Poniżej został opisany przykład użycia podszablonów oraz wykorzystania parametrów.
Po wybraniu opcji Nowy > Pusty szablon użytkownik zostaje przeniesiony do Konfiguratora danych szablonu.
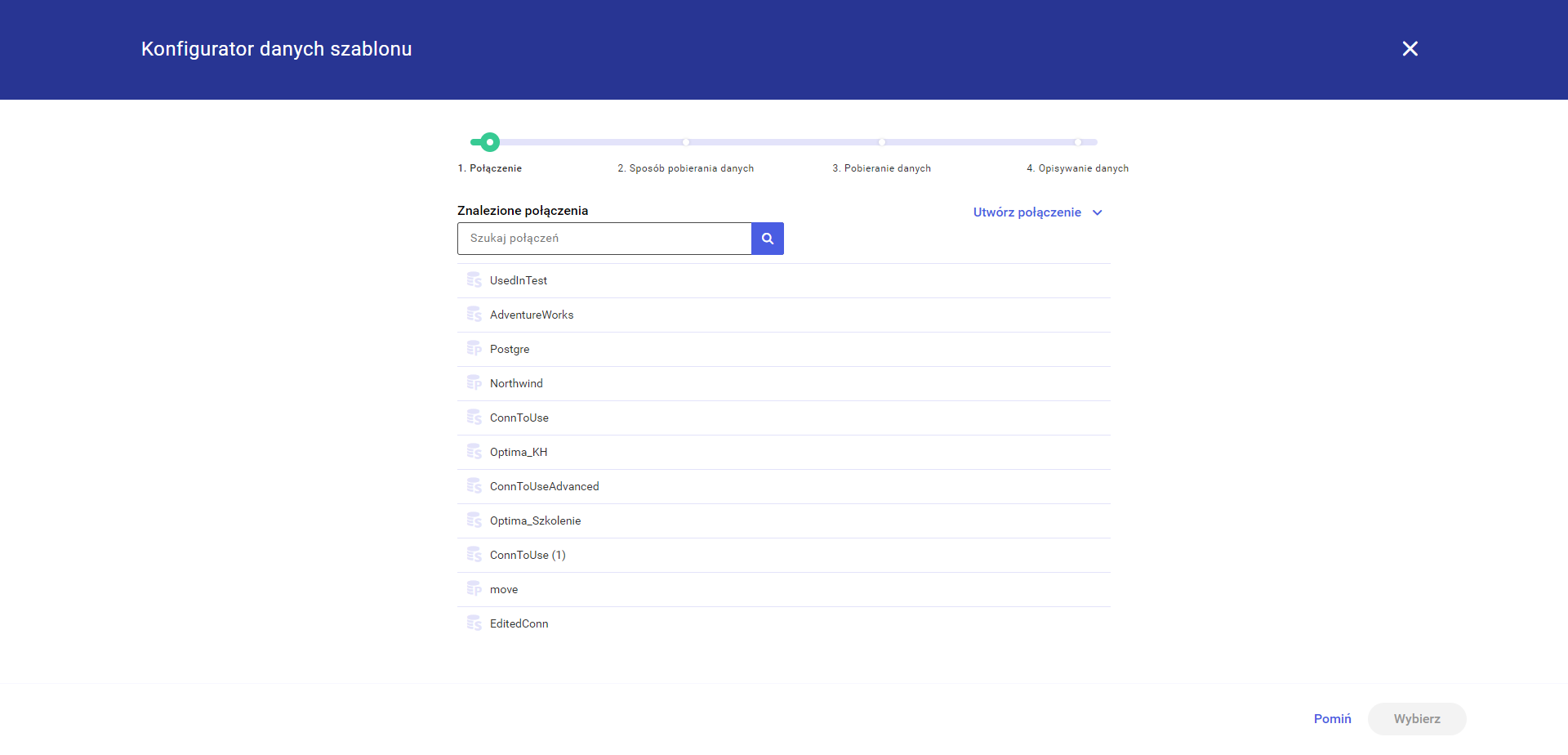
W pierwszym kroku Połączenie użytkownik wybiera z listy połączenie z bazą danych lub tworzy nowe (Patrz Nowe połączenie).
Dla przykładu wybierzemy połączenie z listy. Po wybraniu połączenia przechodzimy do kolejnego kroku za pomocą przycisku Wybierz.
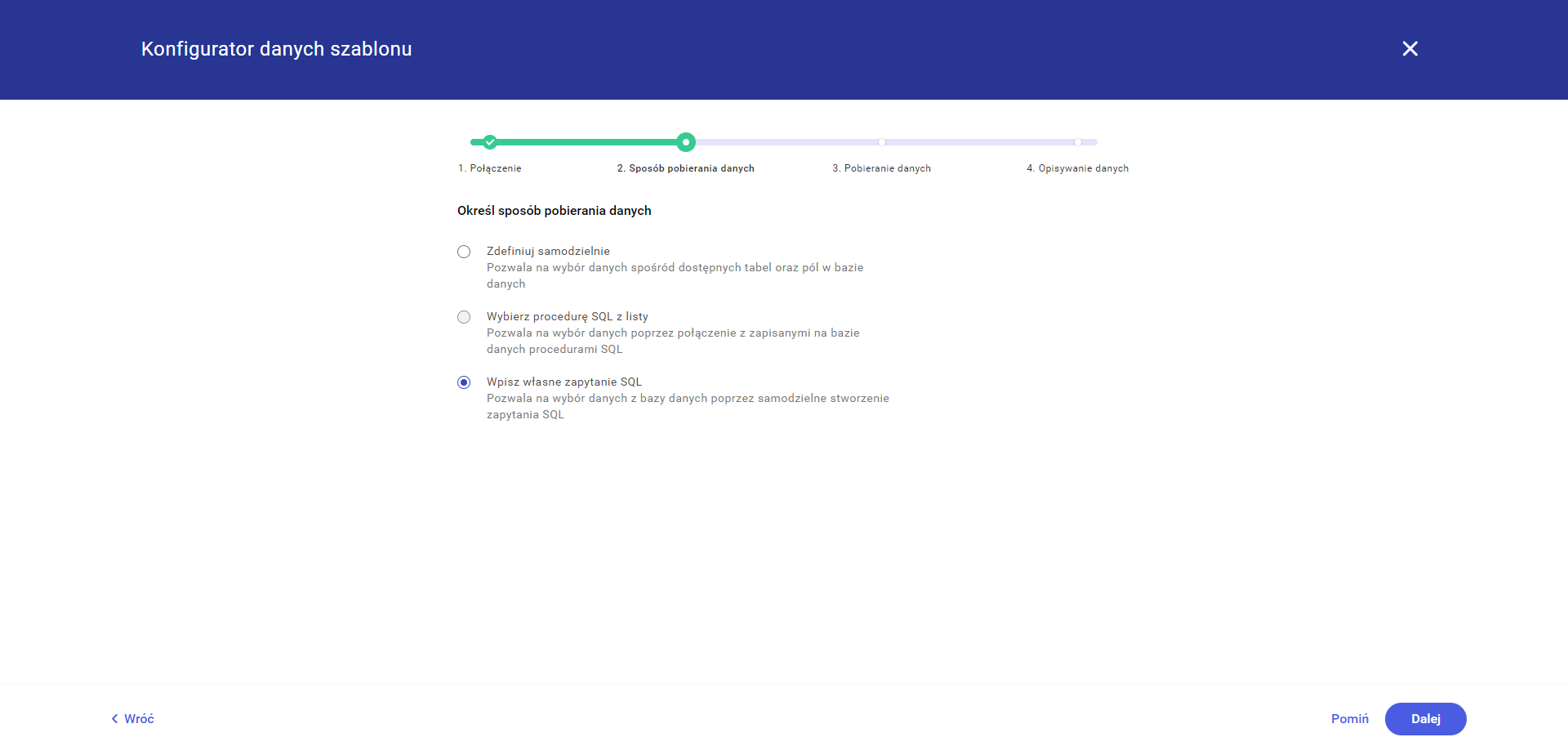
W tym przykładzie w kroku 2 Sposób pobierania danych wybierzemy Wpisz własne zapytanie.

W polu Zapytanie SQL wprowadzimy poniższą treść zapytania:
"CDN"."RO_GetReportHeader" @Identyfikator, @Wdr_Jednostka
Powyższe zapytanie wykona procedurę, która wyświetla dane z tabeli cdn.TraNag (tabela z nagłówkami dokumentów), gdzie: @Identyfikator – Identyfikator rekordu. @Wdr_Jednostka – Przyjmuje wartość 0 lub 1. Określa czy mają być wydrukowane dane jednostki samorządowej.
Po naciśnięciu przycisku Dodaj parametr wyświetli się okno dodawania parametru.
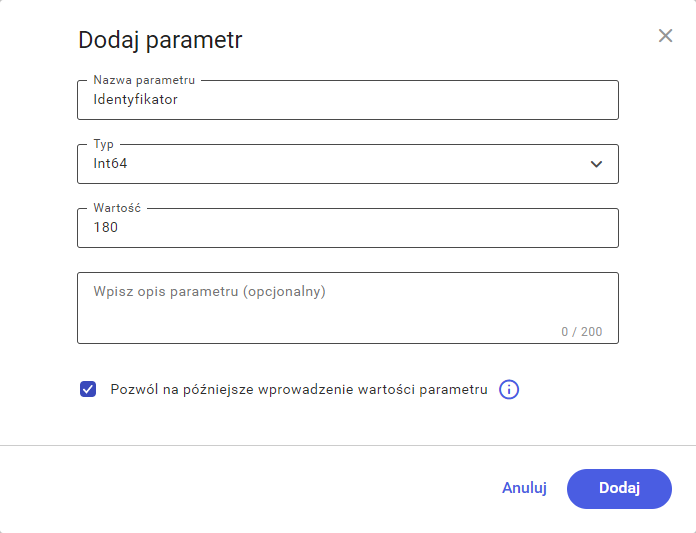
W tym przykładzie dodamy parametr o nazwie Identyfikator, typie liczby całkowitej (Int64), wartości 180. Dodatkowo zaznaczymy opcje Pozwól na późniejsze wprowadzenie wartości parametru. Po kliknięciu przycisku Dodaj parametr pojawia się na liście parametrów.
Analogicznie dodajemy parametr o nazwie Wdr_Jednostka, typie Int64, wartości 1, z zaznaczoną opcją Pozwól na późniejsze wprowadzenie wartości parametru.
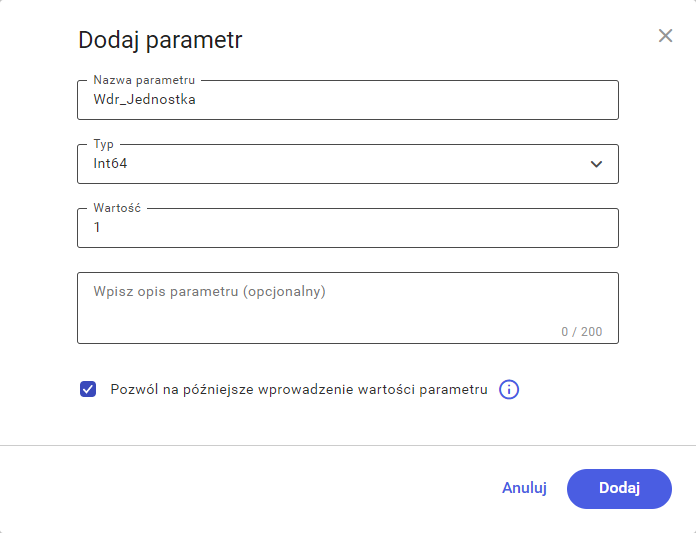
Po dodaniu parametrów klikamy przycisk Przeładuj aby zweryfikować działanie zapytania.
Po kliknięciu przycisku Dalej konfigurator przechodzi do 4 kroku Opisywanie danych.
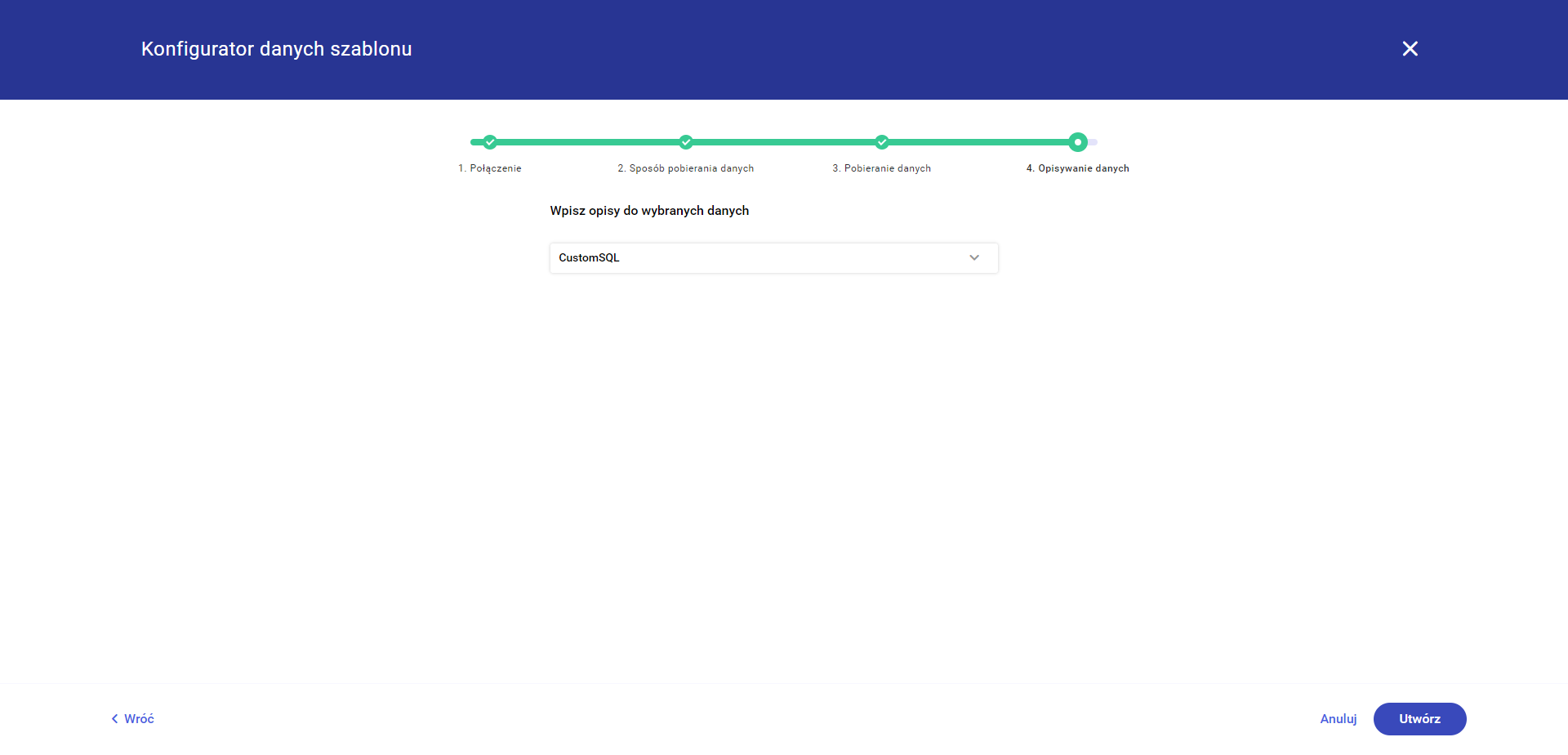
W przedstawionym przykładzie nie będziemy dodawać opisów pól więc przechodzimy do edytora szablonu za pomocą przycisku Utwórz.
Zapisujemy raport za pomocą przycisku Zapisz w prawym górnym rogu okna. W tym przykładzie chcemy, że raport grupował dane na raporcie. W tym celu dodamy grupowanie po identyfikatorze.
W górnym menu Dane wybieramy opcje Grupowanie.
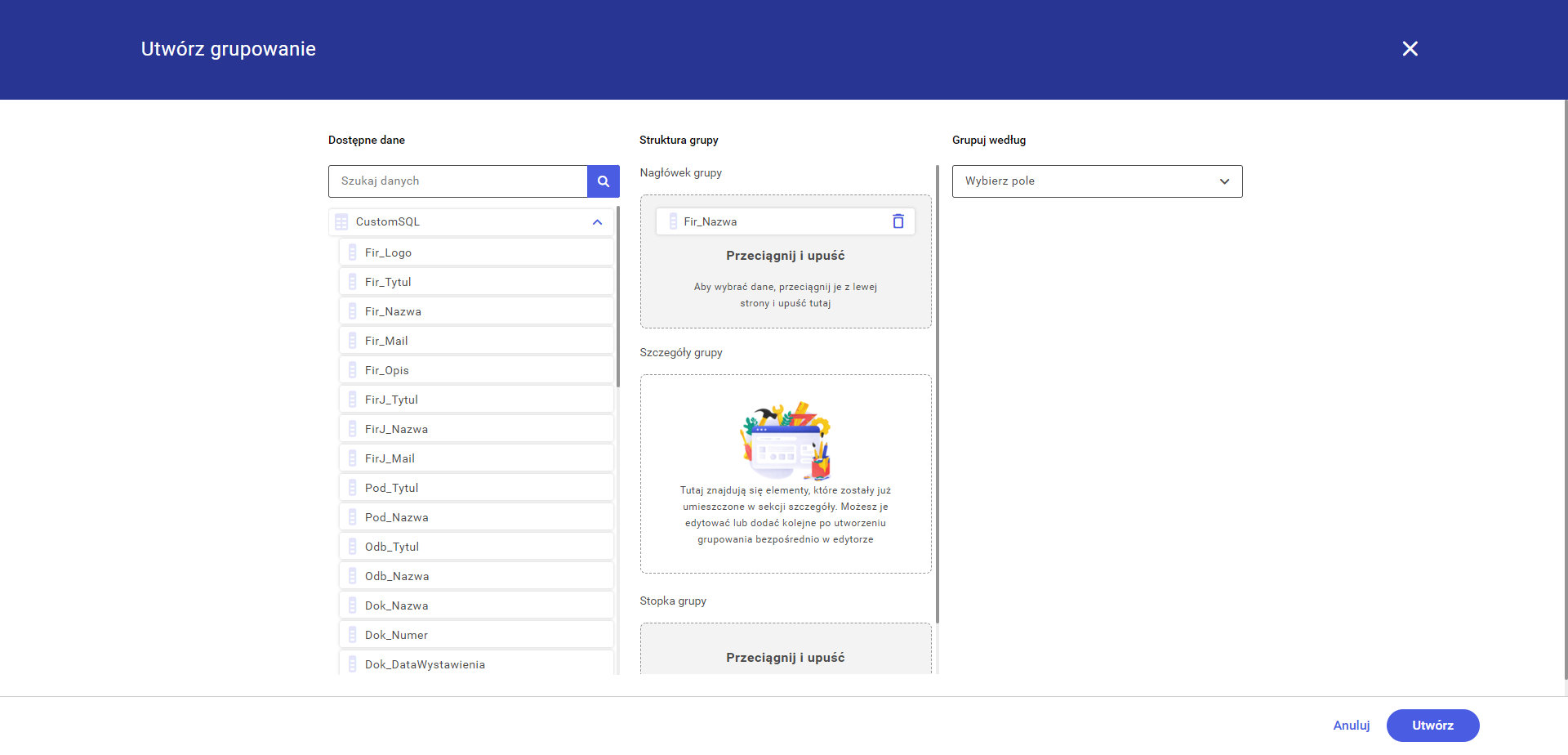
Na pole Przeciągnij i upuść w sekcji Nagłówek grupy przeciągamy pole Fir_Nazwa z listy pół w części Dostępne dane. Następnie zapisujemy przyciskiem Utwórz.
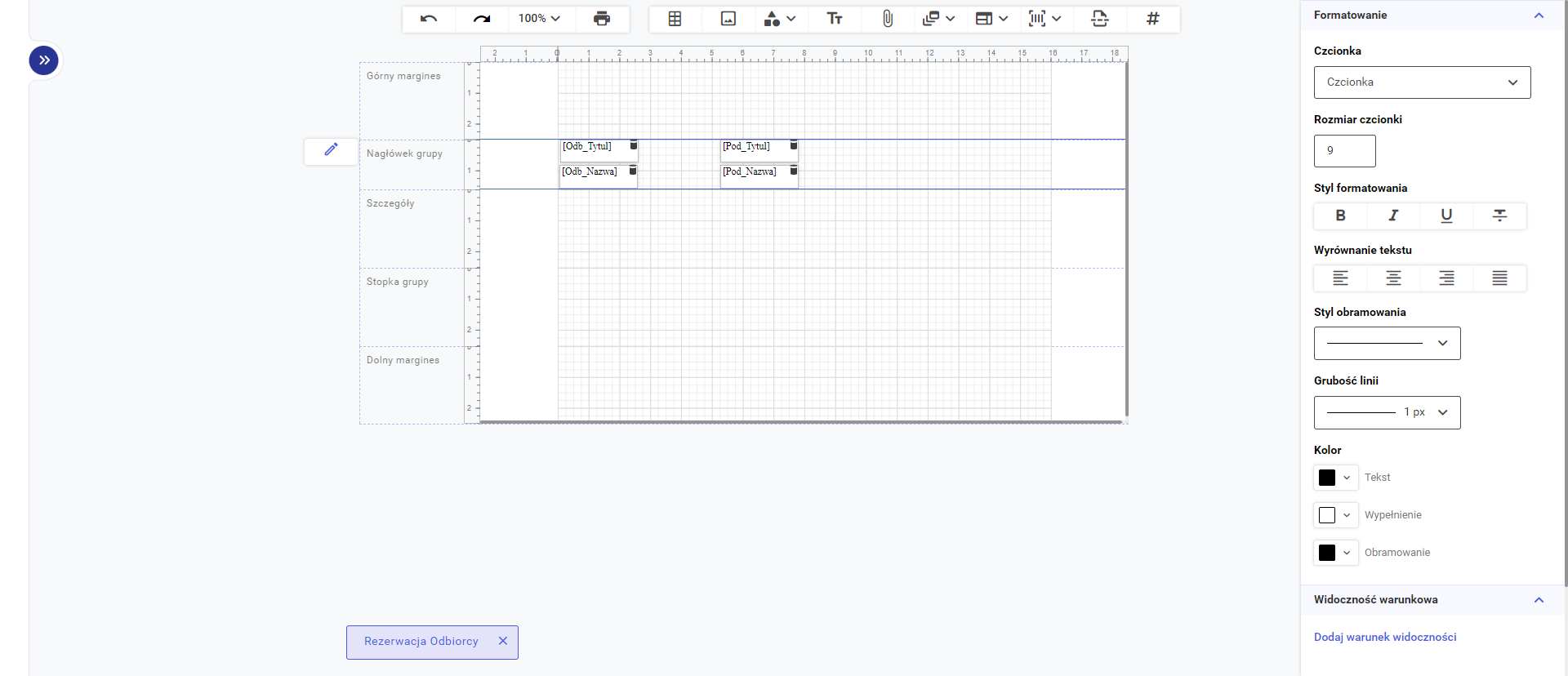
Po zapisaniu utworzonego grupowania do obszaru roboczego zostaną dodane sekcje Nagłówek grupy oraz stopka grupy. W sekcji Nagłówek grupy dodamy odbiorcę (pola Odb_Tytuł, Odb_Nazwa) oraz nabywcę (pola Pod_Tytuł, Pod_Nazwa).
W każdym momencie tworzenia szablonu użytkownik może podejrzeć wygląd wydruku po kliknięciu w przycisk Podgląd znajdujący się na głównej belce edytora.
W tym przykładzie do zapytania zostały zdefiniowane dwa parametry (Identyfikator = 180, Wdr_Jednostka = 1) więc podczas próby zmiany trybu na tryb podglądu użytkownik zostanie poproszony o wskazanie wartości parametrów. Dane na wydruku zostaną pokazane dla wartości parametrów, które wprowadzi użytkownik.
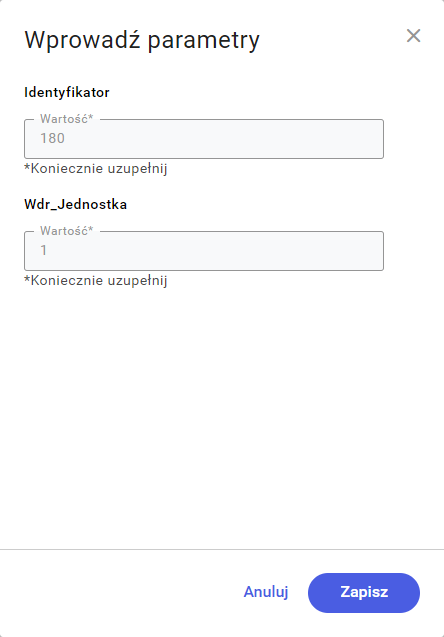
Nie zmieniamy wartości domyślnych, następnie klikamy przycisk Zapisz.
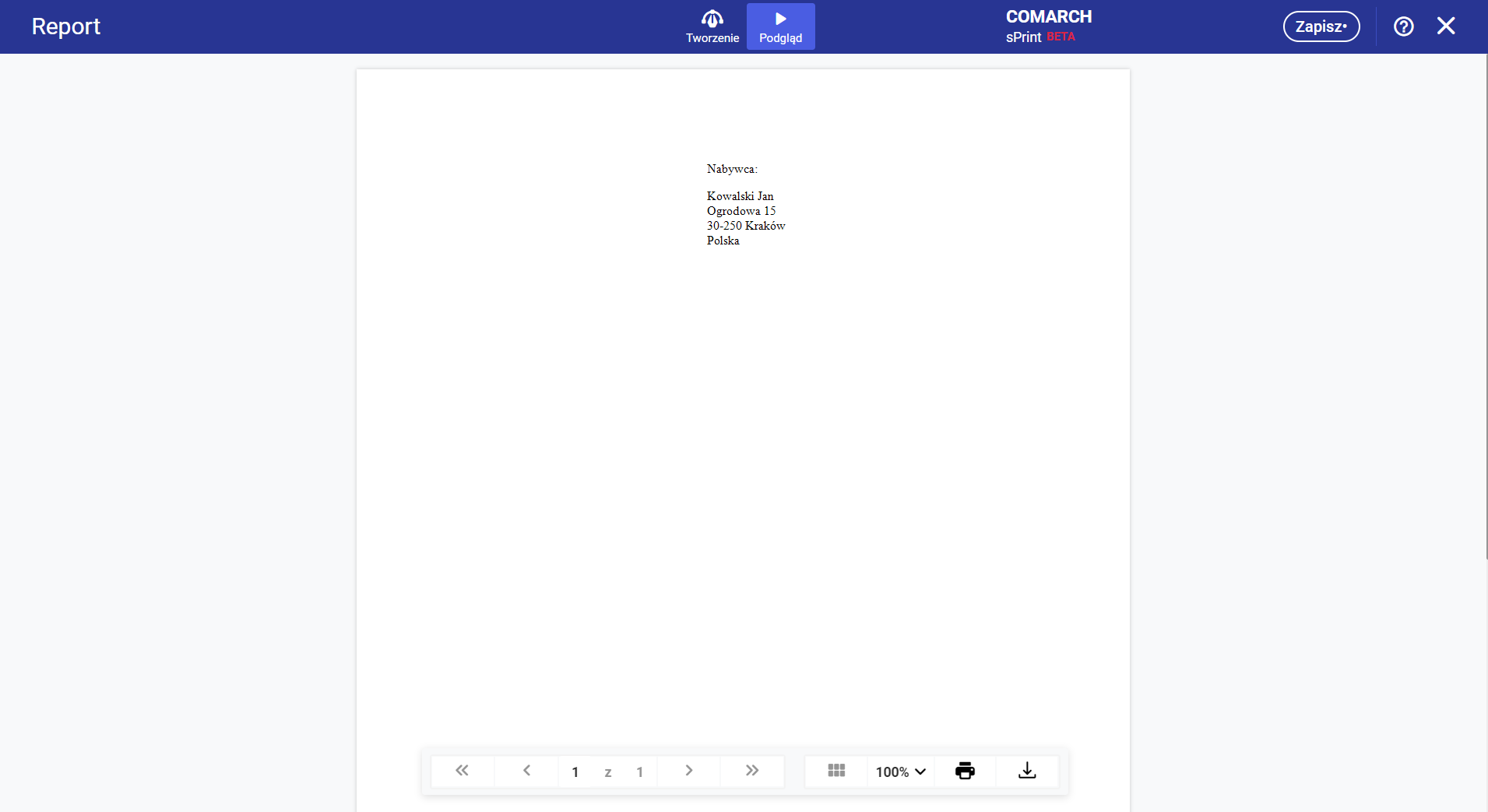
Dla wprowadzonych danych w testowej bazie nie ma zapisanego odbiorcy więc na podglądzie widoczny jest jedynie nabywca.
Aby dodać na raport elementy dokumentów wykorzystamy opcję podszablonu. W menu Wstaw wybieramy opcję Podszablon, następnie Pusty szablon
W przykładzie stworzymy podszablon konfigurując nowe połączenie z bazą danych.
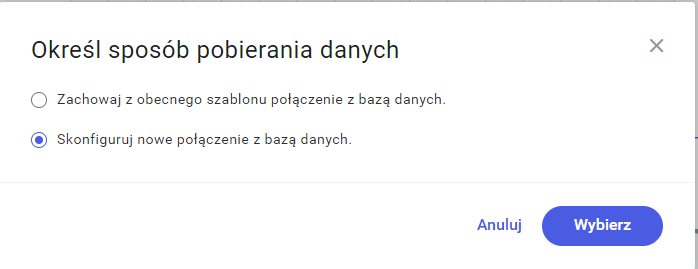
Wybieramy opcję Skonfiguruj nowe połączenie z bazą danych i zatwierdzamy przyciskiem Wybierz.
Obok wskaźnika myszy pojawi się kontrolka podszablonu. Umieszczamy ją w sekcji Szczegóły. Zostajemy przeniesieni do Konfiguratora danych szablonu.
Analogicznie jak w przypadku głównego szablonu w kroku Połączenie wybieramy połączenie z listy. Zatwierdzamy przyciskiem Wybierz.
W kroku Sposób pobierania danych wybieramy opcję Wpisz własne zapytanie SQL. Zatwierdzamy przyciskiem Dalej.
W kroku Pobieranie danych wpisujemy poniższe zapytanie:
"CDN"."RO_GetReportContent" @Identyfikator
Za pomocą przycisku Dodaj parametr dodajemy parametr Identyfikator uzupełniając dane parametru jak w przypadku parametru przy głównym szablonie.
Po dodaniu parametru klikamy przycisk Przeładuj aby sprawdzić co zwróci zapytanie. Następnie przechodzimy do ostatniego kroku za pomocą przycisku Dalej.
W ostatnim kroku konfiguratora danych pomijamy dodawanie opisów pół i zatwierdzamy przyciskiem Utwórz.
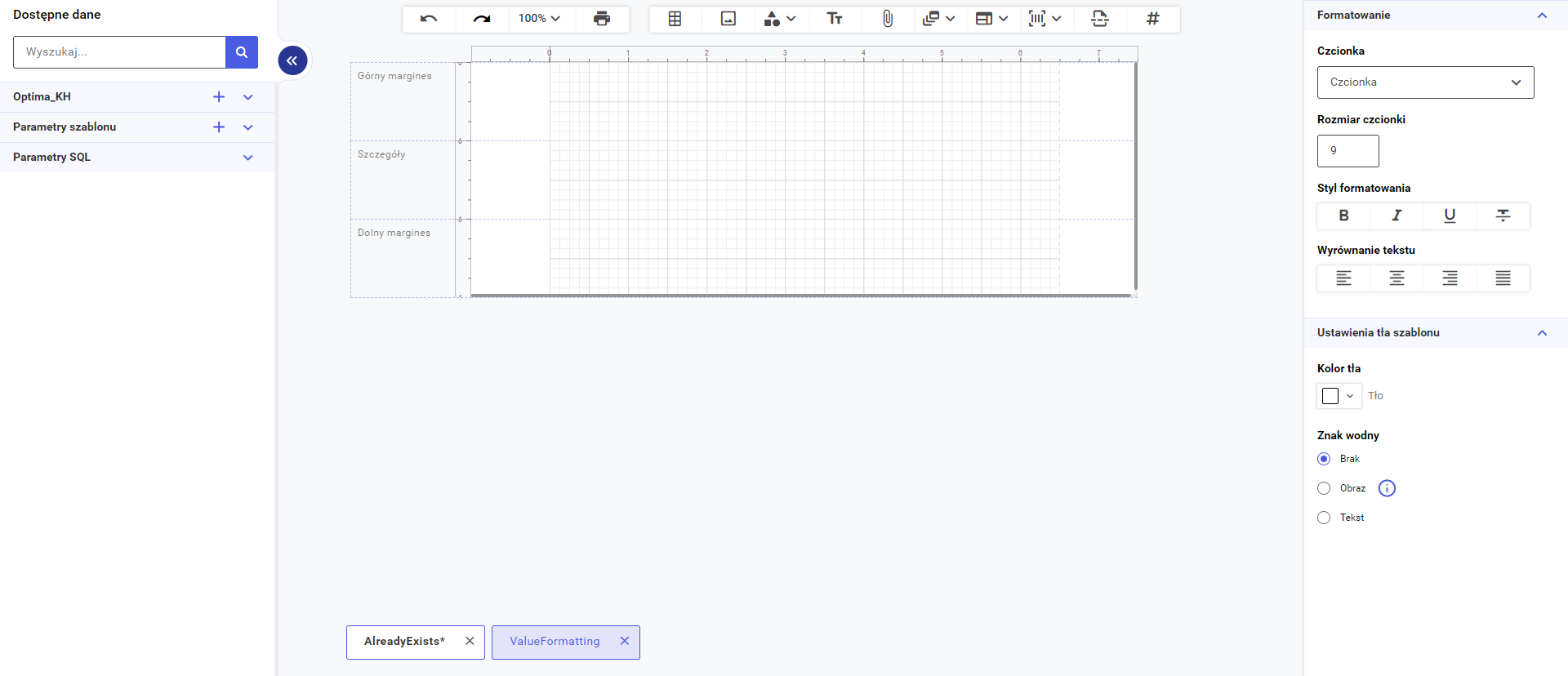
Po zamknięciu konfiguratora pojawi się obszar roboczy podszablonu. Zapisujemy poszablon za pomocą przycisku Zapisz. Za pomocą zakładek w dolnej części okna użytkownik może przechodzić pomiędzy szablonem głównym, a poszablonami.
Sekcja Dolny margines nie jest nam potrzebna więc ustawiamy jej wysokość na 0. Do sekcji Górny margines wstawiamy pięć pól tekstowych o wartościach: “Lp.”, “Nazwa towaru/usługi”, “Ilość”, “Cena”, “Wartość”. Na sekcję Szczegóły wyciągamy pola Tre_Lp, TrE_Nazwa, Tre_Ilosc, Tre_Cena, Tre_Wartosc. Następnie zmniejszamy wysokość sekcji Górny margines oraz Szczegóły dopasowując do wysokości elementów.
Jeśli zmienimy tryb na tryb podglądu zostaniemy poproszeni o wskazanie wartości tylko dla parametru Identyfikator, po wpisaniu wartości i zatwierdzeniu przyciskiem Zapisz użytkownik zobaczy podgląd stworzonego poszablonu.
Aby móc przejść do podglądu całego raportu należy w trybie edycji przejść na zakładkę raportu głównego, a następnie przejść w tryb podglądu.
Przy próbie przejścia w tryb podglądu zostaniemy poproszeni o podanie wartości dla dwóch parametrów Identyfikator. Aby połączyć parametr Identyfikator z głównego raportu oraz parametr Identyfikator z poszablonu należy zdefiniować łącza do poszablonów.
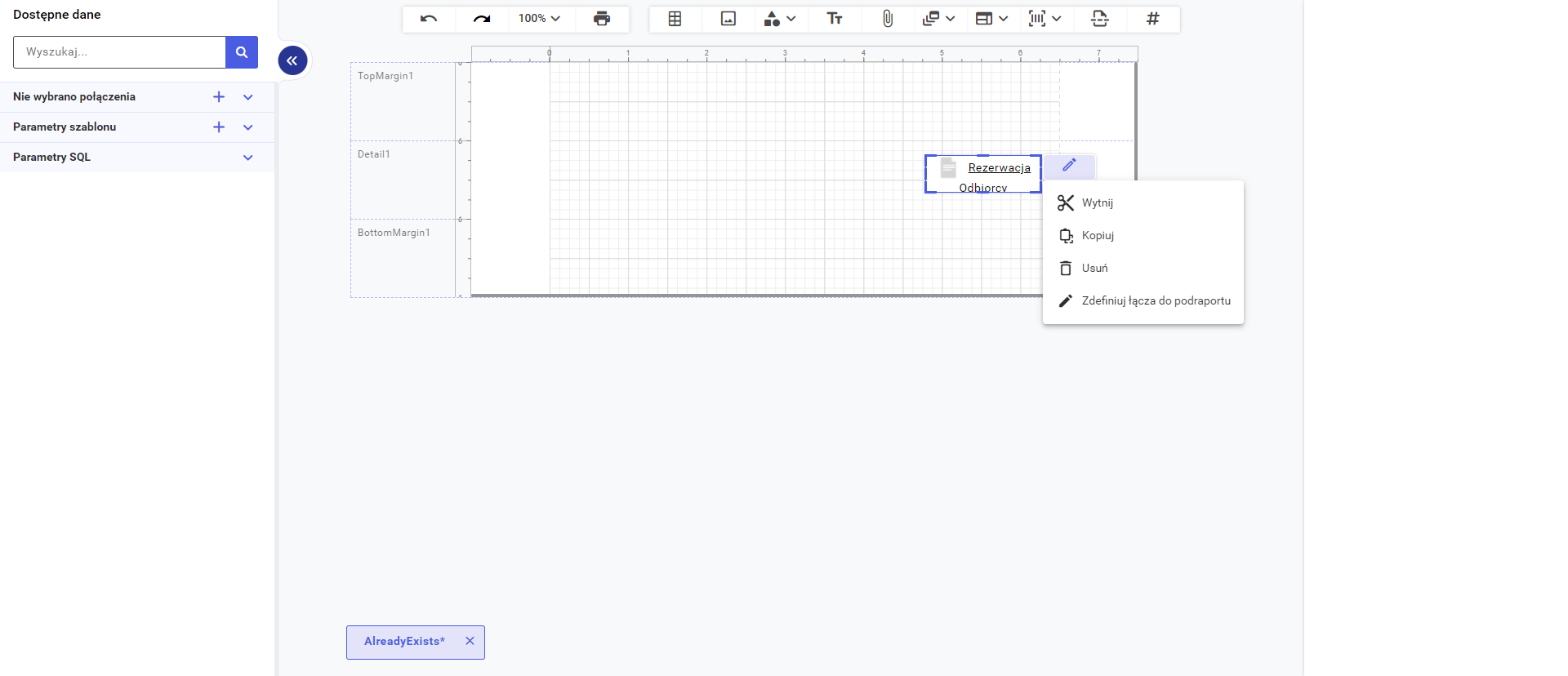
W tym celu klikamy na ikonę poszablonu, następnie na ikonę ołówka i wybieramy opcję Zdefiniuj łącza do podraportu.
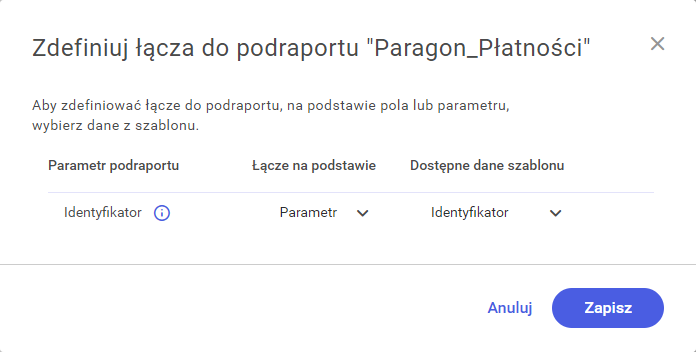
W oknie Okno Zdefiniuj łącza do podraportu znajduje się lista parametrów poszablonu. W naszym przypadku jest tylko parametr Identyfikator. Ustawiamy dla niego Łącze na podstawie na wartość Parametr, a Dostępne dane szablonu na wartość Identyfikator. Zatwierdzamy przyciskiem Zapisz.
Następnym krokiem będzie stworzenie drugiego poszablonu bez wykorzystania zapytania. Będą na głównym raporcie wybieramy z menu Wstaw > Podszablon > Pusty szablon. W oknie Określ sposób pobierania danych wybieramy Skonfiguruj nowe połączenie z bazą danych i zatwierdzamy przyciskiem Wybierz. Po wstawieniu go w sekcje szczegóły zostajemy przeniesieni do Konfiguratora danych szablonu. Klikamy przycisk Pomiń.
Nowo otwarty poszablon zapisujemy z pomocą przycisku Zapisz w górnej, prawej części okna. Zmniejszanym obszar górnego i dolnego marginesu. Zmniejszamy szerokość poszablonu do 3,5 (Na wydruku głównym szerokość poszablonów pobierana jest z podszablonów. Nie ma znaczenia szerokość ikony poszablonu na szablonie głównym.)
Na poszablon w sekcji Szczegóły wstawiamy tabelę o wymiarach 4×2. Dopasowujemy jej szerokość do wymiaru obszaru roboczego.

Dane przekazywane są pomiędzy szablonem głównym a podszablonem poprzez parametry szablonu. Dodajemy parametry własne: VAT, VAT_NagNetto, VAT_NagVAT, VAT_NagBrutto. Wybieramy dla nich typ wartości Tekst oraz zaznaczamy opcję Zezwalaj na brak wartości. Następnie dodajemy trzy parametry liczbowe: VAT_KwotaBrutto, VAT_KwotaNetto, VAT_KwotaVAT. Typ tych parametrów ustawiamy na Liczba zmiennoprzecinkowa oraz zaznaczamy opcję Zezwalaj na brak wartości.
Usuwamy zawartość pierwszej komórki w pierwszym wierszu. W kolejne komórki przeciągamy kolejno parametry: VAT_NagNetto, VAT_NagVAT, VAT_NagBrutto. Do drugiego wiersza tabeli przeciągamy kolejno parametry: VAT, VAT_KwotaNetto, VAT_KwotaVAT, VAT_KwotaBrutto. Pogrubiamy tekst w nagłówkach korzystając z prawego panelu.
Przechodzimy do głównego raportu. Analogicznie jak w przypadku poprzedniego poszablonu wybieramy opcję Zdefiniuj łącza do podraportu dla poszablonu VAT.
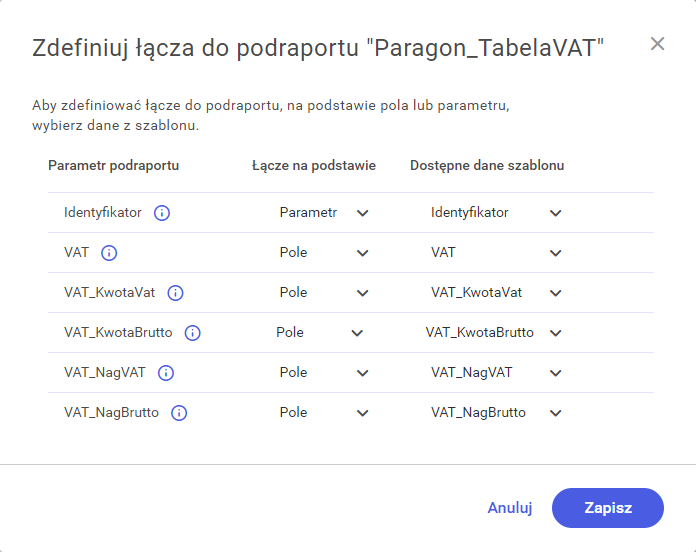
Dla każdego parametru na liście opcję Łącze na podstawie pozostawiamy na wartości domyślnej Pole. Opcję Dostępne dane szablonu zmieniamy na: VAT dla parametru VAT, VAT_NagNetto dla parametru VAT_NagNetto, VAT_NagVAT dla parametru VAT_NagVAT, VAT_NagBrutto dla parametru VAT_NagBrutto, VAT_KwotaBrutto dla parametru VAT_KwotaBrutto, VAT_KwotaNetto dla parametru VAT_KwotaNetto, VAT_KwotaVAT dla parametru VAT_KwotaVAT. Zatwierdzamy przyciskiem Zapisz.
Po zapisaniu i próbie przejścia do trybu podglądu na raporcie głównym użytkownik jest proszony o wskazanie wartości tylko parametrów Identyfikator oraz Wdr_Jednostka wprowadzonych na głównym szablonie.
