Opcja pozwala na wstawienie kodu kreskowego. Po wybraniu kodu kreskowego zostanie wyświetlone okno Wstaw kod kreskowy z dostępnymi opcjami:
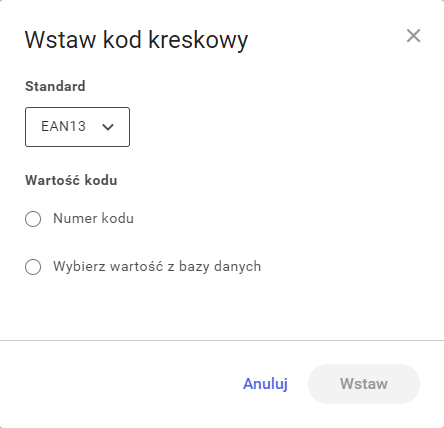
- Standard – Opcja pozwala na wybór standardu kodu. Domyślnie: EAN13.
- Wartość kodu – Opcja pozwala na wprowadzenie wartości kodu jako Numer lub Wybierz wartość z bazy danych.
W przypadku wybrania pierwszej opcji pojawi się pole Numer do wpisania wartości.
W przypadku wybrania opcji Wybierz wartość z bazy danych pojawi się przycisk Dodaj wartość, który otwiera okno tworzenia formuły dla wartości kodu.
Utwórz formułę dla wartości kodu
W oknie Utwórz formułę dla wartości kodu użytkownik ma możliwość sformatowania wartości kodu wstawianego na szablon.
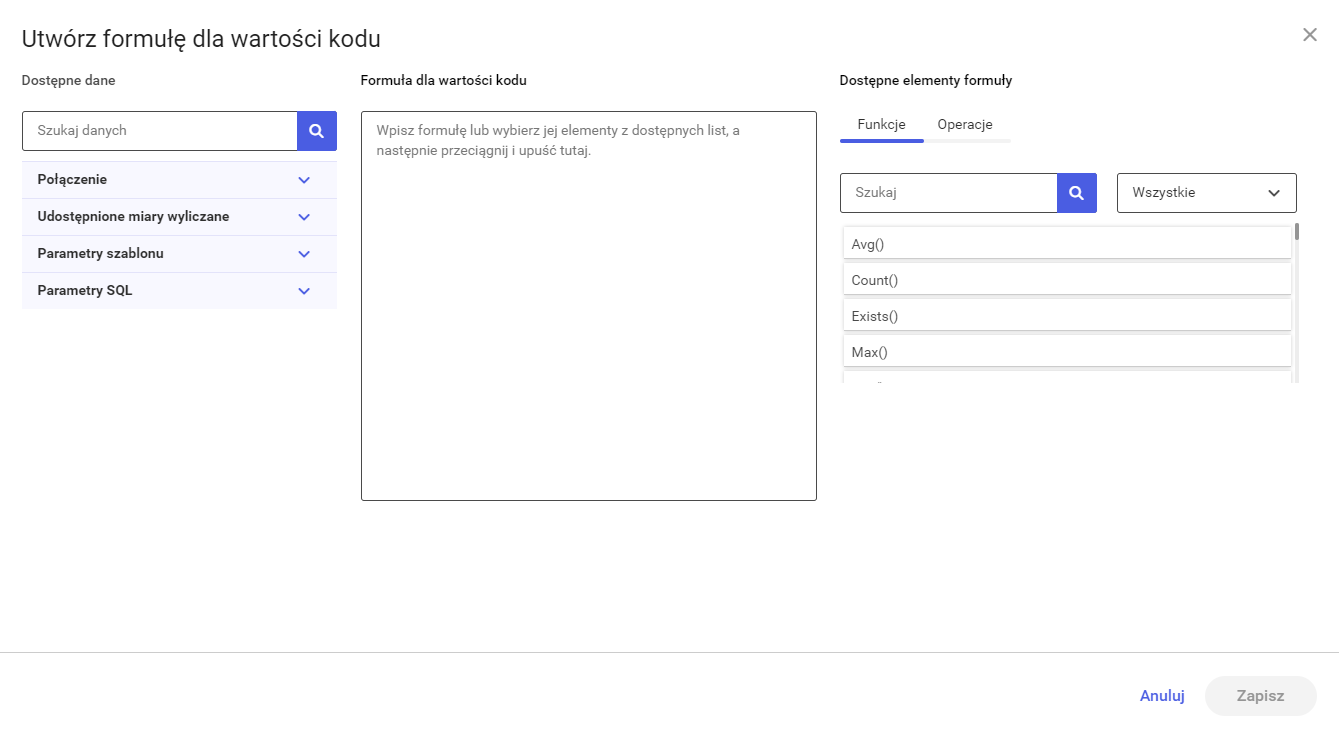
Okno dzieli się na trzy sekcje: Dostępne dane, Formuła dla wartości kodu, Dostępne elementy formuły.
Dostępne dane
W sekcji Dostępne dane użytkownik znajdzie listę danych, które może użyć do tworzenia kodu kreskowego.
Za pomocą pola Szukaj danych użytkownik ma możliwość wyszukiwania interesujących go danych. Lista poniżej wyszukiwarki zaktualizuje się dynamicznie podczas wpisywania danej frazy w wyszukiwarkę. Listę można również zaktualizować za pomocą ikony lupy.
Za pomocą ikony X użytkownik może wyczyścić wpisaną frazę w polu Szukaj danych. Spowoduje to aktualizację listy, zostaną wyświetlone wszystkie dostępne dane.
Pod wyszukiwarką znajduje się lista połączeń. Za pomocą strzałki po prawej stronie nazwy połączenia użytkownik może rozwijać/zwijać listę dostępnych danych dla danego połączenia.
Formuła dla wartości kodu
W sekcji Formuła dla wartości kodu znajduje się pole do wprowadzenia formuły wartości kodu gdzie użytkownik może wpisać ją ręcznie w pole w tej sekcji lub skonstruować za pomocą kolumn dostępnych w sekcji Dostępne dane oraz funkcji i operacji dostępnych w sekcji Dostępne elementy formuły (sekcja opisana poniżej).
Kolumny oraz funkcje i operacje dodaje się metodą drag and drop upuszczając na pole w tej sekcji. Nazwy kolumn powinny znajdować się w nawiasach kwadratowych.
Dostępne elementy formuły
W sekcji Dostępne elementy formuły znajdują się funkcje oraz operacje, które użytkownik może użyć do tworzenia wartości kodu. Są one podzielone na dwie zakładki Funkcje oraz Operacje.
Na zakładce Funkcje znajduje się wyszukiwarka oraz lista dostępnych funkcji.
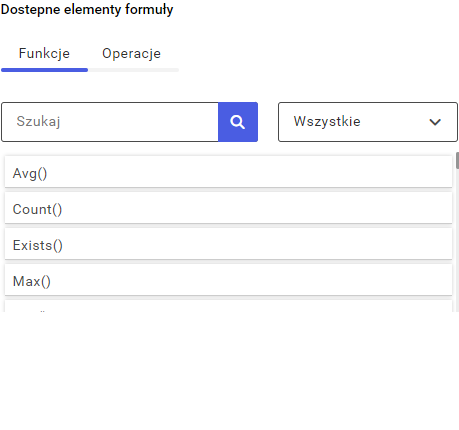
Użytkownik może wyszukać interesującą go funkcję za pomocą pola Szukaj. Podczas wpisywania szukanej frazy lista poniżej aktualizuje się dynamicznie. Przycisk lupy po prawej stronie pola również służy do aktualizacji listy poniżej.
Po prawej stronie pola wyszukiwania znajduje się lista rozwijana zawierająca kategorie funkcji. Domyślnie wyświetlane są funkcje z wszystkich kategorii. Po zmianie kategorii lista zaktualizuje się wyświetlając funkcje z danej kategorii. Wybranie kategorii łączy się z działaniem wyszukiwarki.
Po naciśnięciu lewym przyciskiem myszy na wybraną funkcję pod listą funkcji wyświetlony zostanie opis jej działania.
Na zakładce Operacje znajduje się lista podstawowych operacji, z których użytkownik może korzystać podczas tworzenia miary wyliczanej,
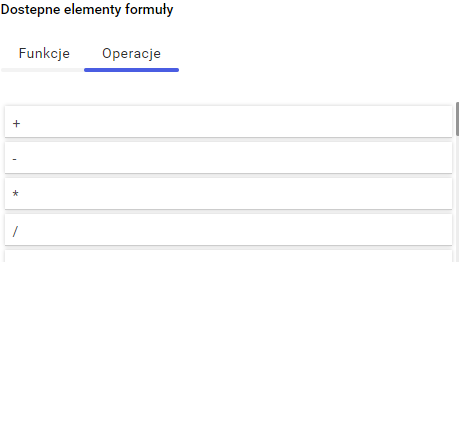
Po jednokrotnym kliknięciu na wybraną operację pod listą pojawi się opis działania operatora.
W dolnej części okna znajdują się standardowe przyciski Anuluj służący do anulowania tworzenia formuły kodu i zamknięcia okna Utwórz formułę dla wartości kodu oraz Zapisz służący do zamknięcia okna i zapisania stworzonej wartości.
W dolnej części okna Wstaw kod kreskowy znajdują się standardowe przyciski Anuluj służący do anulowania wstawiania kodu i zamknięcia okna Wstaw kod kreskowy oraz Wstaw służący do zamknięcia okna i wstawienia kodu kreskowego .
Następnie użytkownik może umieścić pole z kodem na szablonie
Po wstawieniu kodu użytkownik może go przesunąć w inne miejsce poprzez przytrzymanie i przeciągnięcie. Po zaznaczeniu kodu po jego prawej stronie pojawia się ikona ołówka, która zawiera poniższe opcje:
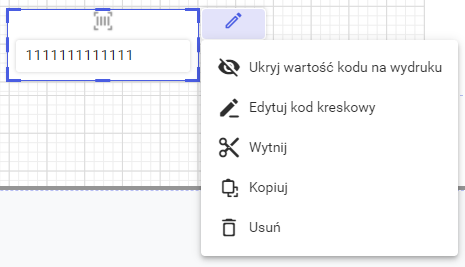
- Ukryj/Pokaż wartość kodu na wydruku – Opcja pozwala na ukrycie/pokazanie wartości kodu na wydruku.
- Edytuj kod kreskowy – Opcja otwiera okno edycji kodu kreskowego. Okno zawiera te same opcje, które znajdują się na oknie Wstaw kod kreskowy.
- Wytnij – Opcja pozwala na wycięcie zaznaczonej tabeli.
- Kopiuj – Opcja pozwala na skopiowanie zaznaczonej tabeli.
- Usuń – Opcja pozwala na usunięcie zaznaczonej tabeli. Do usuwania tabeli może również posłużyć przycisk Delete na klawiaturze.
Jeśli przy wstawianiu kodu kreskowego użytkownik wybierze opcję Wybierz wartość z bazy danych w menu kontekstowym ołówka będzie dodatkowo dostępna opcja Usuń pole danych, która pozwoli na usunięcie formuły kodu składającej się z pól danych.
