Spis treści
Aby dodać nowego kontrahenta, należy wybrać przycisk [Dodaj] znajdujący się w panelu ergonomicznym lub w menu głównym nad listą kontrahentów, a następnie z listy rozwijanej wybrać jedną z opcji:
- Wg wzorca – status zostanie pobrany z wzorca grupy kontrahentów, do której jest dodawany kontrahent
- Odbiorca detaliczny
- Podmiot gospodarczy
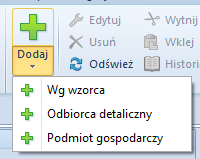
Po wybraniu statusu wyświetli się formularz nowo tworzonego kontrahenta. Po lewej stronie widoku znajduje się nagłówek formularza kontrahenta zawierający następujące pola i parametry wypełniane przez użytkownika. Elementy wspólne dla odbiorcy detalicznego i podmiotu gospodarczego:
- Id – numer identyfikacyjny kontrahenta w bazie danych, pole nieedytowalne, uzupełniane automatycznie przez system
- Kod – pole obowiązkowe, zawiera kod służący do łatwej i szybkiej identyfikacji kontrahenta (np. skrót nazwy), może składać się maksymalnie z 50 znaków. Kody kontrahentów muszą być unikalne.
- NIP – możliwe jest wprowadzanie numeru NIP w postaci cyfr i liter zarówno bez znaków rozdzielających jak i z separatorami. Przed polem znajduje się lista kodów krajów. Dla kontrahenta o statusie Podmiot gospodarczy uzupełnienie pola NIP jest wymagane, jeśli został zaznaczony parametr Podatnik VAT Czynny. Dodatkowo w przypadku zaznaczenia parametru Podatnik VAT czynny oraz wyboru kodu kraju PL w polu weryfikowany jest rodzaj (wyłącznie cyfry) i liczba wpisanych znaków. System umożliwia również pobieranie oraz weryfikację danych kontrahenta z serwisu Głównego Urzędu Statystycznego (GUS) jak i z serwisu VIES.
- PESEL
- Typ – lista rozwijana pozwalająca na wybranie typu kontrahenta spośród dostępnych możliwości:
- Krajowy – kontrahent prowadzący działalność w kraju, w którym użytkowany jest system
- Unijny – kontrahent prowadzący działalność na terenie Unii Europejskiej
- Pozaunijny – kontrahent prowadzący działalność poza Unią Europejską
- Status – lista rozwijana pozwalająca na wybranie
Oraz parametry:
- Nabywca/Dostawca – parametry dostępne, gdy kontrahenci są wyświetlani na jednej liście
- Odwrotne obciążenie – parametr pozwalający na oznaczenie kontrahenta jako uprawnionego do korzystania z odwrotnego obciążenia. Parametr jest dostępny po zaznaczeniu w konfiguracji systemu (System → Konfiguracja → Handel) parametru Obsługa odwrotnego obciążenia. Więcej informacji na temat mechanizmu odwrotnego obciążenia znajduje się w artykule Obsługa odwrotnego obciążenia.
- URL – strona internetowa kontrahenta
Pola z danymi adresowymi znajdujące się na kartach obu typów kontrahentów są uzupełniane automatycznie na podstawie danych wprowadzonych na zakładce Adresy.
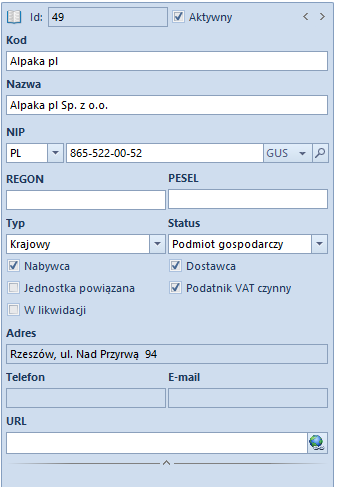
Pola i parametry dostępne dla kontrahenta o statusie Podmiot gospodarczy:
- Nazwa – pole obowiązkowe, nazwa może składać się z dowolnej liczby znaków (cyfr i/lub liter). Nazwy kontrahentów mogą się powtarzać.
- REGON
- Jednostka powiązana – parametr umożliwia oznaczenie kontrahentów powiązanych kapitałowo i organizacyjnie.
- Podatnik VAT czynny – parametr umożliwia oznaczenie kontrahenta jako podmiotu
- W likwidacji – parametr pozwalający na oznaczenie kontrahenta jako podmiotu będącego w likwidacji. Ustawienie parametru jest weryfikowane podczas dodawania zawiadomienia VAT-ZD.
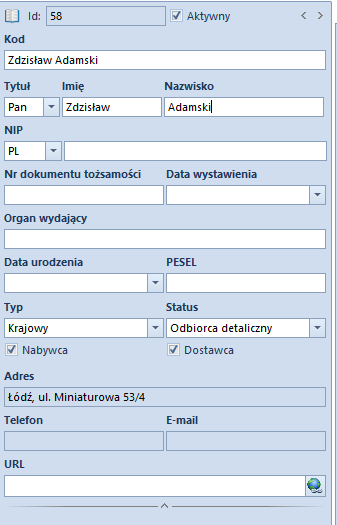
Pola i parametry dostępne dla kontrahenta o statusie Odbiorca detaliczny:
- Imię – pole obowiązkowe
- Nazwisko
- Nr dokumentu tożsamości – numer dokumentu tożsamości identyfikującego kontrahenta
- Data wystawienia – data wystawienia wybranego dokumentu tożsamości
- Organ wydający – organ wydający wybrany dokument tożsamości
- Data urodzenia
Formularz kontrahenta zawiera także zakładki: Adres, Grupy, Handlowe, Limity kredytowe, CRM, Osoby kontaktowe, Księgowe, Rachunki bankowe, Opis analityczny, Dostępność, Atrybuty, Załączniki, Historia zmian
Zakładka Adresy
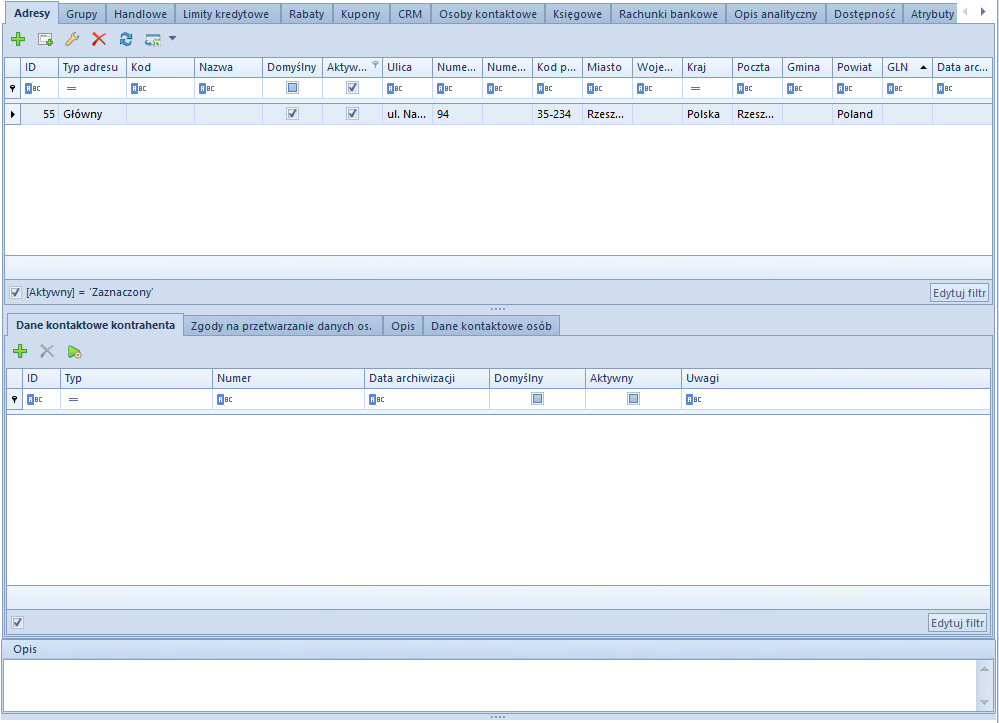
Na zakładce Adresy użytkownik ma możliwość definiowania i dodawania różnych typów adresów kontrahenta. Dostępne typy adresów to:
- Główny
- Dostawy
- Oddziału
- Korespondencyjny
- Faktury
- Zamieszkania
Na liście adresów znajduję się wygenerowany domyślny adres typu Główny, który może być dowolnie edytowany przez użytkownika, jednak nie może zostać usunięty. Użytkownik może dodać dowolną liczbę adresów kontrahenta, ale tylko jeden adres z każdego typu może być oznaczony jako domyślny. Zaznaczenie parametru Aktywny przy adresie powoduje, że może on być używany w innych miejscach systemu. Adresy mogą być dezaktywowane (archiwizowane) ręcznie poprzez odznaczenie parametru Aktywny. Jeśli adres, który został już użyty w systemie, zostanie zmodyfikowany na formularzu kontrahenta lub na dokumencie, wówczas następuje jego automatyczna archiwizacja. Adres oznaczony jako domyślny dla typu głównego nie może zostać zdezaktywowany ani usunięty. Nie można usuwać także adresów, które już zostały użyte w systemie (np. na dokumencie). W celu wystawienia faktury sprzedaży/zakupu konieczne jest uzupełnienie pola Miasto w danych adresowych kontrahenta. W przeciwnym razie, podczas zatwierdzania dokumentu system wyświetli stosowny komunikat. Wówczas użytkownik może wprowadzić miasto kontrahenta z poziomu dokumentu.
Na zakładce Adresy dostępne są również podzakładki:
- Dane kontaktowe kontrahenta – zawiera listę danych kontaktowych (np. numer telefonu, e-mail, komunikator) powiązanych z adresem i umożliwia ich dodawanie
- Zgody na przetwarzanie danych osobowych – zgody na przetwarzanie danych osobowych zostały szczegółowo opisane w artykule Rejestr zgód
- Dane kontaktowe osób – zawiera dane kontaktowe osób kontaktowych wprowadzonych na zakładce Osoby Kontaktowe karty kontrahenta
Zakładka Grupy
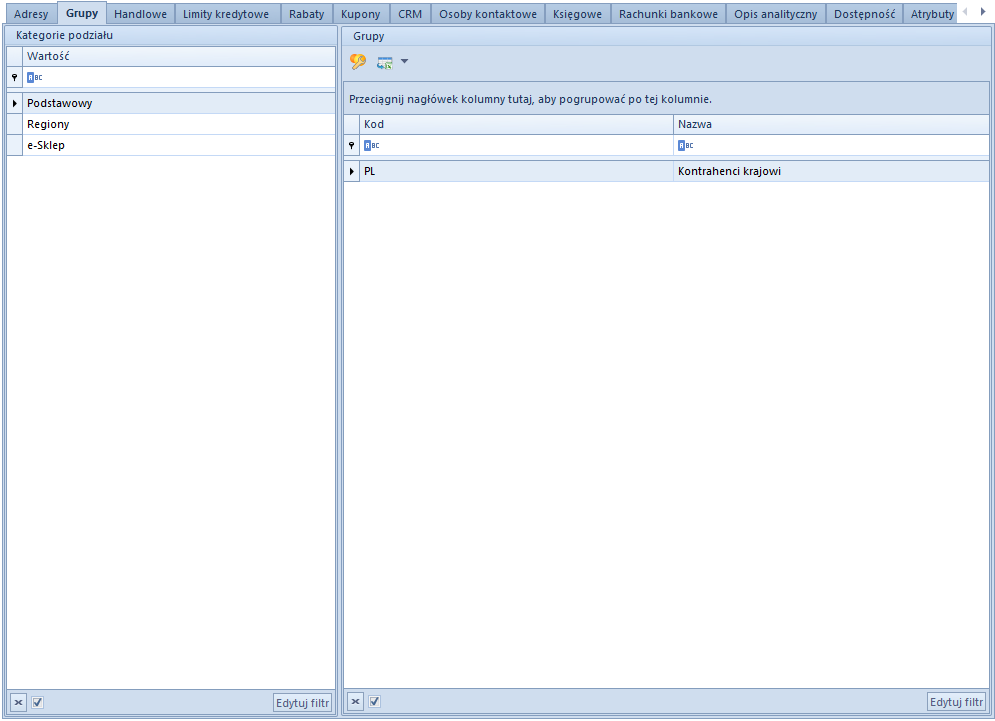
Na zakładce Grupy widoczne są grupy, w których znajduje się kontrahent. W tym miejscu użytkownik ma możliwość edytowania przynależności kontrahenta do grup.
Zakładka Handlowe
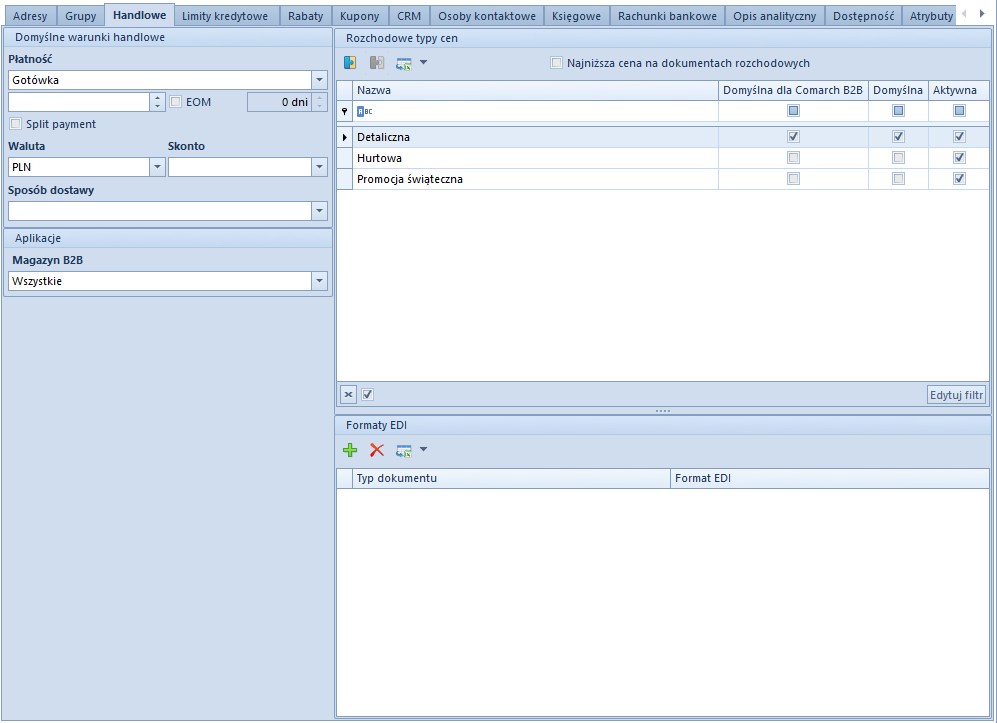
Zakładka Handlowe umożliwia zdefiniowanie parametrów i danych wykorzystywanych podczas transakcji handlowych z kontrahentem, czyli:
- Płatność – forma płatności przypisana do kontrahenta. Wartość z tego pola podpowiada się automatycznie na dokumencie wystawianym na danego kontrahenta.
- Termin – domyślny termin płatności dla kontrahenta. Przy wystawianiu dokumentu handlowego na danego kontrahenta termin płatności jest wyznaczany w oparciu o wartość pochodzącą z tego pola oraz datę wystawienia dokumentu.
- EOM – parametr umożliwiający wyznaczenie terminu płatności dla kontrahenta na koniec miesiąca
- Koryguj o – wartość z zakresu [-1000, 1000] wprowadzona w tym polu wskazuje, o ile dni ma zostać skorygowany termin płatności, wyznaczony na koniec miesiąca. Pole jest dostępne dopiero po aktywowaniu parametru EOM.
- Split payment – parametr dostępny po zaznaczeniu parametru Obsługa split payment na formularzu definicji firmy (Konfiguracja->Struktura firmy->Firma). Umożliwia rozliczanie płatności z kontrahentem z zastosowaniem mechanizmu podzielonej płatności, który został szczegółowo opisany w kategorii Split payment (mechanizm podzielonej płatności).
- Waluta – lista rozwijana, pozwala na wybranie waluty dla kontrahenta spośród walut zdefiniowanych w systemie
- Skonto – pozwala na przypisanie domyślnego skonta dla kontrahenta.
- Sposób dostawy – sposób dostawy towaru przypisany dla kontrahenta. Lista rozwijana, zawiera domyślną wartość Odbiór własny. Użytkownik ma możliwość definiowania własnych wartości w słowniku uniwersalnym Transakcje → Sposoby dostawy.
Sekcja Aplikacje dotyczy aplikacji Comarch B2B pozwalającej nabywcom na przeglądanie stanów magazynowych i składanie zamówień przez przeglądarkę internetową. Lista rozwijana Magazyn B2B pozwala na wybranie magazynu, do którego ma trafić zamówienie złożone u kontrahenta. Sekcja nie jest dostępna dla kontrahentów oznaczonych tylko jako Dostawca.
Sekcja Rozchodowe typy cen umożliwia dodawanie rozchodowych typów cen dla nabywcy. Nie jest ona dostępna dla kontrahentów oznaczonych tylko jako Dostawca.
Pole Formaty EDI pozwala na dodawanie formatów elektronicznej wymiany dokumentów (faktur i zamówień).
Zakładka CRM
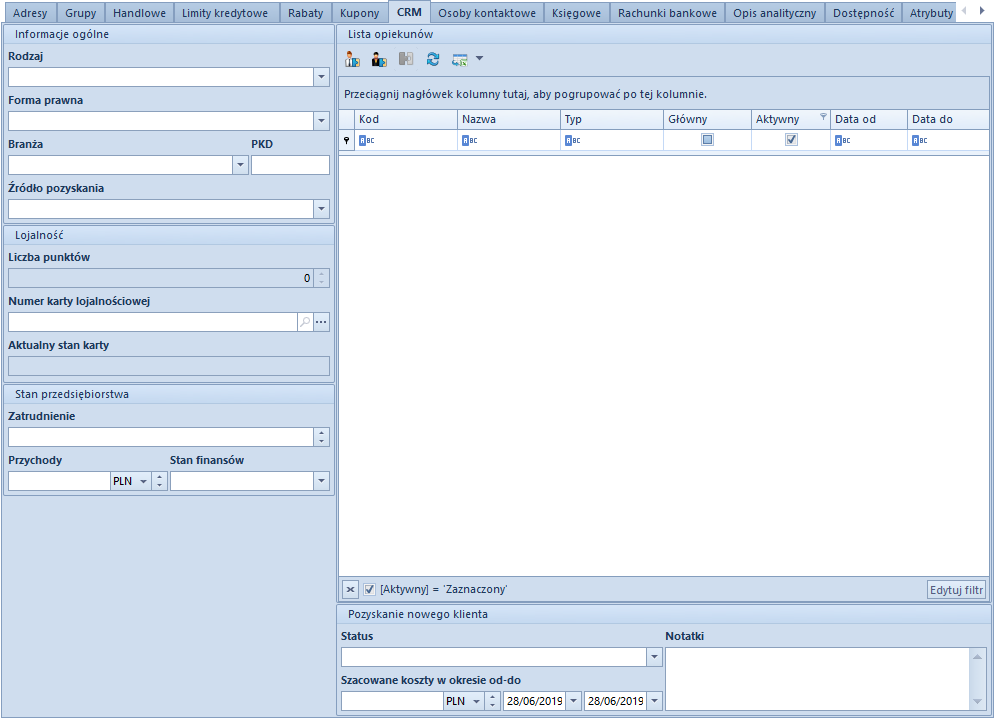
Zakładka CRM zawiera następujące pola uzupełniane przez użytkownika:
Sekcja Ogólne:
- Rodzaj – lista rozwijana, zawiera predefiniowane wartości: Kontrahent, Partner, Potencjalny klient, Prospekt. Użytkownik ma możliwość definiowania nowych rodzajów w słowniku uniwersalnym CRM → Rodzaj.
- Forma prawna – lista rozwijana, zawiera predefiniowane wartości: Inna działalność, Jednoosobowa działalność gospodarcza, Przedsiębiorstwo państwowe, Spółdzielnia, Spółka akcyjna, Spółka cywilna, Spółka jawna, Spółka komandytowa, Spółka z ograniczoną odpowiedzialnością. Użytkownik ma możliwość definiowania nowych rodzajów w słowniku uniwersalnym CRM → Forma prawna.
- Branża – lista rozwijana umożliwiająca wskazanie branży działalności osoby kontaktowej. Użytkownik ma możliwość definiowania nowych branż w słowniku uniwersalnym CRM → Branże.
- PKD (Polska klasyfikacja działalności) – wpisanie odpowiedniego numeru PKD spowoduje wybranie odpowiadającej mu działalności w polu Branża
- Źródło pozyskania – lista rozwijana umożliwiająca wskazanie sposobu, w jaki udało się pozyskać osobę kontaktową. Użytkownik ma możliwość definiowania nowych źródeł w słowniku uniwersalnym CRM → Źródło pochodzenia.
Sekcja Lojalność:
- Liczba punktów – pole informacyjne przedstawiające ilość zgromadzonych przez kontrahenta punktów lojalnościowych. Punkty przypisywane są artykułom w cennikach.
- Numer karty lojalnościowej – pole umożliwiające wybór karty lojalnościowej dla kontrahenta spośród tych zarejestrowanych w systemie.
- Aktualny stan karty
Sekcja Stan przedsiębiorstwa:
- Zatrudnienie – liczba zatrudnionych przez kontrahenta pracowników
- Przychody – wysokość przychodów kontrahenta za poprzedni rok
- Stan finansów – lista rozwijana pozwalająca na określenie sytuacji finansowej przedsiębiorstwa. Domyślnie zdefiniowane wartości to: Brak danych, Dobry, Zły. Użytkownik ma możliwość definiowania własnych wartości w słowniku uniwersalnym CRM → Stan finansów
Sekcja Pozyskiwanie nowego klienta (dane ułatwiające oszacowanie kosztów związanych z nawiązaniem współpracy z zarejestrowanym w systemie kontrahentem):
- Status – lista rozwijana, zawiera predefiniowane wartości: Kontakt w przyszłości, Nawiązano kontakt, Niechciany, Nowy, Podjęto próbę kontaktu, Utracony, W koszu. Użytkownik ma możliwość definiowania własnych wartości w słowniku uniwersalnym CRM → Status działań.
- Szacowane koszty w okresie od-do – prognozowane koszty rozpoczęcia współpracy z kontrahentem
Sekcja Lista opiekunów pozwala na wybieranie opiekunów kontrahenta spośród pracowników zarejestrowanych w systemie.
Szczegółowe informacje na temat funkcji modułu CRM znajdują się w kategorii CRM i RODO.
Zakładka Rachunki bankowe
Zakładka Rachunki bankowe prezentuje listę rachunków bankowych przypisanych do kontrahenta oraz umożliwia ich dodawanie/edycję/usuwanie.
Aby zapisać nowy rachunek bankowy należy uzupełnić pola:
- Bank – lista banków zdefiniowanych z poziomu Główne -> Banki
- Numer
- Typ – lista rozwijana pozwalająca na określenie rodzaju dodawanego rachunku (NRB, IBAN, Inne)
Na liście rachunków bankowych, oprócz powyższych pól prezentowana jest również informacja o przeprowadzonej weryfikacji danego rachunku (kolumna Zgłoszony) oraz dacie jej wykonania.
Weryfikacja rachunku bankowego
Dla firm rozliczających podatek VAT w Polsce, z poziomu zakładki Rachunki bankowe, istnieje możliwość weryfikacji rachunku na tzw. Białej liście podatników.
Przycisk Weryfikacja rachunku jest dostępny jeżeli:
- na firmie zaznaczono parametr
- do kontrahenta przypisany jest co najmniej jeden rachunek bankowy
- kontrahent posiada zdefiniowany NIP lub REGON
Po wybraniu przycisku, system wyświetli komunikat zawierające informacje o wyniku weryfikacji.
Weryfikacja rachunku bankowego jest możliwa wyłącznie w trybie online. Usługa dostępna jest tylko dla użytkowników, którzy posiadają aktualny klucz licencyjny.
Wywołanie weryfikacji rachunku jest rejestrowane na formularzu kontrahenta oraz na zakładce Historia zmian dostępnej na formularzu rachunków bankowych. Prezentowane są tam informacje o:
- numerze rachunku, który podlegał sprawdzeniu
- dacie wywołanej weryfikacji
- lub REGONie kontrahenta
- Wyniku weryfikacji – Zgłoszony: Tak/Nie
Pozostałe zakładki
Zakładka Limity kredytowe umożliwia dodawanie limitów kredytowych, które mają wpływ na transakcje dokonywane z nabywcą.
Zakładka Rabaty prezentuje informacje o aktualnych rabatach powiązanych z kontrahentem. Więcej informacji na temat działania rabatów w systemie znajduje się w kategorii Rabaty.
Zakładka Kupony prezentuje informacje o aktualnych promocjach kuponowych dostępnych dla edytowanego kontrahenta. Więcej informacji na temat kuponów znajduje się w artykule Promocje kuponowe.
Zakładki Osoby kontaktowe umożliwia powiązywanie osób kontaktowych z kontrahentem. Więcej informacji na temat osób kontaktowych znajduje się w kategorii Osoby kontaktowe.
Zakładka Księgowe prezentuje domyślne konta księgowe przypisane do danego kontrahenta.
Zakładka Dostępność zawiera drzewo centrów, dla których dostępny jest kontrahent oraz umożliwia ich dołączanie i odłączanie.
Zakładki Opis analityczny, Atrybuty i załączniki, Historia zmian zostały szczegółowo opisane w artykule Zakładka Kody Rabatowe, Opis analityczny, Atrybuty, Załączniki i Historia Zmian.

