Dodawanie nowego pliku bez względu na jego rodzaj następuje z poziomu Listy JPK. Aby dodać w systemie plik JPK należy z poziomu menu Główne -> JPK, w sekcji dostępnych rodzajów plików podświetlić dany element JPK i wybrać opcję [Dodaj]. Rodzaj dodawanego pliku implikowany jest rodzajem gałęzi, która została podświetlona.
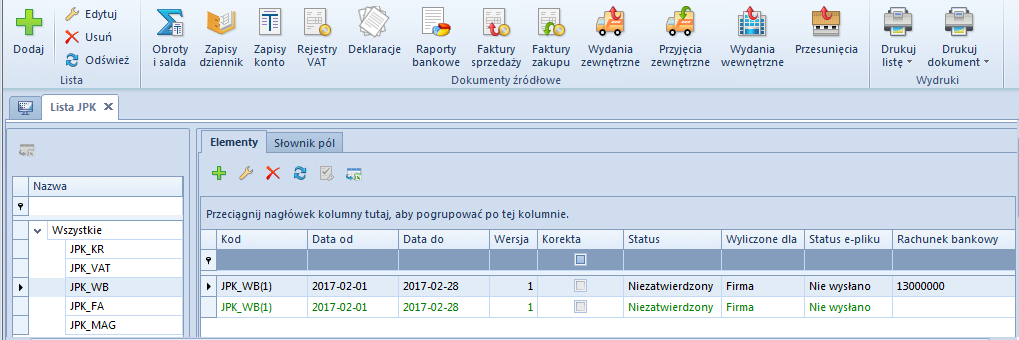
W efekcie zostanie otwarty nowy dokument JPK o strukturze zgodnej z charakterem danego pliku. Przykładowy plik dla JPK_WB wygląda następująco:
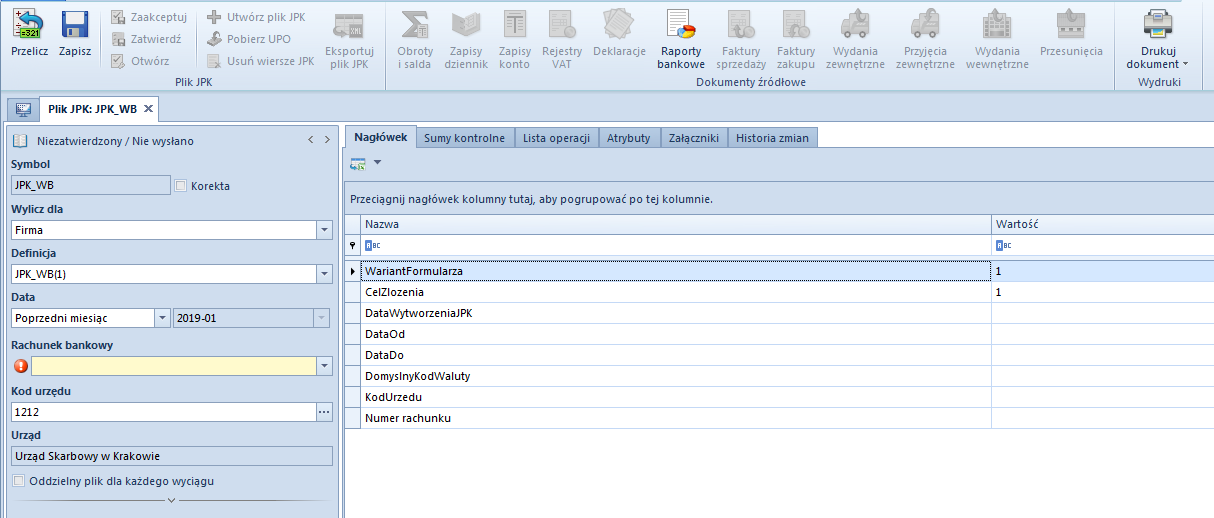
Dla każdego z plików (bez względu na ich rodzaj) w lewym panelu okna istnieje możliwość wskazania parametrów, względem których podczas wyliczania danego pliku, pobierane są dane. Każda grupa JPK ma możliwość wskazania parametrów ogólnych, do których można zaliczyć np. wskazanie firmy, dla której dane mają być pobierane (w polu Wylicz dla) lub określenia zakresu dat, dla którego plik ma być generowany. W lewym panelu istnieje również możliwość wskazania parametrów charakterystycznych dla danego pliku np. dla pliku JPK_FA można wskazać walutę, w której zostały wystawione faktury lub wskazać wg jakiego typu daty dotyczącej osobno sprzedaży i osobno zakupu mają być pobierane dokumenty; dla pliku JPK_WB istnieje możliwość wskazania rejestru bankowego; w przypadku pliku JPK_KR istnieje możliwość wskazania czy zapisy znajdujące się w buforze mają być pobierane, czy też nie; dla pliku JPK_MAG istnieje możliwość wskazania, którego magazynu ma dotyczyć dany plik; a dla pliku JPK_VAT – jaka jest wysokość współczynnika rzeczywistego. Szczegółowy opis paramentów charakterystycznych dla danego pliku zawarty jest w odpowiednich podrozdziałach dedykowanych dla danego rodzaju pliku.
Panel z parametrami
Stan dokumentu – zgodny z przyjętymi zasadami nadawania stanu
Każdy z plików może przyjmować jeden z następujących stanów Niezatwierdzony, Zaakceptowany, Zatwierdzony, które różnią się między sobą zakresem możliwych do wykonania operacji.
Plik o statusie Niezatwierdzony:
- można go usunąć bezśladowo
- można go przeliczyć
- można utworzyć plik XML
Plik o statusie Zaakceptowany:
- nie można go usunąć
- nie można go przeliczyć
- można utworzyć plik XML
- można eksportować plik JPK
- można powrócić do stanu Niezatwierdzony, w tym celu należy podnieść do edycji plik i użyć przycisk [Otwórz]. Opcja ta, dostępna jest jeżeli plik JPK nie został jeszcze wyeksportowany.
Plik o statusie Zatwierdzony:
- nie można go usunąć
- można utworzyć plik XML
- nie można go przeliczyć
- można eksportować plik JPK
- można powrócić do stanu Niezatwierdzony za pomocą opcji Cofnij zatwierdzenie, dostępnej z poziomu listy pod prawym przyciskiem myszy. Opcja jest dostępna o ile plik nie został jeszcze wysłany do Ministerstwa.
Symbol – symbol formularza pliku, nieedytowalne pole
Korekta – parametr umożliwiający wskazanie, że dany plik JPK jest korektą
Wylicz dla – określa firmę, dla której eksportowane będą dane. Wybór jest zawężony do centrów typu firma. Możliwe jest wygenerowanie w systemie więcej niż jednego pliku za ten sam okres dla tego samego centrum typu firma. W przypadku gdy użytkownik jest zalogowany w centrum niższym, może generować plik wyłącznie dla danego centrum typu firma.
Definicja – nazwa z definicji pliku JPK
Data – okres, za który generowany jest plik JPK, możliwe do wyboru: dzień, miesiąc, rok, zakres dat, poprzedni miesiąc, bieżący miesiąc
Kod urzędu – kod pobrany z karty danego urzędu
Urząd – pole automatycznie uzupełniane po wyborze pola Kod urzędu, pole bez możliwości edycji
Status e-pliku – stan pliku JPK, który zawiera informację na temat aktualnego stanu, w jakim znajduje się plik JPK. W oknie pliku JPK w sekcji z parametrami system wyświetla jeden ze statusów: Nie wysłano, Wysłano/trwa przetwarzanie, Wysłano/nie odebrano UPO, Wysłano/ odebrano UPO, Błąd wysyłania lub Odrzucono.
Data wysłania – dokładna data i godzina, w której wysłano plik JPK
Data odebrania – data i godzina automatycznie uzupełniana przez system po pobraniu dokumentu UPO,
w której nastąpiło odebranie dokumentu UPO.
Numer referencyjny – automatycznie uzupełniany przez system, po wykonaniu eksportu pliku JPK.
Właściciel – centrum, w którym utworzono plik JPK
Zakładka Nagłówek – dostępna dla wszystkich rodzajów plików
W zakładce Nagłówek prezentowane są dane dotyczące pliku JPK. Informacje prezentowane są w formie tabeli z dwiema kolumnami Nazwa oraz Wartość. W przypadku wszystkich rodzajów plików JPK zakładka Nagłówek posiada podobne dane. Zakres danych związany jest ściśle w rodzajem generowane pliku. Są to informacje na temat: wariantu formularza, celu złożenia pliku, dat związanych z wytworzeniem pliku JPK, waluty, urzędu, NIPu, Regonu oraz adresu podmiotu generującego plik JPK, itd.

Poszczególne pliki JPK różnią się zawartością. Dane charakterystyczne dla danego pliku dostępne są na dedykowanych zakładach, które szczegółowo opisane są w rozdziałach dotyczących konkretnych plików.
W przypadku każdego z plików JPK, możliwy jest podgląd dokumentów źródłowych składających się na dany plik z poziomu pliku JPK bez konieczności otwierania kolejnych zakładek w systemie. Z poziomu pliku JPK_KR użytkownik może podglądnąć zapisy księgowe w dzienniku, z pliku JPK_VAT można podnieść do edycji dokumenty wprowadzone do rejestrów VAT. Z poziomu pliku JPK_WB istnieje możliwość edycji operacji bankowych, z poziomu pliku JPK_FA można edytować faktury, a z poziomu pliku JPK_MAG użytkownik ma bezpośredni dostęp do dokumentów wydań zewnętrznych, przyjęć zewnętrznych, wydań wewnętrznych oraz listy przesunięć magazynowych.
Wszystkie pliki zawierają zakładki: <<Atrybuty>>, <<Załączniki>> oraz <<Historia zmian>>.
W oknie pliku JPK, z menu głównego dostępna jest lista Plik JPK z następującymi opcjami:
- [Przelicz] – każdorazowe użycie przycisku i przeliczenie danych uwzględnia nowe ustawienia parametrów
z zakładki Ogólne. Po użyciu przycisku [Przelicz], plik JPK zostaje zapisany, nawet jeśli został zamknięty za pomocą przycisku [x]. - [Zapisz] – zapisuje zmiany w pliku JPK
- [Zaakceptuj] – zmienia stan pliku z Niezatwierdzonego na Zaakceptowany, dostępny tylko jeżeli plik JPK jest w stanie Niezatwierdzonym
- [Zatwierdź] – zmienia stan pliku na Zatwierdzony, po zatwierdzeniu pliku nie ma możliwości jego edycji
- [Otwórz] – przycisk jest dostępny, jeżeli plik jest w stanie Zaakceptowanym
- [Utwórz plik JPK] – powoduje wygenerowanie pliku w formacie XML w folderze wskazanym w konfiguracji systemu. Jeśli plik nie był zatwierdzony, wybranie funkcji [Utwórz pliku JPK] powoduje zmianę jego stanu na Zatwierdzony.
- [Pobierz UPO] – pobiera Urzędowe Poświadczenie Odbioru (UPO)
- [Usuń wiersze JPK] – powoduje usunięcie w pliku JPK wyłącznie dane szczegółowe tzn. wszystkie oprócz danych znajdujących się w zakładkach: Ogólne, Nagłówek oraz Sumy kontrolne. Operacja usuwania wierszy poprzedzona jest komunikatem: „Plik JPK jest zamknięty/zatwierdzony. Czy jesteś pewien, że chcesz go usunąć na stałe z bazy danych?”.
- [Eksportuj plik JPK] – umożliwia elektroniczną wysyłkę wszystkich plików JPK dostępnych w systemie, bezpośrednio na portal Ministerstwa Finansów. Użytkownik może eksportować plik z wykorzystaniem tzw. podpisu kwalifikowanego. Wyeksportowane pliki są zapisywane w katalogu plików wymiany, wskazanym w konfiguracji systemu oraz wysyłane na wskazany adres usługi Web Service. Po poprawnej weryfikacji pliku dokonanej przez Ministerstwo Finansów, użytkownik może pobrać Urzędowe Poświadczenie Odbioru (UPO), a następnie je wydrukować. Po wysłaniu pliku JPK zostaje wyświetlony numer referencyjny w oknie pliku JPK.
Po wypełnieniu wszystkich obligatoryjnych pól oraz przeliczeniu pliku JPK można wygenerować plik XML do folderu wskazanego w konfiguracji systemu, za pomocą przycisku [Utwórz plik JPK], dostępnym w menu. Możliwe jest generowanie pliku JPK w stanie Zaakceptowanym oraz Zatwierdzonym. Natomiast eksport pliku o stanie Zaakceptowanym zmienia jego stan na Zatwierdzony. W wyniku poprawnego utworzenia pliku XML zostaje wyświetlone okno z informacją o jego walidacji.
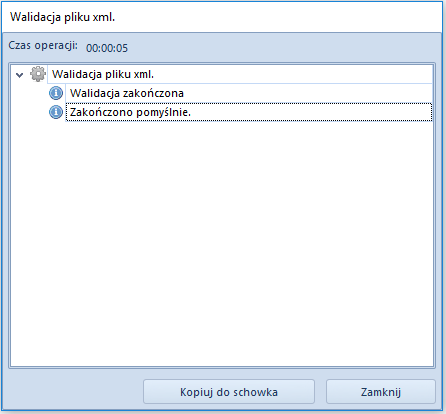
Pliki JPK, które poprawnie przeszły walidację, są dostępne do podglądu w folderze, który został wskazany jako Katalog plików wymiany w konfiguracji systemu.
Plik JPK o strukturze XML prezentuje dane w sposób ujętym na poniższym rysunku. Jest to przykład struktury XML dla pliku JPK_VAT otwartym za pomocą programu XML Notepad.
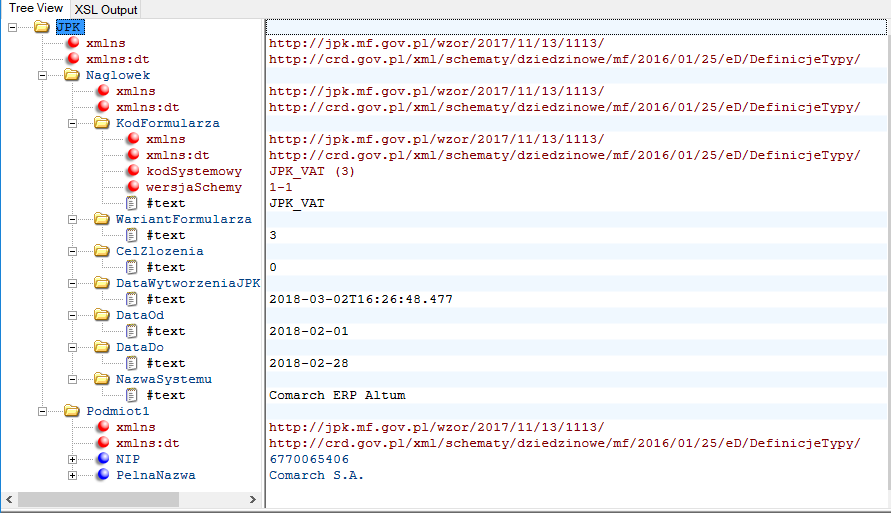
[alert] Należy zwrócić szczególną uwagę, jeśli pliki nie przejdą walidacji w systemie, oznacza to, że nie zostały one sporządzone poprawnie. W takim przypadku nie zostaną one zatwierdzone oraz nie ma możliwości przesłania ich drogą elektroniczną na portal Ministerstwa Finansów. Mimo braku walidacji plik zostanie zapisany w lokalizacji wskazanej w konfiguracji systemu.
Należy pamiętać, że jeśli pliki walidują się poprawnie, są one automatycznie zatwierdzane
w systemie.
Brak walidacji prezentowany jest w logu walidacji pliku XML w postaci informacji o tym, który element jest niepoprawny.
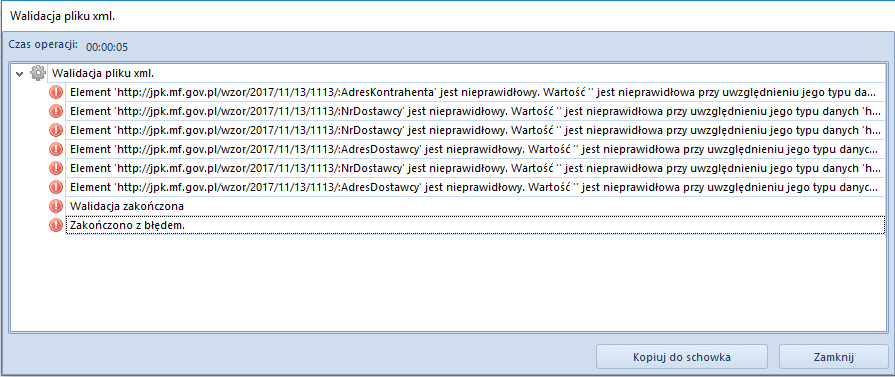
[/alert]

