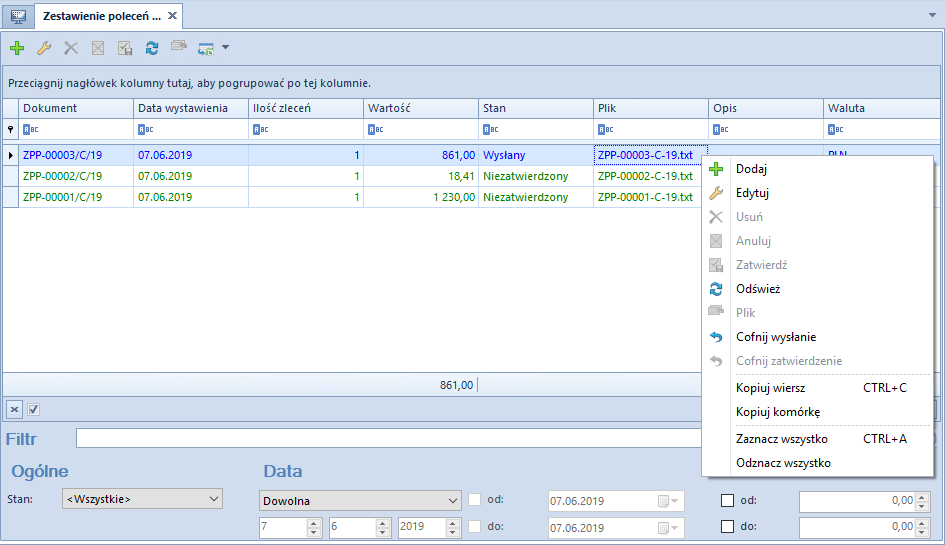Polecenie przelewu jest podstawową i uniwersalną formą rozliczeń bezgotówkowych, polegającą na wydaniu bankowi przez właściciela rachunku polecenia przelania określonej kwoty z jego rachunku na wskazany przez niego rachunek w dowolnym banku. Polecenie przelewu używane jest do regulowania zobowiązań.
Ustawienia konfiguracyjne
Z poziomu System –> Konfiguracja –> Wymiana danych –> sekcja Przelewy możliwy jest wybór katalogu plików wymiany dla dokumentu Zestawienie poleceń przelewów. Ścieżka ta ustawiana jest następnie jako domyślna na formularzu ZPP.
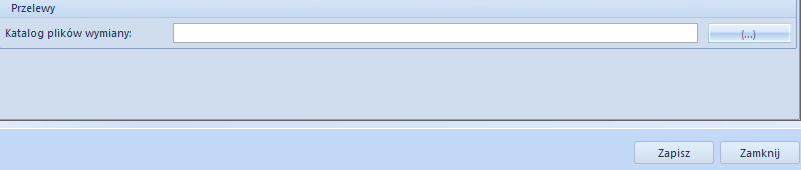
Lista zestawień poleceń przelewów
Lista zestawień poleceń przelewów dostępna jest z poziomu menu Finanse pod przyciskiem [Przelewy].
Na liście znajdują się standardowe przyciski oraz dodatkowo:
[Plik] – służy do wygenerowania pliku ZPP do katalogu plików wymiany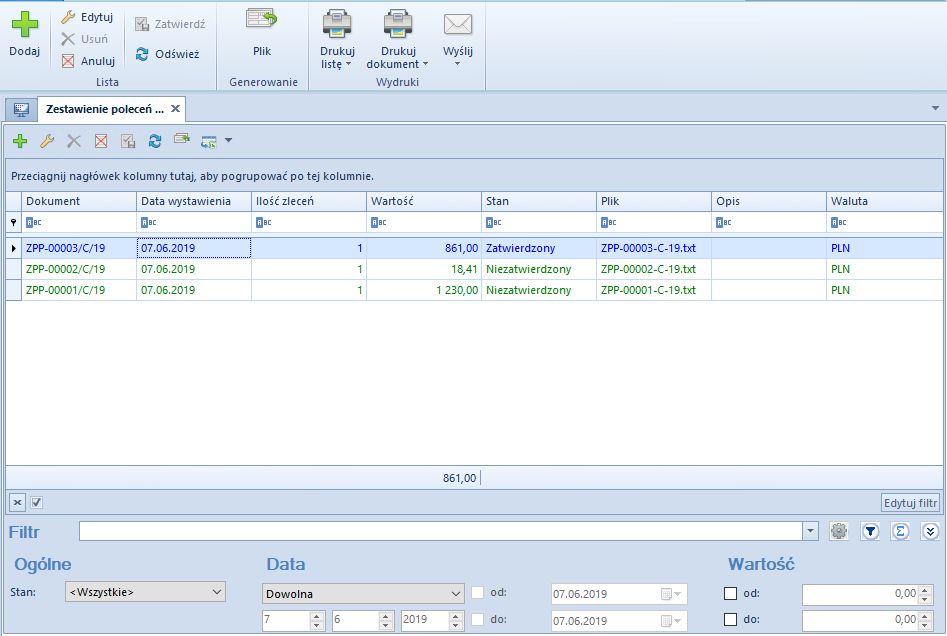
Lista zestawień poleceń przelewów składa się z kolumn:
- Dokument – numer systemowy dokumentu ZPP, zgodny z definicją numeratora
- Data wystawienia
- Ilość zleceń – liczba pozycji zestawienia
- Wartość – suma wartości wszystkich pozycji
- Stan – stan dokumentu ZPP. Kolumna przyjmuje wartości: Zainicjowany, Niezatwierdzony, Zatwierdzony, Anulowany, Wysłany.
- Plik – nazwa oraz ścieżka dostępu do wygenerowanego pliku
- Opis
- Waluta – waluta systemowa firmy, w której dokument został wystawiony
Szczegółowy opis działania filtrów znajduje się w kategorii Wyszukiwanie i filtrowanie danych.
Dodawanie zestawienia poleceń przelewów
Aby dodać zestawienie poleceń przelewów, należy wybrać przycisk [Dodaj] z grupy przycisków Lista.
Formularz dokumentu ZPP składa się z elementów:
Zakładka Ogólne
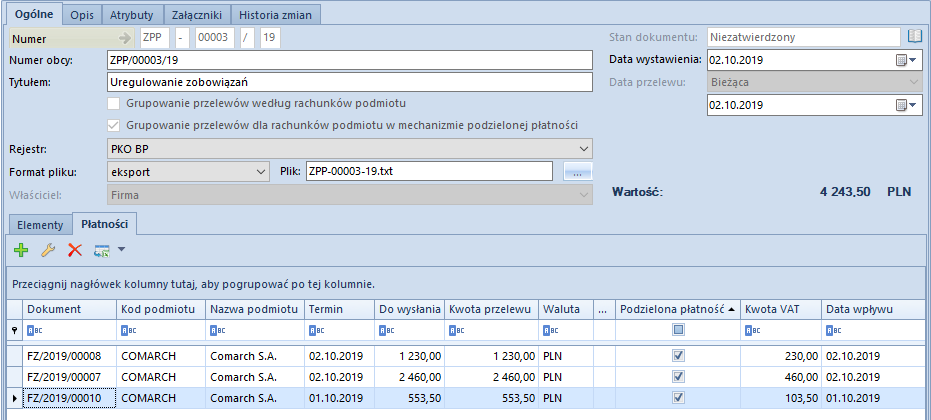
- Numer – numer dokumentu automatycznie nadawany przez system zgodnie z definicją numeratora
- Stan dokumentu – uzupełniany automatycznie przez system i nieedytowalny
- Numer obcy – umożliwia wprowadzenie przez użytkownika dodatkowego numeru dla dokumentu
- Data wystawienia – domyślnie ustawiana jest data bieżąca z możliwością zmiany
- Data przelewu – do momentu wprowadzenia pierwszej pozycji zestawienia użytkownik ma możliwość wyboru z listy rozwijalnej jednej z trzech opcji:
- Bieżąca – data systemowa
- Termin płatności – nie ma możliwości określenia daty na nagłówku dokumentu. Dla poszczególnych elementów ZPP pobierany jest termin płatności z pierwszej dodanej na element płatności.
- Podana – po wybraniu tej opcji aktywne staje się pole umożliwiające wprowadzenie dowolnej daty przelewu
- Wartość – suma wartości pozycji przeliczona na walutę systemową
- Format pliku – lista rozwijalna umożliwiająca wybór formatu do eksportu ze zdefiniowanych
w konfiguracji formatów. Zmiana formatu jest możliwa do momentu wygenerowania pliku. - Plik – nazwa i ścieżka dostępu do wygenerowanego pliku. Domyślnie ustawiany jest numer dokumentu oraz ścieżka wskazana z poziomu System –> Konfiguracja –> Wymiana danych –> sekcja Przelewy, z możliwością zmiany. W przypadku, gdy podana zostanie tylko nazwa pliku, bez wskazania ścieżki jego lokalizacji, plik zostanie zapisany w katalogu instalacyjnym Comarch ERP Altum.
- Właściciel – centrum struktury firmy, które jest wystawcą dokumentu
- Grupowanie przelewów według rachunków podmiotu – parametr jest domyślnie zaznaczony i możliwy do odznaczenia do momentu dodania elementów do dokumentu. Przy zaznaczonym parametrze istnieje możliwość dodania na dokument ZPP zarówno płatności, jak i elementów, a zobowiązania wobec tego samego podmiotu (numeru rachunku bankowego) są grupowane w jedno polecenie przelewu podczas generowania pliku. Przy odznaczonym parametrze na dokument ZPP można dodać płatności, natomiast nie można dodać elementów.
- Grupowanie przelewów według rachunków podmiotu w mechanizmie podzielonej płatności – parametr służący do grupowania płatności z zaznaczonym parametrem Podzielona płatność
- Tytułem – tytuł przelewu
- Rejestr – lista rozwijalna umożliwiająca wybór rejestru bankowego. Wskazany rejestr jest automatycznie ustawiany na następnie dodawanych elementach, bez możliwości zmiany. W przypadku niewskazania rejestru, zostanie on automatycznie uzupełniony na podstawie pierwszego dodanego elementu ZPP. Zmiana rejestru na nagłówku ZPP zawierającego elementy spowoduje automatyczną aktualizację rejestru na wszystkich elementach.
Zakładka Ogólne –> Elementy

Lista elementów ZPP składa się z kolumn:
- Data przelewu
- Kod podmiotu
- Nazwa podmiotu
- Kwota
- Waluta
- Z rachunku – numer rachunku bankowego dla wskazanego na elemencie ZPP rejestru
- Na rachunek – numer rachunku bankowego kontrahenta wskazanego na danym elemencie ZPP
oraz kolumn domyślnie ukrytych:
- Podzielona płatność – informacja czy dana płatność podlega mechanizmowi podzielonej płatności
- Kwota VAT – kwota VAT dla płatności typu podzielona płatność
Aby dodać nowy element należy wybrać przycisk [Dodaj].
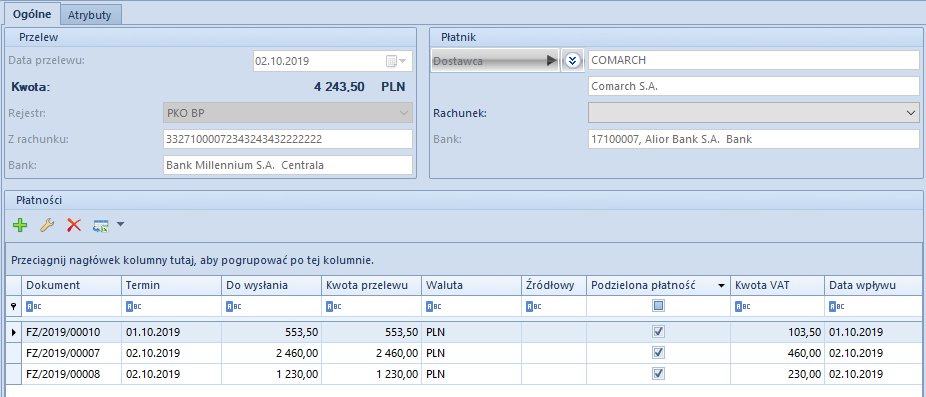
Formularz elementu składa się z następujących zakładek:
Zakładka Ogólne:
Sekcja Przelew
- Data przelewu – data przelewu wskazana na nagłówku
- Kwota – suma kwot przelewu dla płatności danego elementu w walucie tych płatności
- Rejestr – rejestr, który został wskazany na nagłówku, bez możliwości zmiany. Jeżeli na nagłówku nie został wskazany żaden rejestr to istnieje możliwość wybrania rejestru z listy rozwijalnej.
- Z rachunku – numer rachunku bankowego przypisany do wybranego rejestru. Jest to pole nieedytowalne.
- Bank – nazwa banku przypisanego do wybranego rejestru. Jest to pole nieedytowalne.
Sekcja Płatnik
- Dostawca – umożliwia wybór typu podmiotu (Dostawca, Pracownik, Urząd), a następnie wskazanie konkretnego podmiotu danego typu.
- Rachunek – umożliwia wybranie z listy rozwijalnej rachunku bankowego spośród wszystkich aktywnych rachunków wskazanego podmiotu.
- Bank – pole uzupełniane automatycznie o kod i nazwę banku właściwego dla wybranego rachunku bankowego.
Sekcja Płatności
- Dokument – numer systemowy dokumentu
- Termin – termin płatności
- Do wysłania – kwota pozostająca do wysłania
- Kwota przelewu – domyślnie ustawiana jest kwota z kolumny Do wysłania z możliwością zmiany
- Waluta – waluta w jakiej został wprowadzony dokument
- Źródłowy – numer obcy dokumentu źródłowego
- Podzielona płatność – informacja czy dana płatność podlega mechanizmowi podzielonej płatności
- Kwota VAT – kwota VAT dla płatności typu podzielona płatność
- Data wpływu – data wpływu z dokumentu źródłowego, a w przypadku jej braku – data dokumentu z płatności (domyślnie ukryta)
Dodanie płatności do elementu ZPP jest możliwe wyłącznie wtedy, gdy:
- dokument ZPP nie jest zatwierdzony
- został zaznaczony parametr Grupowanie przelewów według rachunków podmiotu
- na elemencie został wskazany podmiot
Aby dodać płatność do elementu ZPP należy wybrać przycisk [Dodaj]. Zostanie wtedy otwarta lista zobowiązań z zaznaczonym parametrem Do wysłania i odfiltrowana ze względu na podmiot i rejestr wybrany na elemencie. Na dokument ZPP można dodać wyłącznie płatność pochodzącą z zatwierdzonego dokumentu (wyjątek stanowi dokument bilansu otwarcia, którego płatność można dodać również jeżeli BO znajduje się w buforze).
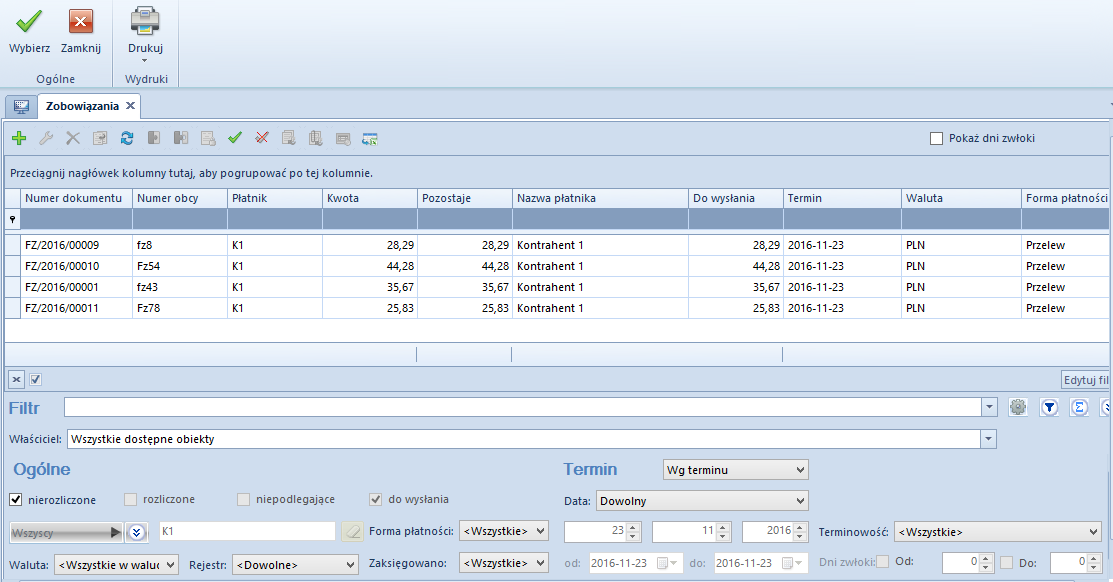
Dodać można płatność, która:
- podlega rozliczeniu
- nie jest całkowicie rozliczona
- ma niezerową kwotę do wysłania
- jest zgodna z elementem co do podmiotu, waluty i numeru rachunku (jeżeli na elemencie został określony numer rachunku)
- jest zgodna z elementem co do daty przelewu, jeżeli w nagłówku dokumentu ZPP wybrano opcję Data przelewu: Termin płatności. Warunek ten nie dotyczy dodawania pierwszej płatności elementu.
Jeżeli na elemencie ZPP nie wskazano numeru rachunku podmiotu, a na dodawanej płatności jest on określony, zostaje on automatycznie przypisany do elementu. Dla płatności dostępna jest edycja Kwoty przelewu bezpośrednio w tej kolumnie, do momentu zatwierdzenia dokumentu ZPP. Edycja jest możliwa w zakresie od 0 do wysokości kwoty Do wysłania.
Zakładka Atrybuty
Szczegółowy opis zakładki znajduje się w artykule Zakładka Kody Rabatowe, Opis analityczny, Atrybuty, Załączniki i Historia Zmian.
W szczegółach pozycji ZPP, oprócz standardowych przycisków, dostępna jest grupa przycisków Kontrahent, a w jej ramach przyciski:
- [Karta] – wyświetla kartę kontrahenta wskazanego na ZPP. Dokonanie zmiany danych kontrahenta oraz zapisanie karty skutkuje zaktualizowaniem danych również na edytowanym elemencie ZPP.
- [Historia] – wyświetla historię wszystkich transakcji dokonywanych z udziałem kontrahenta wskazanego na ZPP
- [Preliminarz] – otwiera okno preliminarza płatności, gdzie użytkownik ma możliwość dokonania rozliczenia/kompensaty płatności.
Zakładka Ogólne –> Płatności
Na zakładce Płatności prezentowana jest lista wszystkich płatności dołączonych do danego ZPP.
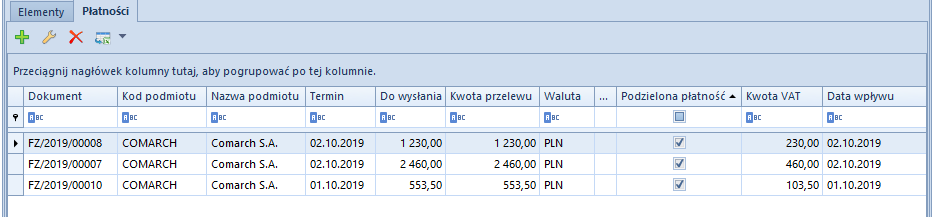
Na liście znajdują się standardowe przyciski opisane w artykule Standardowe przyciski.
Lista płatności składa się z następujących kolumn:
- Dokument – numer systemowy dokumentu
- Kod podmiotu
- Nazwa podmiotu
- Termin – termin płatności
- Do wysłania – kwota pozostająca do wysłania
- Kwota przelewu – domyślnie ustawiana jest kwota Do wysłania z możliwością zmiany
- Waluta – waluta płatności dokumentu
- Źródłowy – numer obcy dokumentu źródłowego
- Podzielona płatność – informacja czy dana płatność podlega mechanizmowi podzielonej płatności
- Kwota VAT – kwota VAT dla płatności typu podzielona płatność
- Data wpływu – data wpływu z dokumentu źródłowego, a w przypadku jej braku – data dokumentu z płatności (domyślnie ukryta)
Aby dodać nową płatność należy wybrać przycisk [Dodaj], który otwiera listę zobowiązań z zaznaczonym parametrem Do wysłania oraz odfiltrowana ze względu na rejestr wskazany na nagłówku. Płatność jest uwzględniana, jeżeli ma niezerową kwotę, podlega rozliczeniu i nie jest całkowicie rozliczona.
Zatwierdzeniu podlega wyłącznie dokument ZPP, na którym:
- do każdego kontrahenta przypisane jest konto bankowe z numerem rachunku
- do każdego rejestru przypisane jest konto bankowe z numerem rachunku
- płatności mają wartość niezerową
Zakładka Opis
Służy do szerszego opisania Zestawienia poleceń przelewów.
Zakładka Atrybuty, Załączniki
Szczegółowy opis zakładek znajduje się w artykule Zakładka Kody Rabatowe, Opis analityczny, Atrybuty, Załączniki i Historia Zmian.
Zakładka Historia zmian
Na tej zakładce wyświetlane są informacje dotyczące zapisania, zatwierdzenia oraz eksportu zestawienia poleceń przelewów, a także weryfikacji zgodności rachunku bankowego kontrahenta na płatnościach z rachunkiem w wykazie podatników VAT.
Eksport poleceń do pliku
Wygenerowanie pliku przelewu z dokumentu ZPP możliwe jest wyłącznie, gdy dokument jest zatwierdzony oraz ma określony w nagłówku format pliku i katalog, w którym ma zostać umieszczony. Plik można wygenerować z poziomu listy dokumentów ZPP oraz z poziomu formularza dokumentu ZPP, po wybraniu przycisku [Plik] z grupy przycisków Generowanie. Po wygenerowaniu pliku stan dokumentu ZPP ulega zmianie na Wysłany.
W uzasadnionych przypadkach (np. nie został wprowadzony format pliku lub została dodana płatność, która nie powinna się znaleźć w zestawieniu) można cofnąć stan dokumentu ZPP. Z poziomu menu kontekstowego dokumentu ZPP dostępne są dwie opcje cofnięcia stanu dokumentu:
- [Cofnij wysłanie] – opcja jest aktywna wyłącznie dla dokumentu będącego w stanie Wysłany i powoduje cofnięcie do stanu Zatwierdzony
- [Cofnij zatwierdzenie] – opcja jest aktywna wyłącznie dla dokumentu będącego w stanie Zatwierdzony i powoduje cofnięcie do stanu Niezatwierdzony
Po dokonaniu zmian na dokumencie, plik można wygenerować ponownie.