Spis treści
Użytkownik może wyszukiwać i filtrować dane poprzez:
- Wykorzystanie panelu wyszukiwania
- Zdefiniowanie filtra w nagłówkach kolumn
- Zdefiniowanie filtra w edytorze
Na listach obiektów filtry mogą mieć różne zastosowania, odwołując się do:
- Wartości wybranych z listy
- Wartości wprowadzonych ręcznie
Panel wyszukiwania
Funkcjonalność panelu wyszukiwania jest dostępna po naciśnięciu kombinacji klawiszy <Ctrl> + <F> na liście obiektów, na przykład na liście artykułów.
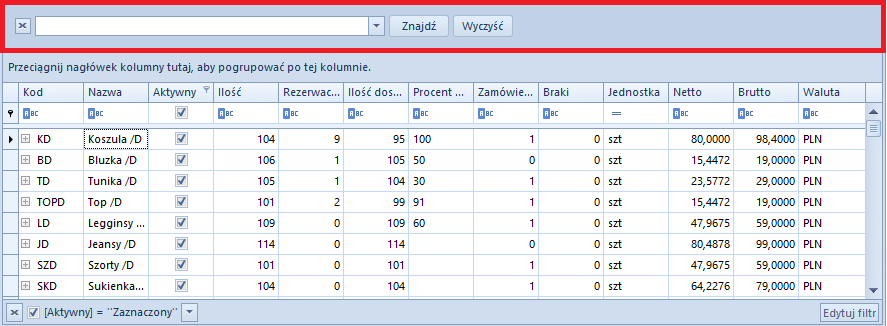
Z wykorzystaniem panelu wyszukiwania użytkownik może wyszukiwać wartości poprzez:
- Wyszukiwanie pojedynczego tekstu – po wpisaniu pojedynczego ciągu znaków na liście zostaną wyświetlone wszystkie rekordy zawierające wpisany ciąg znaków w dowolnej z kolumn
- Wyszukiwanie wielu ciągów znaków – po wpisaniu ciągów znaków oddzielonych spacją na liście zostaną wyświetlone rekordy, które zawierają dowolny z wpisanych ciągów znaków (spacja traktowana jest jak operator logiczny LUB) w dowolnej z kolumn
- Wyszukiwanie tekstu zawierającego spację – ciągi znaków umieszczone w cudzysłowie traktowane są jak wyrażenie złożone; w takim przypadku wyświetlone zostają te rekordy, które w dowolnej z kolumn zawierają wyrażenie wpisane w cudzysłowie
- Wskazanie, w której kolumnie dany ciąg znaków ma zostać wyszukiwany – ciąg znaków należy poprzedzić nazwą kolumny z dwukropkiem
- Wyszukiwanie rekordów spełniających wiele warunków – każdy kolejny warunek należy poprzedzić znakiem plus
- Stworzenie warunku wykluczającego wyświetlenie danego rekordu – warunek taki należy poprzedzić znakiem minus
W poniższej tabeli znajdują się przykładowe kryteria wyszukiwania:
| Kryterium wyszukiwania | Opis |
|---|---|
| bluzka | Wyświetla rekordy, które zawierają wyrażenie "bluzka" w dowolnej kolumnie |
| bluzka niebieska 40 | Wyświetla rekordy, które zawierają wyrażenia "bluzka" lub "niebieska" lub "40" w dowolnej kolumnie |
| "bluzka niebieska" | Wyświetla rekordy, które zawierają wyrażenie "bluzka niebieska" w dowolnej kolumnie |
| "bluzka niebieska" + 40 | Wyświetla rekordy, które zawierają wyrażenia "bluzka niebieska" i "40" w przeszukiwanych kolumnach |
| bluzka + niebieska - 40 | Wyświetla rekordy, które zawierają wyrażenia "bluzka" i "niebieska" i nie zawierają "40" |
| bluzka niebieska - 40 | Wyświetla rekordy, które zawierają wyrażenia "bluzka" lub "niebieska" i nie zawierają "40" |
| Kod: "40" + Nazwa: "bluzka niebieska" | Wyświetla rekordy, które w pierwszej kolumnie zaczynającej się od wyrażenia "Kod" zawierają wyrażenie "40" i w pierwszej kolumnie zaczynającej się od wyrażenia "Nazwa" zawierają wyrażenie "bluzka niebieska" |
| 40 - Nazwa: bluzka | Wyświetla rekordy, które w dowolnej kolumnie zawierają wyrażenie "40" i nie zawierają wyrażenia "bluzka" w pierwszej kolumnie rozpoczynającej się od wyrażenia "Nazwa" |
Definiowanie filtra w nagłówkach kolumn
Nagłówki kolumn na listach dostępnych w systemie zawierają przycisk, który umożliwia użytkownikowi określenie kryteriów filtrowania danych wewnątrz wybranej kolumny. Aby edytować filtr, należy ustawić kursor w nagłówku kolumny, gdzie zostanie wyświetlony przycisk lejka ![]() , służący do wywołania filtra.
, służący do wywołania filtra.

Po naciśnięciu przycisku lejka zostanie wyświetlona lista opcji dotyczących edycji filtra kolumny:
- Wszystkie – wyświetla wszystkie pozycje na liście (usuwa filtr z danej kolumny)
- Zdefiniuj – otwiera okno Dostosuj filtr, umożliwiające zaawansowaną konfigurację filtra
- Pusty – wyświetla tylko te pozycje na liście, które w danej kolumnie zawierają pustą wartość
- Nie pusty – wyświetla tylko te pozycje na liście, które w danej kolumnie zawierają określoną wartość
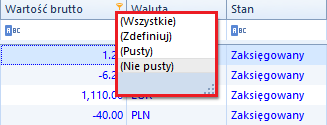
Okno Dostosuj filtr pozwala użytkownikowi na wybranie zaawansowanych operatorów logicznych, m.in. Jest równe, Nie jest równe, Jest większe niż itp.
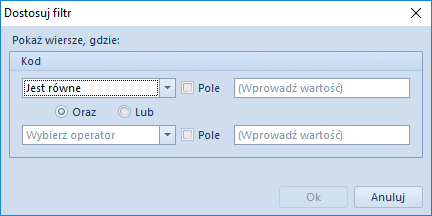
Parametr Pole dostępny w oknie Dostosuj filtr umożliwia filtrowanie danych w odniesieniu do innej kolumny.
Definiowanie filtra w edytorze
Edytor filtra służy do konfigurowania filtra zastosowanego na liście. Daje on również możliwość budowania złożonego filtra: albo przez wizualne konstruowanie kryteriów w prostej formie graficznej, albo w formie tekstowej. W edytorze filtra można odwoływać się do wszystkich standardowych kolumn dostępnych na danej liście – także do tych, które są domyślnie ukryte.
Aby edytować filtr, należy kliknąć prawym przyciskiem myszy na nagłówek kolumny, a następnie wybrać opcję Edytor filtra. Edycja filtra jest możliwa również przez wybór przycisku [Edytuj filtr] w prawym dolnym rogu listy.
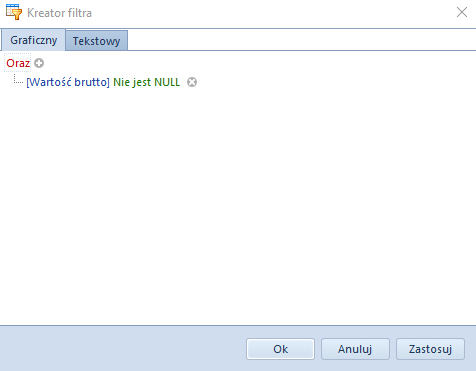
Okno edytora filtra składa się z dwóch zakładek – Graficzny oraz Tekstowy – umożliwiających edycję lub utworzenie filtra na jeden z dwóch sposobów. Poniższy opis dotyczy opcji podstawowej, czyli edycji filtra w wersji graficznej.
Aby stworzyć filtr, należy wprowadzić warunki w następujący sposób:
- Wybrać nadrzędny operator logiczny (Oraz, Lub, Oraz nie, Lub nie)
- Wybrać kolumnę, która ma być filtrowana
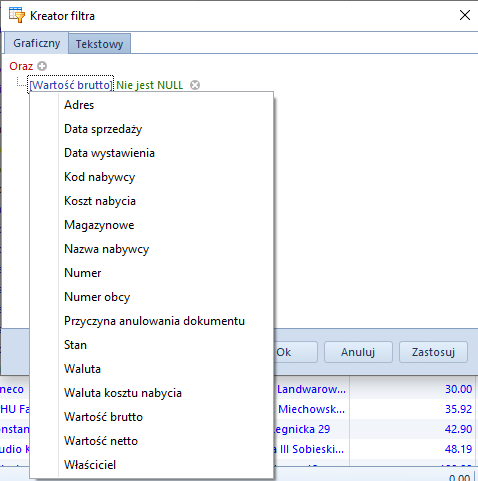
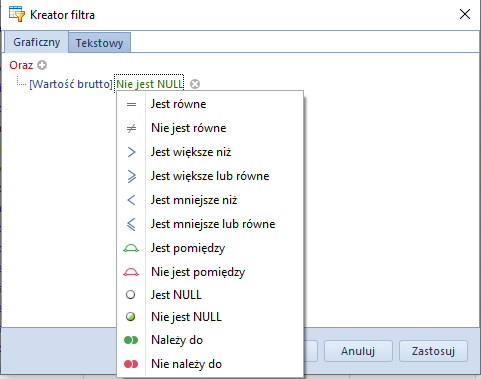
Wprowadzenie wartości może się odbywać poprzez:
- Wpisanie wartości ręcznie
- Wybór daty z kalendarza (w przypadku kolumn związanych z datami)
- Wskazanie innej kolumny, do której ma się odwoływać wybrana kolumna – w tym celu należy wybrać ikonę obok pola przeznaczonego na wpisanie wartości, a następnie z listy wartości (odpowiadającej kolumnom dostępnym na liście) wybrać odpowiednią pozycję
W celu stworzenia filtra składającego się z wielu warunków połączonych przez jeden operator logiczny, należy dodać kolejne warunki wybierając przycisk dodawania.
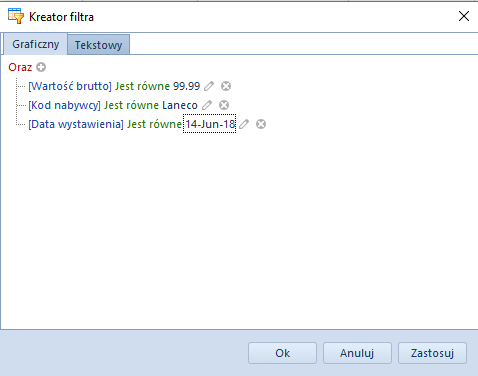
Edytor filtra pozwala na tworzenie kryteriów filtrowania zawierających wiele operatorów logicznych, łączących proste warunki filtrowania. W celu zbudowania takiego kryterium, w pierwszej kolejności należy zidentyfikować grupy warunków, gdzie grupa to zestaw prostych warunków połączonych tym samym operatorem logicznym.
W celu zgrupowania warunków, należy nacisnąć pole z operatorem logicznym i wybrać opcję Dodaj grupowanie. Natomiast usunięcie grupowania następuje poprzez wybór opcji Usuń grupowanie po naciśnięciu na operator grupy, którą chcemy usunąć.
Na liście mają zostać wyświetlone wyłącznie te artykuły z listy, których ilość i ilość zamówiona jest zerowa lub ilość i ilość zarezerwowana jest zerowa. W tym wypadku kryteria flitrowania będą wyglądały następująco:

Panel filtrowania
Panel filtrowania znajduje się pod listą obiektów i służy do zarządzania filtrami zdefiniowanymi za pomocą lokatora, edytora filtra, czy filtra zdefiniowanego w nagłówkach kolumn.

