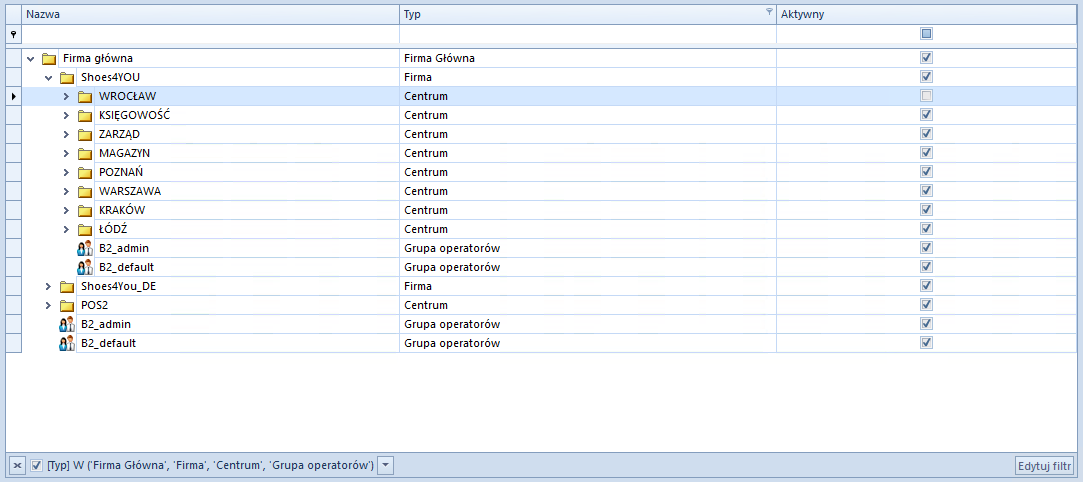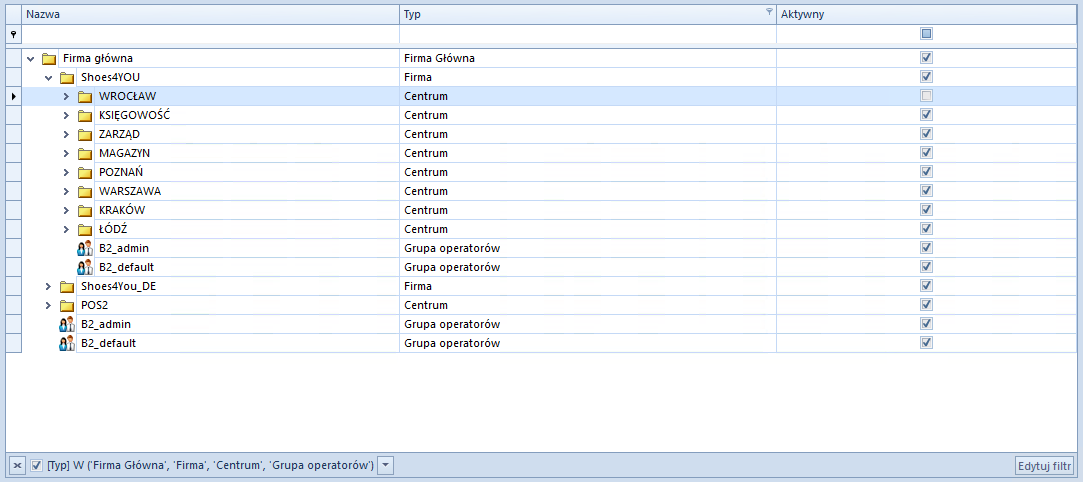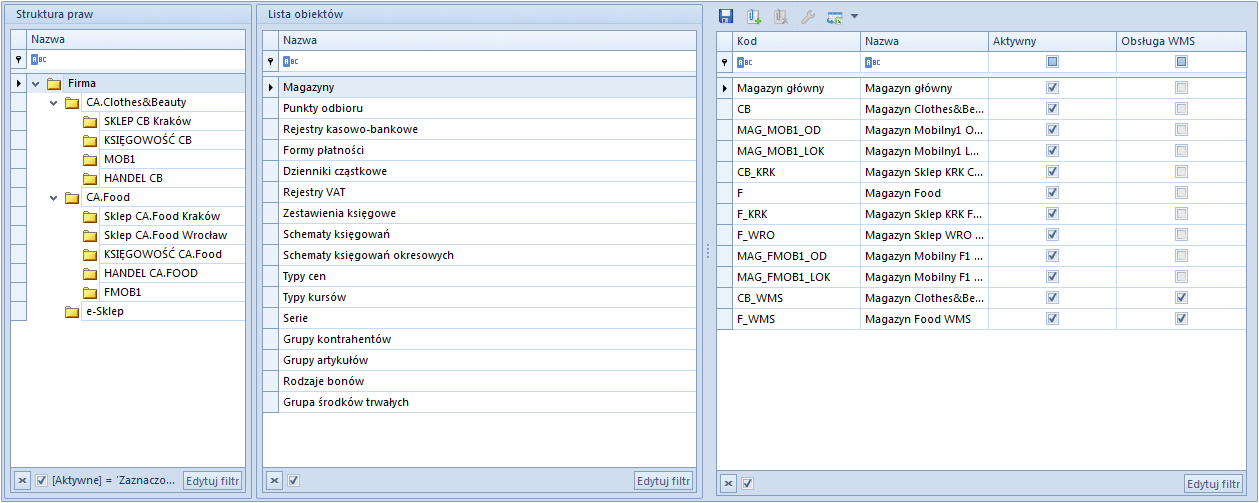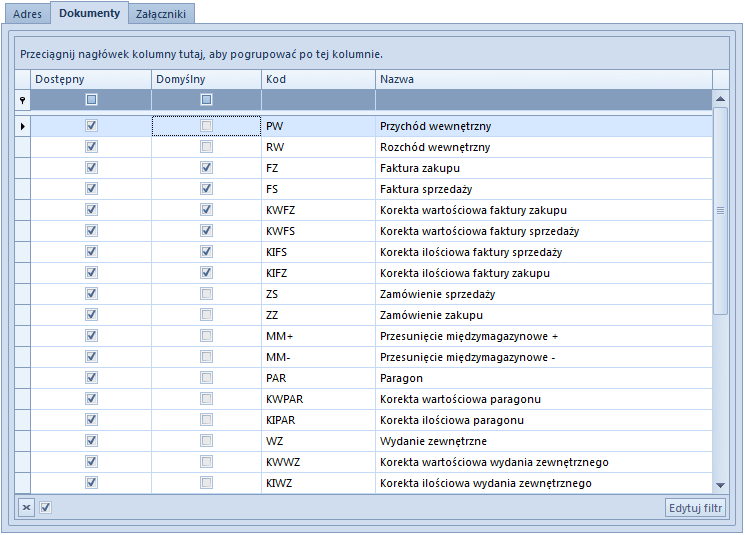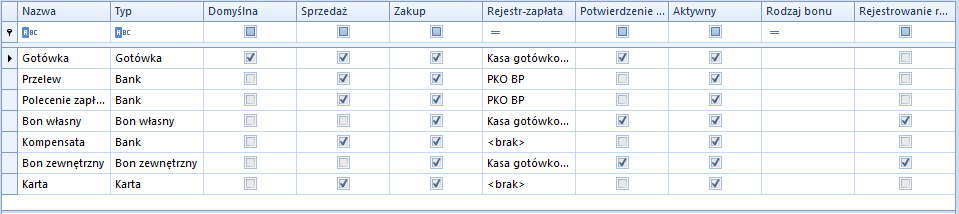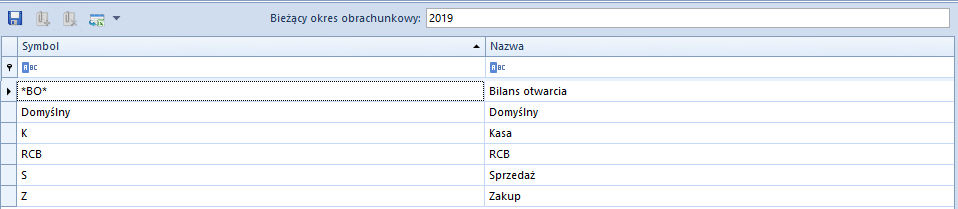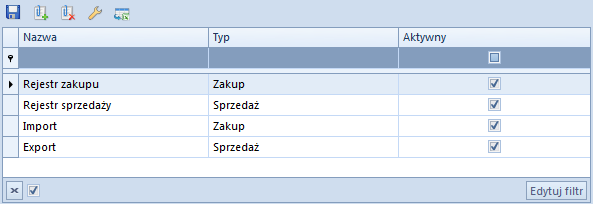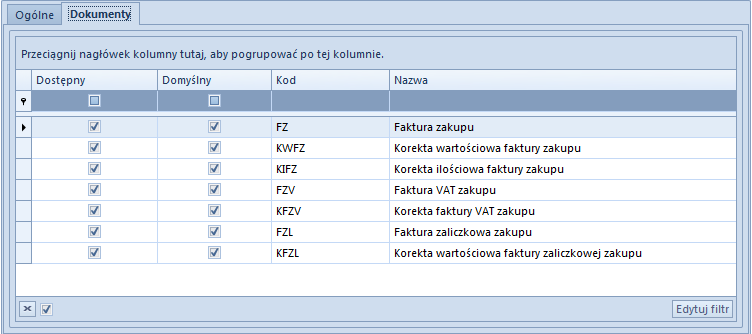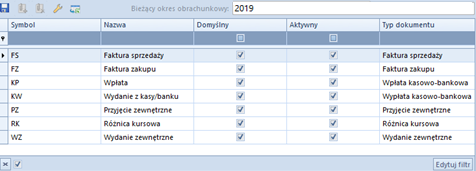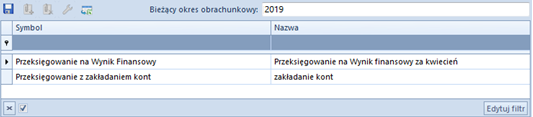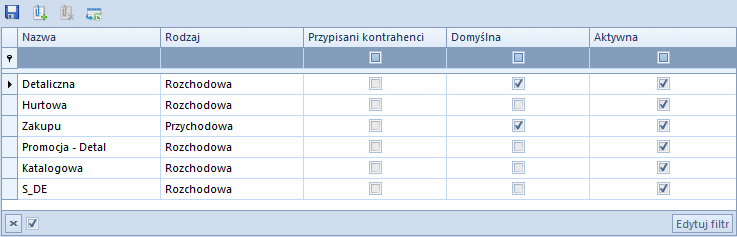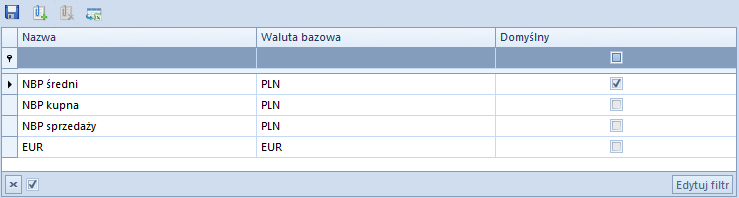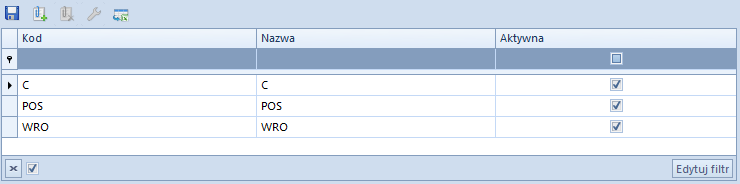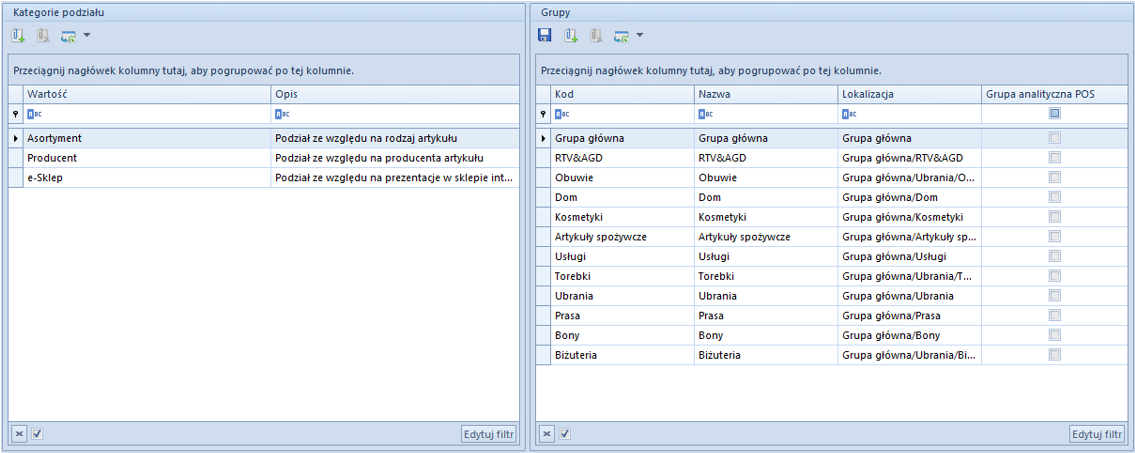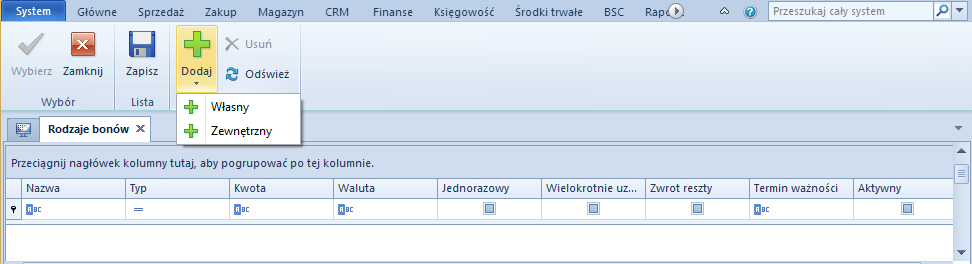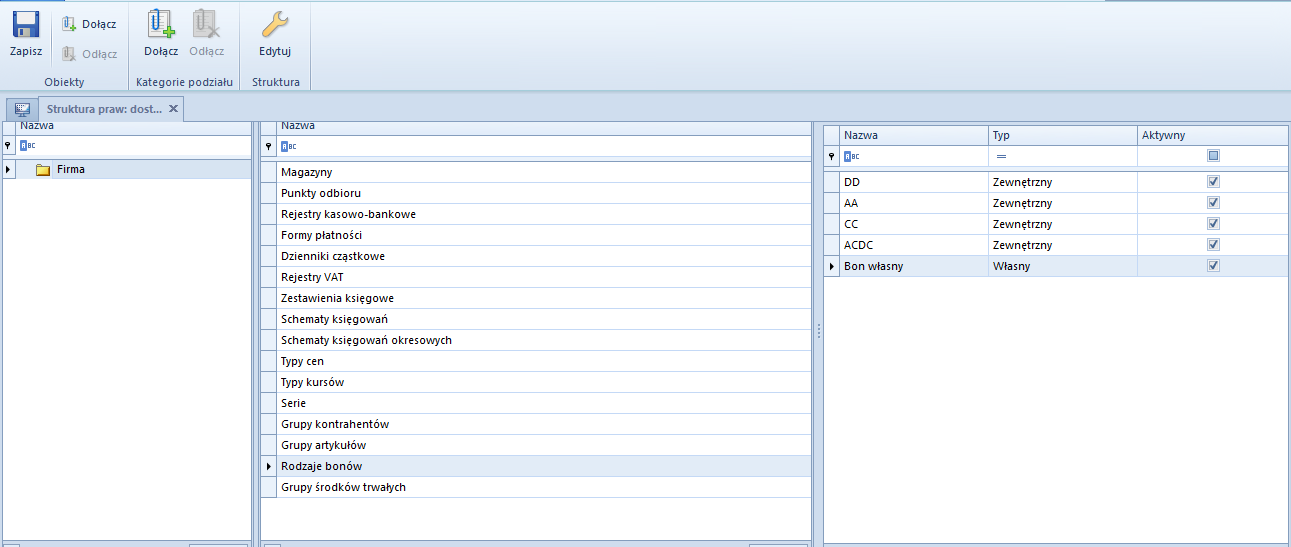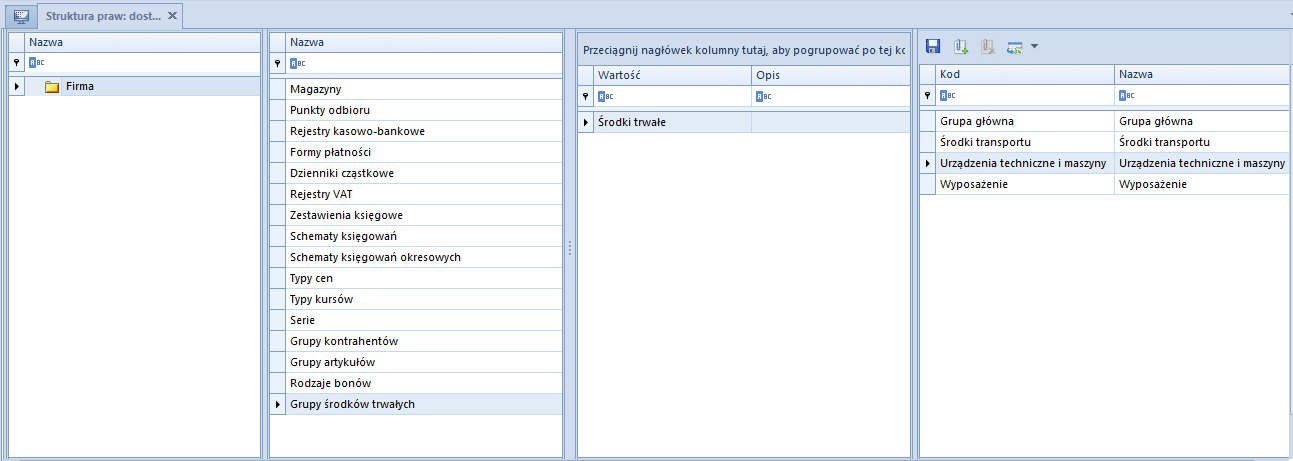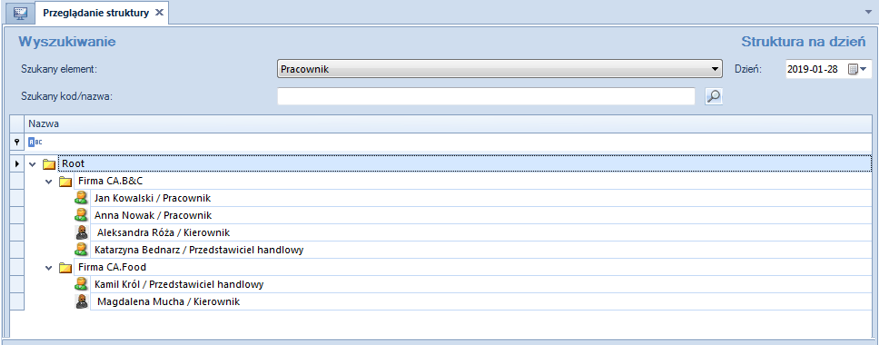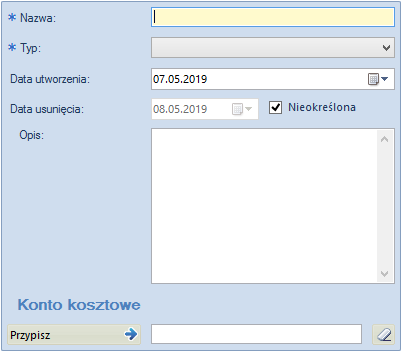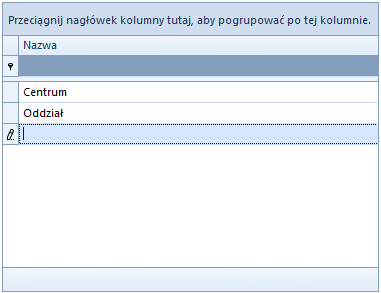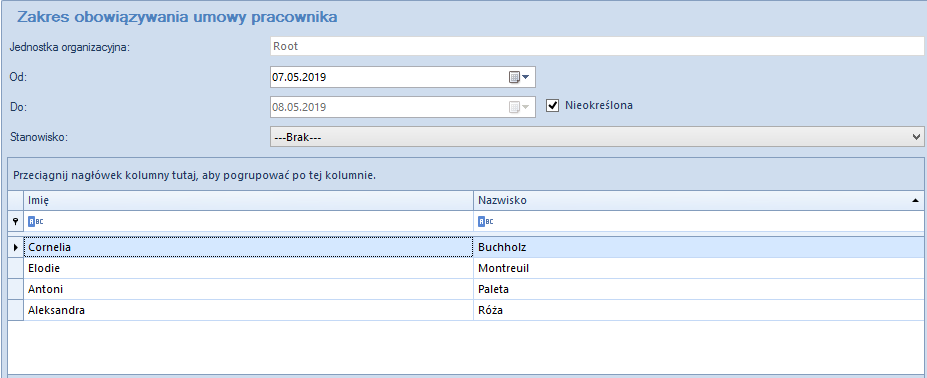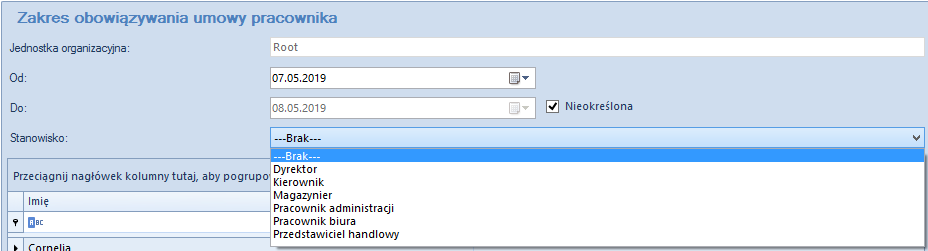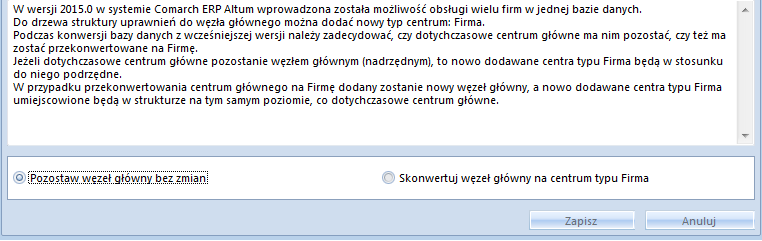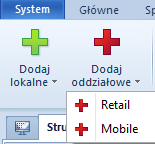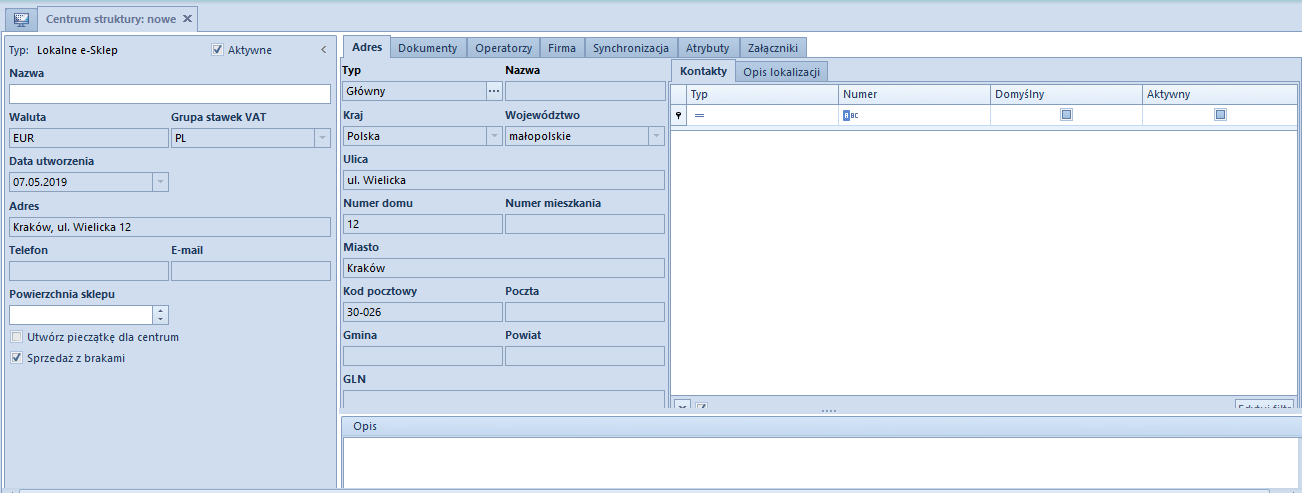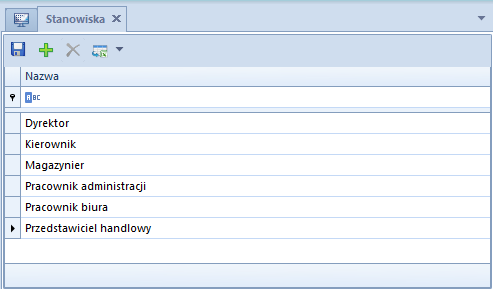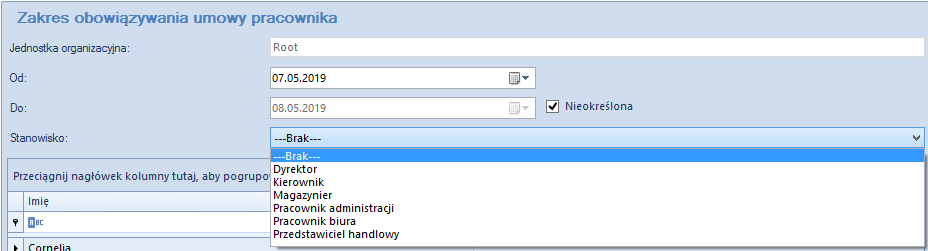Struktura firmy – Firma
W menu Konfiguracja → Struktura firmy → Firma dostępne są informacje o firmie, do której aktualnie zalogowany jest użytkownik.
Dane firmy są prezentowane
- na formularzu firmy głównej – jeżeli użytkownik zalogowany jest w firmie głównej lub centrum podrzędnym firmy głównej
- na formularzu centrum typu Firma – jeżeli użytkownik zalogowany jest w centrum typu Firma lub centrum podrzędnym tego centrum
Formularz
W lewym panelu formularza znajdują się podstawowe informacje dotyczące firmy, po prawej stronie natomiast dane zawarte w aktualnie otwartej zakładce formularza oraz pole do wprowadzenia dodatkowego opisu firmy.
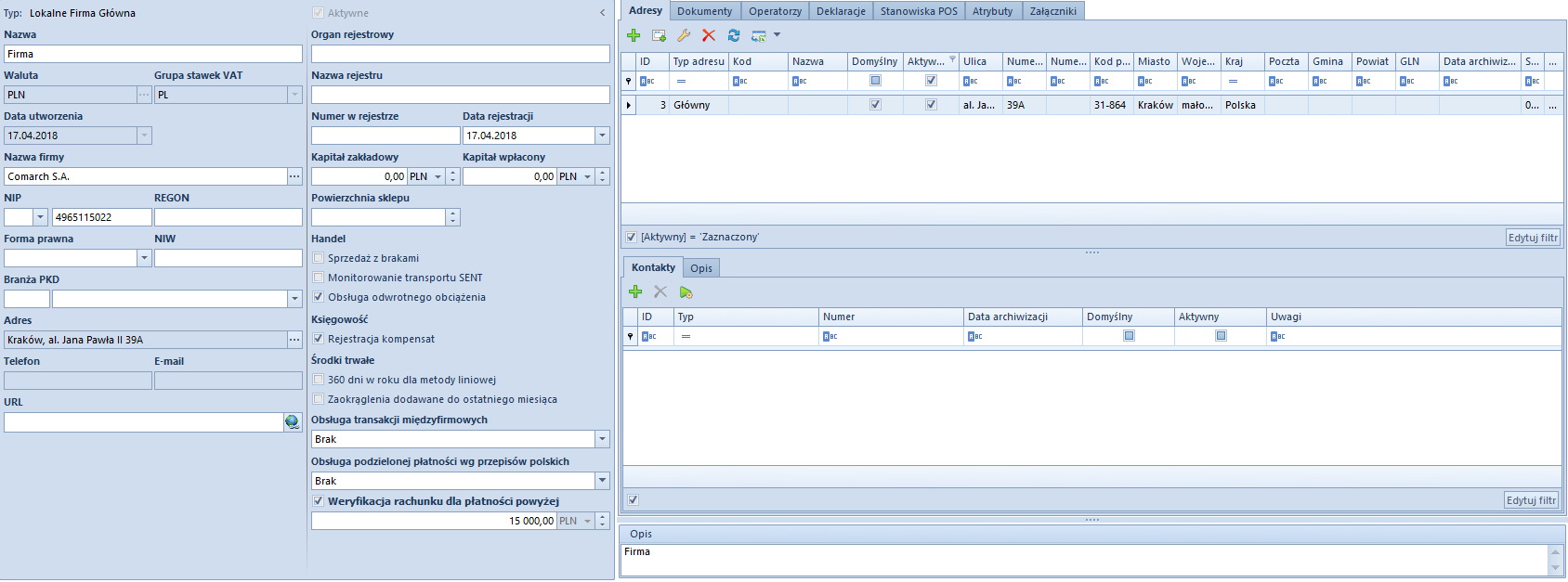
Podstawowe informacje dotyczące firmy
- Typ – rodzaj centrum struktury
- Aktywne – kontrolka aktywności danego centrum (brak możliwości dezaktywacji firmy głównej)
- Nazwa
- Data utworzenia – pole nieedytowane
- Waluta – pole wyboru waluty systemowej. Przycisk […], który otwiera listę walut zdefiniowanych w systemie, jest aktywny dla firmy głównej oraz centrów typu Firma do momentu zapisania zmian na formularzu. W przypadku centrów podrzędnych domyślnie ustawiana jest waluta systemowa firmy nadrzędnej. Dla nowo tworzonych baz firmy głównej domyślna waluta systemowa jest ustawiana zgodnie z wersją językową kreowanej bazy.
- Grupa stawek VAT – domyślna grupa stawek VAT przypisana do firmy. Lista rozwijana jest aktywna dla firmy głównej oraz centrów typu Firma do momentu wystawienia pierwszego dokumentu. System dopuszcza przypisywanie odmiennych grup stawek VAT dla centrów typu Firma, dzięki czemu możliwe jest określanie różnych stawek VAT dla artykułu lub grupy artykułów w zależności od firmy. Lista grup stawek VAT jest dostępna w słownikach uniwersalnych.
- Nazwa firmy – pole wyboru kontrahenta, z którym ma zostać powiązana firma. Przycisk […] otwiera komunikat: „Dane firmy zostaną uzupełnione informacjami (kod, nazwa, NIP, Regon, URL, Forma prawna, Branża, PKD) dla wskazanego kontrahenta, czy kontynuować?”. Po potwierdzeniu system automatycznie uzupełni wymienione pola zgodnie z danymi zdefiniowanymi na karcie wskazanego kontrahenta oraz oznaczy tego kontrahenta jako wewnętrznego (zakładka Handlowe karty kontrahenta). Jednego kontrahenta można powiązać wyłącznie z jednym centrum typu Firma. Zmiany kontrahenta wewnętrznego można dokonać do momentu wykorzystania w systemie tego kontrahenta lub centrum, z którym został powiązany np. przez wystawienie dokumentu na tego kontrahenta.
- NIP – NIP firmy lub powiązanego kontrahenta wewnętrznego. Pole składa się z rozwijanej listy prefiksów dla poszczególnych krajów i pola do wprowadzenia numeru. Obowiązkowe do wypełnienia dla przedsiębiorstw o strukturze wielofirmowej. Podczas logowania do systemu następuje weryfikacja zgodności wprowadzonego NIP-u z NIP-em zarejestrowanym na kluczu licencyjnym użytkownika.
- REGON – numer REGON firmy lub powiązanego kontrahenta wewnętrznego
- Forma prawna – lista rozwijana z opcjami wyboru form prawnych jednostki
- NIW – Numer Identyfikacyjny Wierzyciela stosowany dla podmiotów nieposiadających numeru NIP
- Branża PKD – pole do wprowadzenia numeru Polskiej Klasyfikacji Działalności oraz wyboru właściwej branży
- Adres – adres główny prezentowany jako pieczątka firmy na wydrukach dokumentów. W celu zmiany adresu głównego należy wybrać przycisk […], który otwiera listę zdefiniowanych adresów. Z tego poziomu można dodawać i edytować kontakty, które będą widoczne na formularzu w polach Telefon oraz Email.
- Telefon
- URL – adres strony www
Poniżej użytkownik może rozwinąć dodatkową sekcję i uzupełnić formularz danymi dotyczącymi organu, który dokonał rejestracji firmy:
- Organ rejestrowy
- Nazwa rejestru
- Numer w rejestrze
- Data rejestracji
- Kapitał zakładowy
- Kapitał wpłacony
- Powierzchnia sklepu – dodatkowe pole określające powierzchnię sklepu (budynku) w m2
Dostępne poniżej parametry podzielone są na cztery obszary:
Sekcja Handel
- Sprzedaż z brakami – parametr umożliwiający sprzedaż artykułów, których nie ma aktualnie na stanie (brak zasobów w magazynie). Szczegółowy opis sprzedaży z brakami znajduje się w artykule Zarządzanie zasobami – Sprzedaż poniżej stanów magazynowych. Parametr może być zaznaczony w dowolnym momencie pracy z systemem. Dezaktywacja parametru uzależniona od zaewidencjonowanych w systemie braków – do momentu ich usunięcia parametr będzie nieaktywny
- Monitorowanie transportu SENT – parametr aktywujący obsługę monitorowania drogowego przewozu towarów, dostępny wyłącznie dla centrów typu Firma. Szczegółowy opis funkcjonalności znajduje się w kategorii SENT
- Obsługa odwrotnego obciążenia – parametr aktywujący obsługę odwrotnego obciążenia. Można go edytować do momentu zarejestrowania pierwszego dokumentu obsługującego odwrotne obciążenie
Sekcja Księgowość
- Rejestracja kompensat – parametr aktywujący obsługę rejestracji dokumentów kompensat.
- Zgodność z francuskimi przepisami VAT – parametr dostępny dla grupy stawek VAT: FR. Zaznaczenie parametru powoduje szereg zmian funkcjonalnych w systemie, wynikających z dostosowania systemu do wymagań normy dotyczącej francuskich przepisów VAT:
- Blokada sprzedaży detalicznej – blokada dotyczy m.in. obsługi paragonów oraz ich korekt, fiskalizowania faktur, możliwości obsługi faktur sprzedażowych i zaliczkowych oraz ich korekt, jeśli na dokumencie nie został wskazany NIP kontrahenta. Szczegółowy opis w artykula Paragony.
- Logowanie zdarzeń specjalnych – rejestracja zdarzeń specjalnych określonych przez normę w celu monitorowania operacyjnej zgodności systemu i integralności danych.
- Weryfikacja podpisu cyfrowego – funkcja dostępna dla faktur, paragonów, duplikatów paragonów raportów Grand Total Period, archiwów oraz zdarzeń specjalnych – menu Konfiguracja -> Narzędzia -> Weryfikacja podpisu cyfrowego.
- Historia wydruków – obsługa funkcji identyfikacji duplikatów paragonów drukowanych na stanowiskach POS. Szczegółowe informacje znajdują się w pomocy Comarch Retail POS.
- Raporty Grand Total – obsługa list raportów generowanych na stanowiskach sprzedaży POS, dostępnych w menu Sprzedaż -> Grand Totals (archiwum fiskalne). W polu Folder zapisu archiwum znajdującym się pod parametrem Zgodność z francuskimi przepisami VAT istnieje możliwość wskazania miejsca zapisu na dysku archiwum fiskalnego. Więcej informacji w pomocy Comarch Retail POS.

Sekcja Środki trwałe
- 360 dni w roku dla metody liniowej – jeśli parametr jest aktywny i amortyzacja rozpoczyna się w trakcie miesiąca, to odpisy amortyzacyjne są generowane proporcjonalnie do liczby dni amortyzacji w danym miesiącu. Jeżeli parametr jest nieaktywny, to odpisy amortyzacyjne są wyliczane za cały miesiąc.
- Zaokrąglenia dodawane do ostatniego miesiąca – jeżeli parametr jest aktywny, to odpisy za poszczególne miesiące są wyliczane w równej wysokości, a pozostałe grosze doliczane są do odpisu za ostatni miesiąc okresu obrachunkowego/ kalendarzowego. Jeżeli parametr jest nieaktywny, to zaokrąglenia kwoty pozostawiane są w odpisie za ten miesiąc, za który zostały wyliczone.
Sekcja Obsługa transakcji międzyfirmowych
- Zawiera pole, dzięki któremu istnieje możliwość ustawienia, czy dane centrum ma być sprzedawcą czy nabywcą w kontekście obsługi transakcji międzyfirmowych.
Sekcja Obsługa podzielonej płatności wg przepisów polskich – wyświetlana tylko wtedy, gdy walutą systemową dla firmy jest PLN
- Zawiera pole z możliwymi opcjami do wyboru:
- Brak – mechanizm podzielonej płatności nie zostanie aktywowany
- W księgowości – aktywuje obsługę mechanizmu podzielonej płatności na płatnościach rejestrowanych w firmie.
- W księgowości i w handlu – aktywuje obsługę mechanizmu podzielonej płatności na płatnościach rejestrowanych w firmie oraz dodatkowych parametrów i mechanizmów na dokumentach handlowych
Szczegółowy opis funkcjonalności znajduje się w kategorii Mechanizm podzielonej płatności.
Parametr Weryfikacja rachunku bankowego dla płatności powyżej – umożliwia określenie wartości limitu (w walucie systemowej danej firmy bez możliwości zmiany), domyślnie zaznaczony dla firm, które mają ustawioną grupę stawek VAT: PL.
W menu znajdują się standardowe przyciski zapisu i zamknięcia formularza oraz przycisk [Dostępność obiektów], który służy do zarządza obiektami w ramach danej firmy. Więcej informacji o funkcjonalności znajduje się w artykule Dostępność obiektów.
Pozostałe przyciski w menu zmieniają się w zależności od wyboru zakładki formularza.
Zakładka Adresy
Zakładka Adresy zawiera dane teleadresowe zdefiniowane dla danej firmy. Użytkownik ma możliwość dodawania, usuwania i edytowania adresów i przypisanych do nich kontaktów.
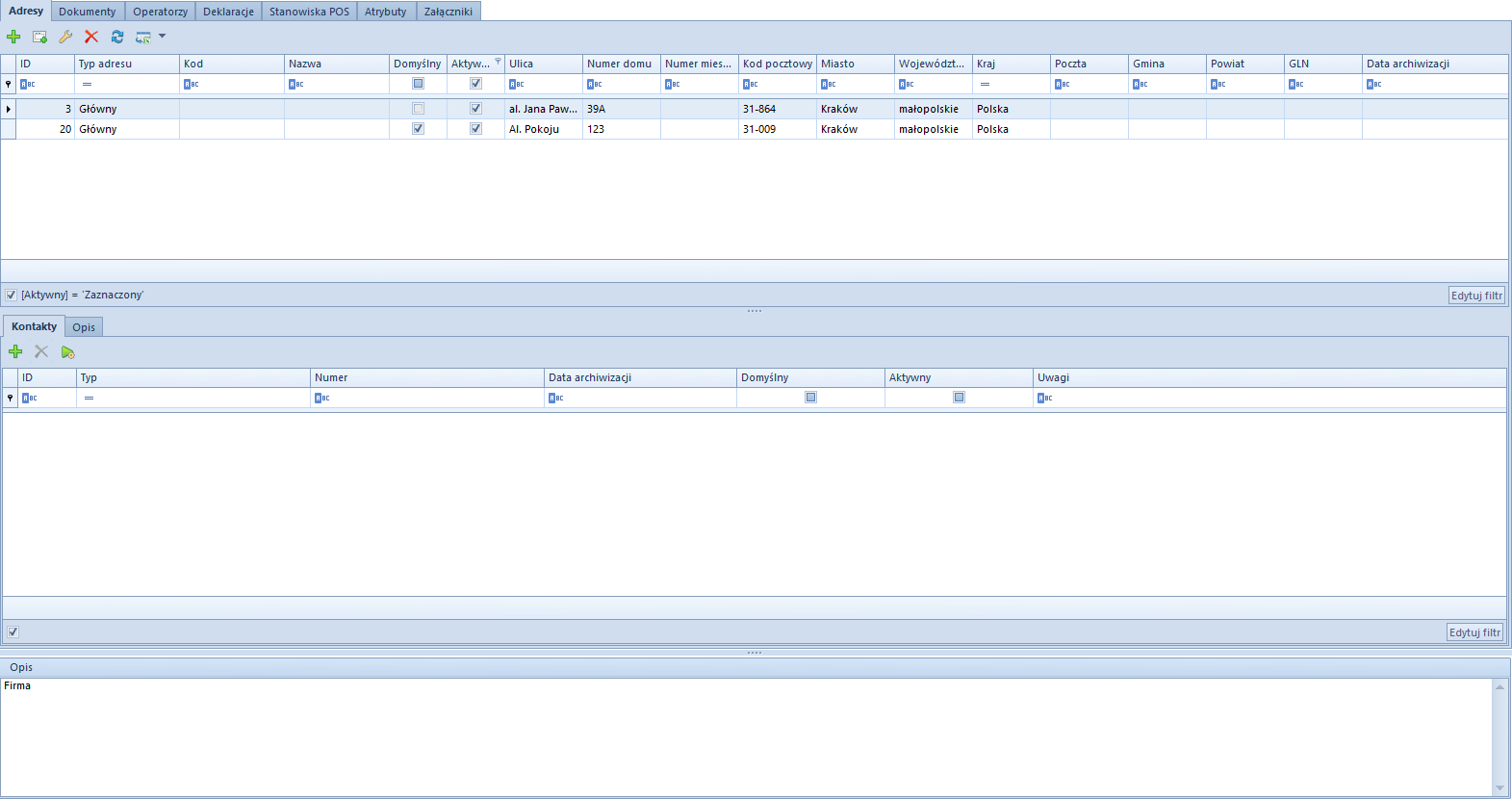
W górnej sekcji okna znajduje się lista zdefiniowanych adresów, a w kolumnach prezentowane są poszczególne dane dotyczące adresu oraz parametry jego aktywności i domyślności. Przy dodawaniu nowego adresu parametr Aktywny jest domyślnie zaznaczony. Odznaczenie parametru spowoduje, że adres przyjmuje cechę archiwalnego np. nie można wybrać go na dokumencie.
Środkową sekcję okna stanowi lista kontaktów wybranego powyżej adresu z zakładką Opis. Użytkownik może dodać następujące typy kontaktów: telefon, telefon prywatny, telefon służbowy, e-mail, faks, SMS, komunikator: GG, komunikator: Skype. Dla każdego typu kontaktu można określić tylko jeden kontakt domyślny. Nie można dezaktywować domyślnego typu kontaktu. Kolumna Data archiwizacji wskazuje dzień, w którym kontakt został dezaktywowany.
Zakładka Dokumenty
W zakładce Dokumenty użytkownik może edytować poszczególne typy dokumentów, podobnie jak w menu Konfiguracja → Dokumenty → Typy. Jednak z poziomu edycji centrum struktury istnieje większy wybór opcji w konfiguracji dokumentów. Za pomocą przycisku [Dołącz do grupy] użytkownik przypisuje poszczególne typy dokumentów wybranej grupie dokumentów.
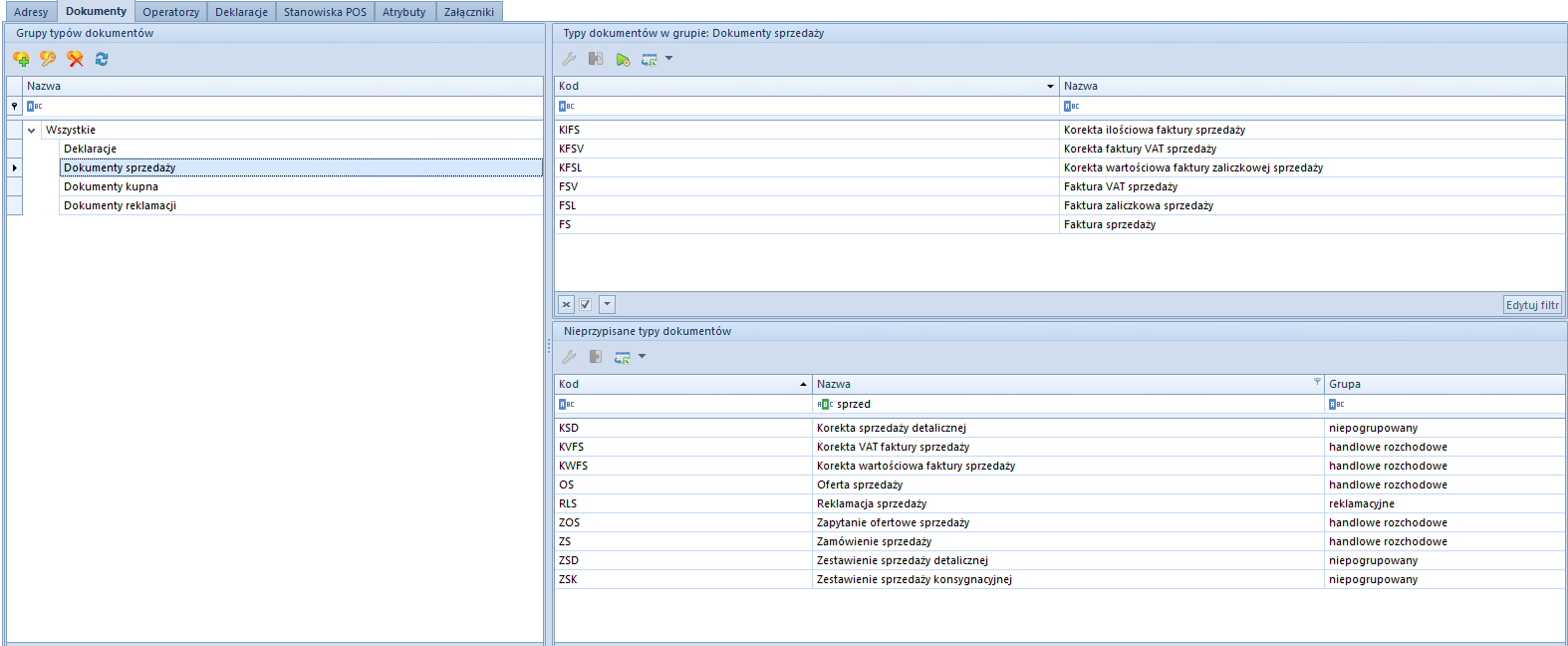
Oprócz możliwości przypisywania typów dokumentów do stworzonych przez użytkownika grup, można również określić widoczność grup dokumentów w danym centrum struktury. W trybie edycji grupy dokumentów w sekcji Widoczność użytkownik wskazuje za pomocą przycisku [Dołącz] centra struktury, w których mają być widoczne wszystkie dokumenty należące do danej grupy. Przycisk [Odłącz] służy do wykonania odwrotnej operacji.
Poniżej opisane zostały dodatkowe zakładki i pola w edycji danego typu dokumentu, które nie są dostępne w konfiguracji typów dokumentów z poziomu Konfiguracja → Dokumenty → Typy.
Zakładka Ogólne
W zakładce Ogólne edytowanego typu dokumentu dostępne są podstawowe informacje oraz dodatkowe parametry dotyczące konfiguracji dokumentu w ramach danego centrum, np. dotyczące kontroli limitu kredytowego, pobierania kursu walut, precyzji ceny, generowania dokumentów magazynowych, czy też sposobu naliczania podatku VAT.
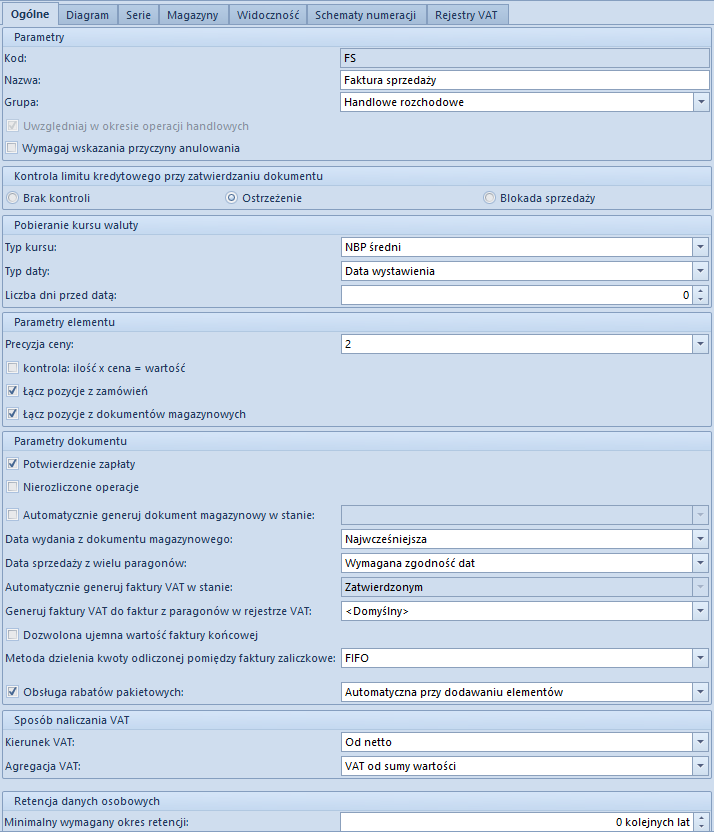
Parametry poszczególnych typów dokumentów zostały opisane w artykule Konfiguracja typów dokumentów.
Zakładka Serie
Po dodaniu serii do edytowanego typu dokumentu, zostanie ona uwzględniona w numeratorze tego dokumentu (pod warunkiem, że numerator zawiera element Seria dokumentu).
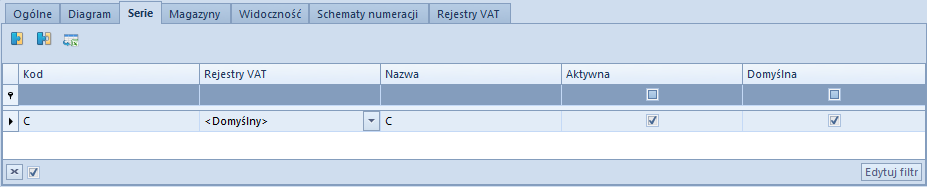
Aby dołączyć serię do typu dokumentu należy wybrać przycisk [Dołącz] i wybrać z listy odpowiednią serię w obrębie danego centrum. Aby seria była dostępna na liście, należy najpierw dodać ją do danego centrum struktury za pomocą funkcji Dostępność obiektów. Za pomocą przycisku [Odłącz] seria jest usuwana z listy. Przy tworzeniu nowego dokumentu dostępne są serie, które znajdują się na tej zakładce i mają zaznaczoną opcję Aktywna, a domyślnie wybrana zostanie seria z zaznaczoną opcją Domyślna.
W tym miejscu programu możliwe jest powiązanie serii numeracji dokumentu z wybranym rejestrem VAT. Więcej informacji w kategorii Rejestry VAT.
Zakładka Magazyny
Na niektórych typach dokumentów handlowo-magazynowych użytkownik ma możliwość dołączania istniejących w systemie magazynów do tych typów dokumentów. Dzięki temu można wskazać magazyn, z którego ma być pobrany zasób przy tworzeniu nowego dokumentu handlowego bądź magazynowego.
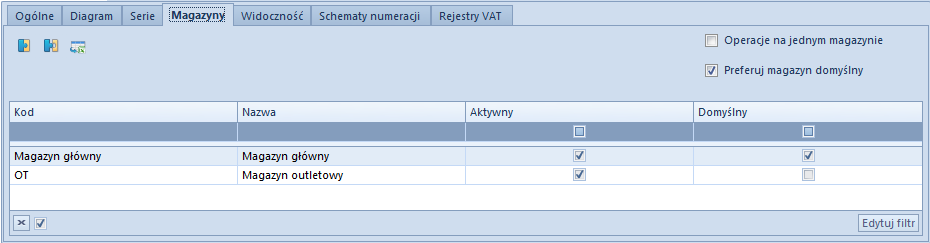
Aby dołączyć magazyn do typu dokumentu należy wybrać przycisk [Dołącz] i z listy wybrać odpowiedni magazyn w obrębie danego centrum. Aby magazyn był dostępny na liście, należy najpierw dodać go do tego centrum struktury za pomocą funkcji Dostępność obiektów. Przycisk [Odłącz] służy usunięciu magazynu z listy. Przy tworzeniu nowego dokumentu dostępne są magazyny, które znajdują się na tej zakładce i mają zaznaczoną opcję Aktywny, a domyślnie wybrany zostanie magazyn z zaznaczoną opcją Domyślny.
Dodatkowo nad listą magazynów dostępne są parametry:
- Operacje na jednym magazynie – określa możliwość wyboru pozycji na dokument handlowy tylko z jednego magazynu (oznaczonego jako Domyślny)
- Preferuj magazyn domyślny – jeśli parametr jest aktywny, to podczas dodawania pozycji na dokument, najpierw pobierane są pozycje z magazynu domyślnego (zgodnie z wybraną metodą kolejkowania FIFO lub LIFO), a następnie ze wszystkich pozostałych magazynów, również zgodnie w wybraną metodą kolejkowania. Parametr ten ma wpływ jedynie na dokumenty handlowe, ponieważ operacje wykonywane na dokumentach magazynowych, dotyczą zawsze tylko jednego magazynu. Parametr ten jest automatycznie zaznaczany, jeżeli zostanie zaznaczony parametr Operacje na jednym magazynie.
Zakładka Widoczność
Listy dokumentów w poszczególnych centrach struktury firmy różnią się zawartością – nie wszystkie dokumenty są widoczne we wszystkich centrach. O widoczności dokumentów w poszczególnych centrach decyduje użytkownik, przy czym obowiązują następujące zasady:
- Dokument wystawiony przez dane centrum jest widoczny dla wszystkich centrów nadrzędnych w danej gałęzi struktury
- Dokument wystawiony przez dane centrum jest niewidoczny dla wszystkich centrów podrzędnych w danej gałęzi i równorzędnych wobec siebie
W centrum Firma główna widoczne są wszystkie dokumenty wystawione w tym centrum oraz dokumenty wystawione przez wszystkie jego centra podrzędne. W centrum lokalnym Księgowość widoczne są dokumenty wystawione w tym centrum, natomiast dokumenty wystawione w centrach Shoes4YOU oraz Firma główna są niewidoczne, gdyż centra te są nadrzędne w stosunku do niego. Niewidoczne są dokumenty wystawione pozostałych centrach lokalnych, czyli Zarząd i Magazyn, gdyż są one równorzędne względem siebie. W centrum typu Firma Shoes4You_DE widoczne są tylko dokumenty wystawione w tym centrum, natomiast dokumenty wystawione w centrum Firma główna oraz pozostałych firmach, czyli Shoes4YOU oraz Shoes4You Akcesoria (równorzędnych względem siebie) i ich centrów podrzędnych, są niewidoczne.
Ponadto dla każdego typu dokumentu można wskazać centra równorzędne, podrzędne lub znajdujące się w innej gałęzi struktury, dla których dokumenty będą widoczne. Przy czym obowiązuje zasada, że jeśli dokument jest widoczny dla danego centrum, to jest widoczny dla wszystkich centrów nadrzędnych.
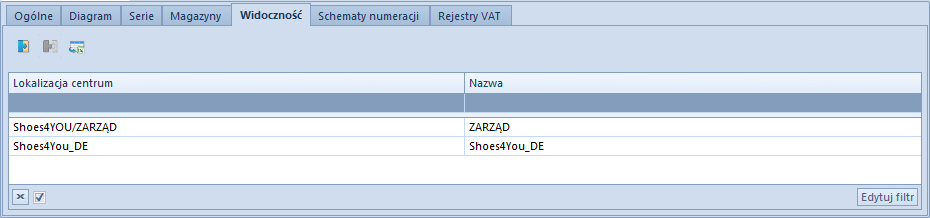
Za pomocą przycisku [Dołącz] użytkownik wybiera z listy struktury firmy to centrum, w którym dany dokument ma być widoczny. Aby usunąć widoczność dokumentu z danego centrum, należy zaznaczyć go na liście i wybrać przycisk [Odłącz].
Zakładka Rejestry VAT
W tym miejscu systemu użytkownik może przypisać rejestry VAT lub wybrać rejestr domyślny dla danego typu dokumentu.

Aby dołączyć rejestr VAT do typu dokumentu należy wybrać przycisk [Dołącz], a następnie wskazać dany rejestr VAT z listy dostępnych rejestrów. Aby odłączyć rejestr, należy zaznaczyć go na liście i wybrać przycisk [Odłącz]. Użytkownik może wskazać rejestr domyślny dla danego typu dokumentu poprzez oznaczenie parametru Domyślny. Szczegółowe informacje w kategorii Rejestry VAT.
Zakładka Operatorzy
Zakładka Operatorzy znajdująca się na formularzu firmy funkcjonuje analogicznie do opisanej w artykule Grupy operatorów – Definiowanie nowej grupy operatorów.
Zakładka Deklaracje
W zakładce Deklaracje użytkownik wprowadza informacje niezbędne do złożenia deklaracji podatkowych.
W zależności od wyboru typu płatnika zmienia się wygląd zakładki.
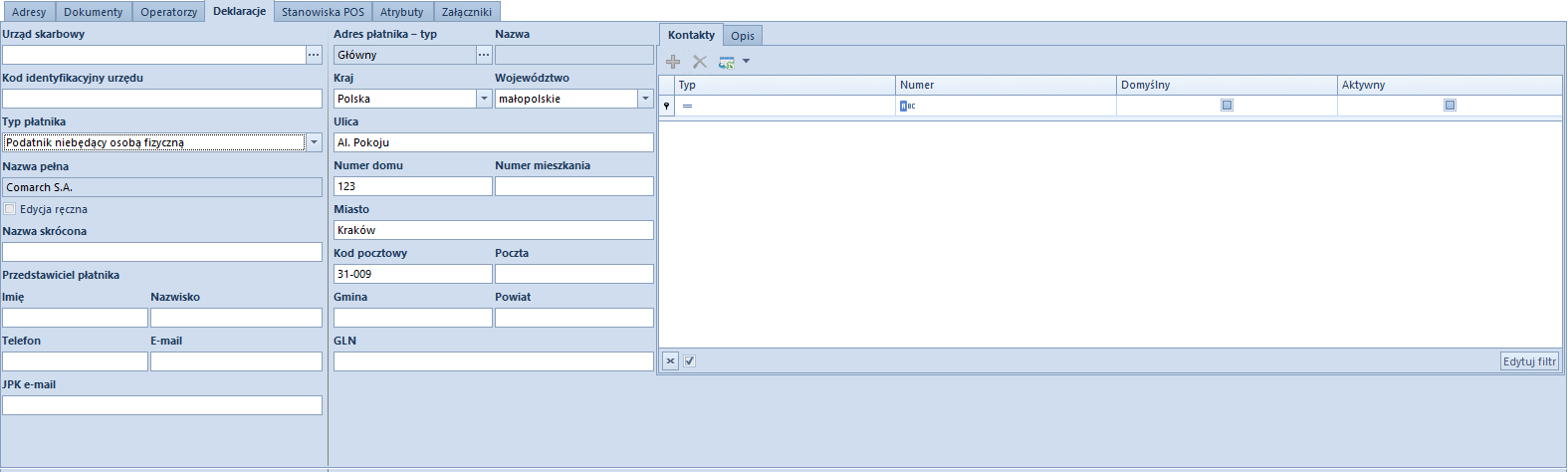
Dostępne pola do uzupełnienia:
- Urząd skarbowy – nazwa urzędu skarbowego, który zostanie przypisany do firmy, Przycisk […] otwiera listę zdefiniowanych w systemie urzędów.
- Kod identyfikacyjny urzędu – pole uzupełniane automatycznie po wskazaniu właściwego urzędu lub do edycji ręcznej.
- Typ płatnika – lista rozwijana z opcjami
- Osoba fizyczna – otwiera dodatkowe pola do edycji: Imię, Nazwisko, Data urodzenia oraz PESEL
- Podatnik niebędący osobą fizyczną
- Nazwa pełna – pole uzupełniane automatycznie nazwą firmy z nagłówka formularza. Możliwa zmiana danych po zaznaczeniu parametru Edycja ręczna
- Nazwa skrócona – skrót nazwy firmy
W sekcji Przedstawiciel płatnika należy wprowadzić dane osoby reprezentującej firmę: Imię, Nazwisko, Telefon, E-mail.
JPK e-mail – wskazany adres email podatnika zostanie automatycznie wprowadzony na formularzu pliku JPK_VAT.
Dane dotyczące adresu podatnika w sekcji środkowej zakładki należy pobrać za pomocą przycisku […] w polu Adres płatnika – typ z listy zdefiniowanych adresów w systemie.
Zakładka Stanowiska POS
W tym miejscu systemu użytkownik ma możliwość dodania punktów sprzedaży podpiętych do centrum, do którego użytkownik jest aktualnie zalogowany. Użytkownik może również zdefiniować nowe stanowisko POS. Szczegółowy opis parametrów oraz dodawanie nowego stanowiska sprzedaży znajduje sie w pomocy Comarch Retail POS.
Zakładka Atrybuty
Funkcja dołączania atrybutu do centrum struktury wg zasad opisanych w artykule Przypisywanie wartości atrybutu do obiektu.
Zakładka Załączniki
Funkcja dołączania załączników do centrum struktury wg zasad opisanych w artykule Przypisywanie załączników do obiektu.