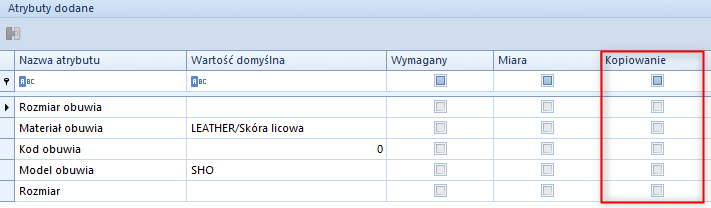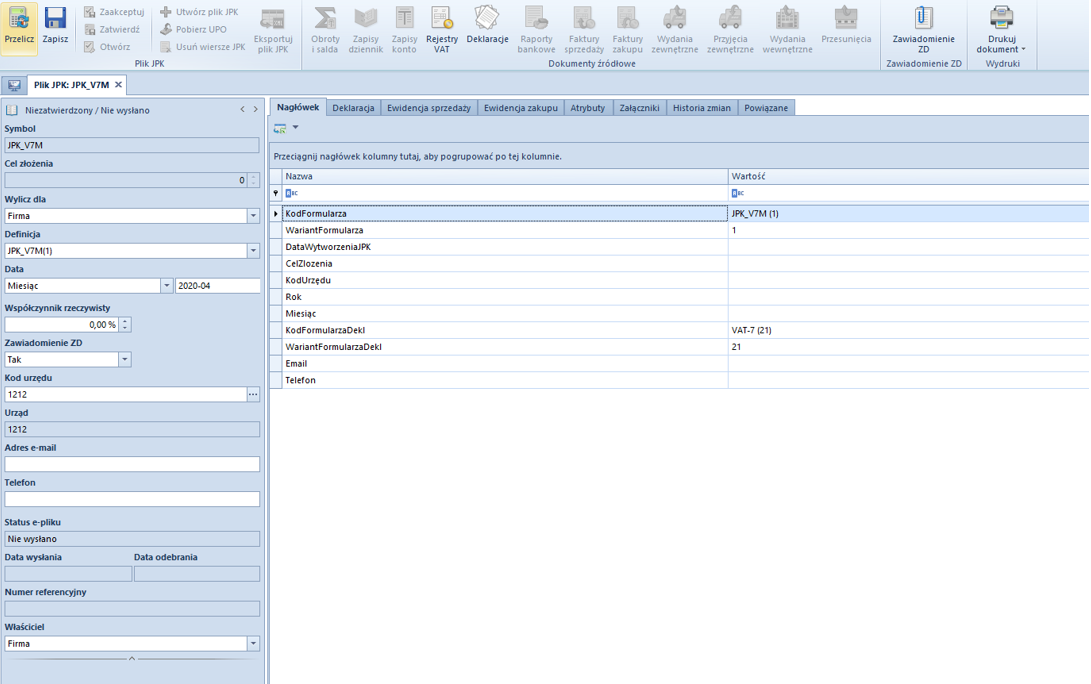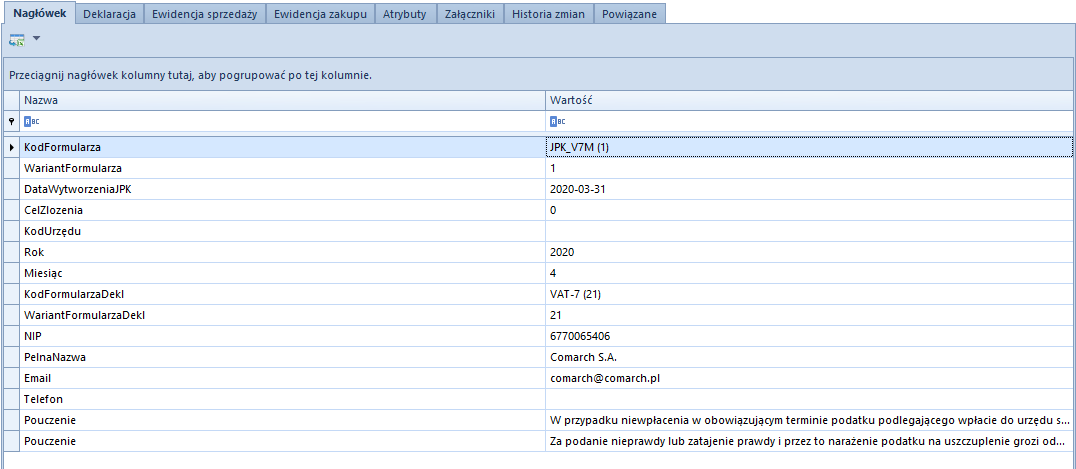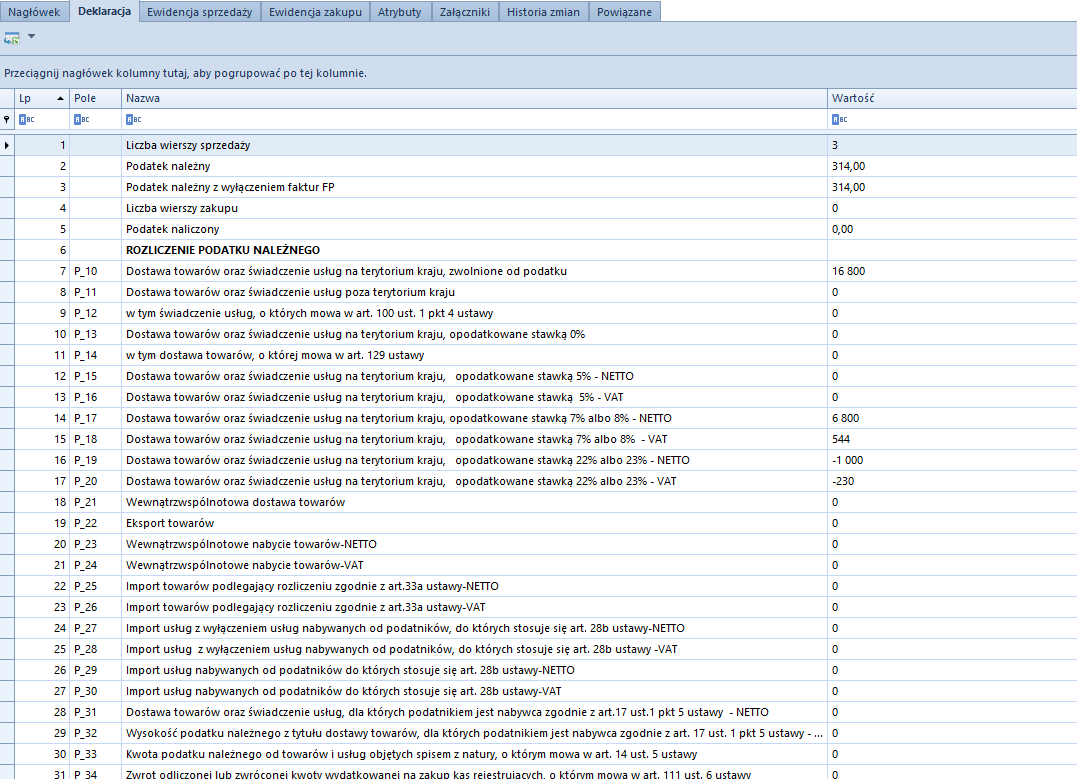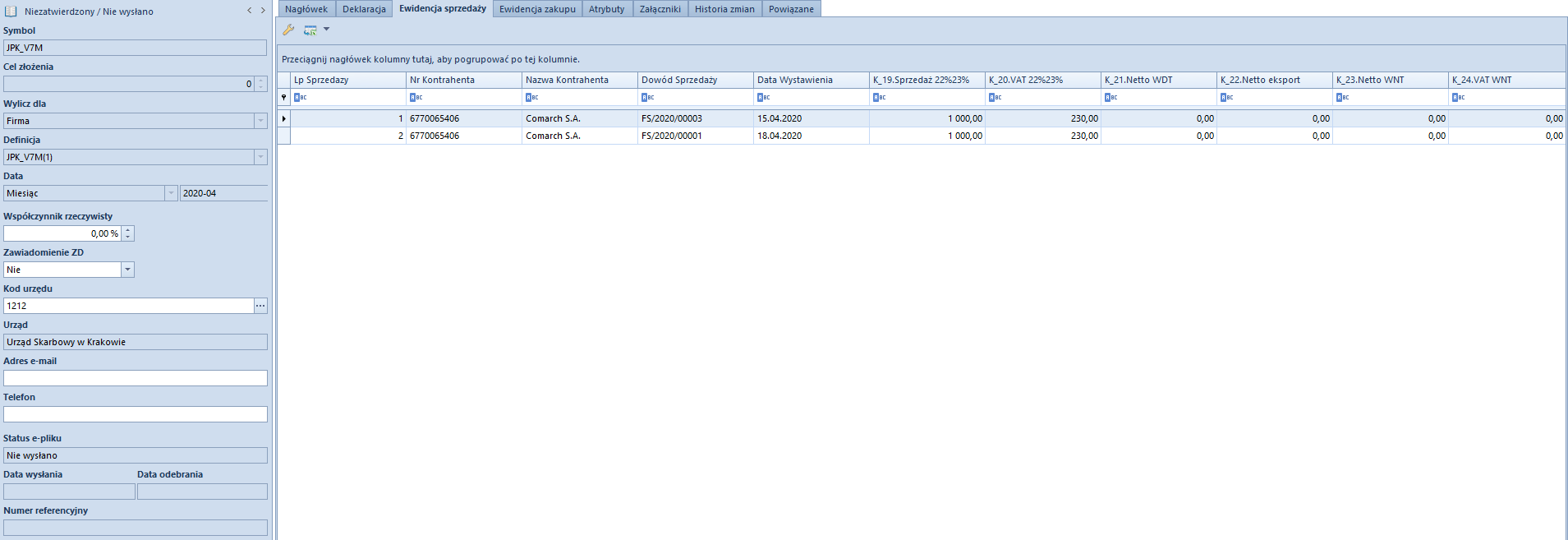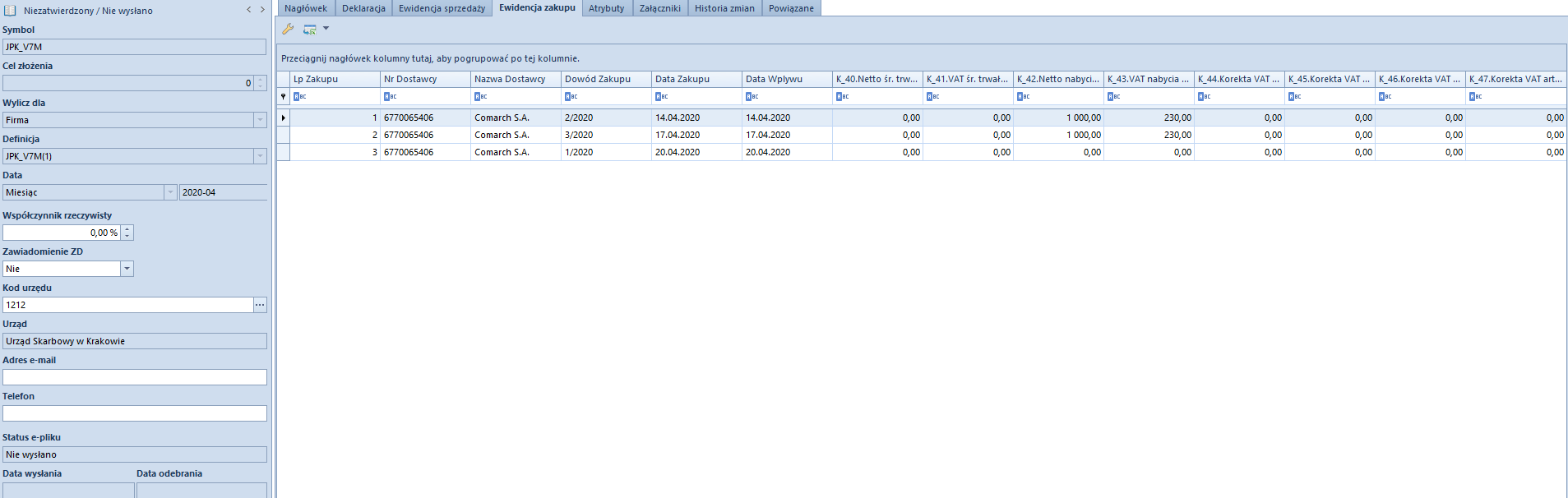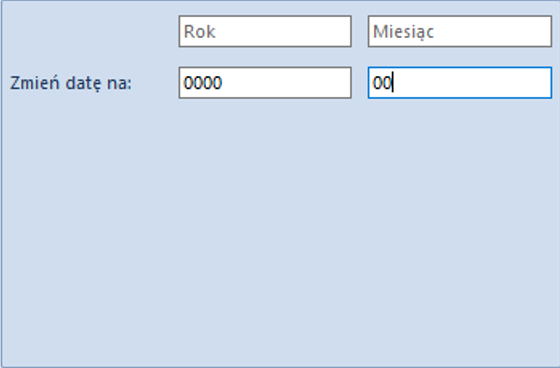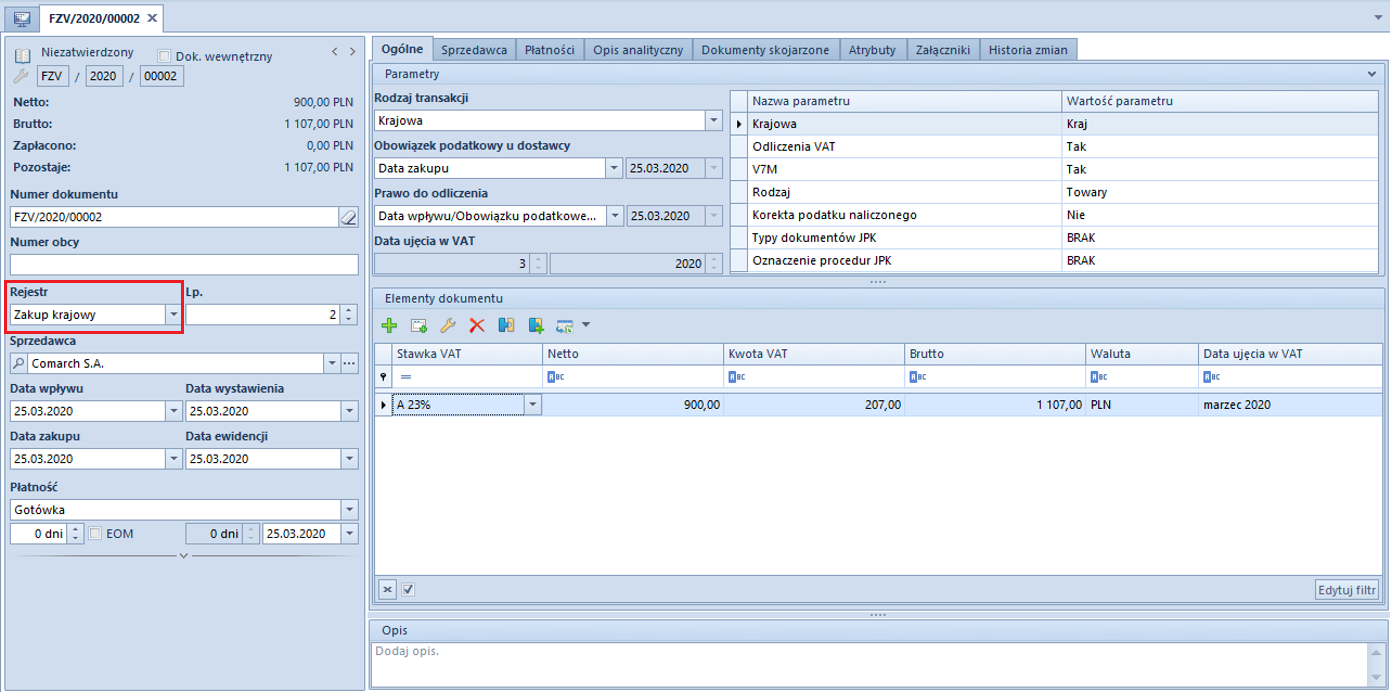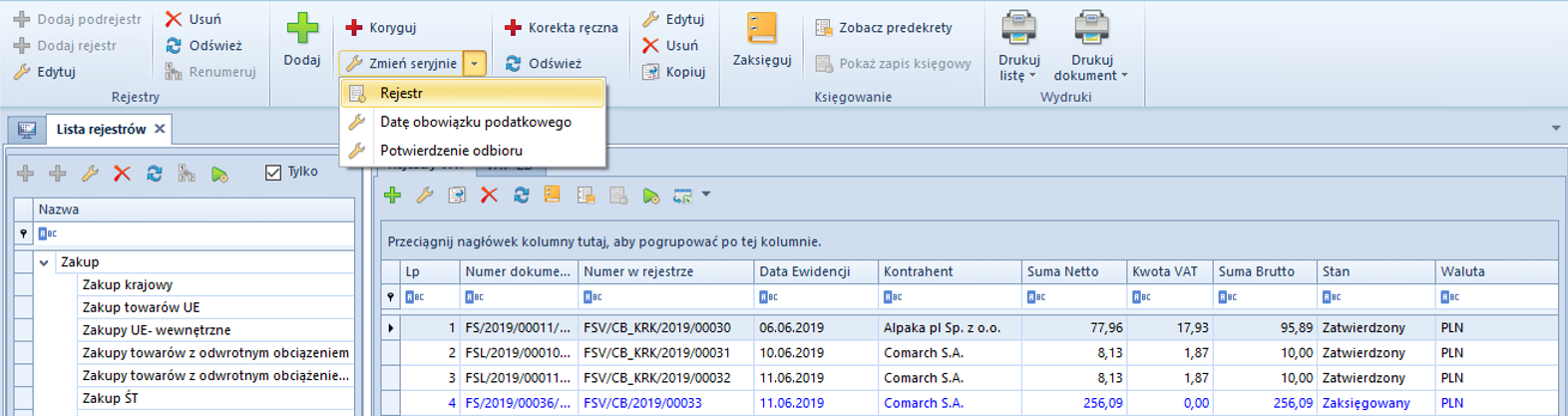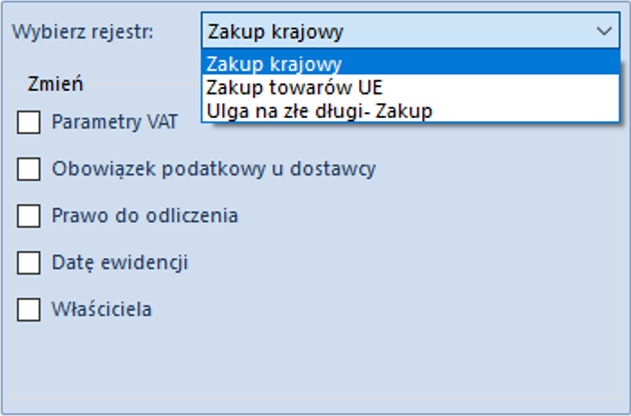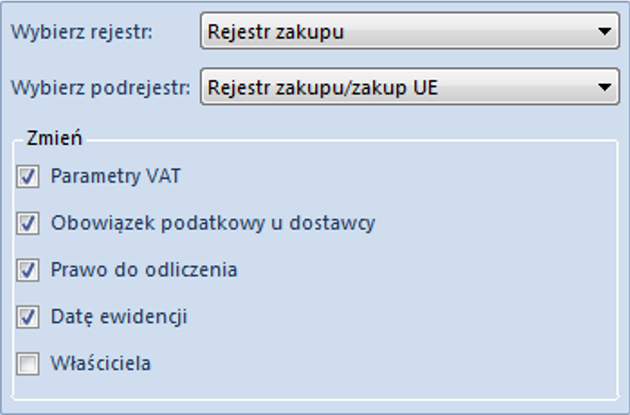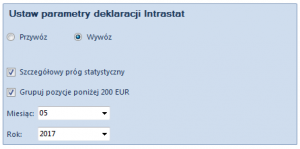Wspólne
JPK_V7M
Zgodnie z nowelizacją przepisów w zakresie podatku od towarów i usług, deklaracja VAT-7 i plik JPK_VAT zostały zastąpione nowym ujednoliconym plikiem JPK_V7M. Plik ten, obejmujący część deklaracyjną i ewidencyjną, będą składać wszyscy podatnicy zarejestrowani jako czynni podatnicy VAT za okres od 1 lipca 2020 r.
W odpowiedzi na zmiany w przepisach, w programie wprowadzono szereg zmian umożliwiających utworzenie pliku JPK_V7M oraz jego eksport na strony Ministerstwa Finansów.
Zmiany w słownikach uniwersalnych
W celu obsługi pliku JPK_V7M dodane zostały dwa nowe słowniki, których wartości wykorzystywane są na formularzu kodów CN oraz kartach artykułów:
- Grupa towarowa JPK (grupa słowników Ogólne)
- Oznaczenie procedur JPK (grupa słowników Transakcje)
Zmiany na definicji kodów CN
Na formularzach kodów CN udostępnione zostały pola:
- Grupa towarowa JPK
- Oznaczenie procedur JPK
Operator ma możliwość przypisania w tych polach jednej spośród wartości zdefiniowanych w słownikach uniwersalnych o tych samych nazwach. Wartości zdefiniowane na formularzu są odpowiednio podpowiadane na karcie artykułu po wybraniu określonego kodu CN, a następnie wykorzystywane podczas generowania pliku JPK_V7M.
Zmiany na karcie artykułu i kontrahenta
Na nagłówku karty artykułu dodane zostały pola:
- Grupa towarowa JPK – pole uzupełniane automatycznie w przypadku, gdy do wybranego kodu CN przypisana została wartość słownika Grupa towarowa JPK (z możliwością zmiany)
- Procedura JPK – pole uzupełniane automatycznie w przypadku, gdy do wybranego kodu CN przypisana została wartość słownika Procedura JPK (z możliwością zmiany)
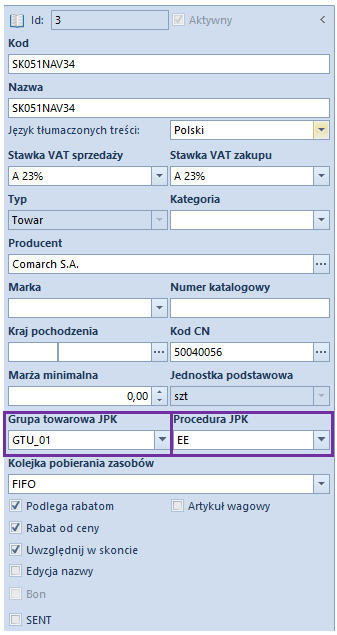
Na nagłówku karty kontrahenta dodane zostało pole:
- Oznaczenie procedur JPK – umożliwia wybór jednej z wartości słownika uniwersalnego o tej samej nazwie dostępnego w grupie słowników: Transakcje
Analogiczne pola zostały również udostępnione na grupach artykułów/kontrahentów, co pozwala operatorowi na globalną zmianę ich wartości za pomocą aktualizacji wzorców i elementów.
Zmiany na szczegółach pozycji dokumentów handlowych
Na szczegółach pozycji dokumentów:
- faktur sprzedaży i ich korekt
- paragonów i ich korekt
- korekt ręcznych
dodane zostały pola Grupa towarowa JPK oraz Procedura JPK.
Dodatkowo, pole Procedura JPK jest również dostępne na elemencie faktury zakupu.
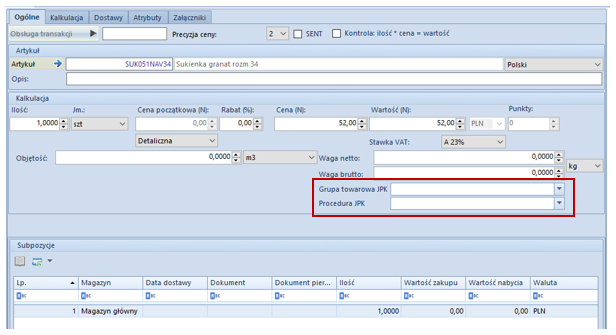
Domyślnie prezentują one wartości zdefiniowane w analogicznych polach na karcie artykułu, które są pobierane z dedykowanego słownika uniwersalnego (z możliwością zmiany przez użytkownika).
Zmiany w parametrach VAT na fakturach VAT
Wprowadzono następujące zmiany w parametrach VAT na fakturach VAT:
- Zmieniono nazwy parametrów:
- VAT-7 na V7M
- W deklaracji VAT na Data ujęcia w VAT
- Dodano nowe parametry:
- Typy dokumentów JPK – parametr jest dostępny wyłącznie na nagłówku faktury VAT sprzedaż i faktury VAT zakupu. Wartości parametru:
- RO – dokument zbiorczy wewnętrzny zawierający sprzedaż z kas rejestrujących. Wartość jest dostępna wyłącznie na dokumentach sprzedażowych i jest domyślnie ustawiona dla faktur powstałych podczas zatwierdzania dokumentów ZSD i KSD.
- WEW – dokument wewnętrzny. Wartość jest domyślnie ustawiona dla faktur VAT z zaznaczonym parametrem Dokument wewnętrzny.
- FP – faktura, o której mowa w art. 109 ust. 3d ustawy. Parametr jest dostępny wyłącznie na dokumentach sprzedażowych. Parametr jest domyślnie ustawiony dla faktur z zaznaczonym parametrem Faktura do paragonu.
- MK – faktura wystawiona przez podatnika będącego dostawcą lub usługodawcą, który wybrał metodę kasową rozliczeń określoną w art. 21 ustawy. Parametr jest dostępny wyłącznie na dokumentach zakupowych.
- VAT_RR – faktura VAT RR, o której mowa w art. 116 ustawy. Parametr jest dostępny wyłącznie na dokumentach zakupowych.
- BRAK – dokument inny niż RO, WEW, FP, MK, VAT_RR. Parametr jest domyślnie ustawiony dla pozostałych rodzajów dokumentów.
- Grupa towarowa JPK – parametr dostępny wyłącznie na nagłówku faktury VAT sprzedaży. Parametr może przyjmować kilka wartości. Podczas generowania faktury VAT z dokumentu handlowego, wartość parametru przenoszona jest z wartości słownika Grupa towarowa JPK wskazanej na elementach dokumentu handlowego.
- Oznaczenie procedur JPK – parametr dostępny wyłącznie na nagłówku faktury VAT sprzedaży i faktury VAT zakupu. Może on przyjmować kilka wartości. Wartość parametru przenoszona jest z wartości słownika Oznaczenie procedur JPK wskazanej na karcie kontrahenta. Dodatkowo, podczas generowania faktury VAT z dokumentu handlowego, wartość parametru przenoszona jest z wartości słownika Oznaczenie procedur JPK wskazanej na pozycjach dokumentu handlowego.
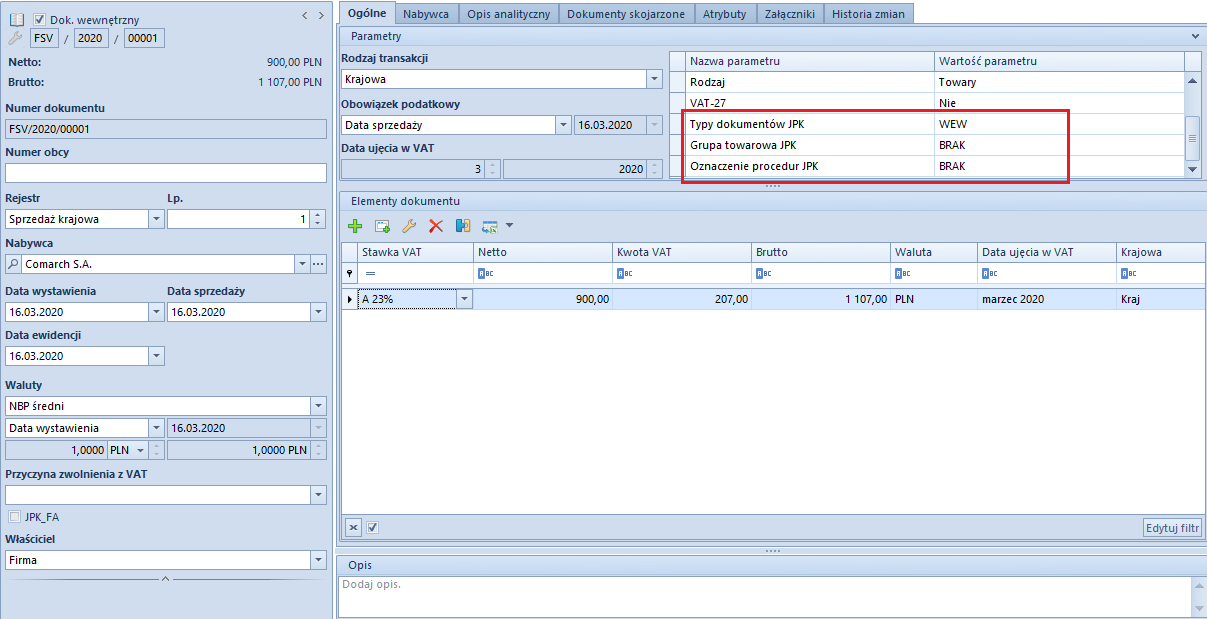
Nowe parametry VAT na definicji rejestrów VAT
Na definicji rejestrów VAT dodano nowe parametry:
- Typy dokumentów JPK – parametr jest dostępny na definicji rejestru typu Sprzedaż i typu Zakup
- Grupa towarowa JPK – parametr jest dostępny na definicji rejestru typu Sprzedaż
- Oznaczenie procedur JPK – parametr jest dostępny na definicji rejestru typu Sprzedaż i typu Zakup
Parametry przyjmują domyślnie wartość BRAK, z możliwością zmiany.
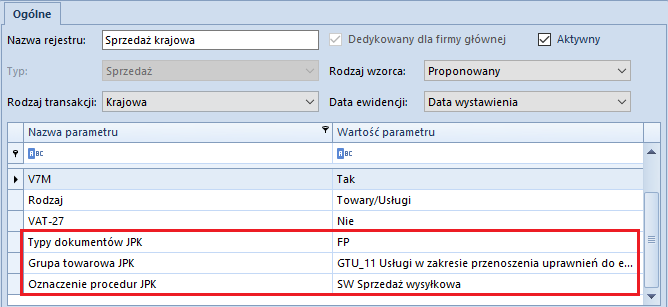
Zmiany w obrębie pliku JPK_V7M
W systemie Comarch ERP Altum wprowadzono możliwość tworzenia plików JPK_V7M zgodnie z nową strukturą. W porównaniu do obowiązującego JPK_VAT nowy plik rozszerzono o część deklaracyjną, która zastąpiła deklarację VAT-7.
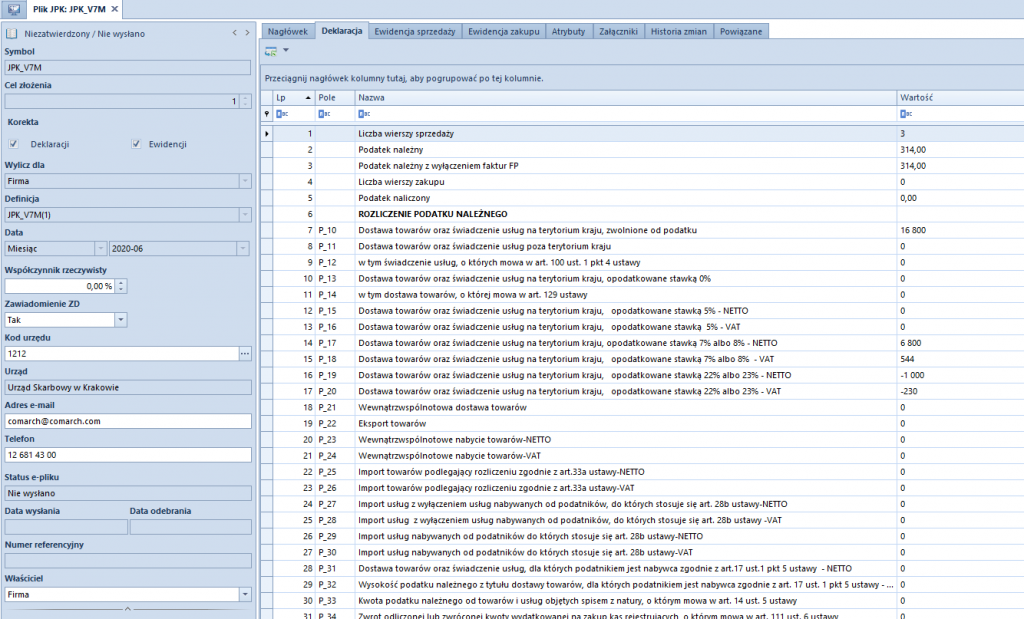
W panelu bocznym:
- Dodano parametr Zawiadomienie ZD, dotyczące ulgi na złe długi w podatku VAT z dwoma opcjami: Tak/Nie. Zawiadomienie generowane jest na tych samych zasadach jak Zawiadomienie ZD przy składanej we wcześniejszych okresach deklaracji VAT-7.
- Przywrócono obowiązek wypełnienia pola Kod urzędu
- Udostępniono możliwość dokonywania korekty wyłącznie części ewidencyjnej lub wyłącznie części deklaracyjnej. Użytkownik ma również możliwość dokonania korekty obu części jednocześnie. Pole Korekta dostępne jest w momencie generowania kolejnego pliku JPK_V7M za dany miesiąc.
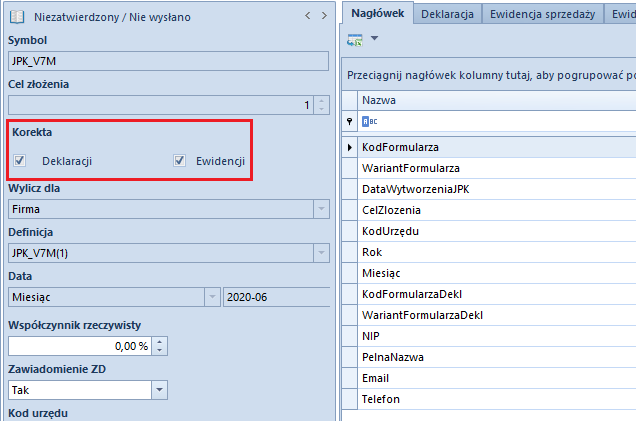
Na zakładkach w pliku JPK_V7M:
- Zakładkę Sumy kontrolne zastąpiono zakładką Deklaracja, prezentującą część deklaracyjną pliku JPK_V7M.
- Dodano zakładkę Powiązane, gdzie znajdują się załączniki do pliku JPK_V7M w postaci Zawiadomienia ZD.
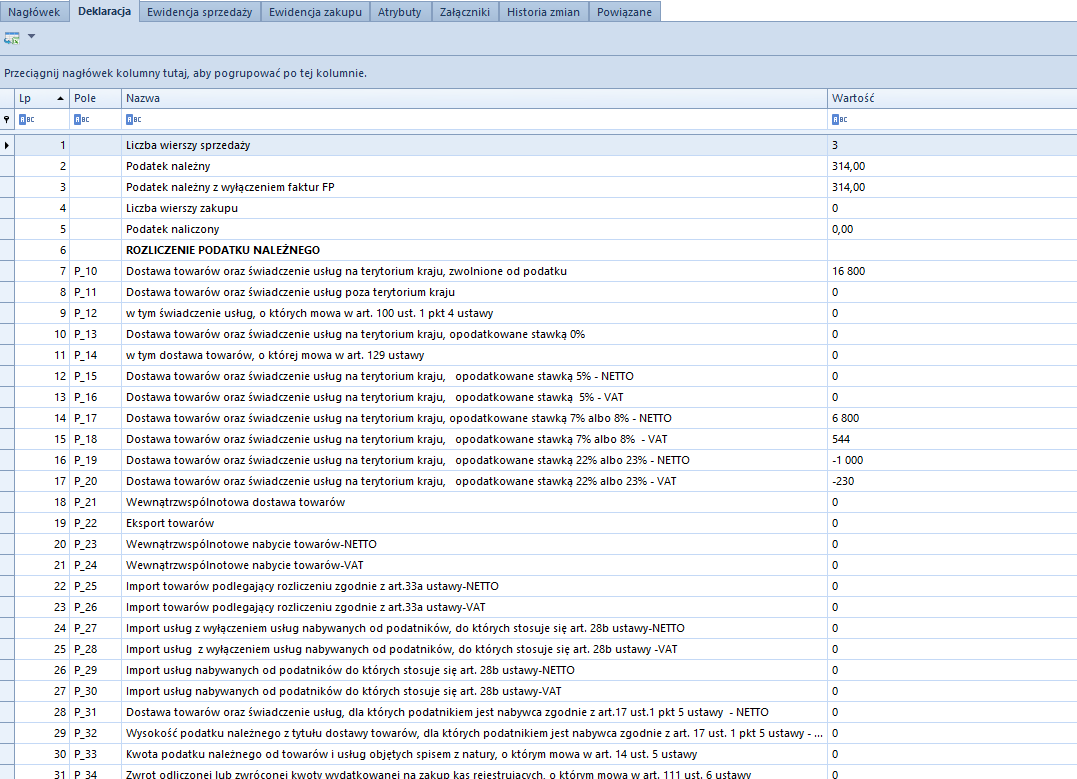
Na liście plików JPK:
- Po zaznaczeniu pliku JPK_V7M w menu pojawia się sekcja Zawiadomienie ZD z przyciskiem Zawiadomienie ZD. Wybranie przycisku podnosi do edycji powiązany z plikiem dokument Zawiadomienie ZD.
- Przycisk Cofnij zatwierdzenie dostępny pod zakładkami Elementy oraz Słownik pól będzie aktywny wyłącznie dla ostatniego zatwierdzonego pliku JPK_V7M w danym miesiącu.
Nowa matryca stawek VAT na formularzu kodu CN
Na formularzu kodu CN dodane zostało pole Stawka VAT, które umożliwia przypisanie do danego kodu jednej z aktywnych stawek VAT z grupy stawek VAT dołączonej do firmy, do której należy centrum zalogowanego użytkownika.
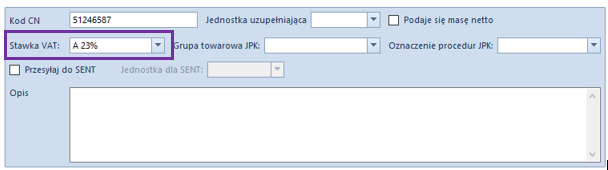
Jeżeli z poziomu formularza kodu CN określona zostanie stawka VAT, to podczas zmiany/dodania kodu CN na karcie artykułu, użytkownik ma możliwość jej automatycznej aktualizacji (zarówno jako stawki VAT sprzedaży jak i stawki VAT zakupu).
Dodatkowo, nad listą artykułów dodany został przycisk Aktualizacja stawek VAT, którego wybranie wyświetli pytanie o aktualizację stawek VAT (sprzedaży i zakupu) na podstawie stawki dla kodu CN przypisanego do artykułu. W przypadku odpowiedzi twierdzącej:
- jeśli na artykule nie ma kodu CN lub zdefiniowany kod CN nie ma przypisanej stawki VAT, to stawki pozostają niezmienione
- jeśli na artykule jest kod CN z przypisaną stawką VAT, to system zaktualizuje stawki VAT na zgodne ze stawką VAT na kodzie CN
Zmiany dla drukarek fiskalnych
Oznaczenie dla drukarki fiskalnej na formularzu operatora
Na formularzu operatora zostało dodane nieobowiązkowe pole Oznaczenie dla drukarki fiskalnej, zawierające nazwę operatora, która ma być drukowana na dokumentach fiskalnych.
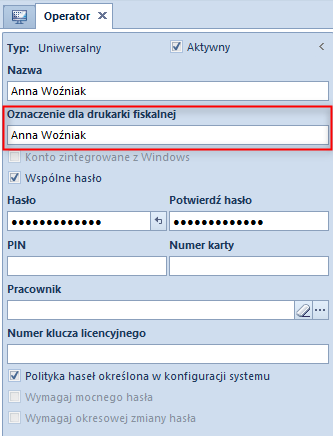
Drukowanie numeru NIP nabywcy w linii kasjera
Niektóre starsze drukarki fiskalne nie umożliwiają drukowania NIP nabywcy. Z tego względu zgodnie z Rozporządzeniem Ministra Finansów z dnia 29 kwietnia 2019 r. w sprawie kas rejestrujących par.25 ustęp 2 udostępniona została możliwość drukowania numeru NIP na paragonie w linii kasjera, za numerem kasy i oznaczeniem kasjera. Parametr można włączyć po przejściu do zakładki System -> Konfiguracja -> Drukarka fiskalna.
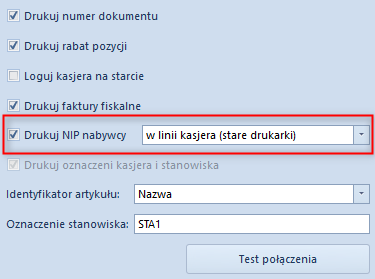
Do wyboru możliwe są następujące opcje:
- w linii NIP nabywcy (nowe drukarki) – domyślne i standardowe drukowanie NIP
- w linii kasjera (stare drukarki) – drukowanie w linii kasjera dla drukarek nieobsługujących drukowania NIP
Dodany został również parametr Drukuj oznaczenie kasjera i stanowiska. Oznaczenie kasjera pobierane jest z pola Oznaczenie dla drukarki fiskalnej z formularza zalogowanego operatora. Po wyborze opcji w linii kasjera (starsze drukarki) dla parametru Drukuj NIP nabywcy, parametr Drukuj oznaczenie kasjera i stanowiska zostanie zaznaczony i jego odznaczenie będzie zablokowane.
Kopiowanie atrybutów dla artykułów
Na liście atrybutów w zakładce Lista obiektów dla obiektu Artykuł dodany został parametr Kopiowanie w sekcji Atrybuty dodane. Jeżeli na liście atrybutów dodanych do obiektu Artykuł dla danego atrybutu zaznaczony jest parametr Kopiowanie, to podczas kopiowania artykułu zostanie skopiowany atrybut z artykułu źródłowego wraz z wartością (wartościami).