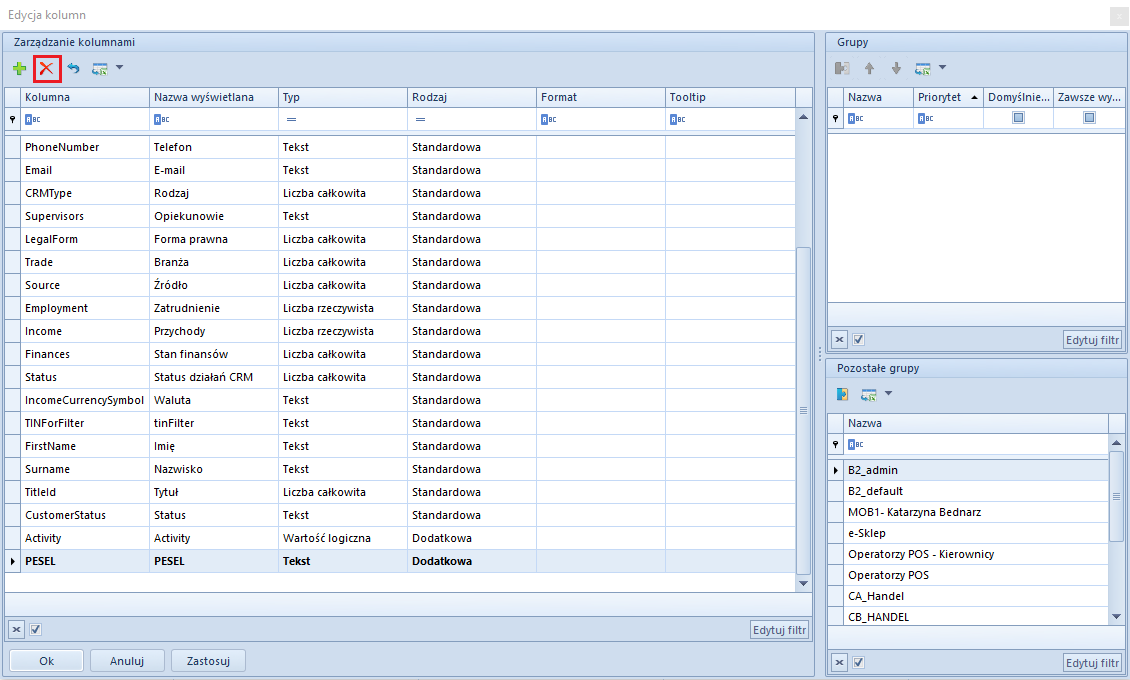Spis treści
Oprócz standardowych możliwości dostosowywania kolumn na listach, system posiada również szereg opcji pozwalających użytkownikowi na ich zaawansowaną edycję. Użytkownik może między innymi konfigurować widoczność kolumn dla określonych grup operatorów, dodawać i usuwać kolumny dodatkowe lub modyfikować dane związane z kolumnami, takie jak ich wyświetlane nazwy czy tooltipy.
Uprawnienie do zaawansowanej edycji kolumn
Zaawansowane zarządzanie kolumnami jest dostępne dla operatorów posiadających uprawnienie Zaawansowana edycja kolumn na listach, które można nadać na formularzu grupy operatorów, na zakładce Inne uprawnienia. Uprawnienie to jest domyślnie aktywne dla grupy operatorów b2_admin.
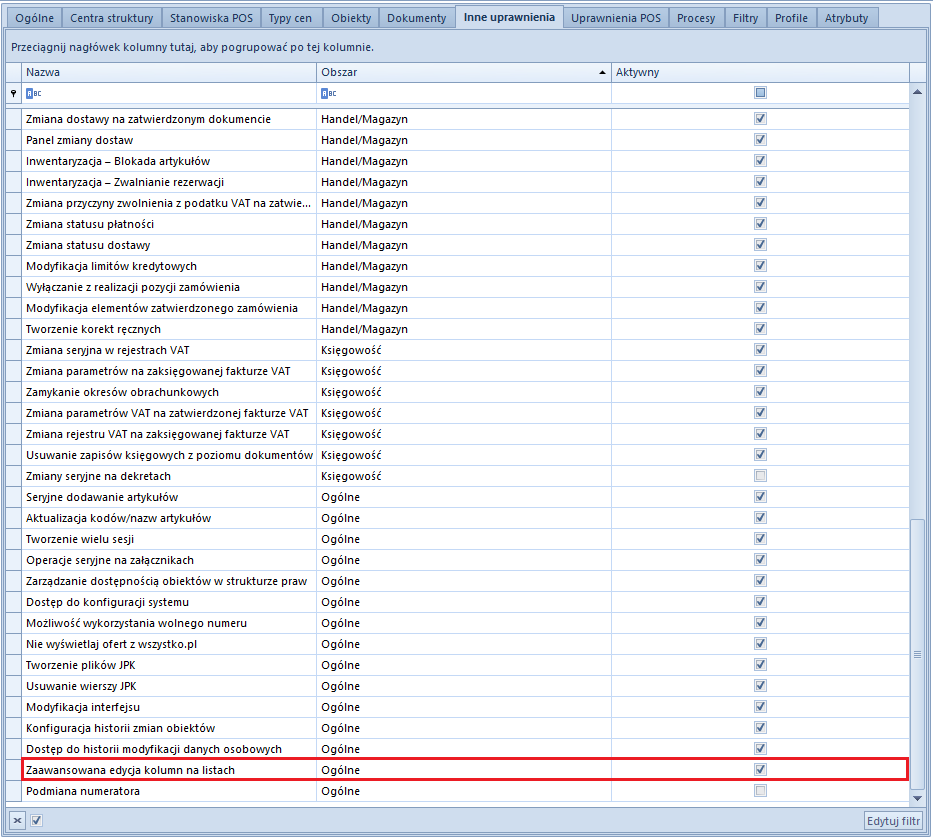
Okno Edycja kolumn
Żeby otworzyć okno zaawansowanego zarządzania kolumnami, należy wybrać opcję Zarządzaj kolumnami dostępną w menu kontekstowym wyświetlanym dla nagłówków kolumn na listach.
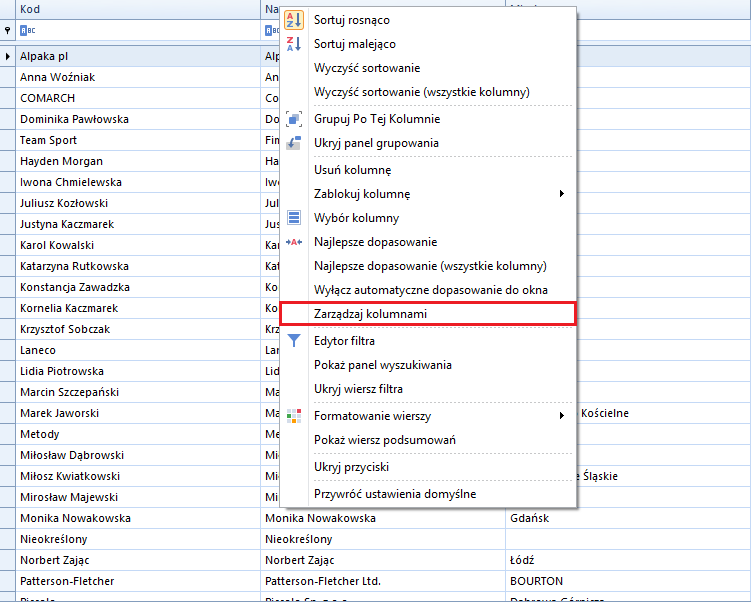
Okno Edycja kolumn składa się z następujących sekcji:
- Zarządzanie kolumnami – wyświetla kolumny standardowe, kolumny atrybutów i kolumny z rozszerzeń dostępne na danej liście, a także kolumny dodatkowe po ich dodaniu w oknie Wybór kolumn
- Grupy – prezentuje grupy operatorów przypisane do kolumny zaznaczonej w sekcji Zarządzanie kolumnami. Przypisanie grupy operatorów do danej kolumny sprawia, że kolumna taka staje się widoczna dla operatorów należących do tej grupy.
- Pozostałe grupy – prezentuje grupy operatorów niedołączone do kolumny zaznaczonej w sekcji Zarządzanie kolumnami
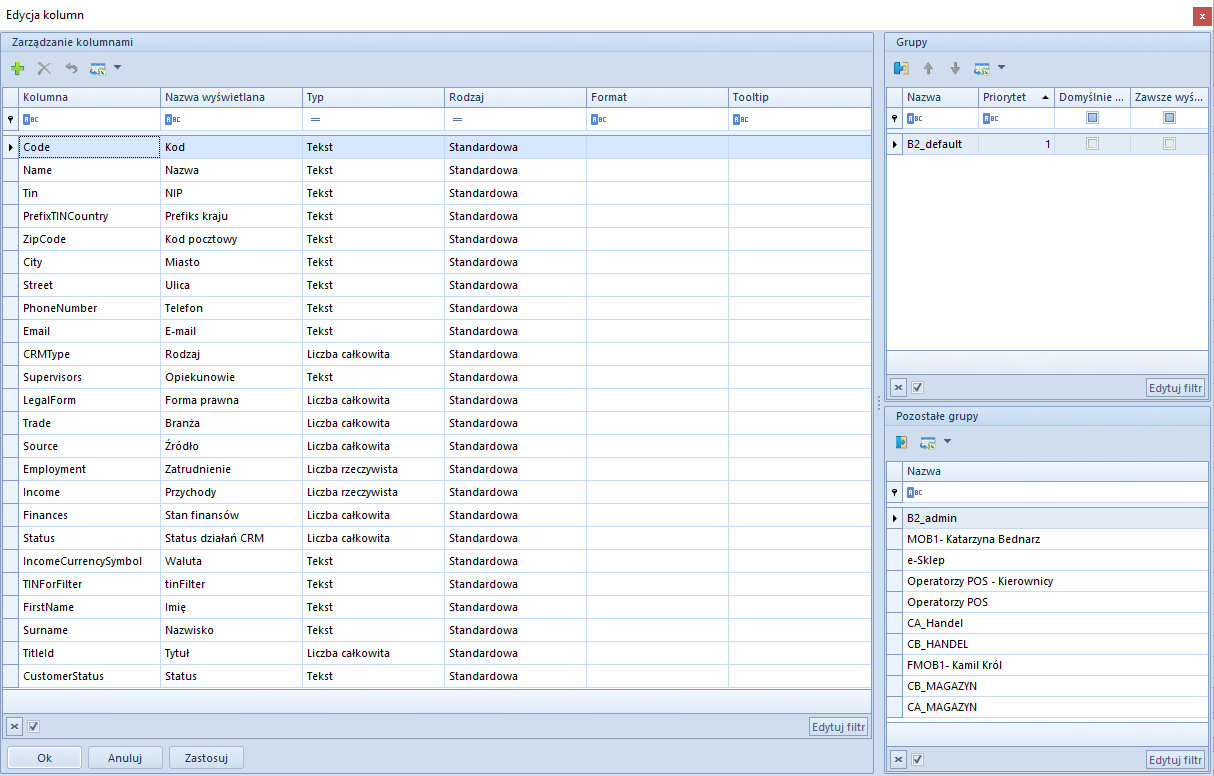
Widoczność kolumn
Kolumny zaznaczone w sekcji Zarządzanie kolumnami są widoczne na danej liście dla tych operatorów, którzy należą do grup prezentowanych w sekcji Grupy (sekcja Grupy zawęża wyświetlane wyniki do tych grup operatorów, które zostały przypisane do obecnie zaznaczonej kolumny). Żeby udostępnić daną kolumnę grupie operatorów, należy zaznaczyć tę kolumnę w sekcji Zarządzanie kolumnami, a następnie dołączyć wybraną grupę za pomocą przycisku [Dodaj grupę] dostępnego na pasku szybkiego dostępu w sekcji Pozostałe grupy. Analogicznie, użytkownik może odłączyć określoną grupę z sekcji Grupy za pomocą przycisku [Odłącz grupę].
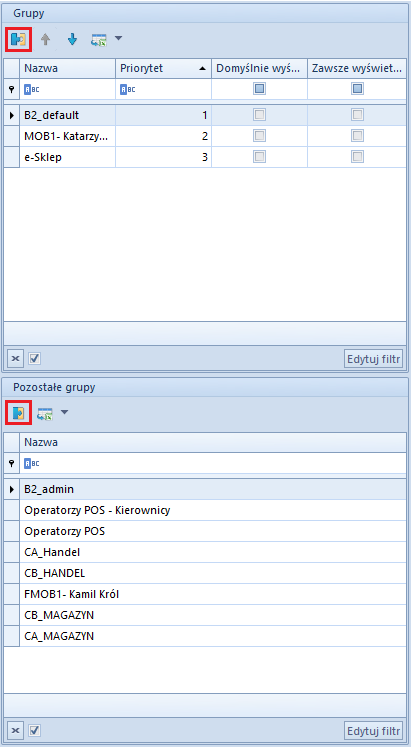
Zmiany widoczności kolumn wprowadzone w oknie Edycja kolumn zapisywane są w bazie danych indywidualnie dla każdego operatora. Oznacza to, że jeśli operator należy do wielu grup, zapisane zostaną ustawienia grupy o najwyższym priorytecie nadanym w sekcji Grupy w kolumnie Priorytet. W celu zdefiniowania priorytetu widoczności dla danej grupy, należy skorzystać z przycisków [Zwiększ priorytet] lub [Zmniejsz priorytet] dostępnych na pasku szybkiego dostępu w sekcji Grupy.
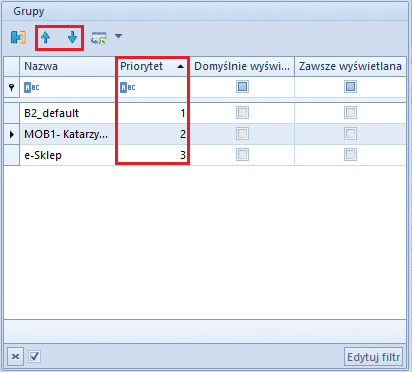
Sekcja Grupy zawiera również kolumny parametrów:
- Domyślnie wyświetlana – jeśli parametr ten jest zaznaczony, dana kolumna będzie automatycznie wyświetlana na liście dla wybranej grupy operatorów. W przeciwnym wypadku kolumnę taką będzie można dodać do listy za pomocą opcji Wybór kolumny.
- Zawsze wyświetlana – jeśli parametr ten jest zaznaczony, opcja Usuń kolumnę zostanie zablokowana dla operatorów należących do wybranej grupy
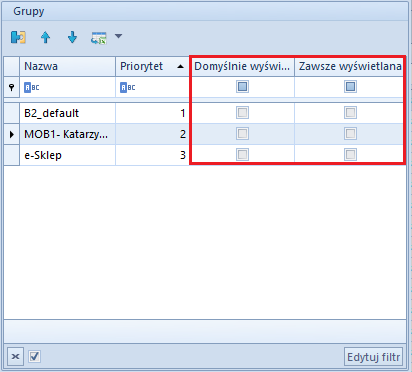
Dodawanie kolumn
Użytkownik może dodać do listy dodatkowe kolumny znajdujące się w źródle danych (widoku, procedurze itp.). W tym celu, należy wybrać przycisk [Dodaj] znajdujący się na pasku szybkiego dostępu w sekcji Zarządzanie kolumnami.
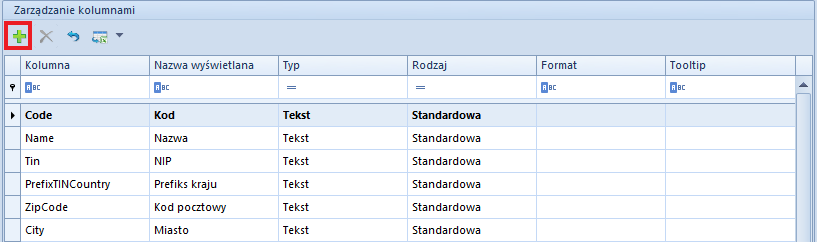
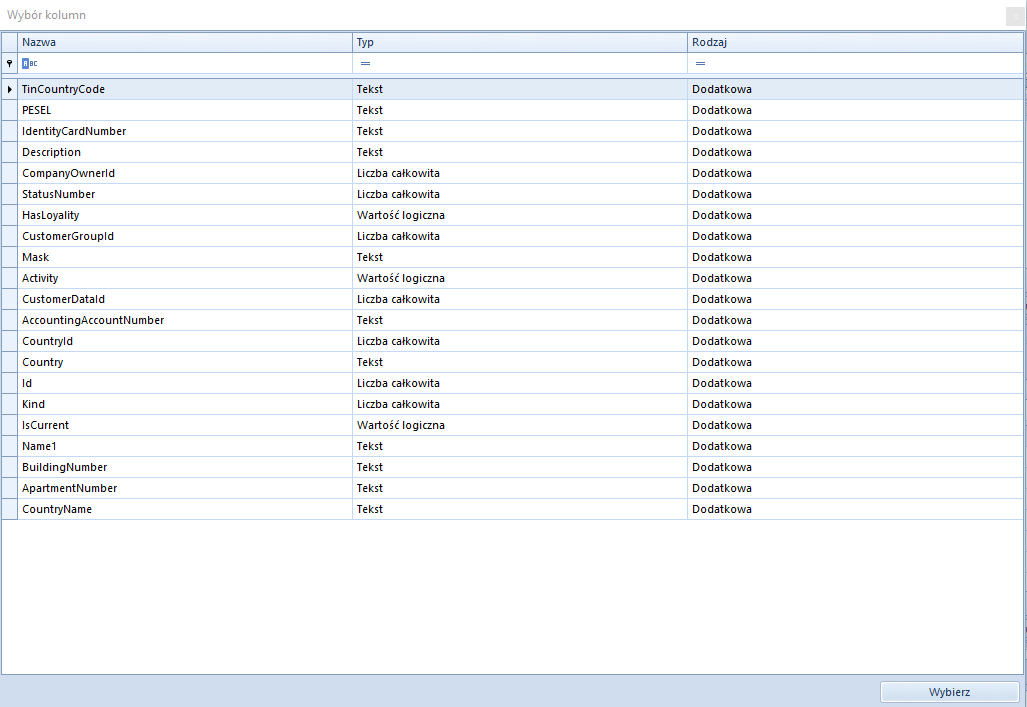
Żeby dodać kolumnę, należy dwukrotnie kliknąć dany wiersz w oknie Wybór kolumn. Pojawi się on wówczas w sekcji Zarządzanie kolumnami głównego okna Edycja kolumn.
Modyfikacja kolumn
Sekcja Zarządzanie kolumnami w oknie Edycja kolumn zawiera następujące kolumny:
- Kolumna – prezentuje nazwę kolumny pobraną z bazy danych
- Nazwa wyświetlana – umożliwia wprowadzenie nazwy, która zostanie wyświetlona dla danej kolumny na liście. Po wybraniu przycisku flagi możliwe jest również dodanie tłumaczeń nazwy wyświetlanej.
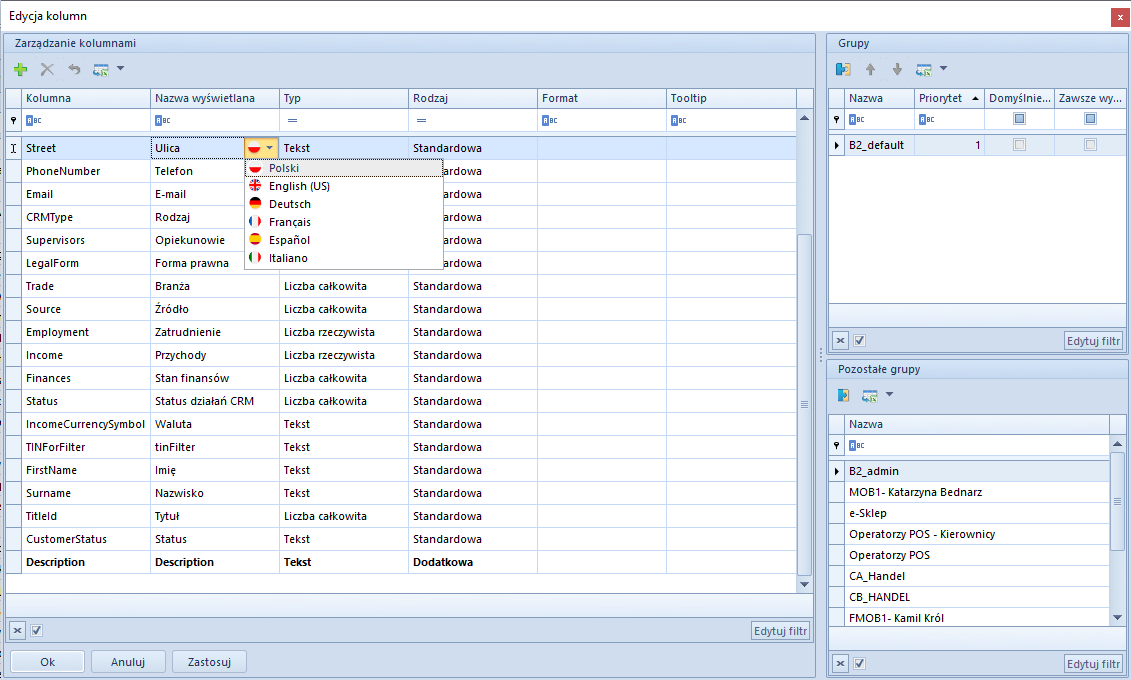
- Typ – prezentuje typ kolumny. Dostępne wartości to:
- Tekst
- Liczba rzeczywista
- Liczba całkowita
- Wartość logiczna
- Liczba naturalna
- Data
- Rodzaj – prezentuje rodzaj kolumny. Dostępne wartości to:
- Standardowa
- Atrybut
- Dodatkowa
- Z rozszerzenia
- Format – umożliwia zdefiniowanie formatu danych wyświetlanych dla kolumn o typie Liczba rzeczywista, Liczba całkowita, Liczba naturalna i Data. Przycisk
 dostępny w kolumnie Format dla tychże typów kolumn otwiera okno Formatowanie wartości, w którym użytkownik może zdefiniować format danych na dwa sposoby:
dostępny w kolumnie Format dla tychże typów kolumn otwiera okno Formatowanie wartości, w którym użytkownik może zdefiniować format danych na dwa sposoby:
- Wybór predefiniowanego formatu w polu Format
- Zdefiniowanie własnego formatu w polu Kod formatu
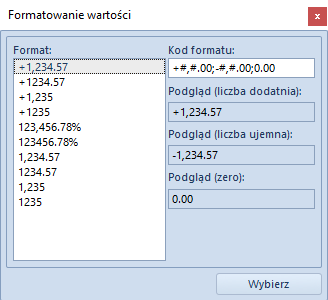
- Tooltip – umożliwia wprowadzenie opisu, który zostanie wyświetlony w tooltipie danej kolumny na liście. Po wybraniu przycisku flagi możliwe jest również dodanie tłumaczeń opisu.
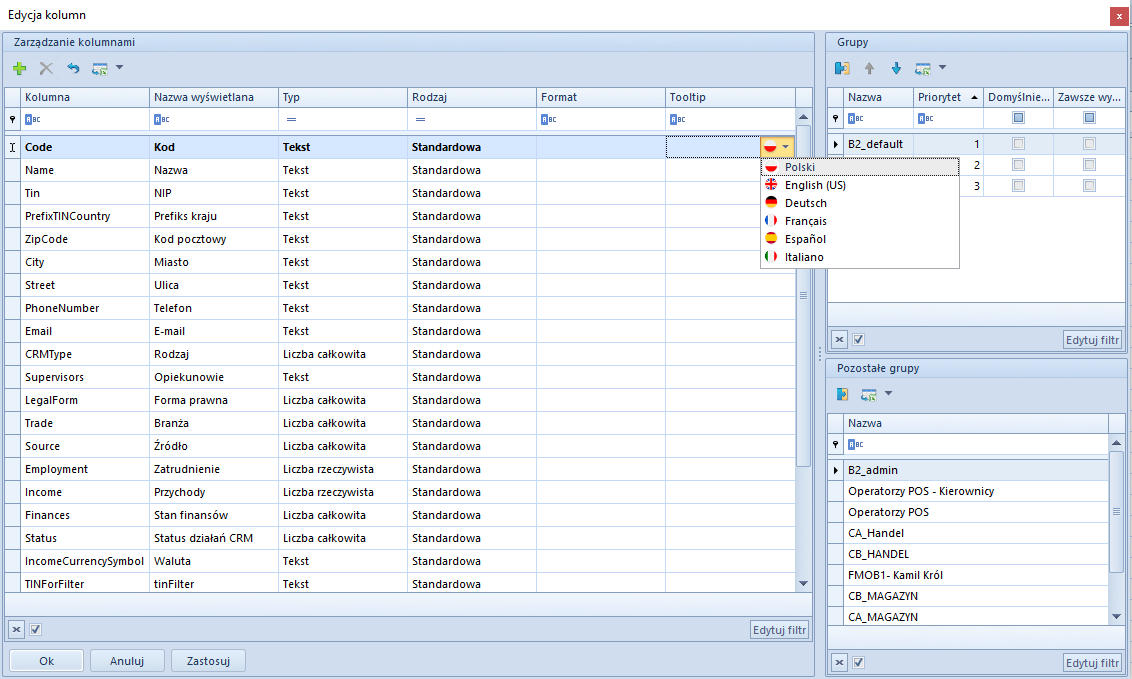
Przed opuszczeniem okna Edycja kolumn należy zatwierdzić wszystkie modyfikacje za pomocą przycisku [Zastosuj] dostępnego w dolnej części okna.
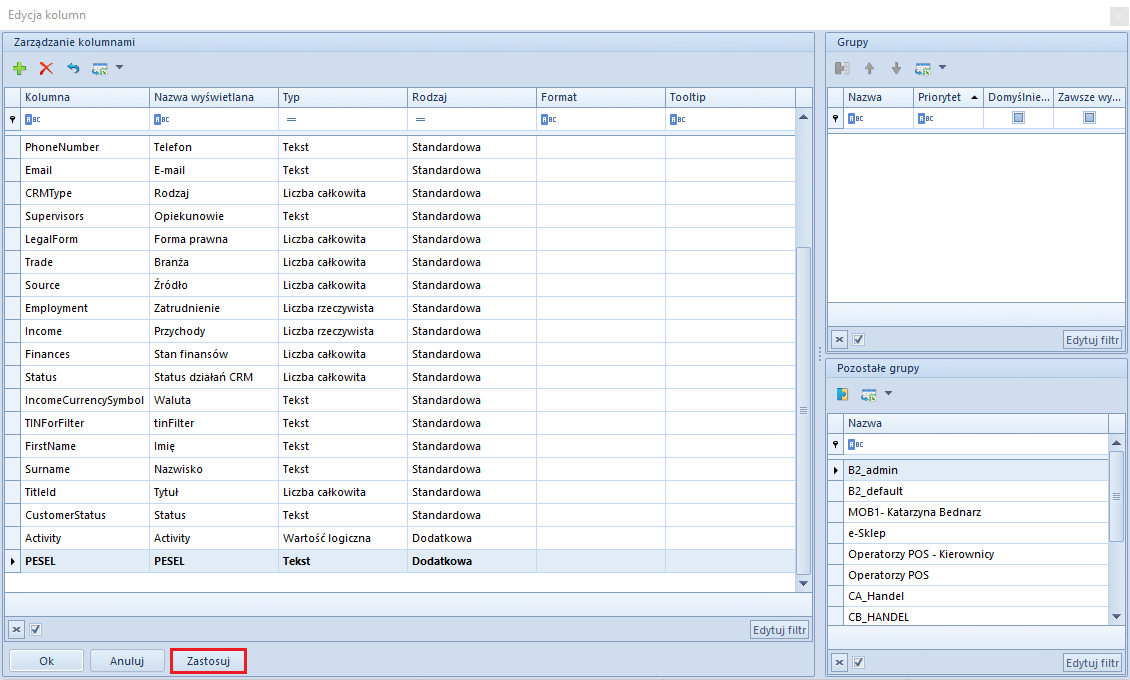
Usuwanie kolumn
Użytkownik może usunąć kolumnę dodatkową z sekcji Zarządzanie kolumnami za pomocą przycisku [Usuń] dostępnego na pasku szybkiego dostępu. Usunięcie kolumny dodatkowej z sekcji Zarządzanie kolumnami usuwa ją również z danej listy, blokując możliwość jej wyświetlenia (nie usuwa jej natomiast z bazy danych).