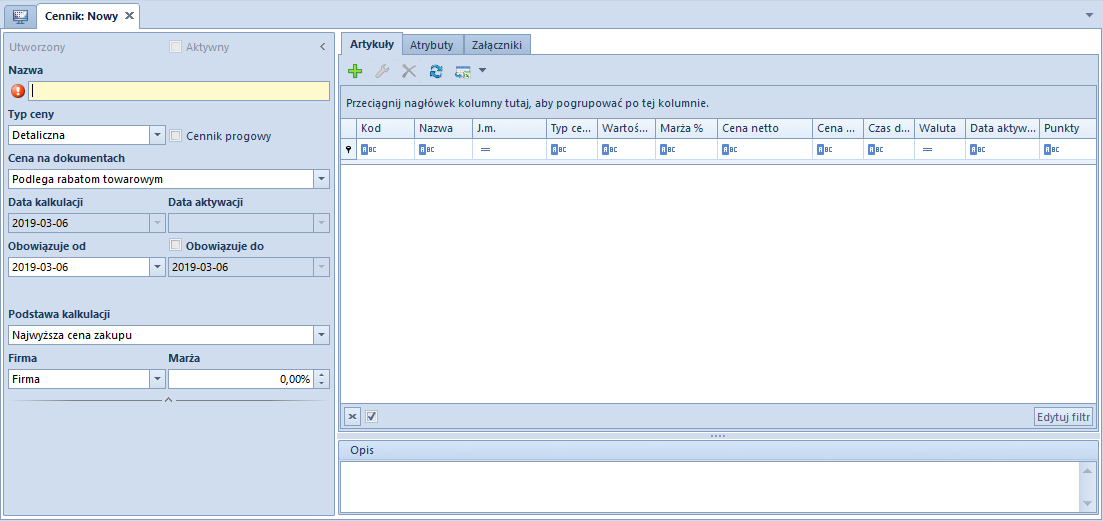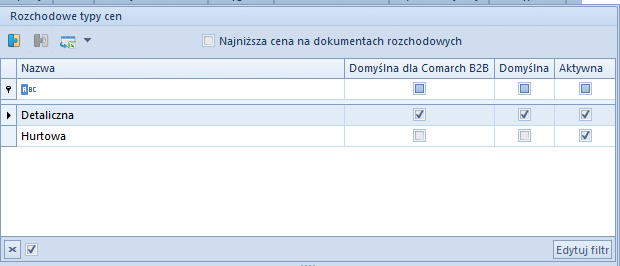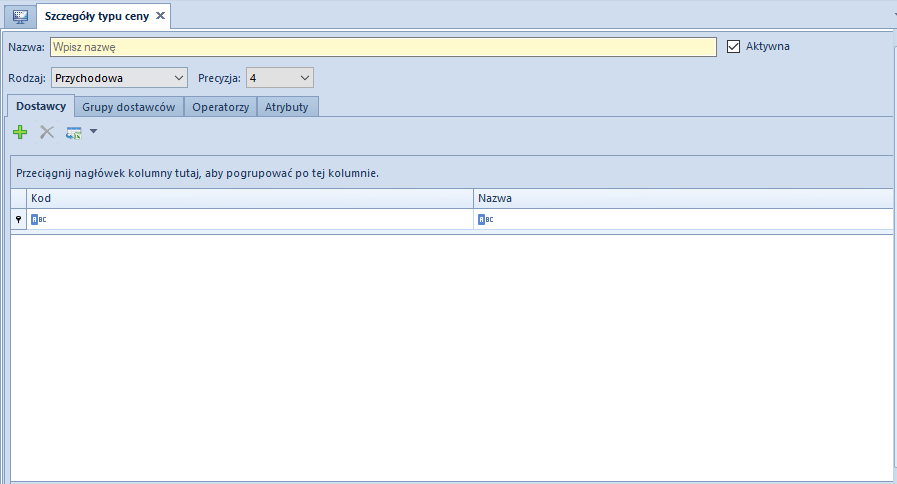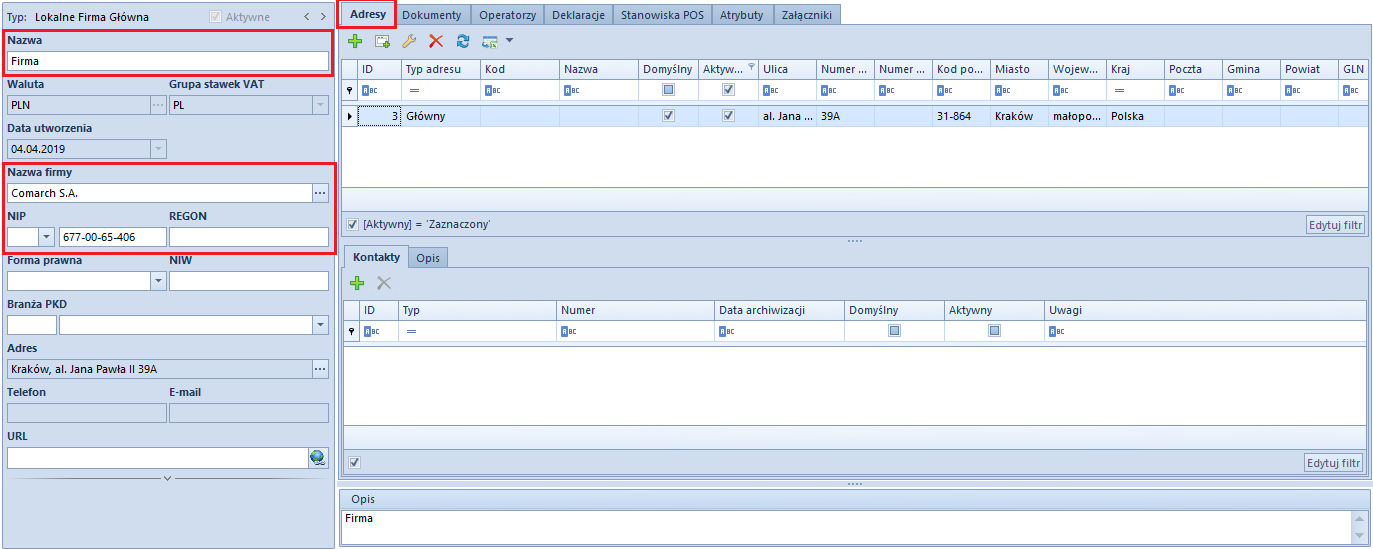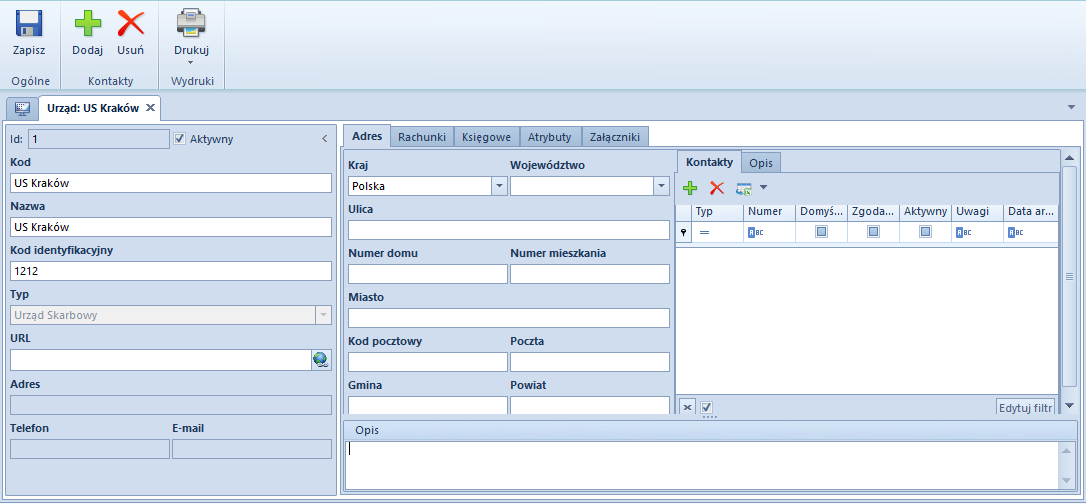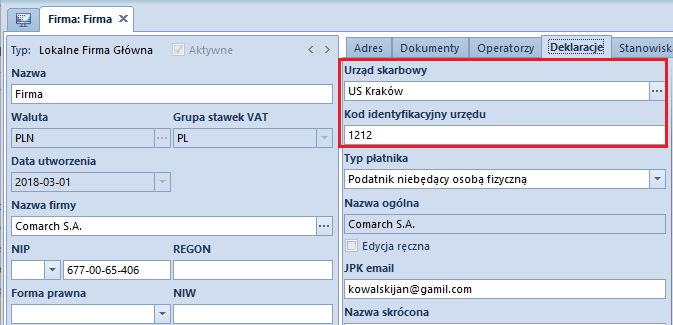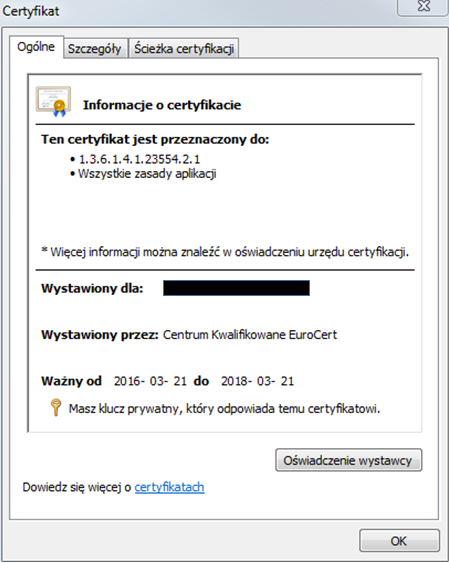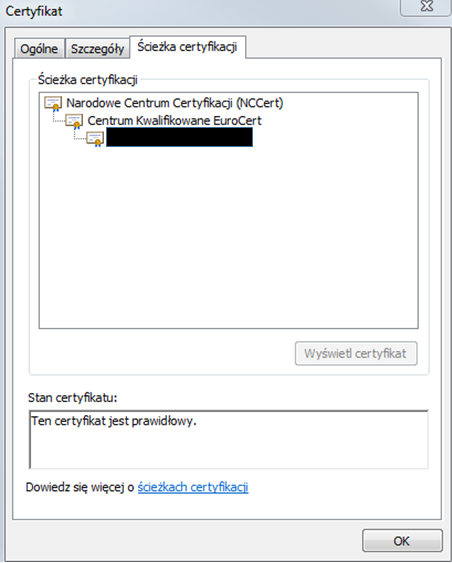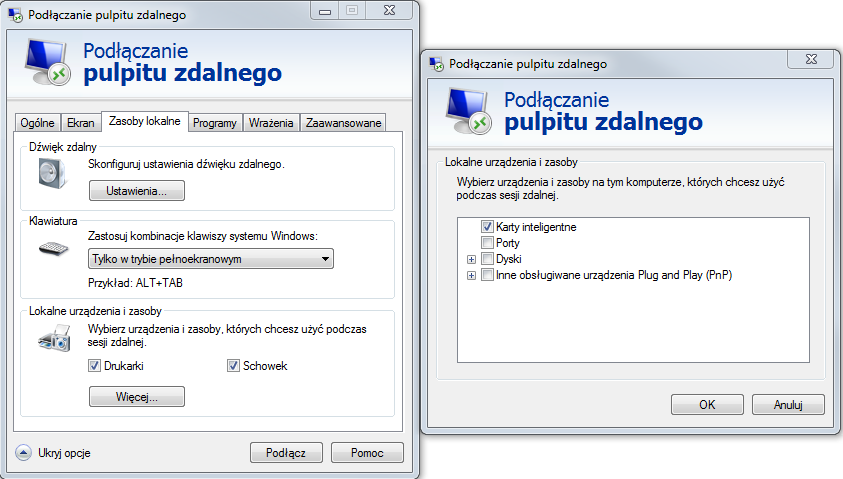Definiowanie cenników
Aby zdefiniować nowy cennik należy wybrać przycisk [Dodaj] dostępny nad listą cenników.
Formularz cennika składa się z nagłówka oraz zakładek: Artykuły, Atrybuty oraz Załączniki.
Nazwa – pole pozwalające na wprowadzenie nazwy, służącej do opisu obiektu. Istnieje możliwość dodania do bazy danych dwóch lub więcej cenników o tych samych nazwach.
Typ ceny – pozwala na wybór typu ceny z listy rozwijalnej z elementami zdefiniowanymi w słowniku Typy cen, na podstawie której stworzony zostanie cennik.
Cena na dokumentach – określa, czy cena z cennika podlega rabatom:
- Podlega rabatom towarowym – opcja dostępna tylko dla cenników rozchodowych. Oznacza, że ceny ujęte w tym cenniku mogą zostać obniżone w wyniku naliczenia rabatów towarowych na dokumencie.
- Nie podlega rabatom towarowym – oznacza, że ceny pobrane z takiego cennika nie mogą zostać obniżone w wyniku rabatów towarowych, z wyjątkiem rabatu Procentowy rabat nagłówka
Aktywny – zaznaczony parametr determinuje możliwość wykorzystania cennika podczas pracy
Cennik progowy – pozwala na różnicowanie cen względem zdefiniowanych progów
Status – określa aktualny status cennika:
- Utworzony – jego ceny mogą ulec modyfikacji, a sam cennik nie jest brany pod uwagę przy wyborze ceny na dokumencie. Może być wykorzystywany do tworzenia innego cennika na jego podstawie.
- Zatwierdzony – jest uwzględniany przy wyborze ceny na dokumencie. Cennik otrzymuje status zatwierdzonego po:
- aktywacji za pomocą przycisku [Aktywacja cennika]
- zaznaczeniu parametru Aktywny i zapisaniu zmian.
- Nieaktywny – cennik nie jest brany pod uwagę przy wyborze ceny na dokument. Dezaktywacja jest możliwa za pomocą przycisku [Dezaktywacja cennika] bądź poprzez odznaczenie parametru Aktywny i zapisanie zmian. Cennik nieaktywny może być wykorzystany do wyznaczenia nowych cenników na jego podstawie oraz modyfikowany i ponownie aktywowany.
Obowiązuje od – wskazuje datę, od której będzie obowiązywał dany cennik. Jednocześnie stanowi datę końca obowiązywania wcześniejszego cennika utworzonego na podstawie tego samego typu ceny, jeśli w obu cennikach występują te same artykuły.
W systemie zdefiniowano dwa cenniki dla tego samego typu ceny hurt: Cennik Wiosna 2019– zawiera ceny dla artykułów BLK001BLU36, BLK001BLU38 i BLK001BLU40, obowiązuje od daty D1, np. 22.03.2019 Cennik Jesień 2019– zawiera ceny dla artykułów BLK001BLU36 i BLK001BLU40, obowiązuje od daty D1 + 6 miesięcy, np. 22.09.2019 Dla dokumentu wystawionego z datą między D1 a D1 + 6 miesięcy, tzn. między 22.03.2019 a 22.09.2019, ceny dla artykułów BLK001BLU36, BLK001BLU38 i BLK001BLU40 będą pobierane z cennika Wiosna 2019. Dla dokumentów wystawionych po dacie D1 + 6 miesięcy, np. Z datą 01.10.2019, ceny dla artykułów BLK001BLU36 i BLK001BLU40 będą pobierane z cennika Jesień 2019, natomiast dla artykułu BLK001BLU38 w dalszym ciągu z cennika Wiosna 2019.
Obowiązuje do – po zaznaczeniu parametru użytkownik ma możliwość określenia do jakiej daty obowiązuje dany cennik. Pole to nie podlega edycji na aktywnym cenniku.
Data kalkulacji – pole nieedytowalne, które wskazuje datę ostatniej kalkulacji
Data aktywacji – pole dostępne tylko dla aktywnych cenników wskazujące datę ich aktywacji
Podstawa kalkulacji – pozwala na wybranie jednej z dostępnych metod kalkulacji.
Zakładka Artykuły oraz sposób dodawania artykułów do cennika został opisany w artykule Dodawanie artykułów do cennika.