Spis treści
Edytor profili to narzędzie pozwalające użytkownikowi dostosować wstążkę oraz pulpit systemu Comarch ERP Altum do indywidualnych potrzeb i preferencji.
Użytkownik może otworzyć edytor profili na zakładce Konfiguracja w menadżerze baz.
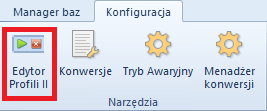
Wygląd edytora profili
Edytor składa się z kilku okien, które mogą być dowolnie przenoszone (szczegółowy opis funkcjonalności dokowania okien znajduje się w artykule Dokowanie okien).
Obszar edytora profili jest podzielony na menu główne i obszar roboczy.
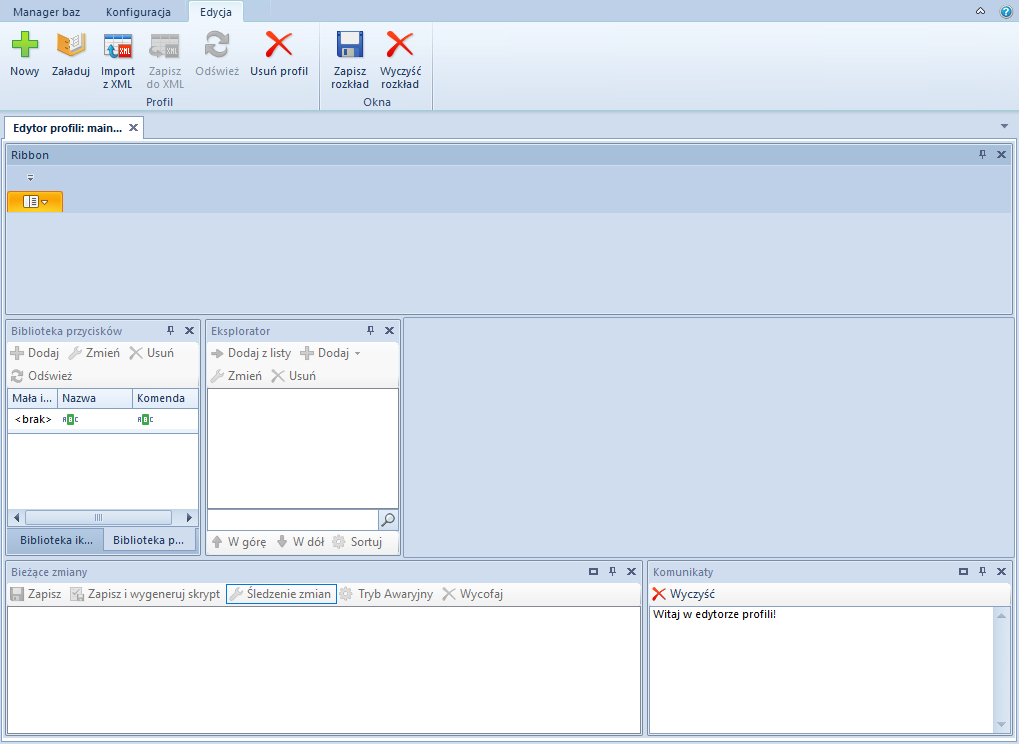
Menu główne
W menu głównym znajdują się wszystkie przyciski, które umożliwiają pracę z edytorem profili. Lista wyświetlanych w menu przycisków zależy od kontekstu wybranego w obszarze roboczym.

W grupie Profil znajdują się następujące przyciski:
| Przycisk | Opis |
|---|---|
 | Pozwala na dodanie nowego profilu |
| Pozwala na wczytanie profili znajdujących się w bazie | |
 | Importuje plik z profilem w formacie XML |
 | Zapisuje profil do pliku w formacie XML |
 | Odświeża podgląd profilu |
 | Otwiera okno z listą profili do usunięcia |
Grupa Okna (widoczna dopiero po załadowaniu profilu) zawiera następujące przyciski:
| Przycisk | Opis |
|---|---|
 | Pozwala na zapisanie układu okien |
| Przywraca pierwotny układ okien |
|
| Dodaje nowy przycisk | |
| Modyfikuje przycisk zaznaczony w tabeli Biblioteka przycisków | |
| Usuwa przycisk wybrany w tabeli Biblioteka przycisków | |
 | Odświeża widok w tabeli Biblioteka przycisków |
Grupa Elementy (jest ona widoczna dopiero po wybraniu pozycji w eksploratorze) zawiera następujące przyciski:
| Przycisk | Opis |
|---|---|
 | Dołącza przycisk zaznaczony w bazie przycisków do elementu zaznaczonego w eksploratorze |
 | Modyfikuje element zaznaczony w tabeli Eksplorator |
| Umożliwia dodanie grupy zakładek. Przycisk ten jest aktywny, gdy w tabeli Eksplorator zaznaczona jest pozycja ContextTabGroups | |
| Umożliwia dodanie zakładki. Przycisk ten jest aktywny, gdy w tabeli Eksplorator zaznaczona jest grupa zakładek |
|
| Umożliwia dodanie grupy przycisków. Przycisk ten jest aktywny, gdy w tabeli Eksplorator zaznaczona jest zakładka | |
| Umożliwia dodanie kontenera. Przycisk ten jest aktywny, gdy w tabeli Eksplorator zaznaczona jest grupa przycisków | |
| Umożliwia dodanie menu kontekstowego. Przycisk ten jest aktywny, gdy w tabeli Eksplorator zaznaczona jest pozycja ContextMenus | |
| Usuwa element wybrany w tabeli Eksplorator |
Obszar roboczy
Poniżej wymienione są elementy zawarte w obszarze roboczym edytora profili.
Panel Biblioteka przycisków/Biblioteka ikon
- Biblioteka przycisków – na tej zakładce znajdują się wszystkie przyciski wykorzystywane w systemie
- Biblioteka ikon – na tej zakładce użytkownik może wybrać bibliotekę z ikonami, która będzie dostępna w trakcie dodawania przycisków
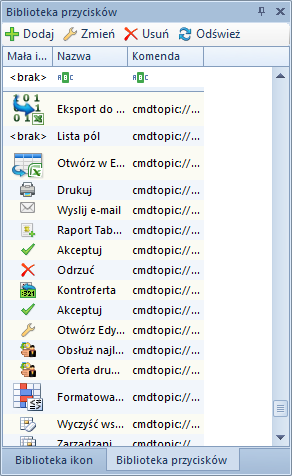
Pod nagłówkiem panelu na zakładce Biblioteka przycisków znajdują się przyciski pomagające w szybszym zarządzaniu zmianami w bibliotece, odpowiadające przyciskom z grupy przycisków Lista zawartej w menu edytora profili.
W tabeli biblioteki przycisków znajdują się następujące kolumny:
- Mała ikona – prezentuje wygląd małej ikony dla danego przycisku
- Nazwa – prezentuje nazwę przycisku
- Komenda – prezentuje komendę zdefiniowaną dla przycisku
Zakładka Biblioteka ikon prezentuje domyślnie wybraną bibliotekę ikon wykorzystywanych w Comarch ERP Altum. Istnieje też możliwość zmiany biblioteki:
- Zmień bibliotekę – zaznaczenie tej opcji pozwala użytkownikowi wybrać inną bibliotekę ikon
- Biblioteka – wybór aplikacji, dla której będzie wybierana biblioteka ikon
- Prefix – biblioteka, która zawiera informację o ikonach
- Zastosuj – zapisuje zmiany związane z biblioteką ikon
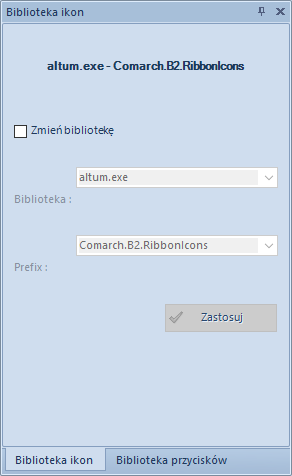
Panel Bieżące zmiany
Na panelu Bieżące zmiany znajdują się wszystkie zmiany, jakie zostały dokonane na profilu przed zapisaniem go do bazy.
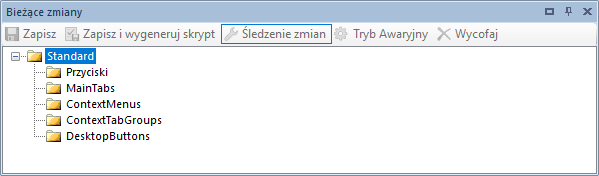
Przyciski dostępne w panelu Bieżące zmiany:
[Zapisz] – zapisuje do bazy konfiguracyjnej zmiany wprowadzone na profilu [Zapisz i wygeneruj skrypt] – zapisuje do bazy konfiguracyjnej zmiany wprowadzone na profilu oraz umożliwia zapisanie wprowadzonych zmian do pliku z rozszerzeniem .txt [Wycofaj] – wycofuje zmiany zaznaczone w panelu Bieżące zmiany [Śledzenie zmian] – po aktywowaniu tego przycisku i zapisaniu zmian, zmiany te zostaną propagowane na profile podrzędne w stosunku do edytowanego za pomocą narzędzia Menadżer konwersji [Tryb Awaryjny] – w przypadku błędnego zapisania zmian, ta funkcjonalność pozwala wyeksportować ostatnie zmiany do pliku .xml. Funkcja przeznaczona dla zaawansowanych użytkowników.Panel Komunikaty
Na panelu Komunikaty znajdują się informacje o błędach i aktywnościach, które pojawiły się na danym profilu.
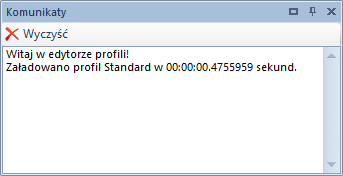
Przycisk [Wyczyść] usuwa wszystkie komunikaty, które się pojawiły na panelu.
Panel Eksplorator
Panel Eksplorator prezentuje strukturę profilu wraz z jego wszystkimi elementami.
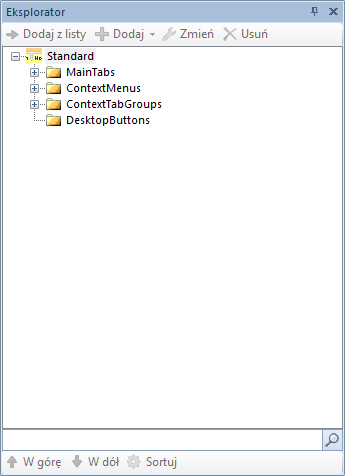
Przyciski dostępne pod nagłówkiem panelu Eksplorator:
[Dodaj z listy] – dołącza przycisk zaznaczony w bazie przycisków do elementu zaznaczonego w eksploratorze [Dodaj] – zawiera listę elementów, które mogą zostać dodane do elementu zaznaczonego w eksploratorze. Dostępne opcje: [Dodaj grupę tabów] – przycisk aktywny tylko dla najwyższego poziomu drzewa ContextTabGroup. Grupa tabów to zbiór zakładek dotyczących jednego kontekstu w systemie. Grupa zakładek zawsze może być przypisana tylko do jednego kontekstu, a kontekst również może mieć przypisaną tylko jedną grupę zakładek. Kontekstem nazywane jest każde miejsce w systemie. Takimi miejscami są między innymi listy dokumentów, formularze dokumentów, formularze kontrahentów, pracowników, artykułów itd. Nazwa każdej grupy zakładek wyświetla się w systemie powyżej wstążki. Specyficzną grupą zakładek jest gałąź MainTabs, która nie jest przypisana do żadnego kontekstu, stąd też jej odrębność. [Dodaj tab] – przycisk aktywny tylko dla zaznaczonej grupy zakładek w ContextTabGroups lub dla całej gałęzi MainTabs. Pojedyncze zakładki są głównymi składowymi całego profilu. Pogrupowane są przypisane do kontekstów. Standardowo w grupie zakładek znajdują się dwie zakładki, z czego jedna jest edytowalna z poziomu edytora profili. Użytkownik może jednak zdefiniować więcej zakładek w ramach danej grupy. [Dodaj grupę] – przycisk aktywny tylko dla pojedynczych zakładek dodanych za pomocą przycisku [Dodaj tab] [Dodaj kontener] – przycisk aktywny dla grup lub innych kontenerów. Grupy i kontenery służą do segregowania przycisków na wstążce. Każda zakładka może zawierać wiele grup i kontenerów. Dodatkowo grupom można nadawać nazwy, a wewnątrz kontenerów mogą znajdować się kolejne kontenery. Wykorzystywanie grup i kontenerów zwiększa przejrzystość zakładek.
Kontenery mogą występować w formie pionowej lub poziomej. Od rodzaju kontenera zależy ułożenie dodanych do niego przycisków. W kontenerze pionowym maksymalnie trzy przyciski w kolumnie ułożone są jeden nad drugim, a w kontenerze pionowym maksymalnie trzy przyciski w wierszu ułożone są obok siebie.
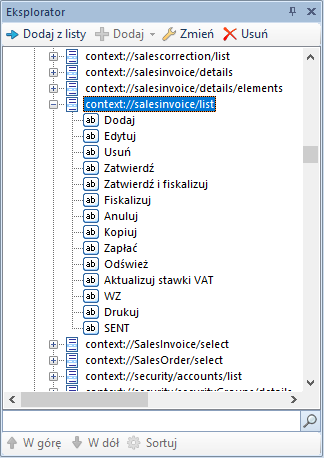
To samo menu prezentowane jest w systemie jak na rysunku poniżej.
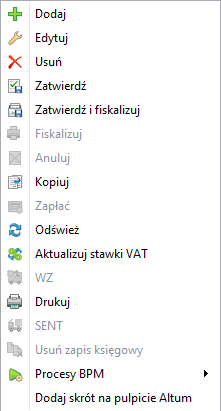
Przyciski dostępne w dolnej części panelu Eksplorator:
[Szukaj] (ikona lupy) – przeszukuje zaznaczony element do filtrowania danej struktury ( MainTabs , ContextMenus, ContextTabGroups ) pod względem występowania wpisanej frazy [W górę]/[W dół] – przyciski aktywują się z chwilą zaznaczenia elementu w danym zbiorze elementów i pozwalają zmienić jego pozycję względem innych elementów [Sortuj] – alfabetycznie sortuje elementy zaznaczonej strukturyPanel podglądu
Panel podglądu symuluje wygląd menu głównego (wstążki) systemu po zastosowaniu zmian.

