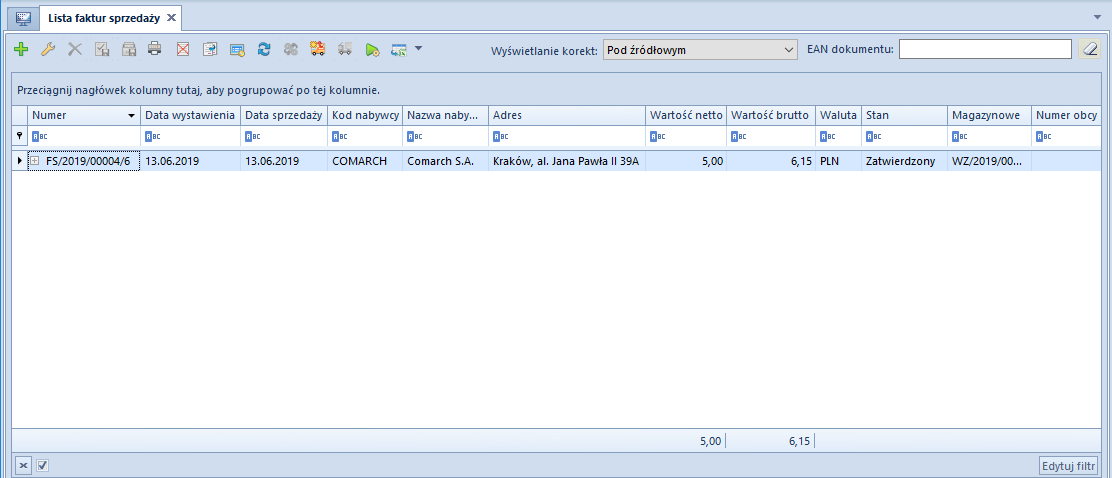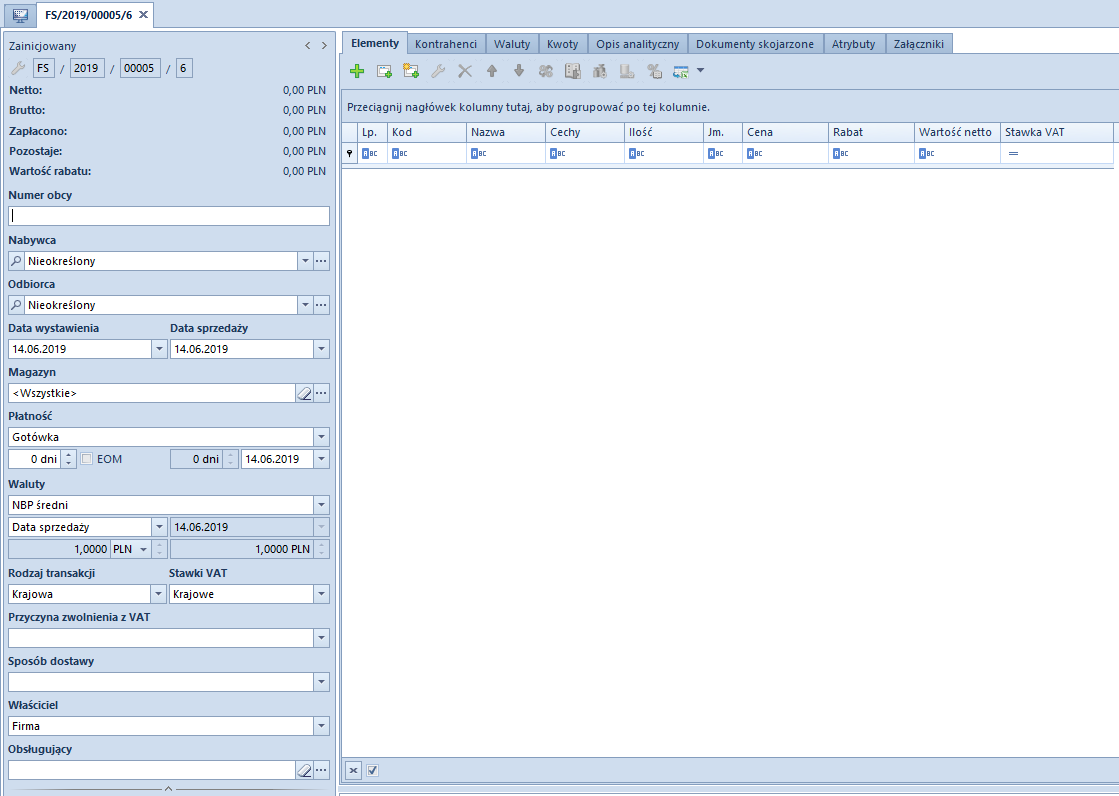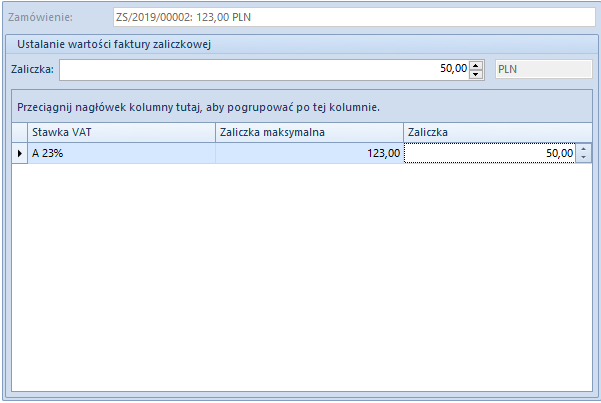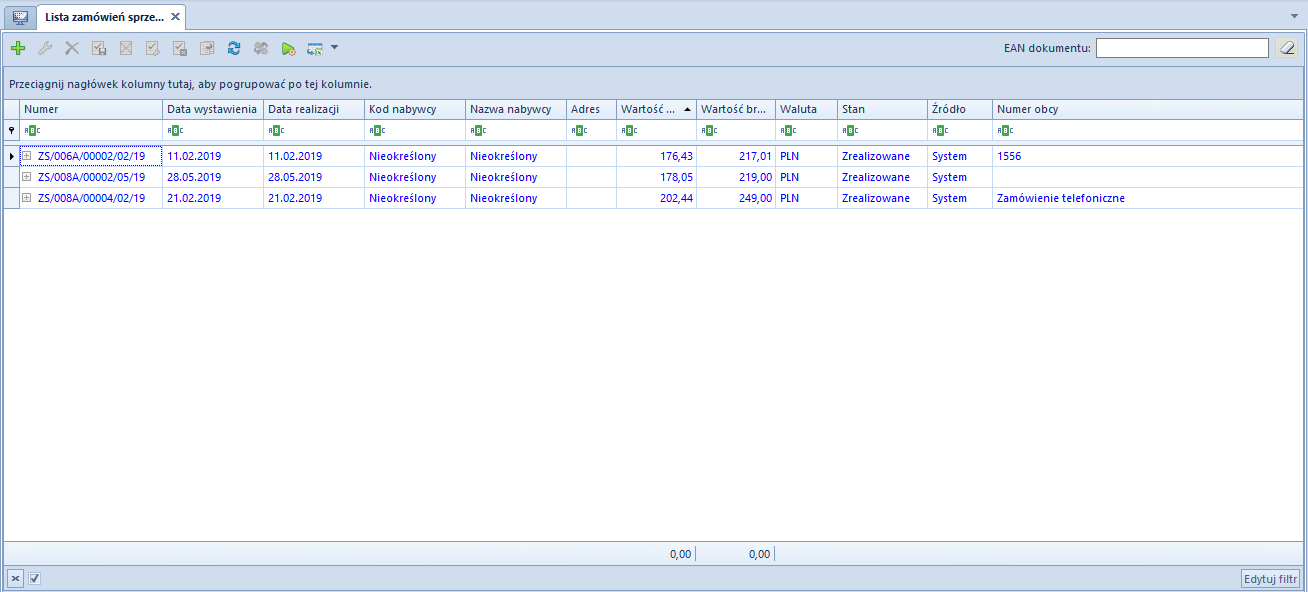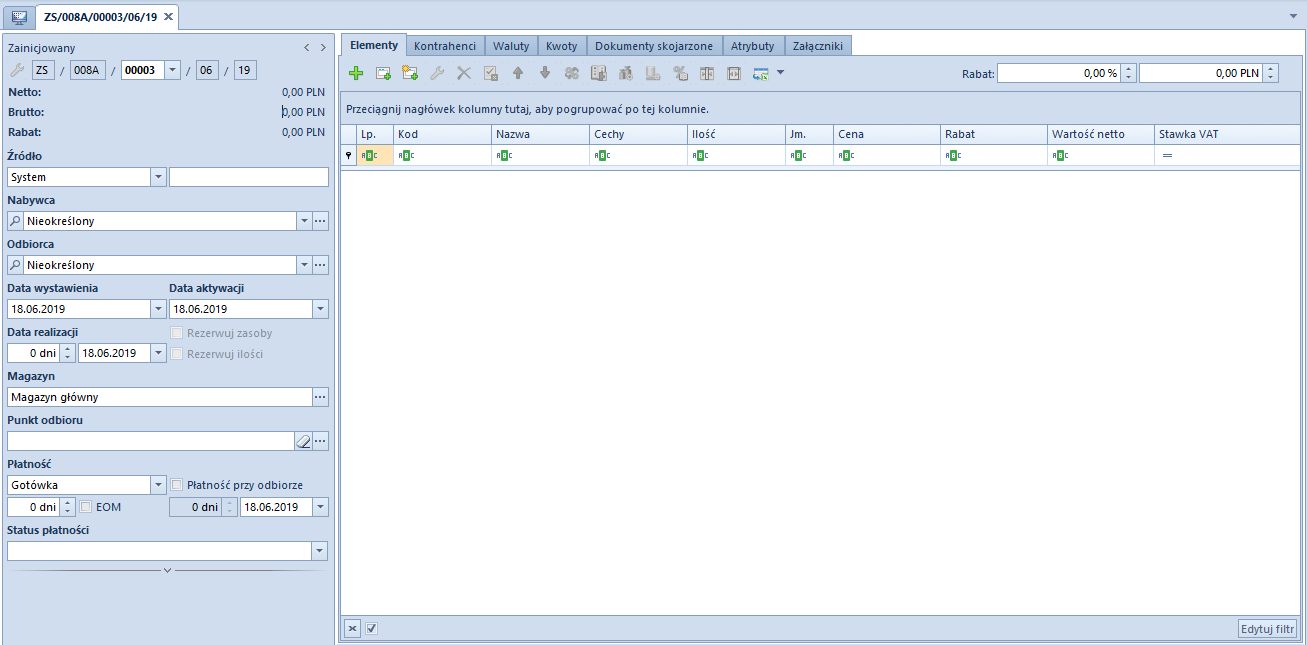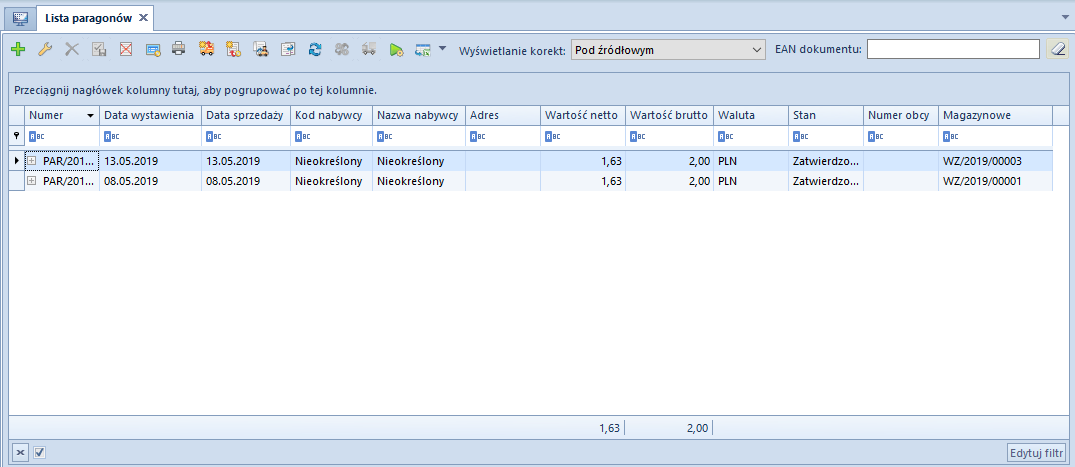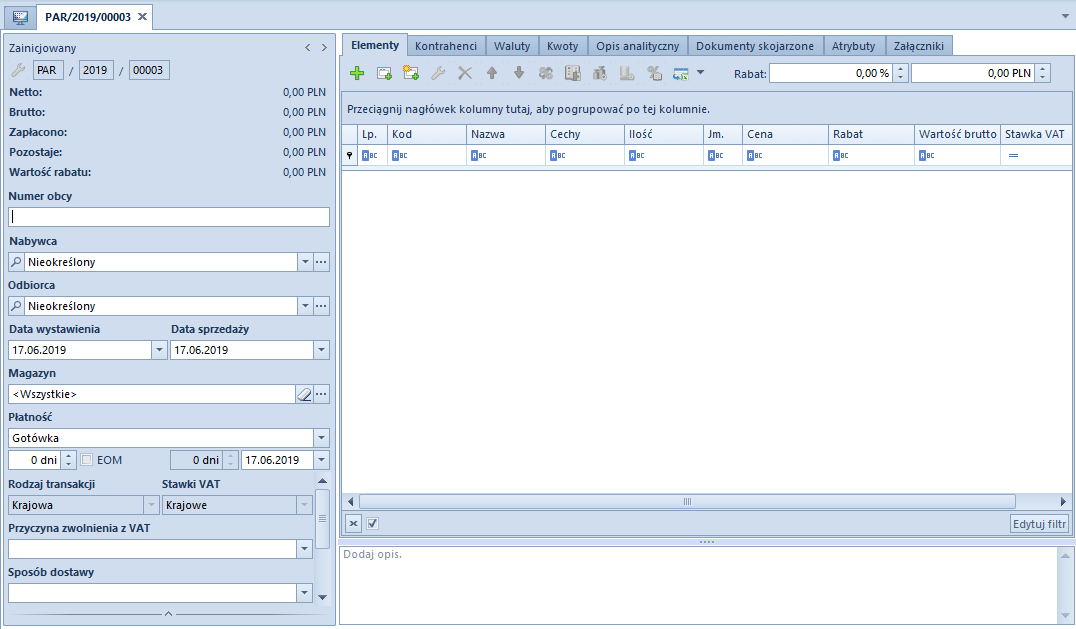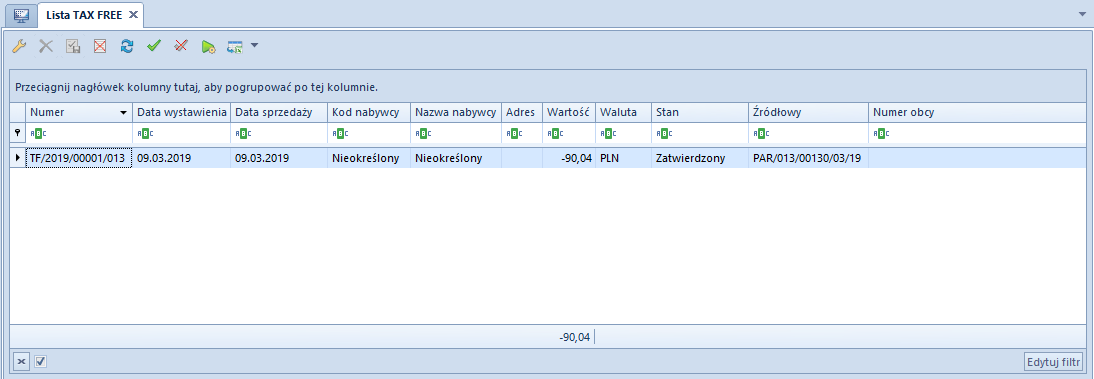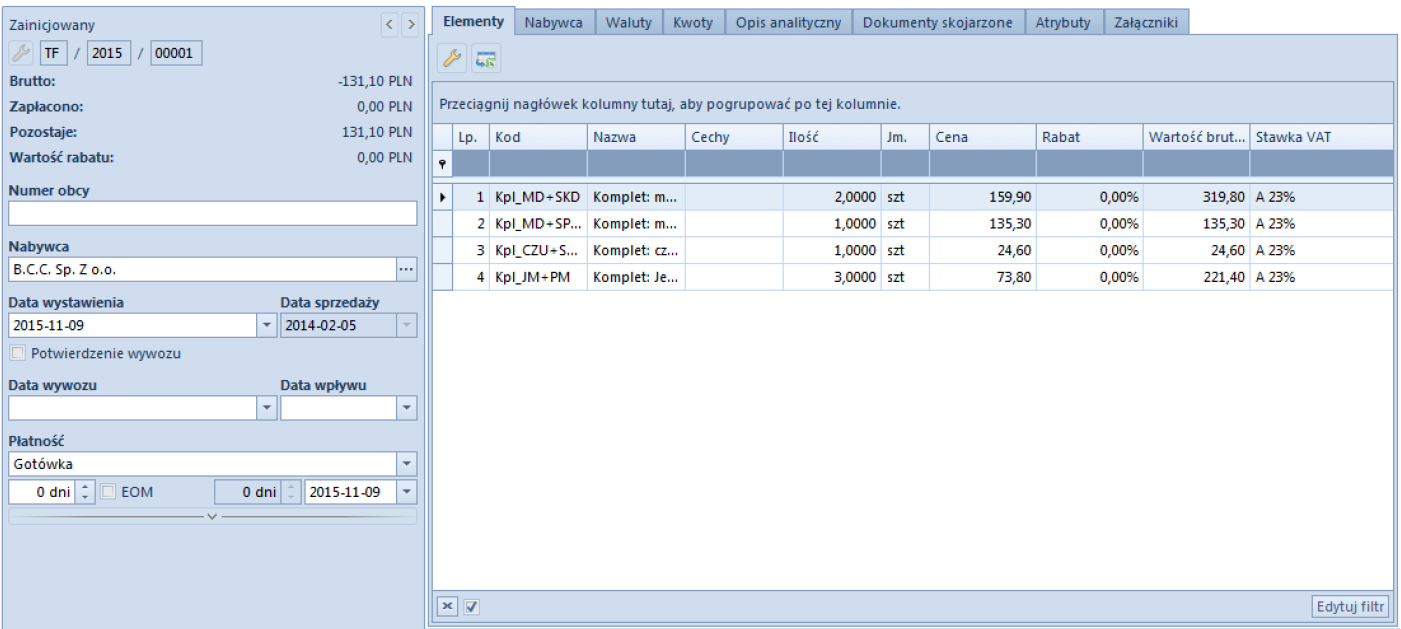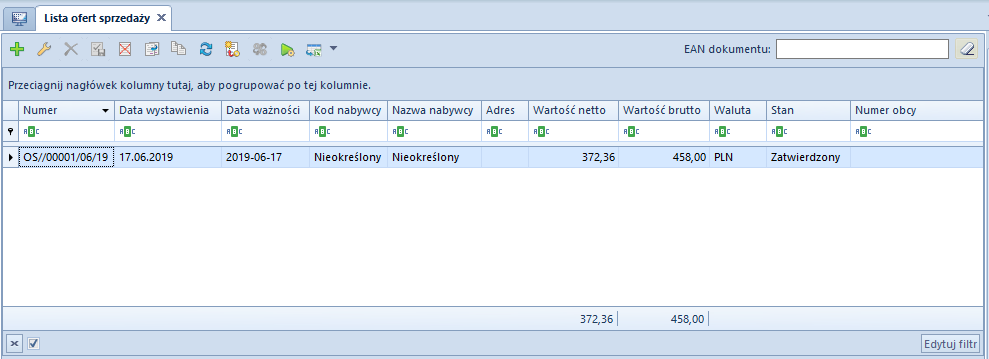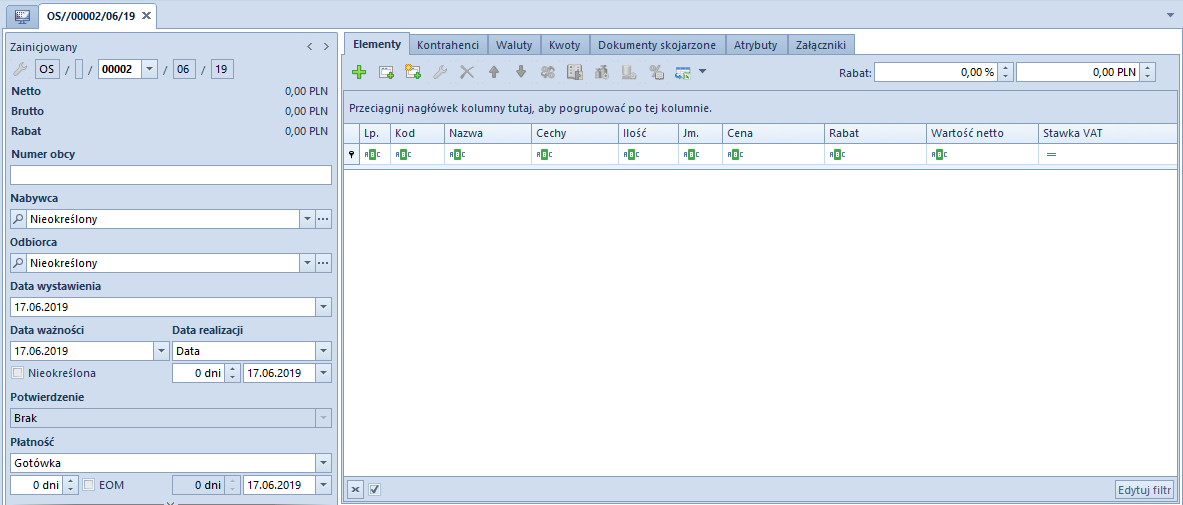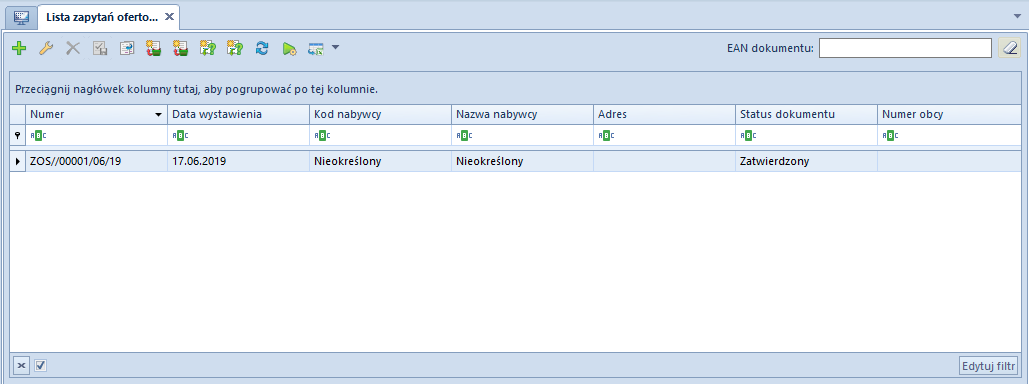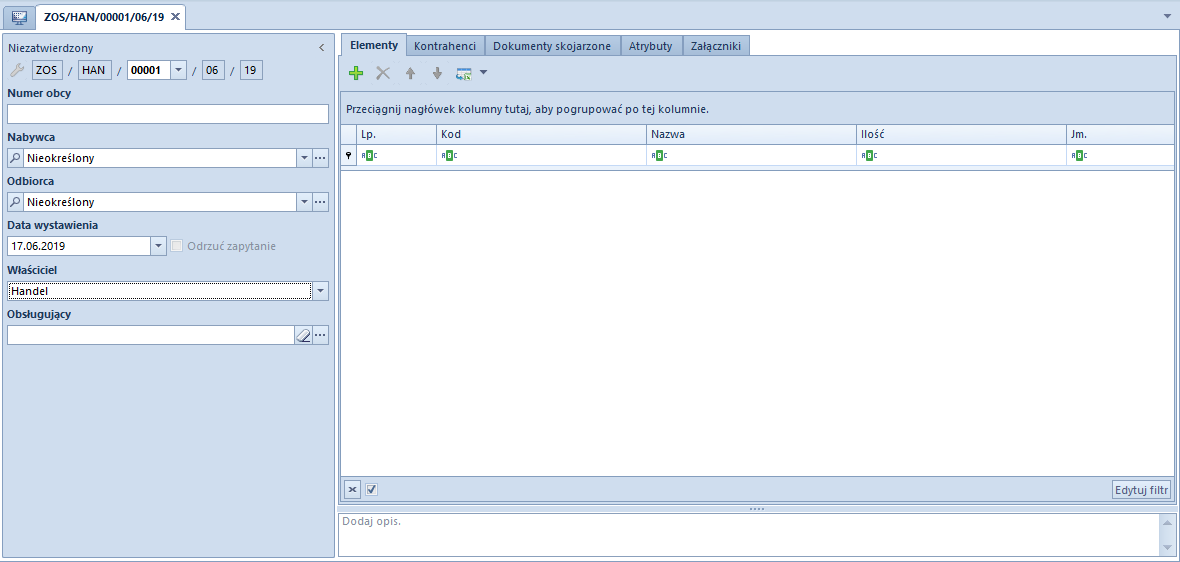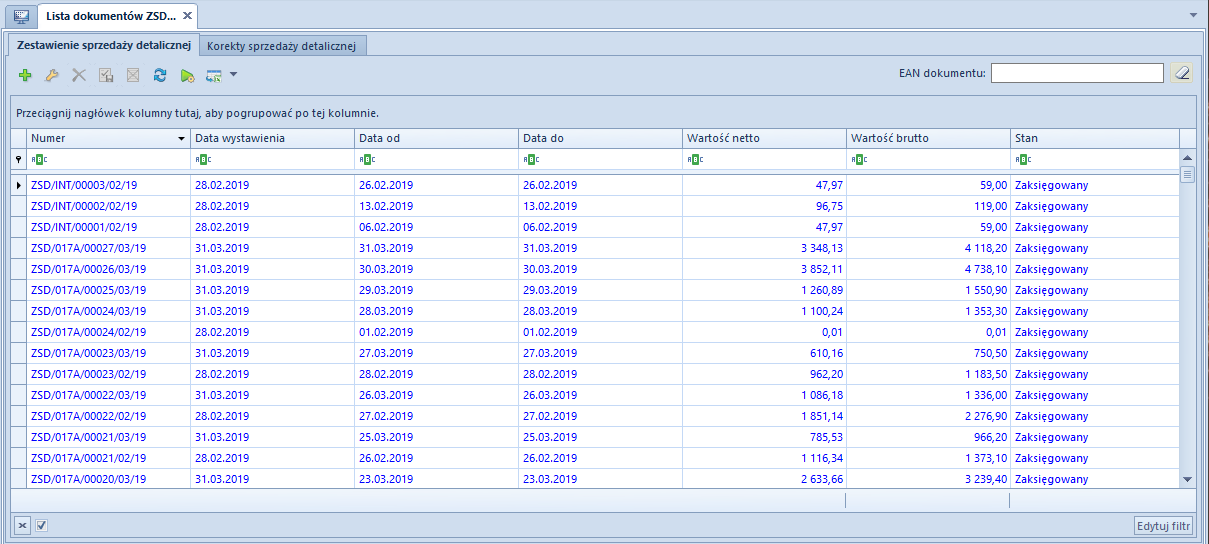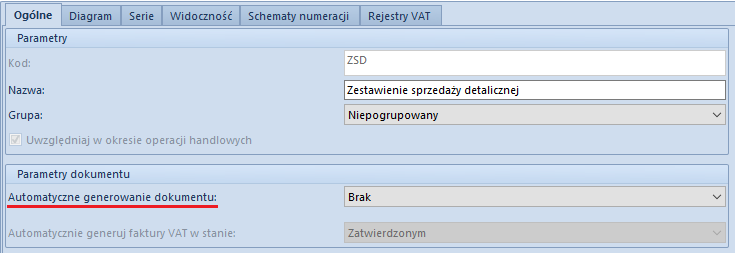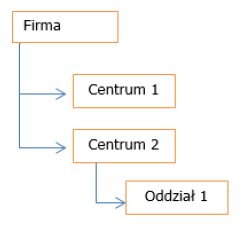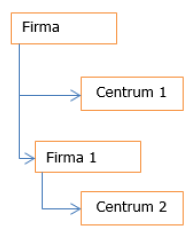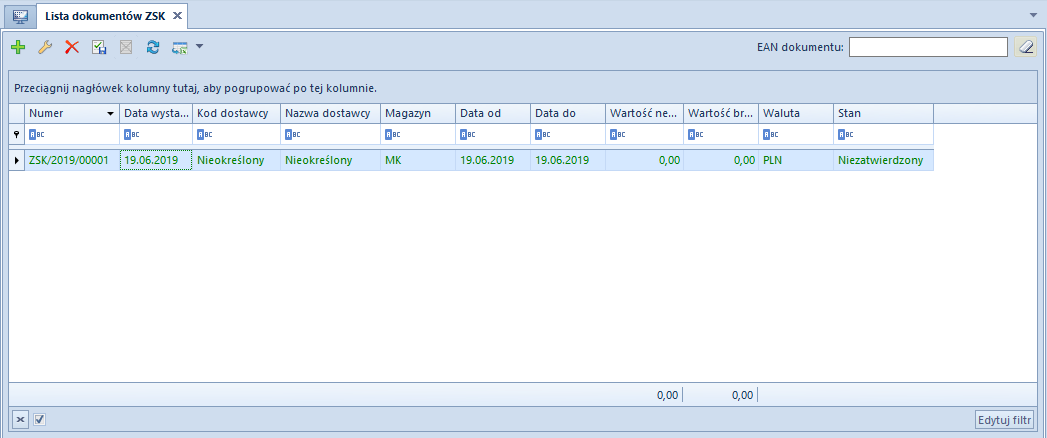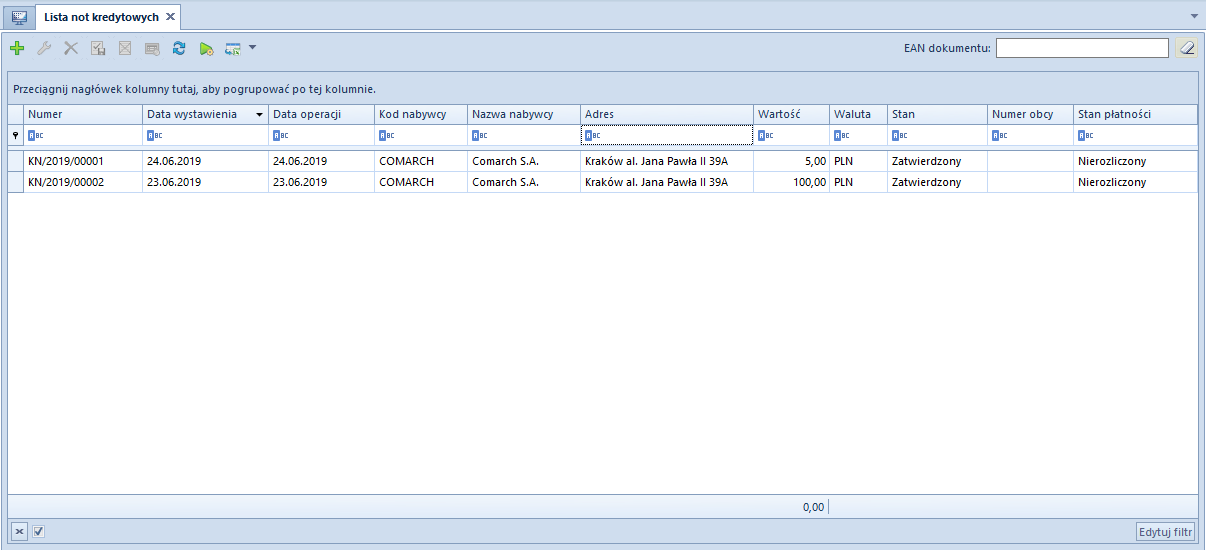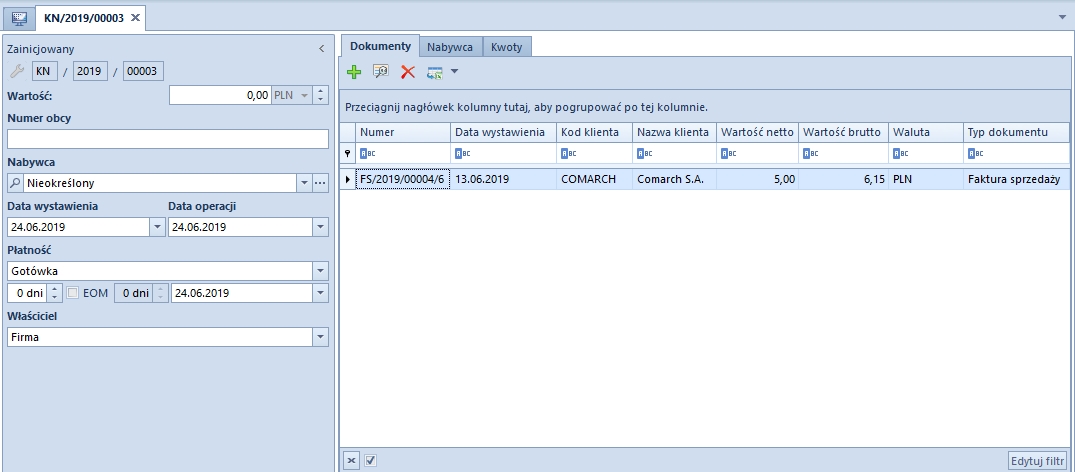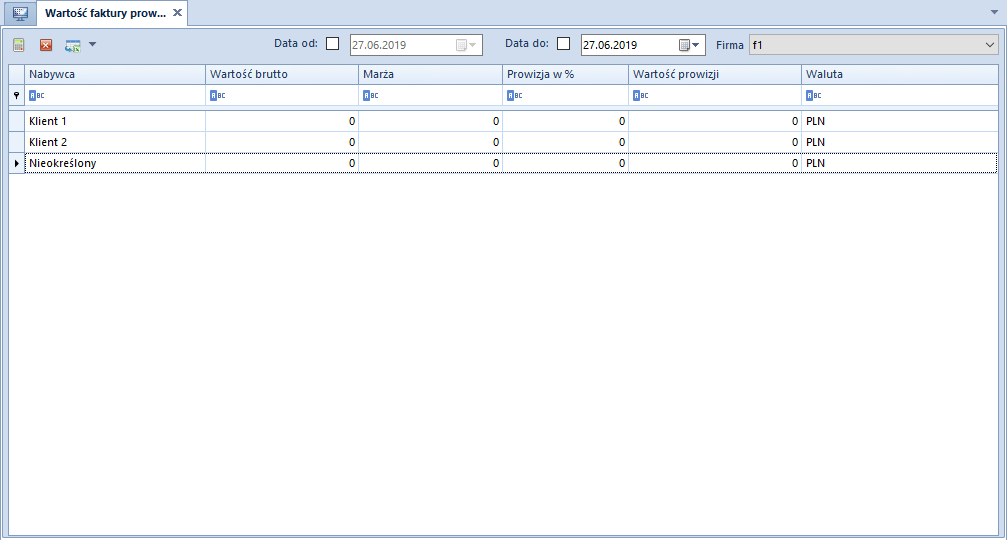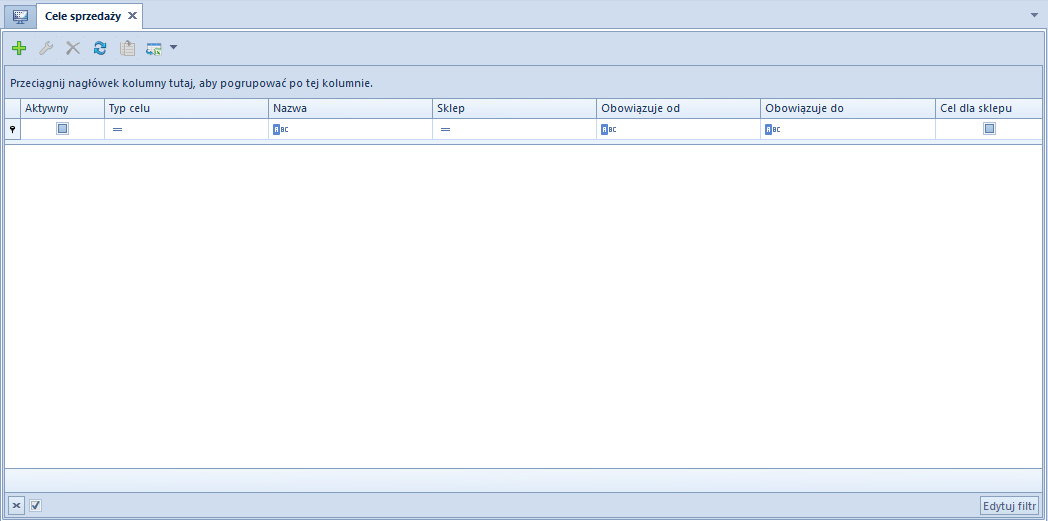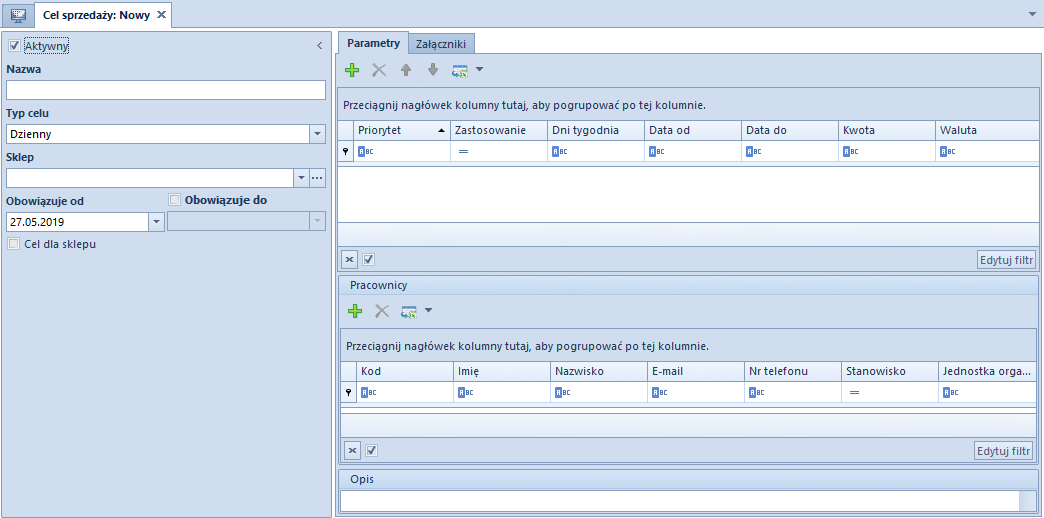Faktury
Informacje ogólne
Faktury sprzedaży (FS) oraz zakupu (FZ) są dokumentami handlowymi. Stanowią podstawę ewidencjonowania operacji sprzedaży oraz zakupu artykułów. Powodują naliczenie wartości netto, brutto, podatku VAT i generują płatności.
Z poziomu modułów Sprzedaż oraz Zakup dostępne są odpowiednio, lista faktur sprzedaży oraz zakupu.
Opis listy dokumentów znajduje się w artykule Lista dokumentów.
Szczegółowy opis formularza dokumentu oraz zakładek znajduje się w podkategorii Formularze dokumentów.
Zatwierdzona faktura powinna być powiązana z odpowiednim dokumentem magazynowym – faktura sprzedaży z WZ, faktura zakupu z PZ. Dokumenty FS/FZ wpływają na zarezerwowaną/zamawianą ilość towaru lub na braki, widoczne na liście artykułów oraz stanów magazynowych kolejno w kolumnach Rezerwacje blokujące/Zamówienia oraz Braki. Nie powodują ruchu towaru na magazynie.
W systemie jest również dostępna funkcjonalność fiskalizacji opisana w artykule Fiskalizacja faktur.
Rozliczenie faktury z poziomu dokumentu
Istnieje kilka sposobów rozliczenia dokumentu z poziomu obszaru handlowego:
- z listy dokumentów – przycisk [Zapłać]
- z listy dokumentów – przycisk [Zatwierdź]
- z listy dokumentów – przycisk [Zatwierdź i zaksięguj]
- ze szczegółów dokumentu – przycisk [Zapłać] (dostępny tylko dla FS)
- ze szczegółów dokumentu – przycisk [Zatwierdź]
- ze szczegółów dokumentu – przycisk [Zatwierdź i zaksięguj]
Sposoby rozliczania dokumentów zostały szerzej opisane w podkategorii Rozliczenia.
Faktura sprzedaży
Funkcjonalności związane z fakturą sprzedaży dostępne są z poziomu zakładki Sprzedaż Faktury.
Dokument FS można utworzyć:
- ręcznie, poprzez wybranie przycisku [Dodaj] na liście faktur sprzedaży
- wygenerować z dokumentów handlowych PAR, ZS
- wygenerować z dokumentu magazynowego WZ
Charakterystyczna dla dokumentu FS jest możliwość sprzedaży poniżej stanów magazynowych. Oznacza to, iż FS można wystawić na artykuł, którego stany magazynowe wynoszą zero. Więcej informacji dotyczących sprzedaży z brakami znajduje się w artykule Sprzedaż poniżej stanów magazynowych.
Faktura zakupu
Funkcjonalności związane z fakturą sprzedaży dostępne są z poziomu zakładki Zakup Faktury.
Dokument FZ można utworzyć:
- ręcznie, poprzez wybranie przycisku [Dodaj] na liście faktur zakupu
- wygenerować z dokumentu handlowego ZZ
- wygenerować z dokumentu magazynowego PZ
Cechy charakterystyczne faktur sprzedaży oraz zakupu
Zapisana (niezatwierdzona) faktura posiada następujące cechy:
- podlega edycji
- można ją usunąć, co skutkuje usunięciem zamówienia (FZ) lub rezerwacji/braków z magazynu (FS)
- można ją zatwierdzić z poziomu formularza dokumentu lub z poziomu listy faktur
- nie można jej zaksięgować
- generuje nierozliczoną płatność
- nie można wygenerować z niej żadnego innego dokumentu (WZ/PZ)
- nie można wygenerować do niej faktury zaliczkowej
- nie można wygenerować do niej żadnych korekt
Zatwierdzona faktura posiada następujące cechy:
- nie podlega edycji – można jedynie podejrzeć szczegóły dokumentu lub pozycji, bez możliwości ich zmiany
- nie zmienia stanu ilościowego artykułu na magazynie, tworzy jedynie rezerwacje lub zamówienie
- nie można jej usunąć, a jedynie anulować – zmniejsza ilość w kolumnie Rezerwacje blokujące/Zamówienia oraz może tworzyć braki
- można ją zaksięgować
- generuje płatność, która w zależności od wybranej formy płatności może być od razu rozliczona lub nierozliczona
- generuje zapis w rejestrach VAT
- można wygenerować z niej inny dokument (WZ/PZ)
- można wygenerować do niej korekty wartościowe i ilościowe
Koszty dodatkowe
Na formularzu dokumentu FZ na zakładce Koszty dodatkowe Ogólne, definiowane są koszty uwzględniane w wyliczaniu ceny nabycia zasobu danego artykułu. Możliwe jest wprowadzenie kosztów ręcznie w walucie systemowej lub poprzez wskazanie dokumentów kosztowych.
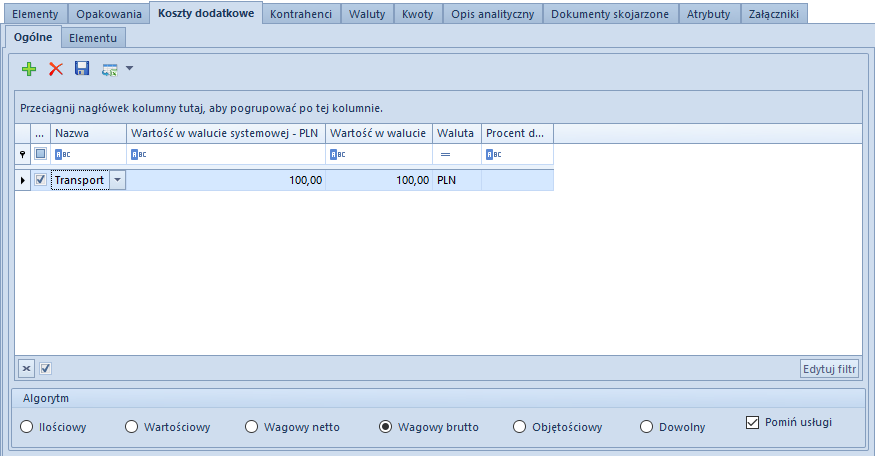
Z poziomu listy możliwe jest dodawanie, edycja oraz usuwanie poszczególnych kosztów dodatkowych, z podziałem na koszty ogólne oraz przypisane do konkretnej pozycju.
Poniżej tabeli kosztów dodatkowych, użytkownik ma możliwość określenia algorytmu podziału kosztów na poszczególne pozycje faktury.
Wśród dostępnych opcji użytkownik może wskazać algorytm:
- Ilościowy – rozkłada koszty proporcjonalnie do ilości poszczególnych pozycji faktury zakupu
- Wartościowy – rozkłada koszty proporcjonalnie do wartości poszczególnych pozycji faktury zakupu
- Wagowy netto – rozkłada koszty proporcjonalnie do wagi netto poszczególnych pozycji faktury zakupu po przeliczeniu ich na jednostkę podstawową masy, wg przelicznika z definicji jednostki wagi pozycji. Do wyliczenia kosztu użyta zostanie wartość w jednostce podstawowej. Wagi definiowane są dla każdej jednostki miary artykułu na karcie artykułu.
- Wagowy brutto – rozkłada koszty proporcjonalnie do wagi brutto poszczególnych pozycji faktury zakupu po przeliczeniu ich na jednostkę podstawową masy, wg przelicznika z definicji jednostki wagi pozycji. Do wyliczenia kosztu użyta zostanie wartość w jednostce podstawowej. Wagi definiowane są dla każdej jednostki miary artykułu na karcie artykułu.
- Objętościowy – rozkłada koszty proporcjonalnie do objętości poszczególnych pozycji faktury zakupu po przeliczeniu ich na jednostkę podstawową objętości, wg przelicznika z definicji jednostki objętości pozycji. Do wyliczenia kosztu użyta zostanie wartość w jednostce podstawowej. Objętość artykułu definiowana jest dla każdej jednostki miary danego artykułu na karcie artykułu.
- Dowolny – pozwala na podział kosztów według uznania użytkownika. Po wyborze sposobu dowolnego określenie, w jakich proporcjach mają zostać rozłożone koszty następuje na zakładce Koszty dodatkowe.
Ponadto koszty dodatkowe na dokumencie FZ wyróżniają się następującymi właściwościami:
- dodawanie oraz edycja kosztów dodatkowych jest możliwa wyłącznie na niezatwierdzonym dokumencie
- na dokumencie FZ wygenerowanym w procesie konsygnacji nie ma możliwości dodania kosztów dodatkowych wpływających na cenę nabycia
- nie ma możliwości wliczenia kosztów dodatkowych w podstawę podatku VAT na dokumencie FZ
- na dokumencie FZ wygenerowanym w procesie konsygnacji nie ma możliwości dodania kosztów dodatkowych wpływających na cenę nabycia