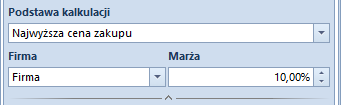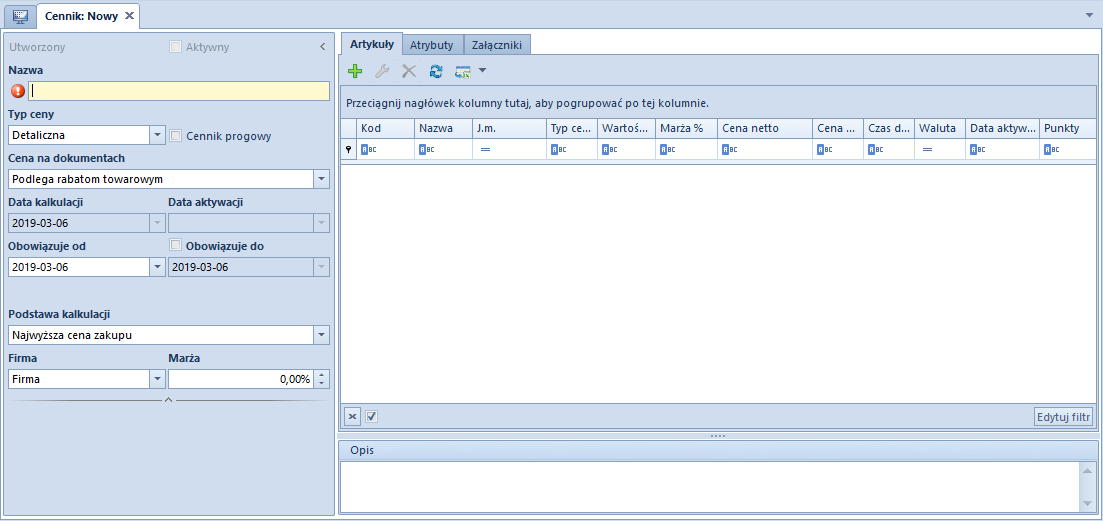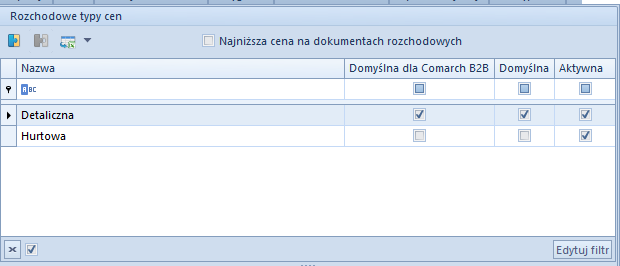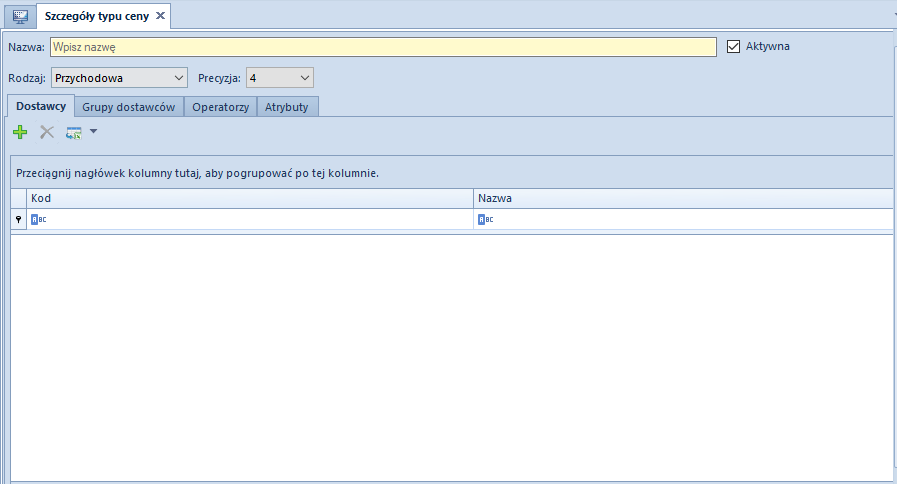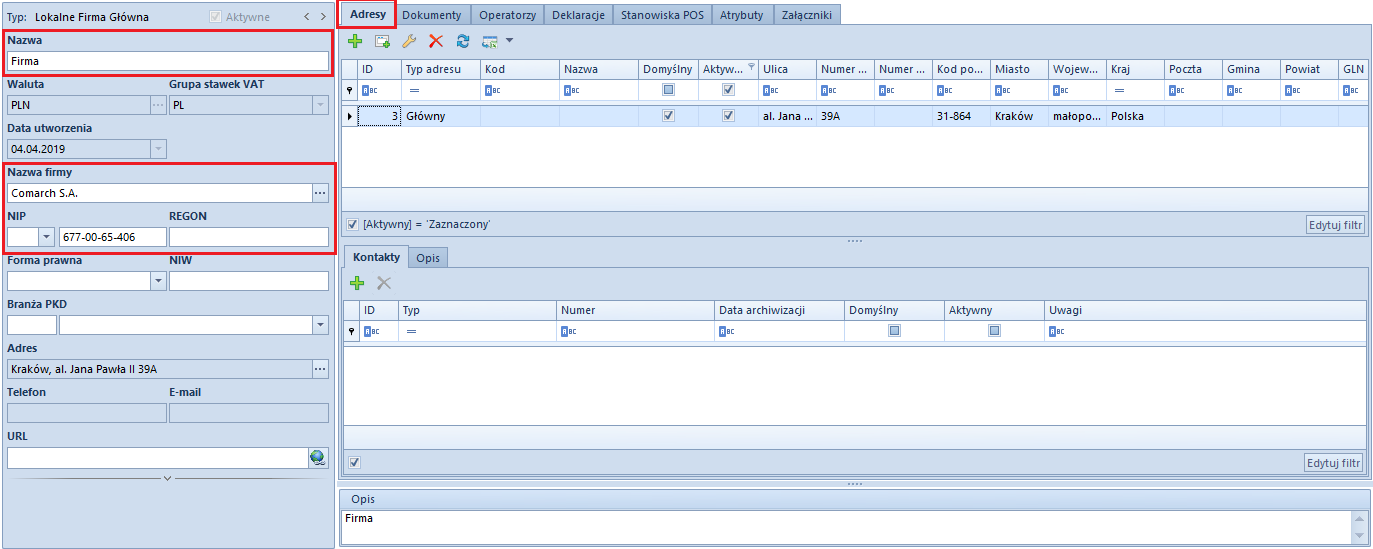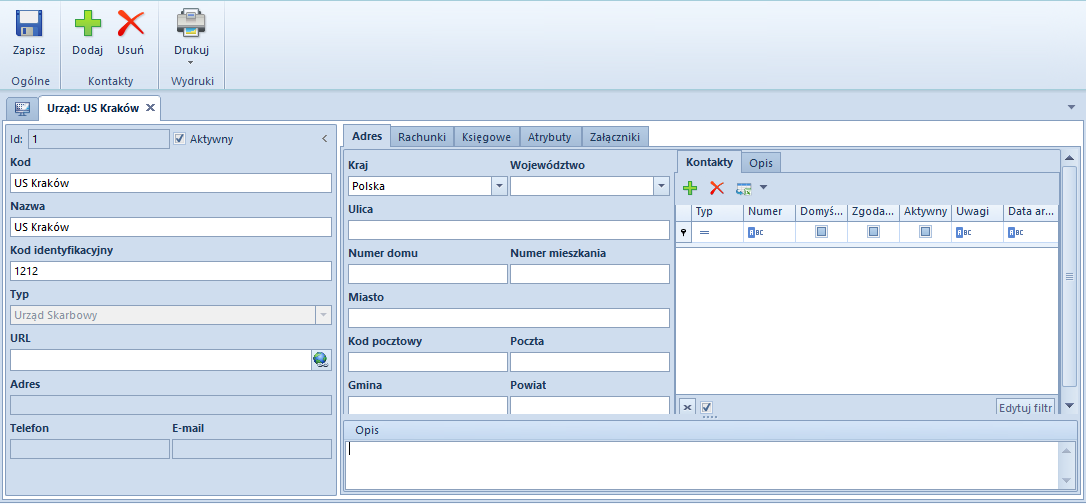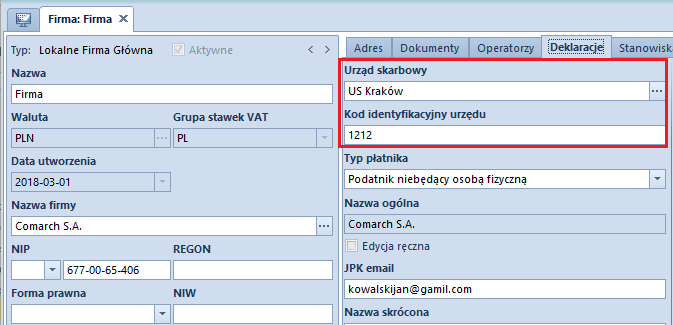Podstawy kalkulacji cenników
Do wyliczenia cen artykułów w cenniku operator może posłużyć się jedną z metod kalkulacji, które dostępne są z poziomu formularza cennika na liście rozwijalnej obok pola Podstawa kalkulacji.
Jako podstawę kalkulacji operator może wskazać:
Po wybraniu metody kalkulacji operacja przeliczenia cen jest aktywowana przez operatora za pomocą przycisku [Kalkulacja cennika] dostępnego na wstążce. W przypadku części metod kalkulacji przed wykonaniem kalkulacji operator musi samodzielnie dodać do cennika artykuły. W pozostałych przypadkach artykuły są zaczytywane automatycznie z pliku lub z innego cennika podczas procesu kalkulacji.
Po przeprowadzonej kalkulacji operator ma jeszcze możliwość zmiany niektórych parametrów bezpośrednio na wybranych pozycjach cennika np. może zmienić wielkość procentową marży w kolumnie Marża % lub mnożnik w kolumnie Mnożnik, co spowoduje automatyczne przeliczenie ceny netto i brutto według zmienionej wartości. Należy jednak pamiętać, że jeśli operator ponownie uruchomi kalkulację, system obliczy ceny na podstawie marży czy mnożnika określonych w polach nad listą artykułów w cenniku.
Ceny dla artykułów w tej metodzie kalkulacji nie są automatycznie przeliczane. Operator musi ręcznie dodać artykuły do cennika i wpisać ceny oraz progi dla poszczególnych pozycji.
Podstawa kalkulacji – Najwyższa cena zakupu / Ostatnia cena zakupu
Po wybraniu jednej z tych metod kalkulacji cena zakupu jest ustalana indywidualnie dla każdej pozycji cennika. Kalkulacja opiera się na wszystkich zatwierdzonych dokumentach FZ w kontekście firmy wskazanej w nagłówku kalkulacji, które zawierają element z tym samym artykułem, jednostką oraz cechami, jak kalkulowana pozycja cennika. W przypadku:
- Najwyższej ceny zakupu – wybierana jest najwyższa (po przeliczeniu na walutę systemową wskazanej firmy) cena zakupu dla danej pozycji cennika
- Ostatniej ceny zakupu – wybierana jest cena z dokumentu, który ma najpóźniejszą datę wpływu wyrażoną w walucie dokumentu dla danej pozycji cennika. Jeśli w cenniku dla danej pozycji została wskazana inna waluta, w wyniku kalkulacji system zmieni ją na taką, jaka widnieje na pozycji dokumentu, z którego pobrano cenę. W przypadku, gdy istnieje wiele dokumentów FZ z taką samą najwcześniejszą datą wydania, cena wybierana jest z dokumentu, który został utworzony jako ostatni (ma większe ID w bazie danych).
Firma – lista rozwijalna w przypadku edycji cennika z poziomu firmy głównej. Operator ma możliwość wskazania w tym polu firmy, z której dokumenty mają być brane pod uwagę podczas kalkulacji. Spośród nich system wybierze najwyższą ,po przeliczeniu na walutę systemową wskazanej firmy, cenę zakupu dla danej pozycji cennika i dokona kalkulacji dla wszystkich firm z uwzględnieniem marży.
Marża – pozwala na określenie wielkości procentowej marży, jaka ma zostać zastosowana do obliczeń cen artykułów dodanych do bieżącego cennika.
Podstawa kalkulacji – Inny cennik
Postawa kalkulacji Inny cennik pozwala na stworzenie cenników opartych o inny bazowy cennik. Po wybraniu tej opcji udostępnione są dodatkowe pola:
Nazwa cennika – przycisk, który otwiera listę wszystkich zdefiniowanych cenników (zarówno o charakterze przychodowym, jak i rozchodowym,) z których operator może wskazać ten, który ma być podstawą do dalszych obliczeń. W przypadku, gdy dla cennika progowego jako cennik, na podstawie którego jest dokonywana kalkulacja jest:
- zwykły (nie progowy) – po zaakceptowaniu przez operatora dokonania kalkulacji cennika usunięte zostaną wszystkie dotychczasowe progi dla artykułów. Cena zostanie pobrana dla pierwszego domyślnego progu 0,0001. W sytuacji, gdy dany towar nie został odnaleziony w innym cenniku, progi dla takiego artykułu wraz z cenami zostaną zachowane.
- progowy – po dokonaniu kalkulacji cennika, progi w cenniku bazowym zostaną usunięte i zastąpione nowymi progami i cenami pobranymi z cennika, na podstawie którego była robiona kalkulacja.
Cena bazowa/wyliczana cena – pozwala na określenie, które ceny mają być uwzględniane w kalkulacji. Operator może wybrać jedną z poniższych opcji:
- cena bazowa netto, cena do wyliczenia netto – cenna netto z cennika bazowego zostaje przemnożona przez określony mnożnik wyliczając cenę netto w kalkulowanym cenniku
- cena bazowa brutto, cena do wyliczenia brutto – cenna brutto z cennika bazowego zostaje przemnożona przez określony mnożnik wyliczając cenę brutto w kalkulowanym cenniku
- cena bazowa netto, cena do wyliczenia brutto – cenna netto z cennika bazowego zostaje przemnożona przez określony mnożnik wyliczając cenę brutto w kalkulowanym cenniku
- cena bazowa brutto, cena do wyliczenia netto – cenna brutto z cennika bazowego zostaje przemnożona przez określony mnożnik wyliczając cenę netto w kalkulowanym cenniku
Mnożnik/Dzielnik – określa wartość, przez jaką ma zostać przemnożona/podzielona cena z cennika bazowego (cennika będącego podstawą kalkulacji)
Artykuły z cennika – wartość parametru decyduje o tym, czy do aktualnie tworzonego cennika mają zostać zaczytane wszystkie artykuły z cennika bazowego. Jeśli jest on odznaczony ,operator musi sam dodać artykuły, dla których ma być przeprowadzona kalkulacja. W zależności od ustawienia parametru, po wybraniu kalkulacji system:
- pobierze artykuły z cennika bazowego i przemnoży ich cenę przez mnożnik ustalając w ten sposób nową cenę
- odszuka artykuły dodane do aktualnie kalkulowanego cennika w cenniku bazowym i skalkuluje nową cenę tylko dla tych artykułów, które odnalazł w cenniku bazowym. Dla pozostałych pozostawi cenę sprzed kalkulacji.
Podstawa kalkulacji – Import z pliku
Operator ma możliwość aktualizacji cennika w oparciu o wcześniej przygotowany plik. Po wybraniu kalkulacji Inni cennik, udostępnione jest dodatkowe pole ze wskazaniem ścieżki pliku: 
Wczytywany plik cennika musi być zapisany w formacie *.xls lub *.xlsx. Wiersze
powinny zawierać kolejno wartości dla następujących parametrów:
- Kod artykułu
- Cena
- Czas dostawy – liczba dni określających czas dostawy artykułu/partii
- Waluta – waluta, w jakiej wyrażona jest cena artykułu/partii
- Kod partii – kod własny partii zdefiniowany na karcie artykułu, na zakładce Parametry Kody kreskowe
- J.m.
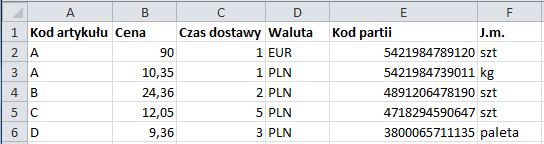
Sposób importu – z listy rozwijanej operator może wybrać jedną z poniższych opcji:
- Aktualizacja artykułów z cennika oraz dodanie nowych artykułów (opcja domyślna) – porównane zostają kody artykułów z importowanego pliku z kodami artykułów w cenniku. Jeśli zostanie znaleziony artykuł o takim samym kodzie, jego dane zostaną zaktualizowane. W przypadku, gdy pozycja nie zostanie zidentyfikowana do cennika dodana zostanie nowa pozycja.
- Aktualizacja artykułów z cennika – porównane zostają kody artykułów z importowanego pliku z kodami artykułów w cenniku, jeśli towar zostanie zidentyfikowany w cenniku, jego dane zostaną zaktualizowane. W przypadku braku rozpoznania pozycji, zostanie ona pominięta i rozpocznie się import kolejnego artykułu o takim samym kodzie.
- Dodanie nowych artykułów – porównane zostają kody artykułów z importowanego pliku z kodami artykułów w cenniku, w przypadku, gdy dana pozycja nie zostanie rozpoznana zostanie dodany nowy wpis do cennika. Natomiast jeśli artykuł o takim samym kodzie zostanie odnaleziony, jego dane nie zostaną zaktualizowane, a pozycja zostanie pominięta.
Aktualizowana cena – umożliwia określenie, na podstawie których cen odbywać się będzie kalkulacja