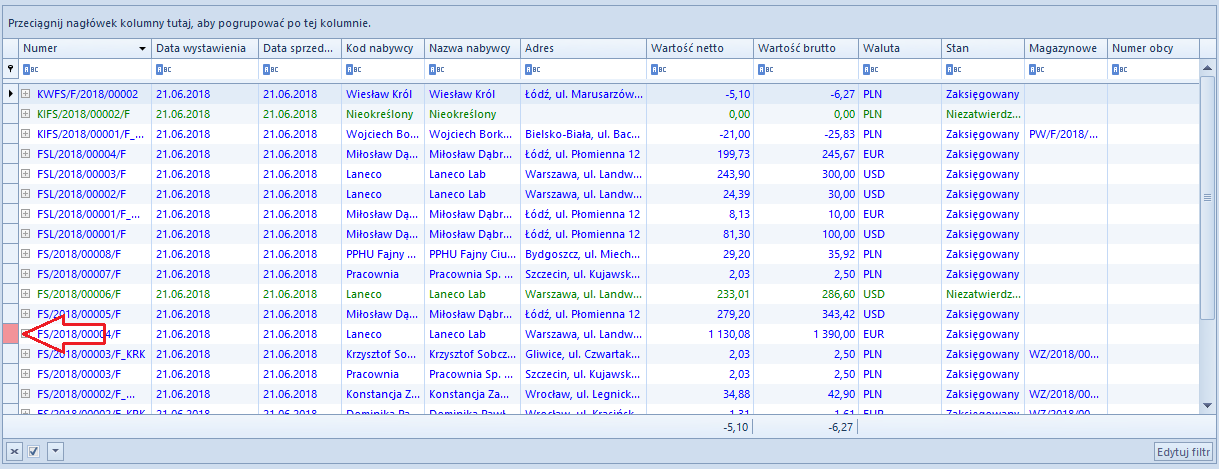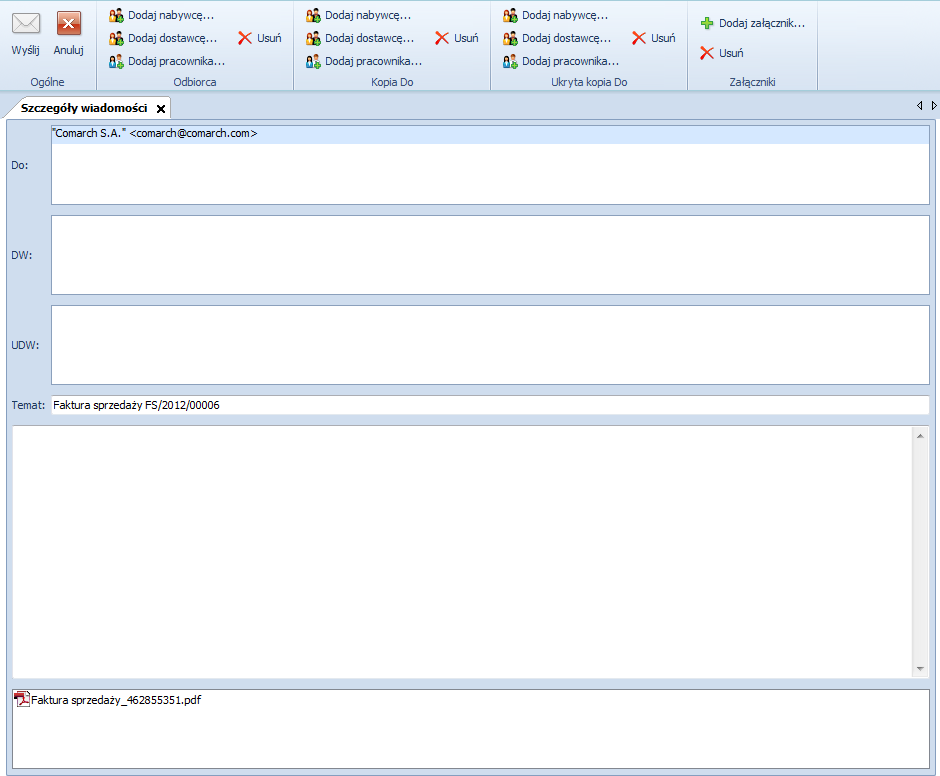Lista dokumentów
Lista dokumentów zawiera podstawowe informacje o danym typie dokumentów np.:
- numer dokumentu zgodny ze schematem numeracji
- daty dokumentu
- kod, nazwę oraz adres nabywcy/sprzedawcy
- magazyn – kolumna dostępna na dokumentach magazynowych oraz na liście dokumentów zamówień sprzedaży. Prezentuje wskazany w nagłówku dokumentu magazyn.UwagaW przypadku, gdy na dokumencie ZS w nagłówku dokumentu wskazano w polu Magazyn opcję <Wszystkie> na liście prezentowana jest wartość Różne.
- wartość netto oraz brutto dokumentu
- symbol waluty dokumentu
- łączny koszt nabycia pozycji dokumentu wyrażony w walucie systemowej (kolumna domyślnie ukryta)
- numer dokumentu skojarzonego (w przypadku dokumentów magazynowych jest to numer dokumentu handlowego i odwrotnie; gdy z danym dokumentem magazynowym/handlowym powiązany jest więcej niż jeden dokument handlowy/magazynowy – wyświetlany będzie numer pierwszego dokumentu i trzy kropki)
- stan dokumentu
- numer obcy (numer dokumentu źródłowego)
- stan płatności
W zależności od stanu, w jakim aktualnie znajduje się dokument, jest on wyświetlany w określonym kolorze. Każdy stan ma domyślnie przypisany kolor, jednak użytkownik ma możliwość jego modyfikacji. Szczegóły znajdują się w artykule Konfiguracja – definicja dokumentu.
Na liście, dokumenty edytowane na innym stanowisku lub na innej zakładce oznaczane są różowym wypełnieniem w pierwszej kolumnie. System nie pozwala na równoczesną edycję dokumentów. Dokument podlegający edycji można podnieść podglądu – pola na formularzu nie są aktywne.
Oprócz standardowych przycisków, na wstążce znajdują się również inne funkcje, charakterystyczne tylko dla listy dokumentów.

Wszystkie funkcje dostępne z poziomu listy dokumentów zostały podzielone na grupy. Każda grupa zawiera przyciski charakterystyczne dla danego elementu, np. Lista zawiera funkcje do obsługi listy dokumentów, Generowanie pozwala na wygenerowanie innego dokumentu na podstawie dokumentu zaznaczonego na liście, Korekty zawierają funkcje do obsługi korekt, Księgowanie – księgowanie dokumentów.
Poniżej opis przycisków występujących na listach dokumentów:
| [Zatwierdź] – zatwierdza dokument, uniemożliwiając tym samym dalszą jego edycję |
|---|
ustawiony na Krajowe, a dla pozycji zastosowano stawkę VAT inną niż ustawiona na karcie danego artykułu, system wyświetli ostrzeżenie o ww rozbieżności z możliwością wycofania się z operacji zatwierdzenia.
| [Zatwierdź i fiskalizuj] – zatwierdza dokument, jednocześnie fiskalizując go, jeśli spełnione są warunki fiskalizacji | |
| [Fiskalizuj] – dostępne tylko dla dokumentów zatwierdzonych; fiskalizuje dokument, jeśli spełnione są << warunki fiskalizacji>> | |
| [Anuluj] – anuluje zatwierdzony dokument |
| [Zapłać] – pozwala rozliczyć dokument/dokumenty zaznaczone na liście, które są częściowo lub w całości nierozliczone | |
| [Aktualizuj stawki VAT] – umożliwia aktualizację stawek VAT pozycji dokumentu FS/PAR/ZS/OS/FZ/ZZ/OZ/WZ/PZ, będącego w stanie zainicjowanym lub niezatwierdzonym, na którym rodzaj stawek został ustawiony na Krajowe oraz dokument nie został wygenerowany z WZ/PZ/FS/PAR/FZ. Nowe stawki będą zaczytywane z karty artykułu lub, jeśli stawka zdefiniowana na karcie artykułu jest nieaktywna, pobierana będzie stawka oznaczona w konfiguracji, jako domyślna. Sposób przeliczania cen/wartości pozycji podczas aktualizacji stawek VAT jest zależny od ustawień parametru Kierunek VAT na danym dokumencie. W przypadku dokumentów rejestrowanych metodą od brutto, zmianie ulegną ceny/wartości netto i odwrotnie. Aktualizacja wykonywana jest dla zaznaczonych dokumentów na liście. | |
| [Statystyka] – przycisk dostępny na większości list dokumentów w systemie. Pozwala na sprawdzenie wagi/objętości dla poszczególnych pozycji na dokumencie oraz wyświetla podsumowanie wagi i objętości dla wszystkich pozycji. Okno ze statystką pełni rolę wyłącznie informacyjną. | |
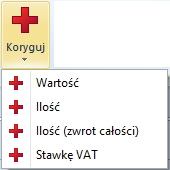 | [Koryguj – wartość, ilość, ilość (zwrot całości) lub Stawkę VAT] – generuje korektę wartościową, ilościową lub stawki VAT do zatwierdzonego dokumentu. Różnica między opcją koryguj ilość a koryguj ilość (zwrot całości), polega na tym, że dokument korekty utworzony za pomocą opcji koryguj ilość (zwrot całości) domyślnie zwraca wszystkie pozycje z dokumentu źródłowego, natomiast na korekcie utworzonej po wyborze opcji koryguj ilość, ilość do zwrotu domyślnie ustawiana jest na zero – to użytkownik musi wskazać pozycje oraz ilość jaka ma być zwrócona. Dodatkowo na liście faktur zakupu po rozwinięciu menu korekt dostępna jest również korekta kosztów dodatkowych. |
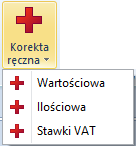 | [Korekta ręczna – wartościowa, ilościowa lub stawki VAT] – umożliwia wystawienie korekty ręcznej: wartościowej , ilościowej lub stawki VAT, do dokumentów zarejestrowanych w innym systemie. |
| [WZ] w grupie Generowanie – umożliwia wygenerowanie dokumentu magazynowego (WZ) dla zatwierdzonego dokumentu FS. Liczba przycisków oraz wygląd będzie różny, w zależności od rodzaju dokumentów na liście, np. dla FZ – generuj PZ, dla WZ – generuj FS, PAR, ZSK, dla ZS – generuj WZ, FS, PAR itd. Na niektórych listach może on posiadać dodatkowe podopcje wyświetlane w postaci listy np.: na liście dokumentów ZOS funkcja generowania dokumentu OS. | |
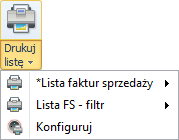 | [Drukuj listę] – umożliwia podgląd i wydruk listy dokumentów. Składa się z dwóch części – naciśnięcie w górną część przycisku powoduje automatyczne uruchomienie wydruku ustawionego jako domyślny, dolna część rozwija listę wydruków dostępnych dla danej listy dokumentów i pozwala na wybór wydruku, a także uruchomienie okna konfiguracji wydruków. Wydruk oznaczony gwiazdką, to wydruk zdefiniowany jako domyślny. Po najechaniu myszką na jeden z wydruków rozwijana jest kolejna lista prezentująca drukarki, skonfigurowane na danym stanowisku oraz opcję umożliwiającą podgląd wydruku przed fizycznym wydrukiem. Wydruki dostępne są w języku bazy danych. Dla angielskiej i niemieckiej wersji bazy danych nie są dostępne dedykowane wydruki. |
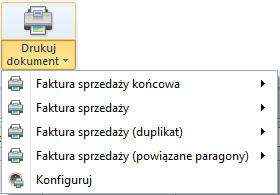 | [Drukuj dokument] – umożliwia podgląd i wydruk dokumentu. Składa się z dwóch części – naciśnięcie w górną część powoduje automatyczne uruchomienie wydruku ustawionego jako domyślny, dolna część rozwija listę wydruków dostępnych dla danego typu dokumentów i pozwala na wybór wydruku, a także uruchomienie okna konfiguracji wydruków. Wydruk oznaczony gwiazdką, to wydruk zdefiniowany jako domyślny. Po najechaniu myszką na jeden z wydruków rozwijana jest kolejna lista prezentująca drukarki, skonfigurowane na danym stanowisku oraz opcję umożliwiającą podgląd wydruku przed fizycznym wydrukiem. Wydruki dostępne są w języku bazy danych. Dla angielskiej i niemieckiej wersji bazy danych nie są dostępne dedykowane wydruki. |
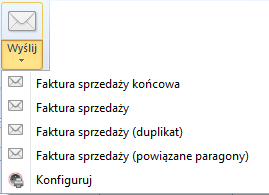 | [Wyślij] – umożliwia automatyczne przesłanie wydruków dokumentów do kontrahenta lub uruchomienie okna konfiguracji wydruków. Składa się z dwóch części – naciśnięcie w górną część powoduje automatyczne uruchomienie okna wiadomości z załączonym wydrukiem oznaczonym jako domyślny, dolna część rozwija listę wydruków dostępnych dla danego typu dokumentów dając możliwość wyboru tego, który ma zostać przesłany do kontrahenta, a także umożliwia uruchomienie okna konfiguracji wydruków. Wydruk oznaczony gwiazdką, to wydruk zdefiniowany jako domyślny. Konfiguracja umożliwiająca wysyłanie maili, opisana została w artykule << Wysyłanie dokumentów za pomocą wiadomości e-mail>>. |