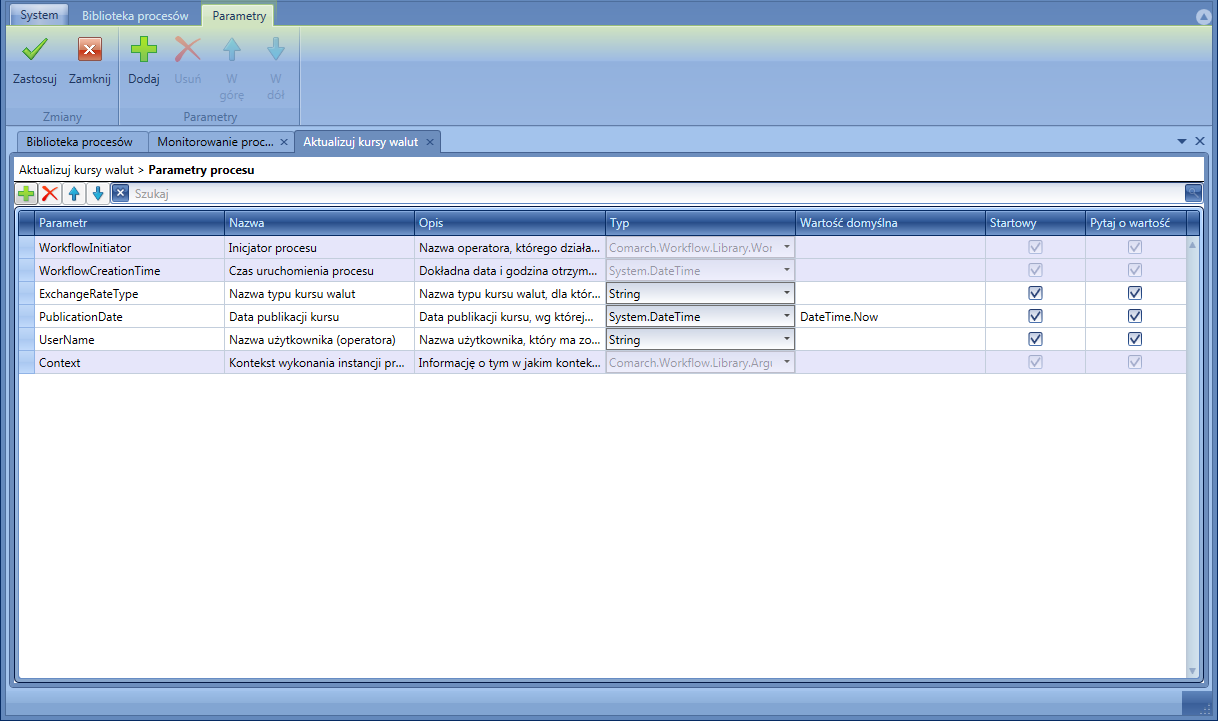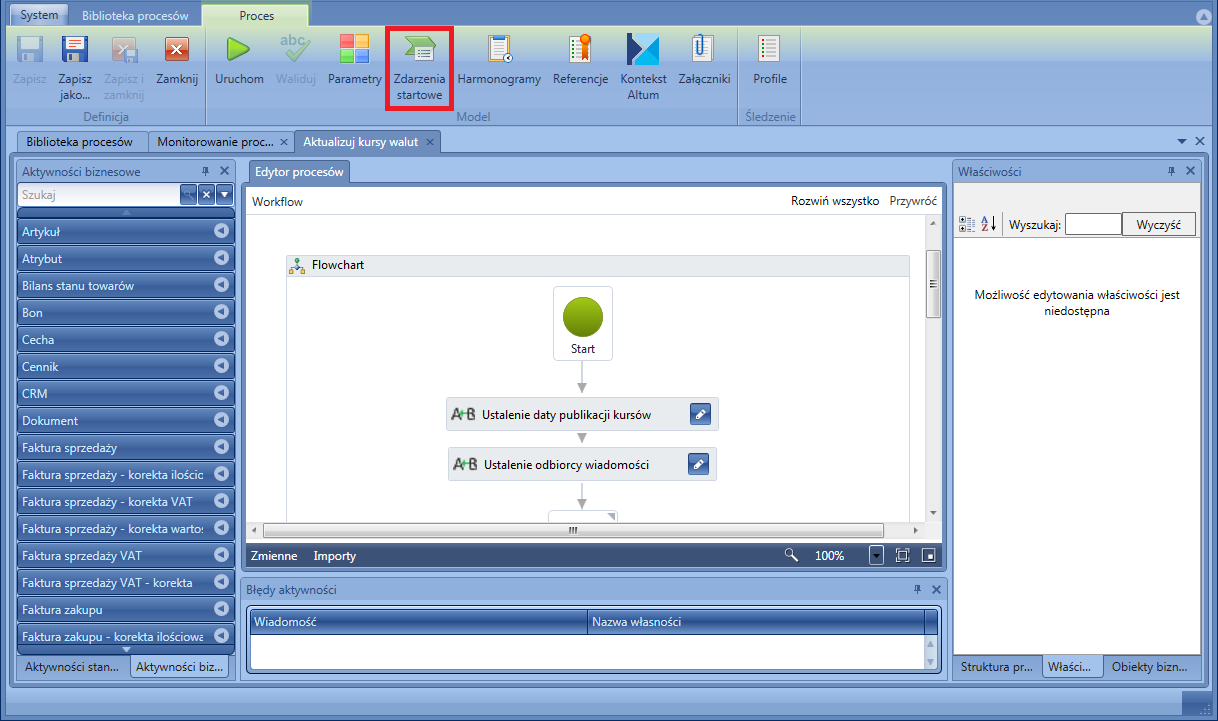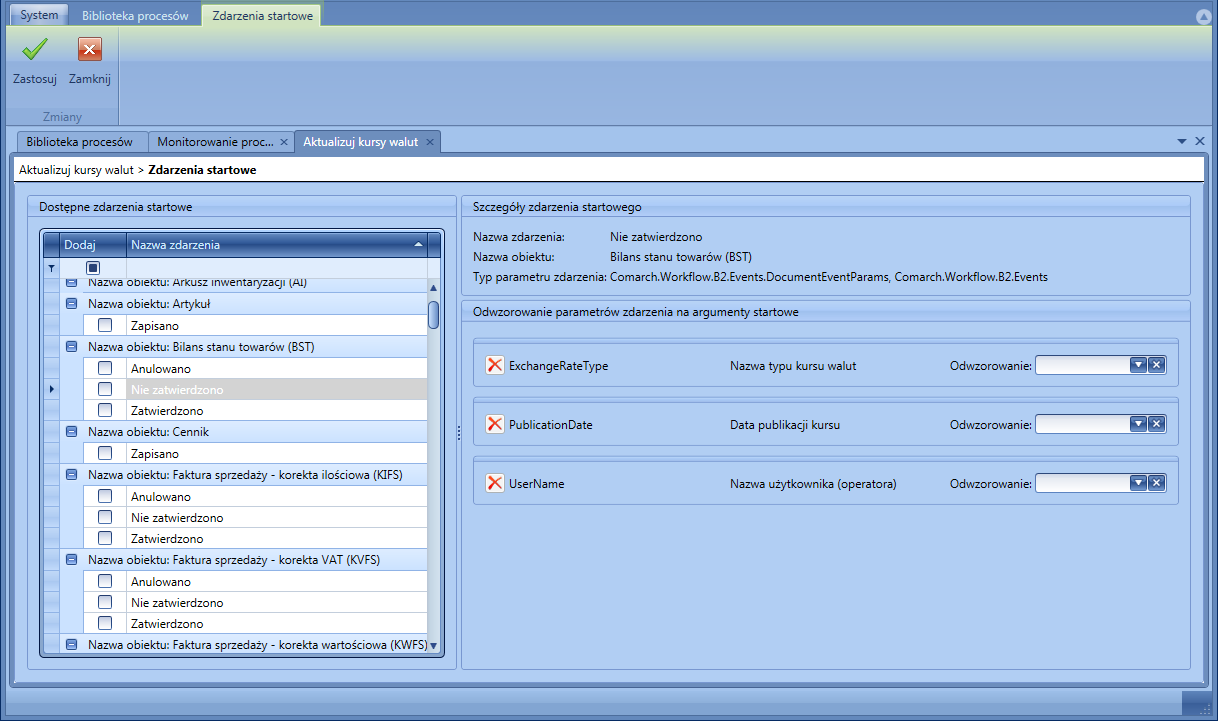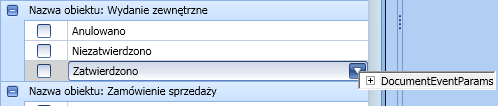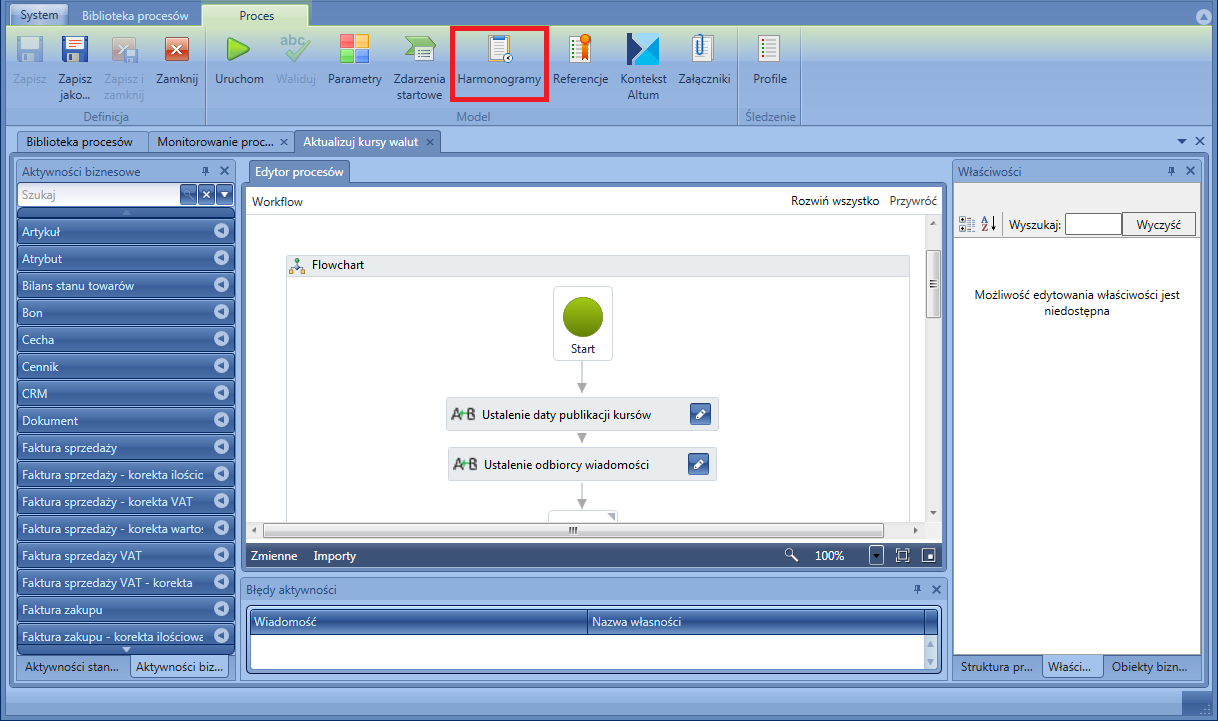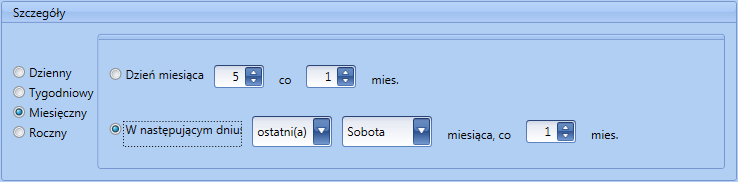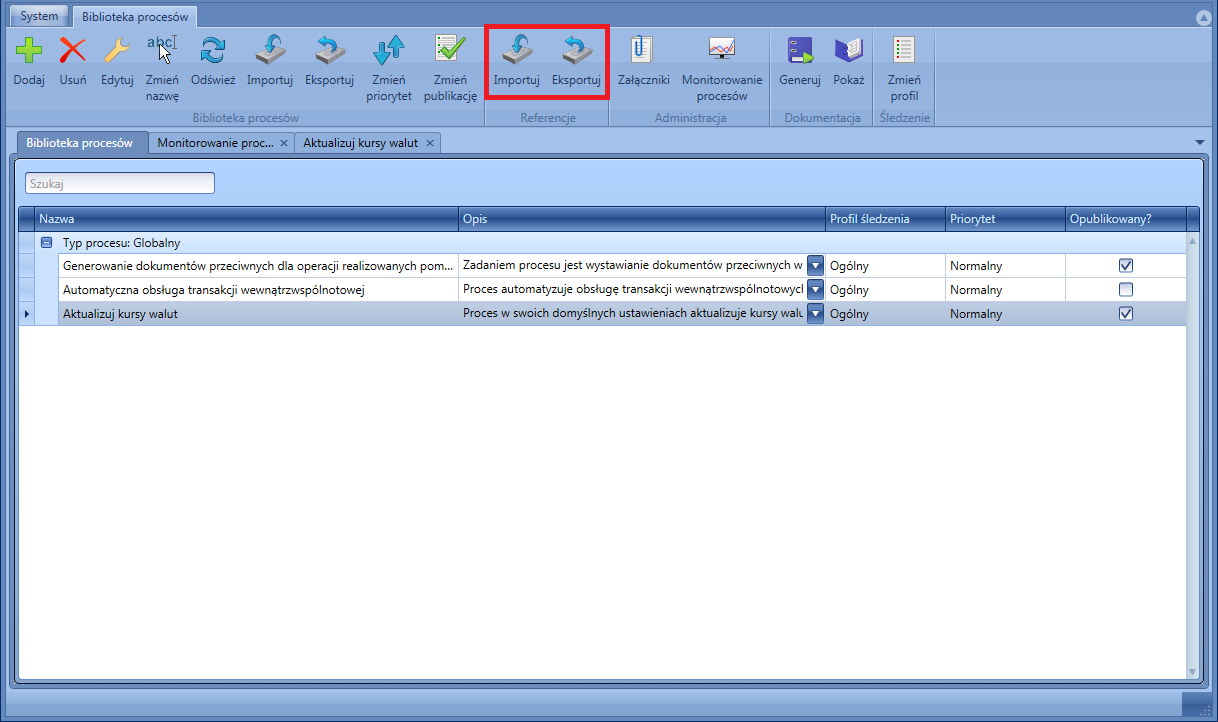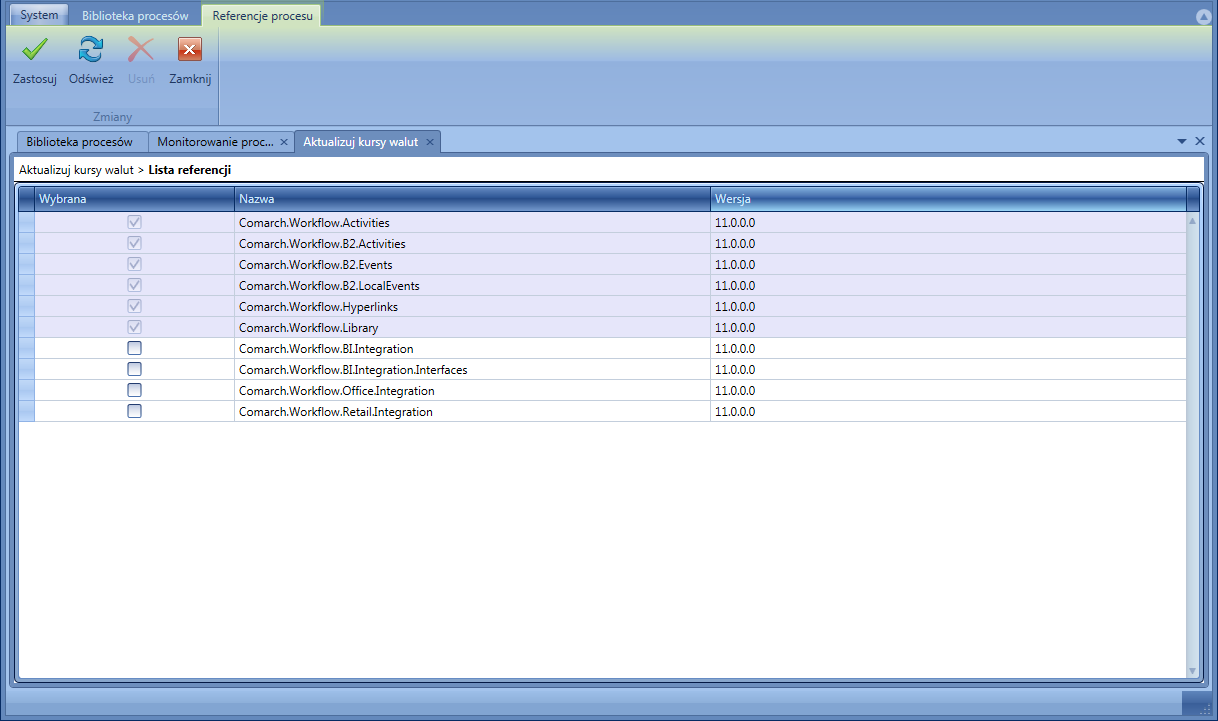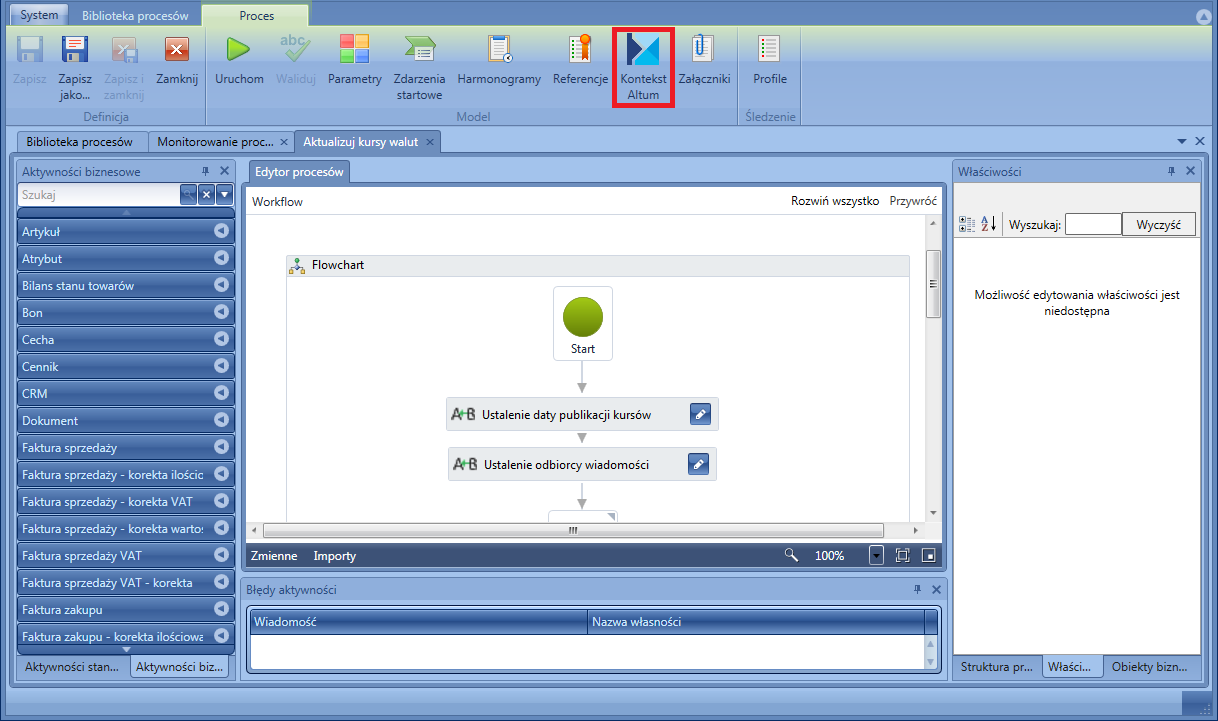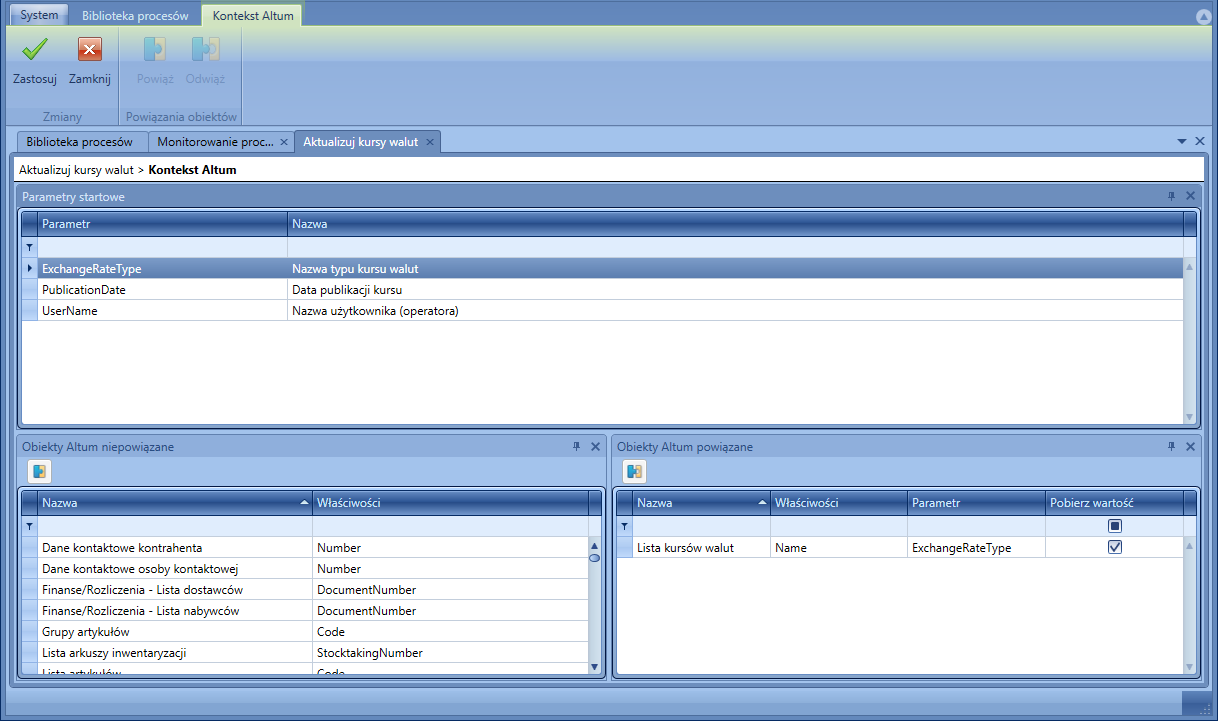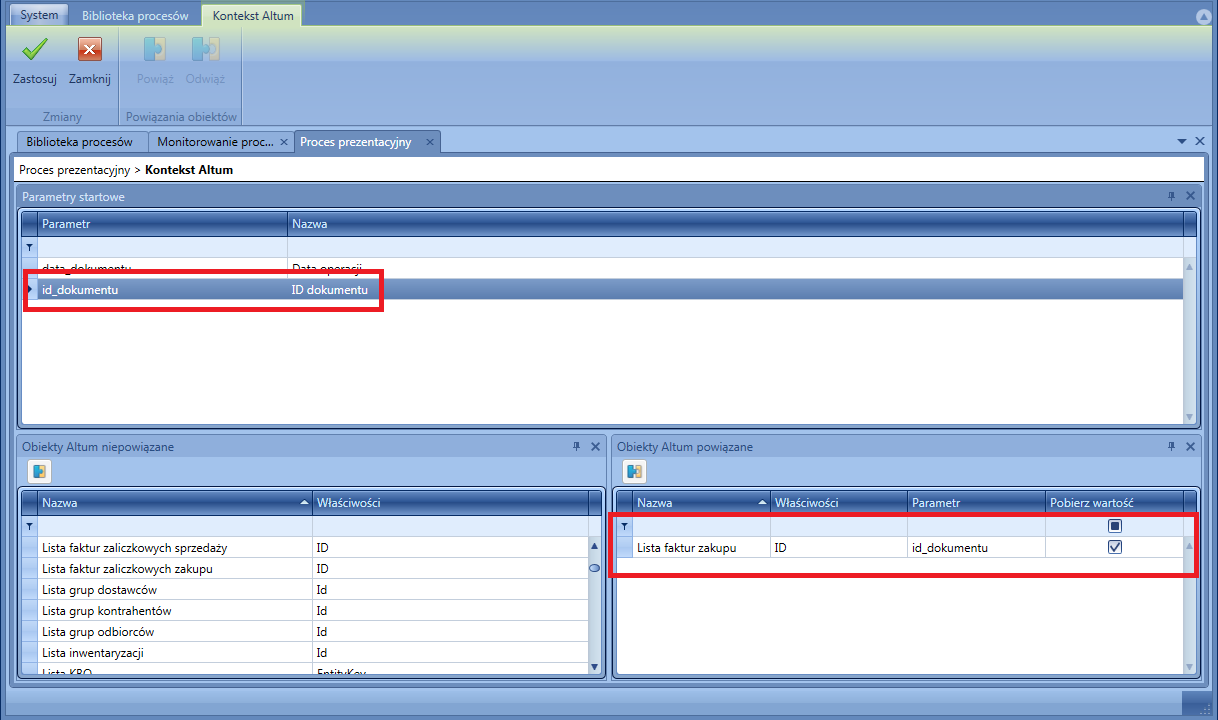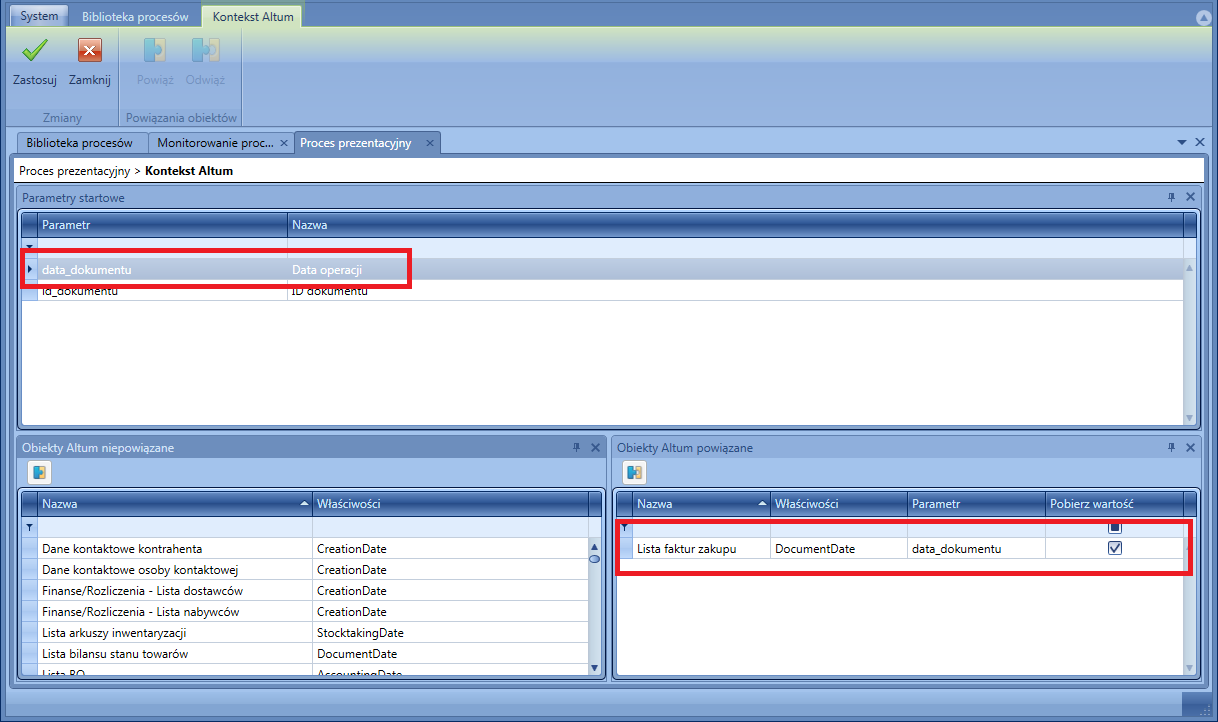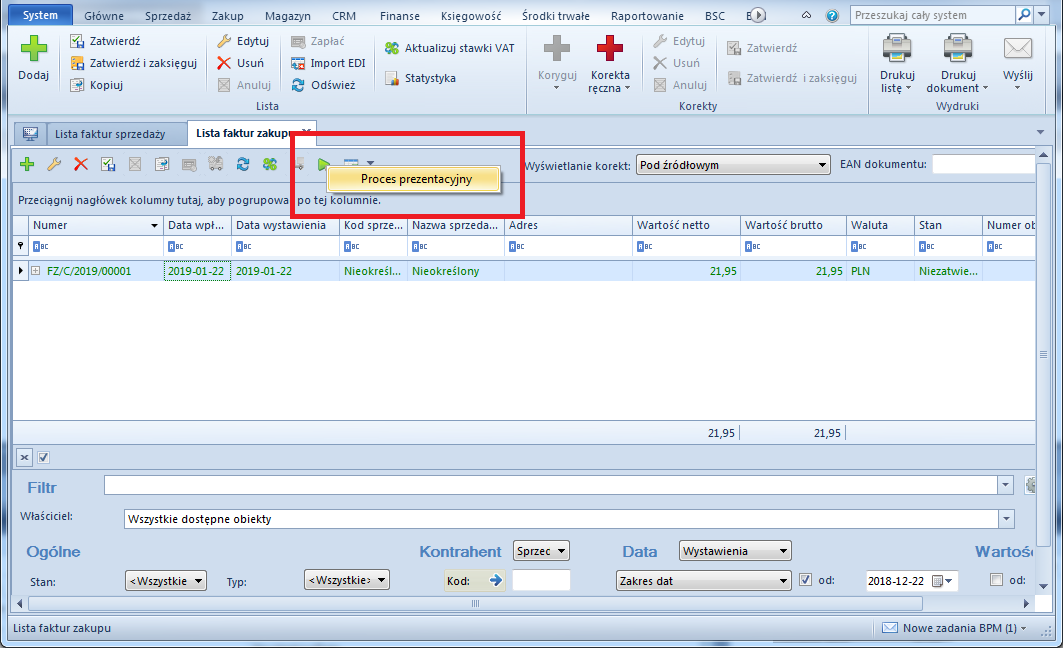Symulator procesów
Edytor procesu umożliwia weryfikację działania procesu za pomocą wbudowanego symulatora. Działanie procesu można sprawdzać dla różnej konfiguracji procesu bez konieczności publikacji lub uruchamiania usługi BPM.
Symulator działa na bazie firmowej, do której zalogowany jest edytor BPM. Wszelkie zmiany, jakie wprowadzi proces uruchomiony w symulatorze, zostaną zapisane w bazie.
Aby przejść do okna symulatora procesu należy z poziomu okna modyfikacji procesu wybrać przycisk [Uruchom].

W oknie symulatora widoczny jest podgląd analizowanego procesu
Symulacja zostanie uruchomiona po wybraniu przycisku [Start] oraz określeniu profilu śledzenia.
Przy korzystaniu z symulatora ważne jest określenie w procesie domyślnych wartości parametrów startowych, ponieważ nie ma możliwości wprowadzenia ich do procesu w analogiczny sposób, jak ma to miejsce podczas uruchamiania procesu z poziomu skrzynki zadań.
Przyciski [Dalej], [Wejdź] oraz [Przejdź] są aktywne po wybraniu przez użytkownika własnych punktów zatrzymań, tzw. Breakpoint’ów. Punkt zatrzymania można ustawić klikając na daną aktywność i wybierając przycisk [Breakpoint]. Obok wybranej aktywności pojawi się czerwona kropka. Teraz podczas przetwarzania, proces zatrzyma pracę w momencie dojścia do tego punktu. Do wznowienia działania procesu konieczna jest akcja użytkownika.
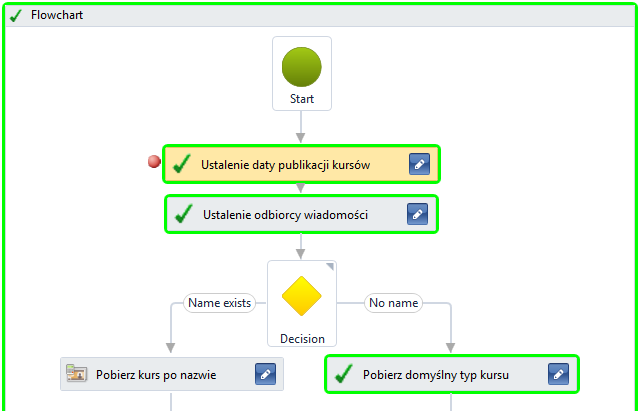
Podczas symulacji aktywności przyjmują obramowania w różnych kolorach:
- Żółty – aktywność jest właśnie wykonywana
- Zielony – aktywność została wykonana pomyślnie
- Czerwony – wystąpił błąd podczas wykonywania aktywności
Śledzenie wykonywania oraz widok właściwości są analogiczny do monitora procesów.