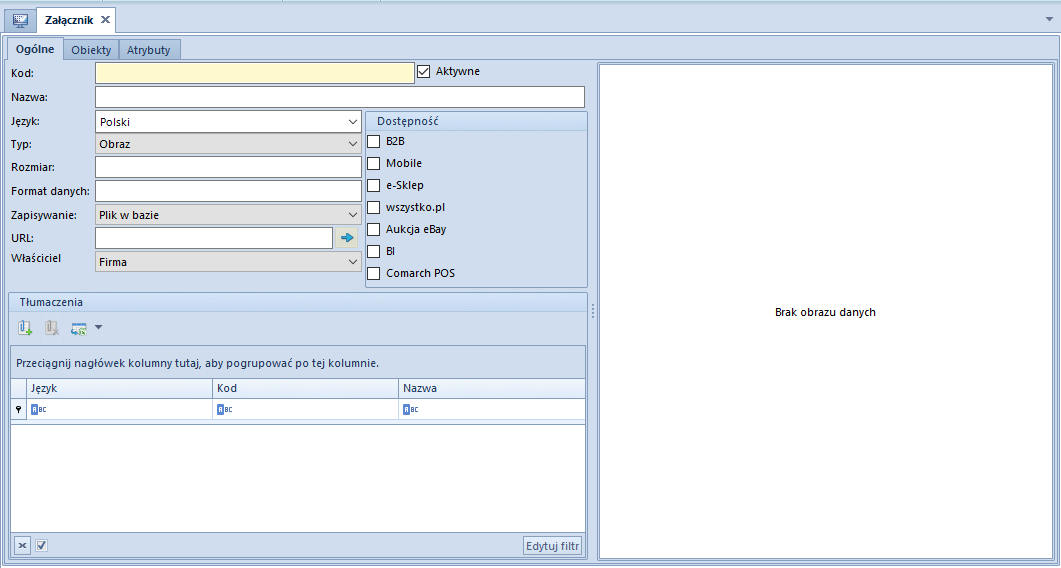Załączniki – Informacje ogólne
W systemie istnieje możliwość definiowania załączników, czyli dodawania do poszczególnych obiektów dowolnych plików np. grafiki lub dokumentów tekstowych. W ten sposób użytkownik może dołączyć zdjęcie towaru do karty artykułu, dokumenty personalne do karty pracownika, skan dokumentu do faktury itp.
Typy załączników, które można dodać do obiektów:
- archiwum (.zip, .rar)
- dziennik (.log)
- arkusz kalkulacyjny (.xls, .xlsx)
- dokument tekstowy (.doc, .docx)
- obraz (.bmp, .png, .jpg, .dib, .gif)
- inne (bez ustalonego rozszerzenia)
Obiekty, do których można dodać załącznik:
- grupa kontrahentów
- karta kontrahenta
- grupa artykułów
- karta artykułu
- karta pracownika
- karta urzędu
- karta banku
- karta magazynu
- wybrane dokumenty
Lista wszystkich załączników dostępna jest w menu Konfiguracja → Ogólne → Załączniki.
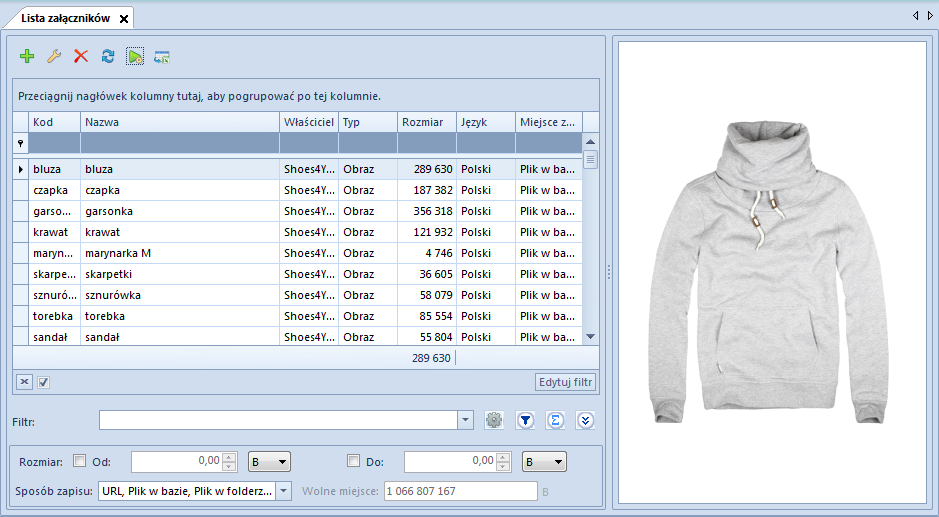
Lista załączników składa się z następujących kolumn:
- Kod
- Nazwa
- Typ
- Rozmiar – wielkość wyrażona w bajtach
- Język – język, w jakim załącznik został zdefiniowany
- Miejsce zapisu – lokalizacja pliku
- Właściciel – wskazuje firmę w systemie, dla której załącznik będzie dostępny (kolumna domyślnie ukryta)
Poniżej listy znajduje się panel filtrów ułatwiających przegląd załączników. Użytkownik może filtrować załączniki według rozmiaru i sposobu zapisu. Aby ograniczyć rozmiar załączników zapisywanych w bazie, należy zaznaczyć parametr Ogranicz obszar w bazie dla załączników dostępny w menu System → Konfiguracja → Komputer. Pole Wolne miejsce ma charakter informacyjny i wskazuje ilość wolnego miejsca przeznaczonego do przechowywania zapisanych załączników.
Po prawej stronie listy znajduje się okno podglądu załącznika. System posiada wbudowane edytory dla plików w formacie PDF, Word, Excel, co umożliwia wyświetlenie pliku bezpośrednio w oknie podglądu, bez konieczności instalowania zewnętrznych programów. I tak użytkownik może wyświetlić pliki Word i Excel nie posiadając zainstalowanego pakietu Microsoft Office, a pliki PDF bez zainstalowanej przeglądarki PDF Viewer.
Oprócz standardowych przycisków do obsługi list (dodawanie/edycja/usuwanie/odświeżanie) w menu znajduje się grupa przycisków do wykonywania operacji seryjnych na załącznikach. Aby użytkownik mógł z nich korzystać, musi należeć do grupy operatorów posiadających uprawnienia do wykonywania operacji seryjnych na załącznikach. Uprawnienie to jest dostępne na karcie grupy operatorów w zakładce Inne uprawnienia (menu Konfiguracja → Struktura firmy → Grupy operatorów).
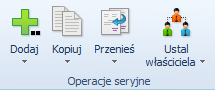
[Dodaj] – umożliwia dodanie jednego lub wielu załączników
- do bazy danych
- do folderu załączników
- do URL
[Kopiuj] – umożliwia skopiowanie jednego lub wielu załączników
- do bazy danych
- do folderu załączników
[Przenieś] – umożliwia przeniesienie jednego lub wielu załączników
- do bazy danych
- do folderu załączników
[Ustal właściciela] – użytkownik zalogowany do firmy głównej może wybrać jedną z dwóch opcji:
- Wszyscy – załącznik będzie dostępny we wszystkich firmach zdefiniowanych w systemie
- Wybrany – załącznik będzie dostępny w konkretnej firmie wskazanej przez użytkownika oraz jej centrach podrzędnych
Z poziomu pozostałych centrów dostępna jest wyłącznie opcja Wszyscy.
Wskazanie właściciela wpływa na widoczność załączników na liście. Z poziomu firmy głównej na liście będą widoczne wszystkie zdefiniowane w systemie załączniki. Natomiast z poziomu pozostałych centrów widoczne będą tylko załączniki należące do firmy, w której zalogowany jest użytkownik oraz załączniki z wybraną opcją Wszyscy.