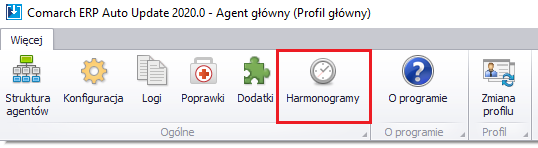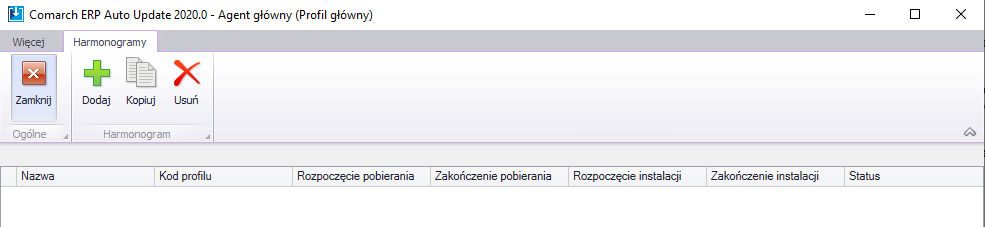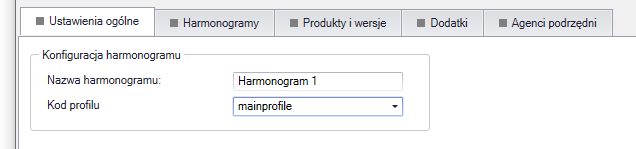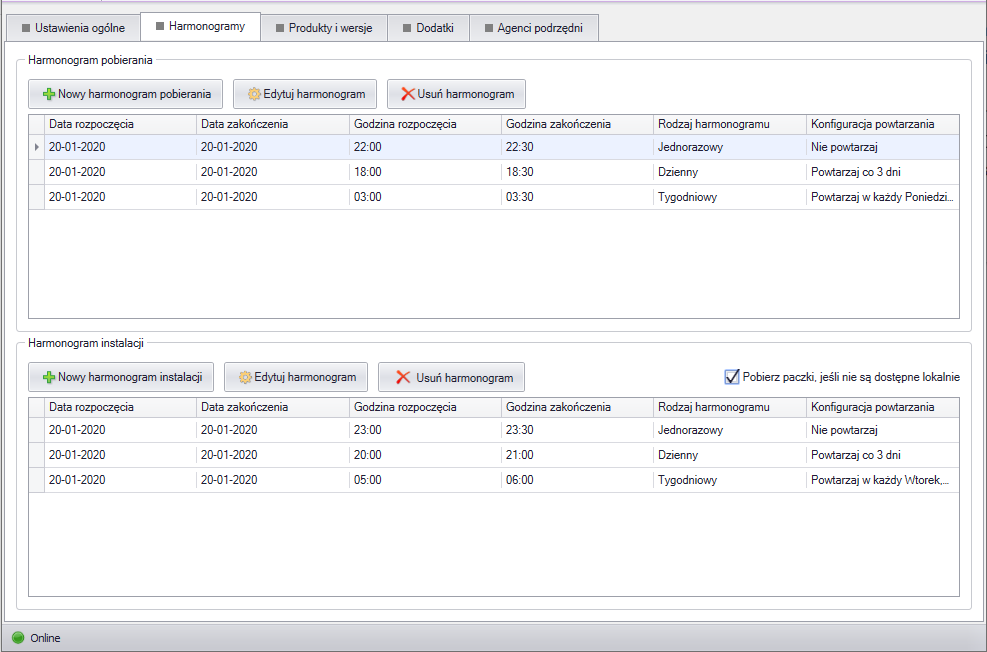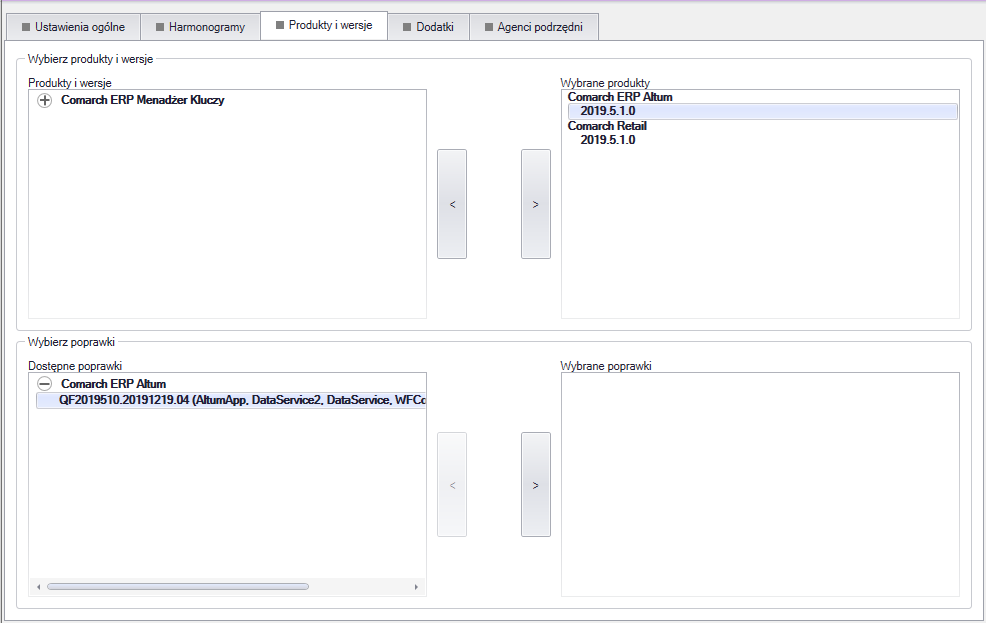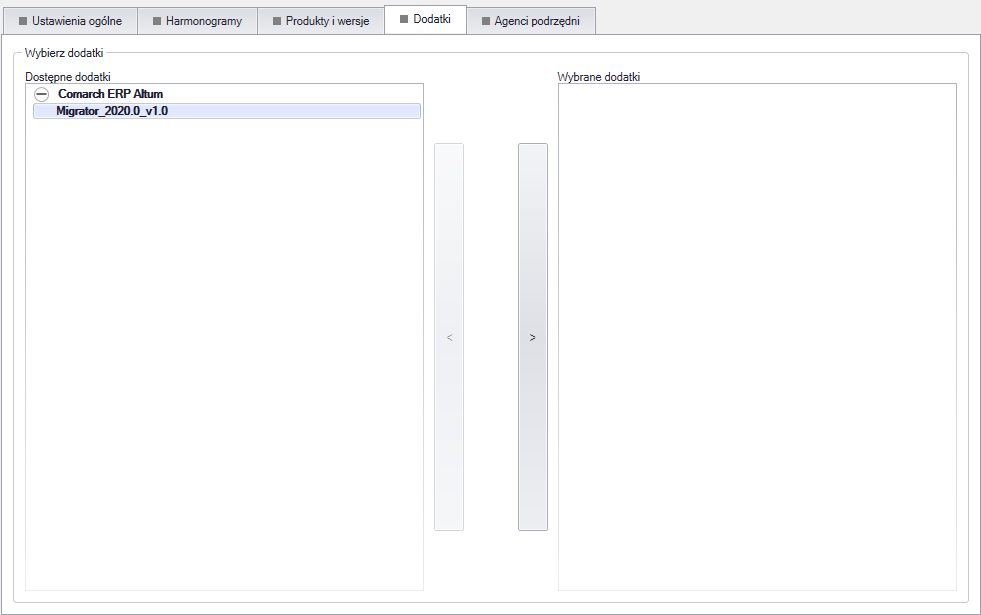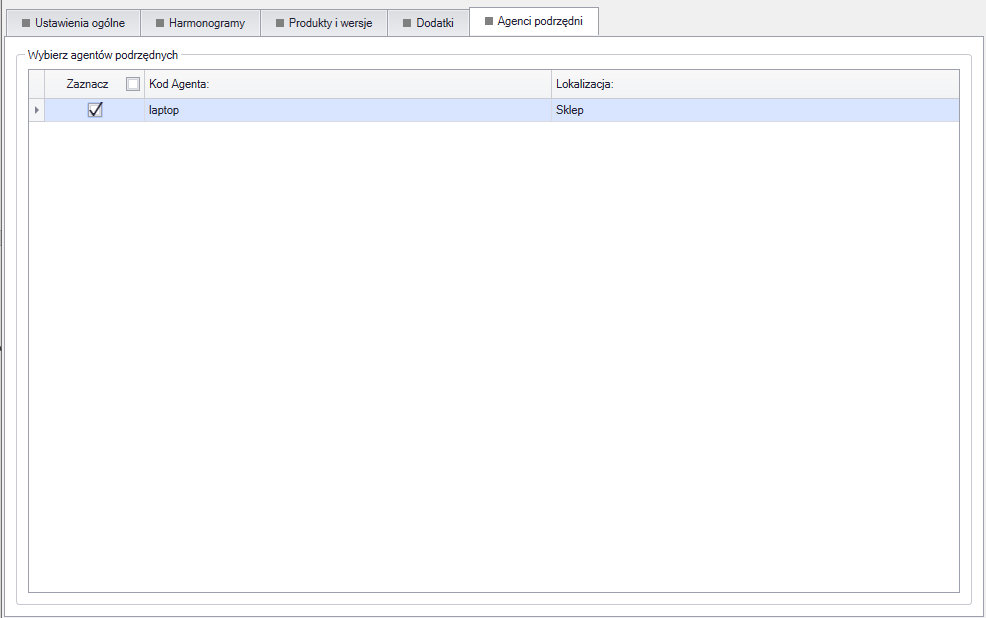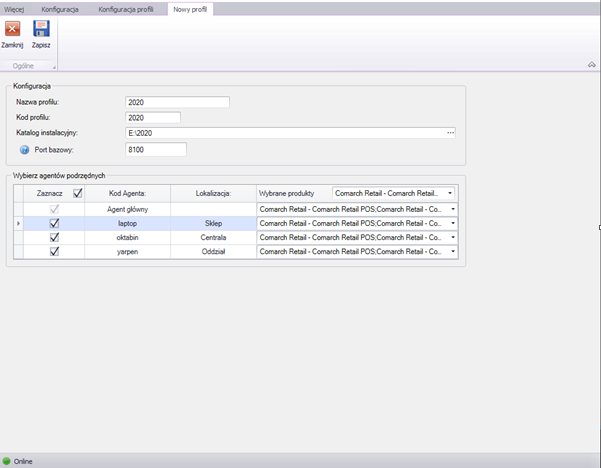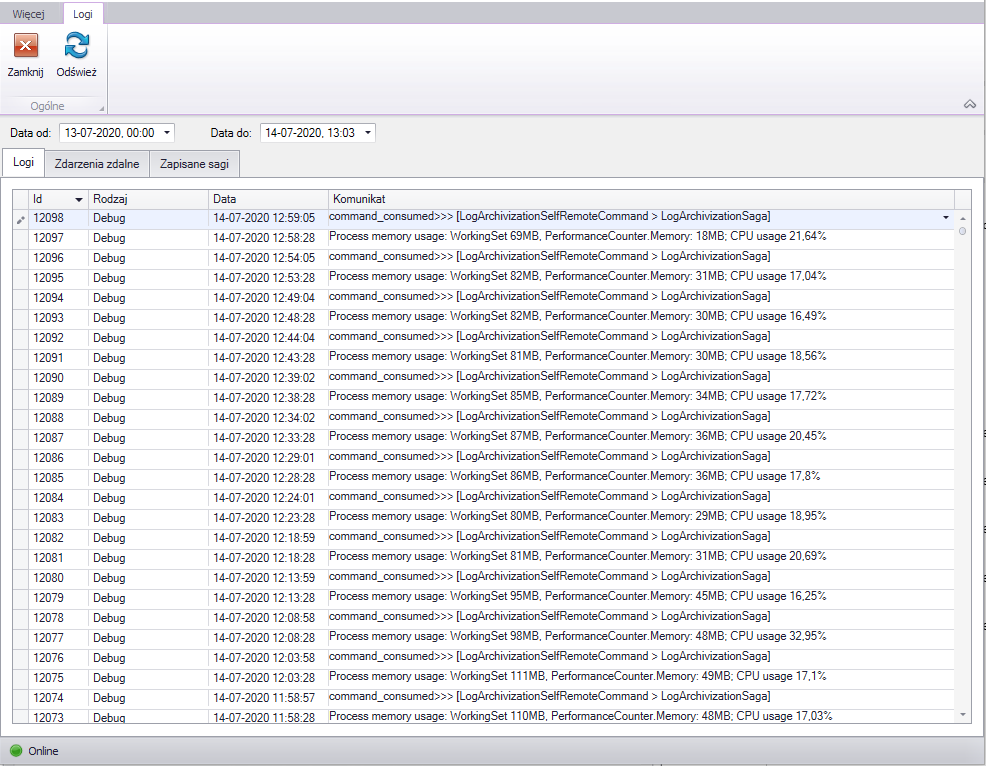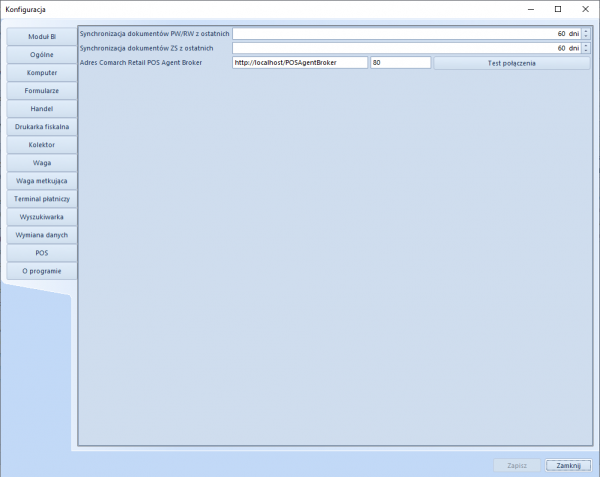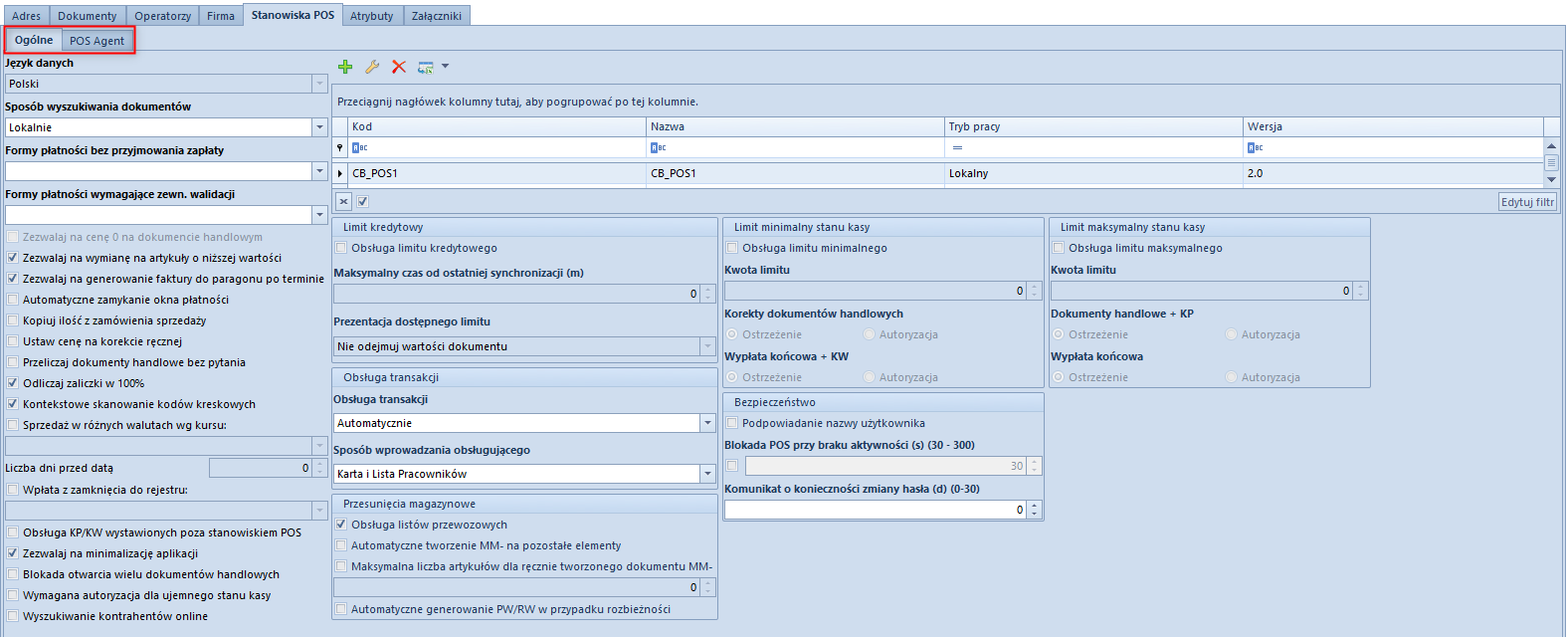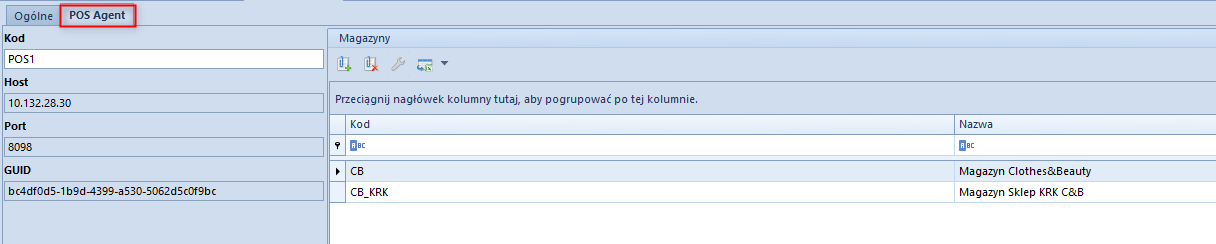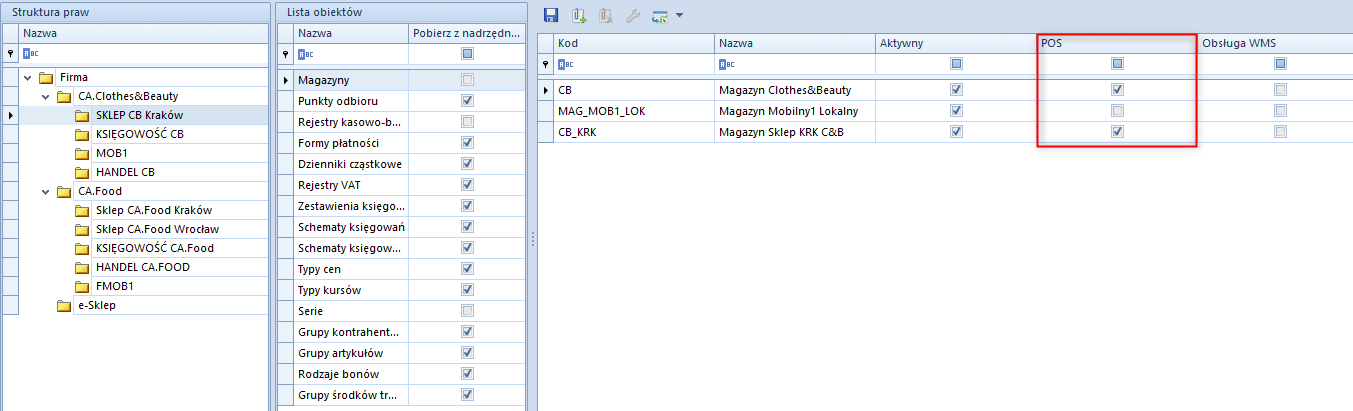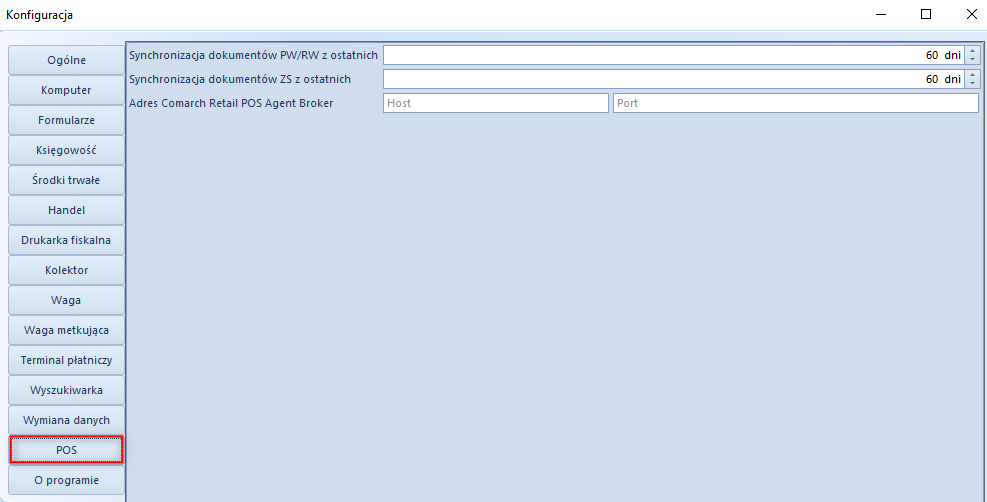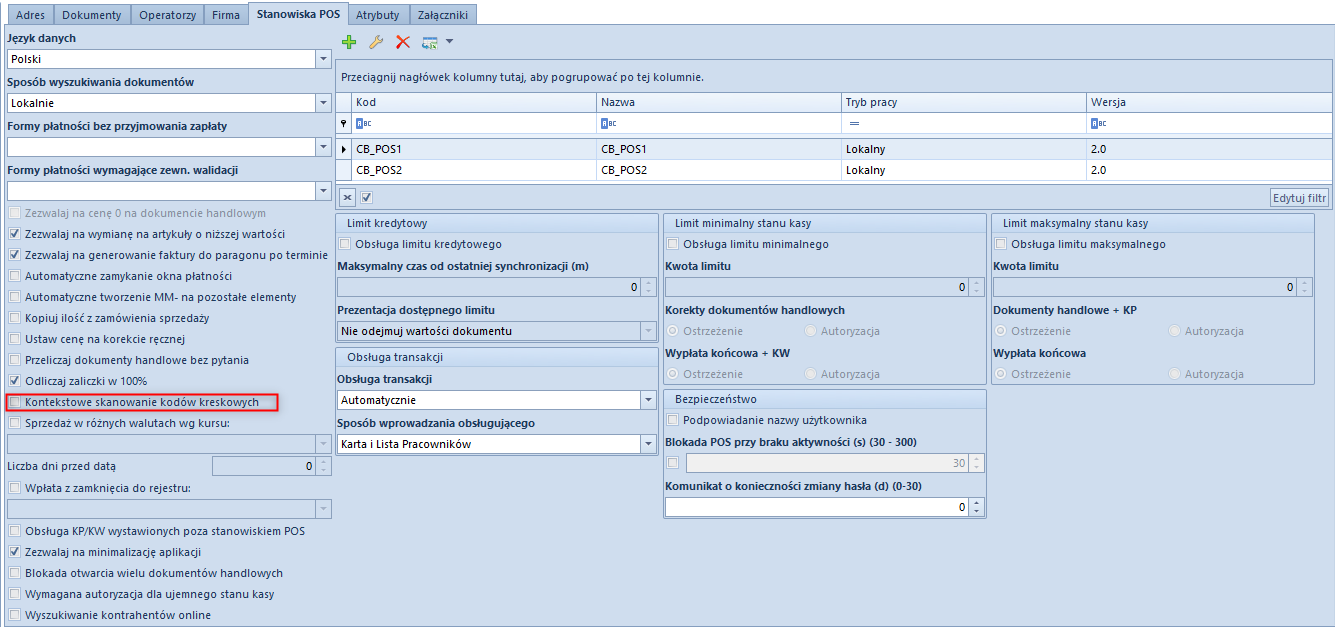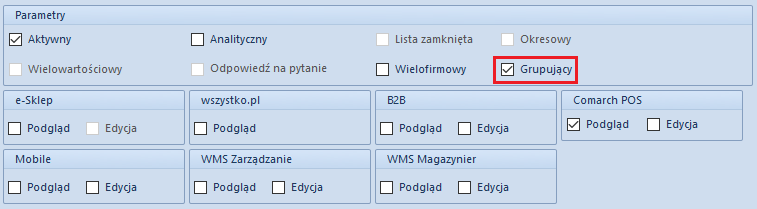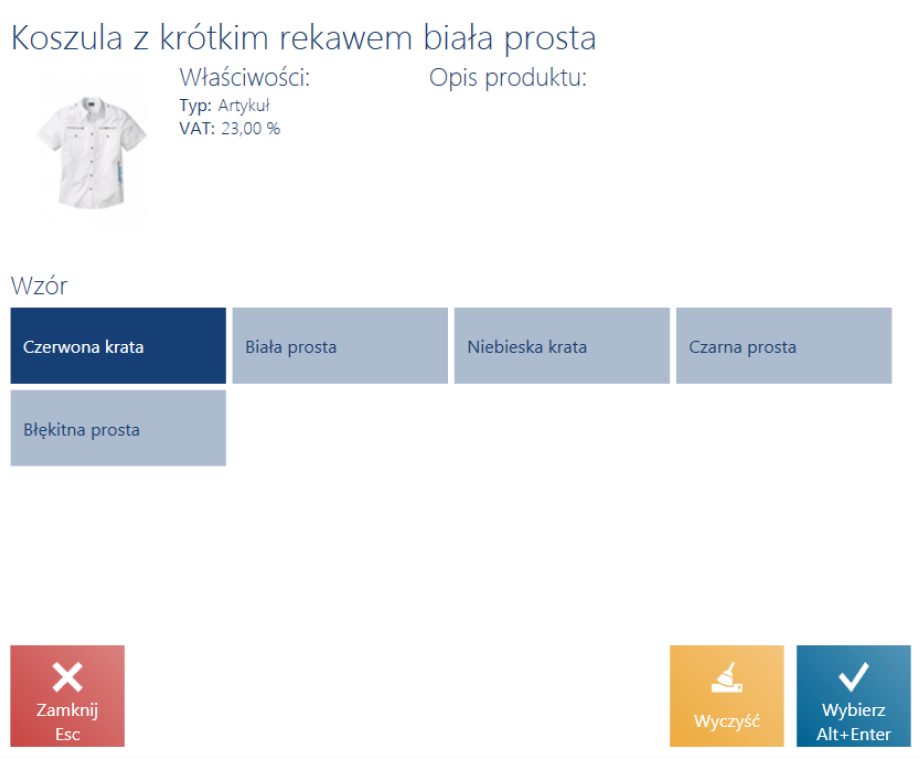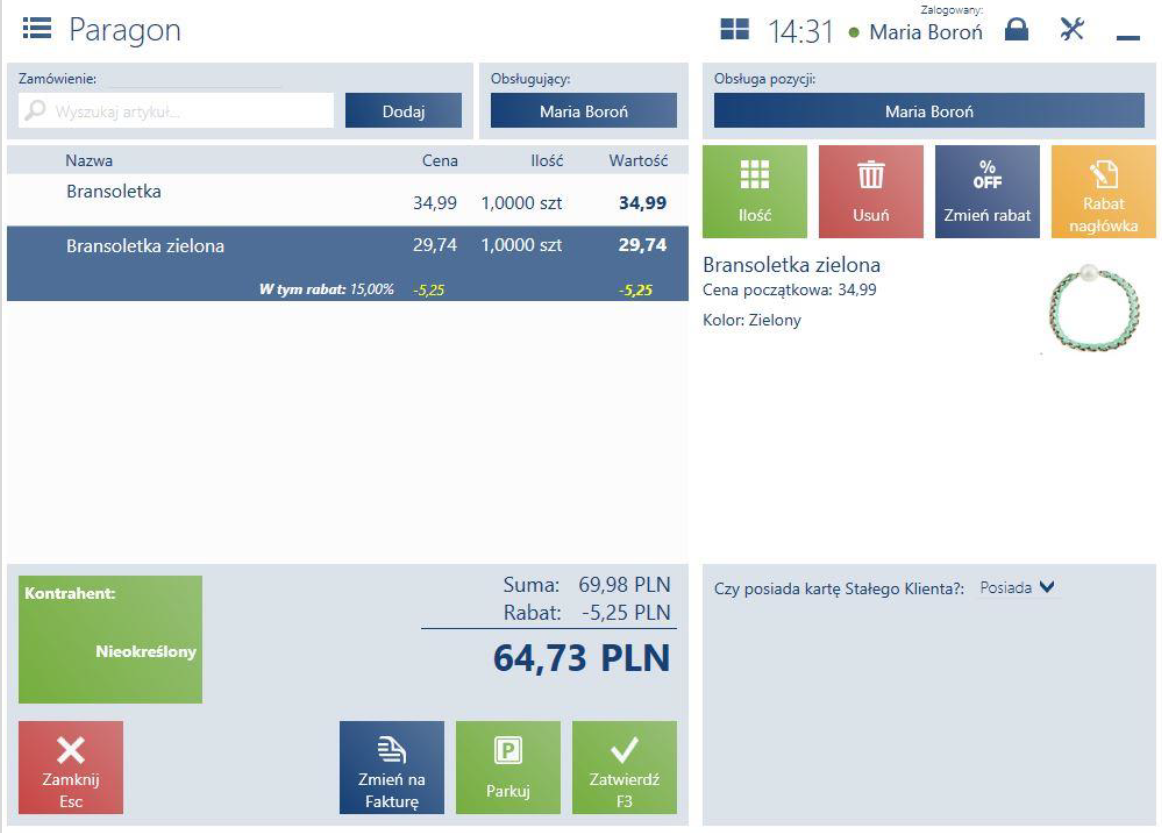Księgowość
Web service – integracja z bankiem ING
Umożliwiono bezpośrednią wymianę danych za pomocą usługi Web Service pomiędzy systemem a bankiem ING Bank Śląski. Wymiana ta eliminuje konieczność przenoszenia plików wyciągów bankowych i przelewów, jak również konieczność logowania się do systemu bankowego w celu weryfikacji aktualnego stanu rachunku bankowe
Konfiguracja
W celu konfiguracji wymiany danych z bankiem należy:
- zaznaczyć parametr Wymiana danych za pomocą Web Service ING Bank Śląski na definicji centrum typu Firma
- zainstalować certyfikaty dostarczone przez bank w systemie Windows w magazynie certyfikatów osobistych
- zaznaczyć parametr Wymiana danych za pomocą Web Service na karcie banku. Parametr jest dostępny wyłącznie dla banku, którego numer rozliczeniowy rozpoczyna się od cyfr 1050
- na karcie banku na zakładce Usługa sieciowa powiązać certyfikat banku z odpowiednim operatorem oraz uzupełnić parametry przelewów walutowych: Opłatę ponosi, Osoba kontaktowa, Kontakt. Zakładka Usługa sieciowa jest dostępna wyłącznie, jeżeli na karcie banku został zaznaczony parametr Wymiana danych za pomocą Web Service
- Z poziomu System /Konfiguracja /Wymiana danych w grupie Przelewy uzupełnić pole Folder plików usługi sieciowej
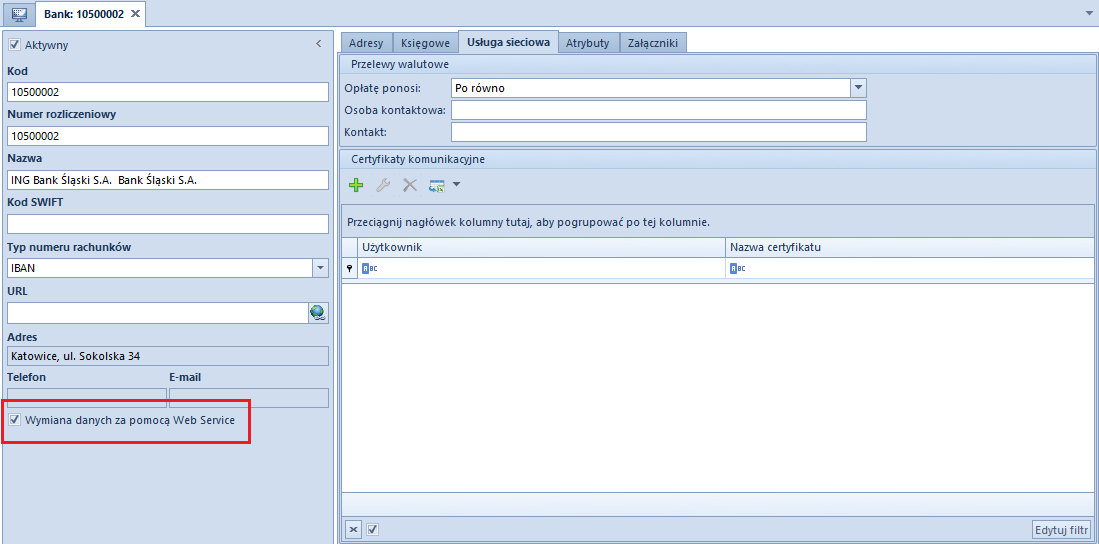
Nowe formaty przelewów
W systemie zostały dodane dwa predefiniowane formaty przelewów ING Bank Śląski – Web Service służące do importu wyciągów oraz eksportu przelewów z wykorzystaniem usługi sieciowej.
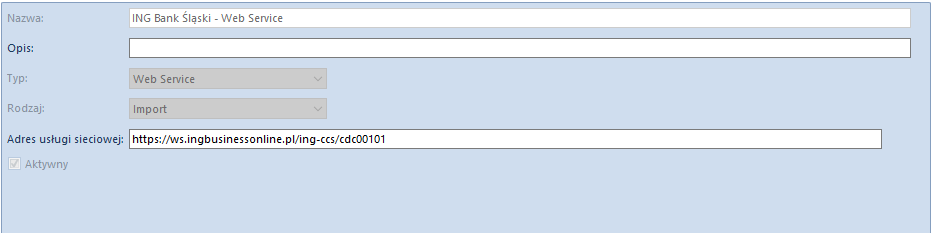
Import wyciągów
W celu zaimportowania wyciągu bankowego z wykorzystaniem usługi sieciowej należy z poziomu Finanse / Import wskazać format przelewu typu Web service oraz rejestr bankowy powiązany z bankiem, na którym zaznaczono parametr Wymiana danych za pomocą Web Service. Zostaną wtedy aktywowane dwie opcje dla przycisku [Wczytaj plik]:
- [Wczytaj wyciąg] – wczytuje wyciąg ze wskazanego dnia
- [Wczytaj historię operacji] – wczytuje historię operacji za wskazany okres

W momencie importu wyciągów bankowych wprowadzono kontrolę, czy bilans otwarcia i bilans zamknięcia dla danego raportu po zaimportowaniu przelewów w systemie jest taki sam jak saldo w banku. Jeżeli występuje różnica, wyświetlony zostaje odpowiedni komunikat.
Wprowadzona została także kontrola duplikacji operacji zarówno przy wczytywaniu wyciągu, jak również przy wczytywaniu historii operacji.
Eksport przelewów
Eksport przelewów za pośrednictwem usługi sieciowej jest możliwy z wykorzystaniem dokumentu Zestawienia poleceń przelewów dostępnego z poziomu Finanse à Przelewy. Wybór formatu przelewu typu Web Service w nagłówku zestawienia jest możliwy wyłącznie, jeżeli na nagłówku został wskazany rejestr powiązany z bankiem z zaznaczonym parametrem Wymiana danych za pomocą Web Service.
W systemie umożliwiono podpisywanie przelewów eksportowanych za pomocą usługi sieciowej przy pomocy certyfikatu autoryzacyjnego/kwalifikowanego. Przelewy opatrzone takim podpisem zostają od razu przekazane do realizacji w systemie bankowym. Zlecenia, które nie zostały opatrzone podpisem wymagają dodatkowej akceptacji z poziomu systemu bankowego. W odpowiedzi na wysłanie żądania zlecenia przelewu krajowego lub walutowego bank wysyła odpowiedź z informacją o statusie płatności. W zależności od statusu odebranego z banki ustawiany jest odpowiedni status na płatności.
Dodatkowo, na płatności typu Zobowiązanie wyrażonej w walucie EUR udostępniono parametr SEPA, co pozwala na realizację przelewów SEPA.
Bieżące saldo rachunku bankowego
Umożliwiono odczytanie bieżącego salda rachunku bankowego za pomocą usługi sieciowej z poziomu listy rejestrów kasowo – bankowych oraz szczegółów rejestru bankowego. Przycisk [Odczytaj saldo rachunku] aktywny jest wyłącznie dla rejestrów powiązanych z bankiem, na którego karcie zaznaczony jest parametr Wymiana danych za pomocą Web service. Po wybraniu tego przycisku nawiązywane jest połączenie z adresem usługi wskazanym w formacie importu typu Web service. Po prawidłowym pobraniu salda wyświetlone zostaje okno Bieżące saldo rachunku, zawierające następujące informacje:
- numer rachunku w formacie IBAN
- saldo zaksięgowane
- dostępne środki
Przenoszenie bilansu otwarcia na podstawie zapisów w buforze
W odpowiedzi na potrzeby Klientów wprowadzono możliwość utworzenia bilansu otwarcia na podstawie niezatwierdzonych zapisów księgowych oraz cofnięcia zatwierdzonego bilansu otwarcia do bufora.
W tym celu z poziomu Księgowość / Bilans otwarcia po wybraniu przycisku [Dodaj na podst. poprz. okresu obr.] w oknie wyboru parametrów generowania bilansu otwarcia dodano sekcję Przenoś zapisy z możliwymi do wyboru opcjami:
- Zatwierdzone – podczas importu zostaną przeniesione wyłącznie salda wynikające z zatwierdzonych zapisów księgowych poprzedniego okresu obrachunkowego.
- Zatwierdzone + Bufor – podczas importu zostaną przeniesione salda wynikające z wszystkich zapisów księgowych (zatwierdzonych, niezatwierdzonych i stornujących) oraz w opisie dokumentu bilansu otwarcia zostanie dodana informacja: Podczas importu bilansu uwzględniono zapisy w buforze.
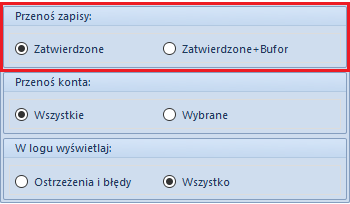
Na liście dokumentów bilansu otwarcia w menu kontekstowym dodano opcję Cofnij zatwierdzenie. Opcja ta jest dostępna, jeżeli:
- w diagramie stanów na typie dokumentu Bilans otwarcia/Korekta bilansu otwarcia dla co najmniej jednej z grup, do której należy użytkownik, jest umożliwione przejście ze stanu Zatwierdzony do Niezatwierdzony (opcja domyślnie zaznaczona dla grup operatorów B2_admin i B2_default).
- na grupie operatorów na zakładce Inne uprawnienia dla co najmniej jednej z grup, do której należy użytkownik, jest zaznaczony parametr Zmiana stanu BO na niezatwierdzony. Parametr ten jest domyślnie odznaczony i możliwy do zaznaczenia, jeżeli na diagramie stanów dla dokumentów BO i KBO dla co najmniej jednej z grup, do której należy użytkownik, jest dostępne przejście ze stanu Zatwierdzony do Niezatwierdzony.
Cofnięcie zatwierdzenia bilansu otwarcia lub jego korekty do bufora skutkuje zmianą stanu bilansu otwarcia, a także zapisów księgowych wygenerowanych na podstawie bilansu otwarcia.
Integracja z OCR
W celu automatyzacji pracy wprowadzono integrację z usługą OCR, która umożliwia wczytywanie faktur zakupowych do rejestru VAT na podstawie skanów i zdjęć dokumentów.
Współpraca z usługą OCR dostępna jest po zaznaczeniu parametru Automatyczne dodawanie faktur zakupu OCR na definicji centrum typu Firma.
Tworzenie faktur za pomocą OCR możliwe jest z poziomu rejestrów VAT poprzez przycisk Dodaj przez OCR. Po dodaniu faktury w systemie, obraz wczytywanego poprzez OCR dokumentu jest dodatkowo zapisywany jako załącznik do tworzonego .
Faktury przetworzone za pomocą usługi Comarch OCR powinny zostać zweryfikowane przez użytkownika pod kątem poprawności zaimportowanych danych. Za pomocą przycisku [Podgląd pliku], dostępnego z poziomu formularza faktury VAT zakupu, istnieje możliwość wyświetlenia w nowym oknie wczytanego poprzez OCR dokumentu, dzięki czemu możliwa jest weryfikacja przetworzonej
faktury. Jeżeli faktura zostanie zweryfikowana przez użytkownika jako poprawna to należy oznaczyć jej status jako Zweryfikowany. Można to zrobić z dwóch poziomów:
- za pomocą opcji Zweryfikuj OCR dostępnej w menu kontekstowym faktury zakupu w rejestrze VAT. Z tego poziomu możliwa jest także seryjna weryfikacja OCR dla zaznaczonych faktur
- za pomocą przycisku [Potwierdź weryfikację] dostępnego z poziomu formularza faktury VAT zakupu
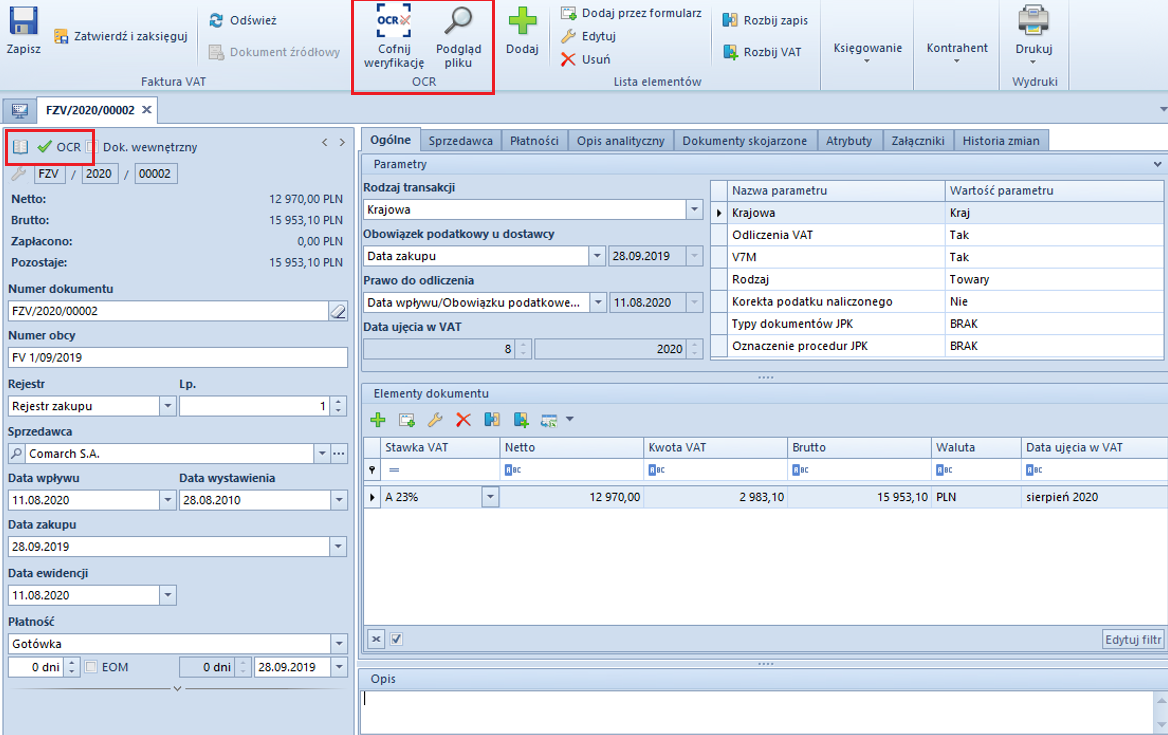
Cofnięcie dokonanej weryfikacji możliwe jest za pomocą przycisku [Cofnij weryfikację] dostępnego zarówno z poziomu formularza jak również menu kontekstowego faktury VAT zakupu.
Dodatkowo na liście faktur w rejestrach VAT dodano dwie kolumny (domyślnie ukryte):
- OCR – informuje, czy dokument został zaimportowany z OCR
- Status OCR – informuje, czy dokument został zweryfikowany
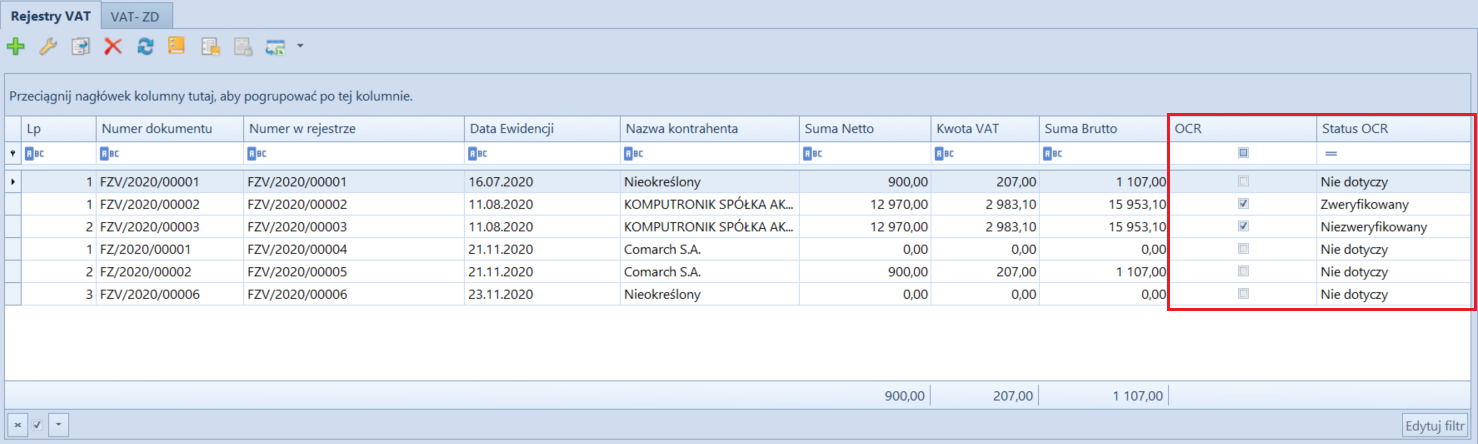
Zmiany dotyczące operacji kasowych/bankowych
Wprowadzono zmiany usprawniające dodawanie operacji kasowo-bankowych poprzez przywrócenie możliwości automatycznego dopasowania kwoty i podmiotu na podstawie dokumentów wskazanych do rozliczenia.
Funkcjonalność ta jest uzależniona od ustawień parametru Ogranicz listę płatności przy dodawaniu operacji dodanego z poziomu System / Konfiguracja / Księgowość / Operacje kasowe/bankowe.
Jeżeli parametr jest wyłączony a podmiot na operacji nie został wskazany, na liście nierozliczonych płatności zostaną wyświetlone płatności wszystkich podmiotów. Możliwe jest wówczas wykonanie rozliczenia a podmiot i kwota zostaną automatycznie uzupełnione na podstawie wskazanych pozycji- kwota zostanie ustalona na podstawie sumy kwot pozostających do rozliczenia a podmiot zgodnie z pierwszą wskazaną pozycją.
Jeżeli parametr jest włączony, lista nierozliczonych płatności będzie pusta a rozliczenie i automatyczne uzupełnienie kwoty będzie możliwe dopiero po wskazaniu podmiotu.
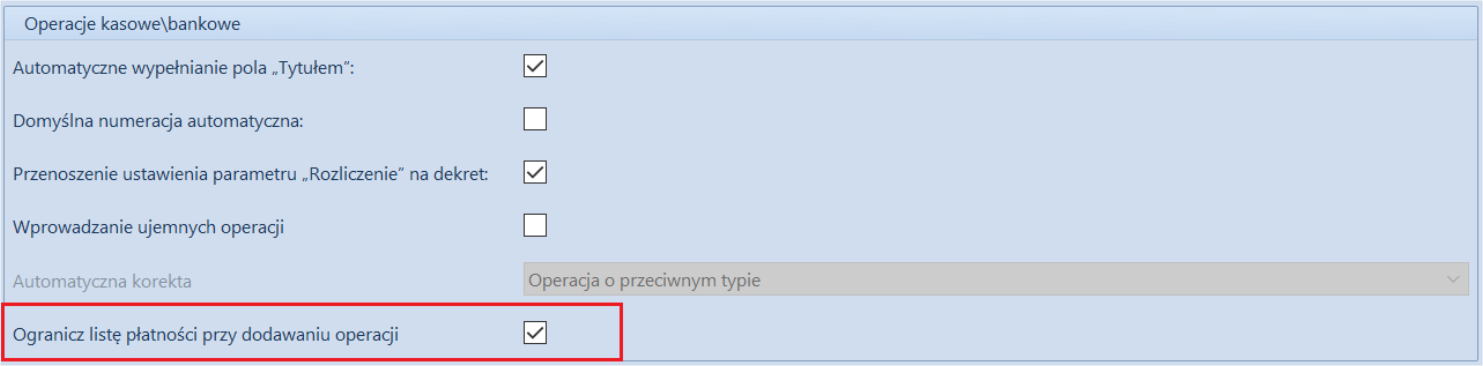
Kolumna NIP podmiotu na listach finansowych
Dodano kolumnę NIP podmiotu na listach:
- Należności
- Zobowiązania
- Preliminarz
- Rozliczenia z nabywcami
- Rozliczenia z dostawcami
- Lista operacji k/b

Zmienna Konto dokumentu w schemacie księgowań dla kompensaty
Umożliwiono skorzystanie ze zmiennej Konto dokumentu podczas tworzenia schematu księgowań dla dokumentu kompensaty. Pozwala to na odwołanie się do konta dekretu wynikowego dokumentu wskazanego jako element kompensaty.

Seryjna aktualizacja atrybutów dla płatności i operacji kasowo-bankowych
W celu usprawnienia pracy wprowadzono seryjną aktualizację atrybutów dla płatności i operacji kasowo- bankowych. Na listach:
- Preliminarz
- Operacje kasowo-bankowe
- Raporty kasowe/bankowe –> Operacje kasowo-bankowe
w grupie przycisków Zmiany seryjne dodano przycisk [Atrybuty]. Po wybraniu tego przycisku wyświetlone zostaje okno służące do określenia parametrów zmiany seryjnej.
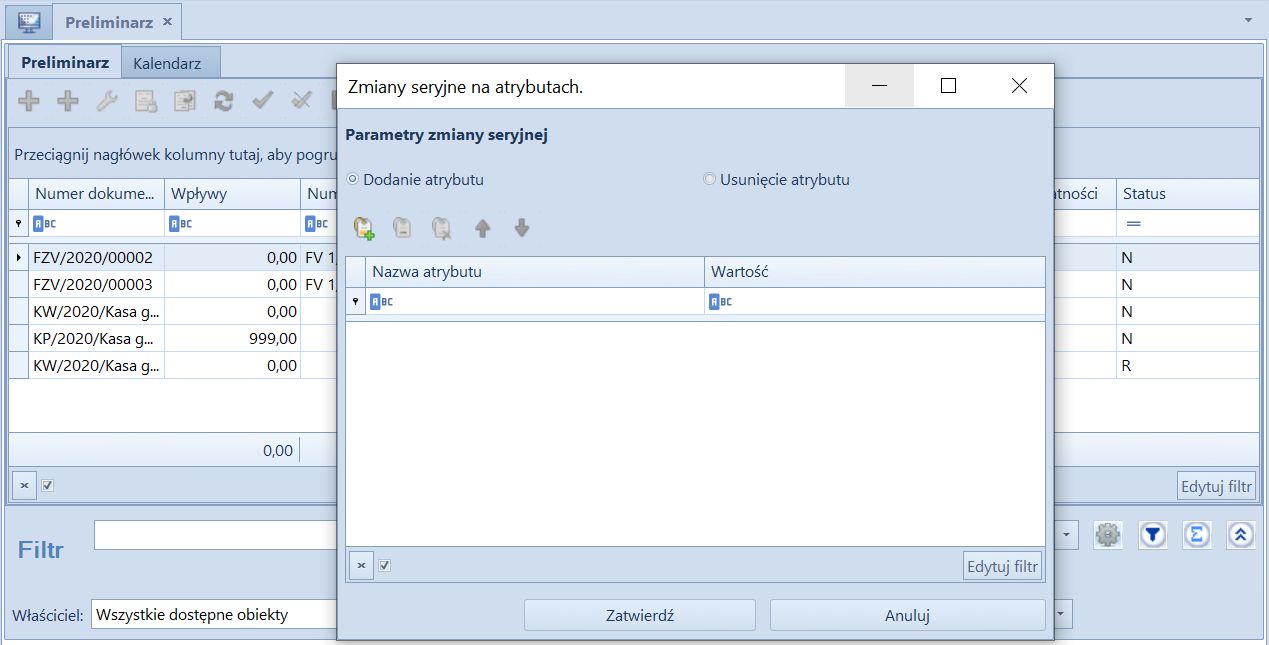
Nowe wzory deklaracji VAT-UE(5) oraz VAT-UEK(5)
Udostępniono nowe, obowiązujące od 1.07.2020 r., wzory deklaracji VAT-UE(5) oraz VAT-UEK(5), zgodnie z rozporządzeniem Ministra Finansów z dnia 26 czerwca 2020 r. w sprawie informacji podsumowującej o dokonanych wewnątrzwspólnotowych transakcjach i przemieszczeniach towarów w procedurze magazynu typu call-off stock.
We wzorach wprowadzone zostały następujące zmiany:
- zmieniono nagłówek na: Informacja podsumowująca o dokonanych wewnątrzwspólnotowych transakcjach i przemieszczeniach towarów w procedurze magazynu typu call-off stock
- zniesiono wymóg podawania numeru REGON
- w deklaracji VAT-UE dodano sekcję Informacja o przemieszczeniach towarów w procedurze magazynu typu call-off stock na terytorium państwa członkowskiego inne niż terytorium kraju, natomiast w deklaracji VAT-UEK dodano sekcję F. Korekta informacji o przemieszczeniach towarów w procedurze magazynu typu call-off stock na terytorium państwa członkowskiego inne niż terytorium kraju. Sekcje te są ograniczone do 10 pozycji, które należy uzupełnić ręcznie. Sekcje zawierają po cztery kolumny:
- Kod kraju
- Numer identyfikacyjny VAT kontrahenta
- Numer identyfikacyjny VAT kontrahenta zastąpionego
- Powrotne przemieszczenie
- zmieniono sekcję F na G
- w częściach C D i E nazwa kolumny Kwota transakcji w zł została zmieniona na Łączna wartość transakcji w zł oraz na wydrukach ograniczono liczbę wierszy do trzech
W systemie możliwe jest przeliczenie deklaracji, wykonanie wydruku nowych wzorów formularzy oraz elektroniczna wysyłka deklaracji na strony Ministerstwa Finansów.
Zmiany w procesach do transakcji wewnątrzwspólnotowych
Transakcje, które dotyczą wewnątrzwspólnotowego nabycia towarów czy dostaw, dla których podatnikiem jest nabywca, wykazuje się w ewidencji na podstawie dokumentu zakupu (jeżeli taki dokument został wystawiony), bez oznaczenia WEW. W przypadku tych transakcji nie mają zastosowania kody grup towarów i usług, które służą do oznaczania w pliku JPK_V7M pozycji w ewidencji sprzedaży (od GTU_01 do GTU_13).
W świetle powyższych przepisów zostały wprowadzone zmiany w następujących procesach BPM:
- Automatyczna obsługa transakcji wewnątrzwspólnotowej
- Automatyczna obsługa transakcji wewnątrzwspólnotowych w rejestrach VAT
Wygenerowane przez procesy dokumenty wewnętrzne zakupu i sprzedaży mają automatycznie ustawioną wartość parametrów Typy dokumentów JPK oraz Grupa towarowa JPK na BRAK.
Pozostałe zmiany w obszarze księgowości i finansów
- Dodano parametry VAT: MR_T i MR_UZ na fakturach VAT zakupu oraz wprowadzono obsługę sprzedaży VAT marża i zakupu VAT marża w pliku JPK_V7M
- Na faktury VAT generowane do faktur zaliczkowych wprowadzono pobieranie wartości parametrów Grupa towarowa JPK i Oznaczenie procedur JPK z elementów zamówienia powiązanego z fakturą zaliczkową
- Dodano możliwość wskazania korekt dodatnich na zawiadomieniu ZD
- Dodano możliwość księgowania raportu kasowego/bankowego w oparciu o opis analityczny operacji k/b
- Wprowadzono kopiowanie atrybutów podczas kopiowania noty memoriałowej/polecenia księgowania
- Dodano dodatkowe kolumny:
- Kod kontrahenta i Nazwa kontrahenta – na liście rejestrów VAT
- Rachunek i Rejestr – na liście płatności dokumentu
- Nazwa rejestru – na liście rejestrów VAT na poziomach Zakup i Sprzedaż