Artykuły powiązane
Artykuły powiązane
Funkcjonalność artykułów powiązanych pozwala na kojarzenie ze sobą artykułów, które często sprzedawane są razem np. sprzedając buty, sprzedawana jest również pasta do butów.
Wiązanie artykułów ze sobą dostępne jest m.in. z poziomu zakładki:
- Sprzedaż –> Artykuły powiązane
- Główne –> Artykuły
- Główne –> edycja artykułu –> Artykuły powiązane
Z poziomu zakładki Sprzedaż Artykuły powiązane na liście dostępne są kolumny:
- Kod artykułu – kod artykułu, dla którego stworzone zostało powiązanie z innym artykułem
- Nazwa artykułu – nazwa artykułu, dla którego stworzone zostało powiązanie z innym artykułem
- Kod artykułu powiązanego – kod artykułu/usługi/kompletu powiązanego z innym artykułem
- Nazwa artykułu powiązanego – nazwa artykułu powiązanego z innym artykułem.
- Rodzaj powiązania – rodzaj powiązania pobierany z Konfiguracja –> Słowniki uniwersalne –> Ogólne –> Rodzaje powiązań artykułów. Wartość w tym polu jest możliwa do zmiany.
- Kolejność powiązań – (kolumna domyślnie ukryta) kolumna nieedytowalna, informująca o powiązaniach z danym artykułem. Jeśli dla artykułu BZKD zostało stworzone powiązanie z 3 artykułami w kolumnie Kolejność powiązań będą widniały trzy wpisy z kolejnością powiązań 1,2,3.
- Źródło – (kolumna domyślnie ukryta) kolumna nieedytowalna, informująca o tym jakie jest źródło powiązania:
- Operator – powiązanie stworzone przez operatora
- Import z pliku – powiązanie stworzone po imporcie artykułów z pliku.
- Import z BI – powiązanie stworzone za pomocą importu z BI
- Inne – powiązanie stworzone np. za pomocą API
Tworzenie powiązań
Tworzenie par artykułów dostępne jest za pomocą opcji:
- Dodaj – powiązanie dwóch artykułów zdefiniowanych w systemie
- Import z pliku – obsługiwane formaty: .xls, .xlsx, .csv, .ods
- Import z BI – oparty o raporty, z których pobierane są artykuły powiązane ze sobą
Plik do importu danych powinien zawierać kolumny:
- Kod artykułu
- Kod artykułu powiązanego
- Rodzaj powiązania
Aby import zakończył się poprawnie:
- w systemie nie może istnieć już powiązanie pomiędzy zdefiniowaną parą artykułów
- nie może w zdefiniowanej parze nie wystąpić ten sam artykuł
- w systemie muszą zostać odnalezione artykuły o kodach zdefiniowanych w pliku
Tworzenie nowych powiązań możliwe jest:
- po wybraniu przycisku [Dodaj] z poziomu zakładki Sprzedaż Artykuły powiązane. Po jego wybraniu otwarte zostanie okno tworzenia nowego powiązania.
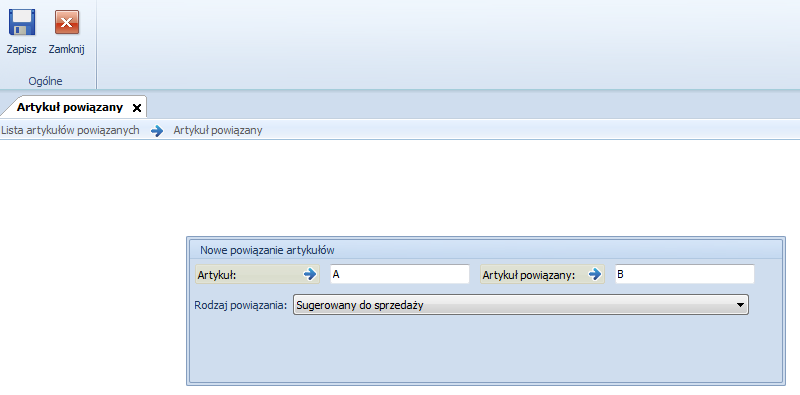
Artykuł – wskazanie artykułu dla którego tworzone jest powiązanie. Artykuł można dodać poprzez wpisanie kodu artykułu, otwarcie listy artykułów lub przy użyciu czytnika kodów kreskowych.
Artykuł powiązany – wskazanie artykułu, który jest powiązany z artykułem wskazanym w polu Artykuł. Istnieje możliwość dodania poprzez wpisanie kodu artykułu, bądź otwarcie listy artykułów.
Rodzaj powiązania – wartość domyślna pobrana ze słowników uniwersalnych z możliwością zmiany.
- z poziomu listy artykułów – w tym celu na liście artykułów należy zaznaczyć jeden z artykułów i wybrać przycisk [Dodaj] w grupie przycisków Artykuły powiązane. System automatycznie wyświetli listę artykułów z możliwością wyboru jednego/kilku artykułów do powiązania. Po ich wybraniu pojawi się okno z wyborem rodzaju powiązania między artykułami. Po wybraniu przez użytkownika rodzaju powiązania i zapisaniu zmian pojawi się okno z kopiowaniem artykułów powiązanych.
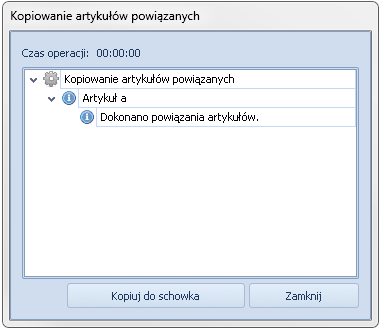
Aby sprawdzić, czy artykuły zostały powiązane należy wrócić do listy artykułów, podnieść artykuł do edycji i przejść na zakładkę Artykuły powiązane.
- z poziomu karty artykułu z zakładki Artykuły powiązane. Aby dokonać powiązania należy wybrać [Dodaj].
Usuwanie powiązań między artykułami
Za pomocą opcji [Usuń] operator ma możliwość usunięcia powiązania między wskazanymi przez użytkownika artykułami. Po zaznaczeniu wybranych pozycji i wybraniu przycisku [Usuń], usunięte zostaną powiązania między wskazanymi artykułami.
Kopiowanie artykułów powiązanych
Kopiowanie pozwala na przypisanie/skopiowanie artykułów powiązanych do wybranych artykułów. W tym celu wykorzystywany jest przycisk [Kopiuj z artykułu] dostępny w grupie przycisków Artykuły powiązane. Po jego wybraniu, system wyświetli listę artykułów, z której należy wskazać jeden/wiele artykułów ustalając listę artykułów powiązanych i pozwoli na ich przypisanie kolejno do każdego z artykułów, dla których wywoływana jest operacja.
Operacja kopiowania dostępna jest z poziomu zakładki:
- Główne –> Artykuły
- Główne –> edycja artykułu –> Artykuły powiązane
Sprzedaż artykułów powiązanych
Na dokumentach OS, ZS, FS, PAR, WZ udostępniona jest sprzedaż artykułów powiązanych. Aby użytkownik mógł rozpocząć sprzedaż skorelowanych produktów, w pierwszej kolejności muszą zostać spełnione następujące warunki:
- musi zostać dodany artykuł na dokument
- dokument powinien być w stanie innym niż Zatwierdzony lub Zaksięgowany
Po spełnieniu wszystkich warunków aktywny będzie przycisk [Artykuły powiązane]. Po jego wybraniu otwarte zostanie nowe okno, w którym użytkownik może wskazać jaki artykuł powiązany ma zostać wybrany na dokument.

Okno składa się z zakładek:
- Dla elementu – wyświetlane są artykuły powiązane z artykułem, dla którego zostało otwarte okno z artykułami powiązanymi
- Dla dokumentu – wyświetlone są wszystkie artykuły skojarzone z wszystkimi elementami danego dokumentu
- Pakiety dla elementu – wyświetla artykuły skojarzone, wchodzące w skład pakietu powiazane z artykułem dla którego zostało otwarte okno
- Pakiety dla dokumentu – wyświetla artykuły skojarzone, wchodzące w skład pakietu powiazane z artykułami danego dokumentu
W oknie z artykułami powiązanymi widoczne są następujące kolumny:
- Kod/Nazwa – kod/nazwa powiązanego artykułu
- Rodzaj powiązania
- Cena początkowa – cena z najbardziej aktualnego cennika
- Jm. – jednostka podstawowa danego artykułu, lub jednostka pomocnicza ustawiona jako domyślna dla danego typu dokumentu
- Ilość – w kolumnie prezentowana jest ilość dostępna na magazynie bez uwzględnienia rezerwacji. Ilość prezentowana jest w jednostce wskazanej w kolumnie Jm. Dla artykułów o typie Usługa nie będzie prezentowana żadna ilość. Dla kompletu z odznaczonym/zaznaczonym parametrem Pobieraj składniki na dokument, ilość będzie ustalana dla najmniejszej ilości składnika kompletu w jednostce podstawowej składnika. Jeśli ilość dla tego artykułu będzie wynosić 0, taka też wartość zostanie ustalona w kolumnie Ilość w oknie artykułów powiązanych. W przypadku, gdy ilość będzie różna od 0, nastąpi przeliczenie na liczbę kompletów w jednostce podstawowej składnika. Przeliczenie nastąpi wg wzoru:
Ilość składnika = Ilość składnika na magazynie/Ilość składnika wymagana na jednostkę podstawową kompletu
Ilość kompletu = dostępna całkowita ilość składnika kompletu
Jeśli dla kompletu wybrana została jednostka pomocnicza, nastąpi przeliczenie zgodnie z ustawieniami na karcie kompletu.
Aby sprawdzić ilości/rezerwacje są dla danych składników kompletu należy przy nazwie kompletu rozwinąć dodatkową listę za pomocą plusika. - Rezerwacje – w kolumnie prezentowana jest rezerwacja na magazynie dostępnym dla danego typu dokumentu, bez względu na partie. Wyświetlona rezerwacja jest prezentowana w jednostce wskazanej w kolumnie Jm. Dla artykułów o typie usługa nie będzie prezentowana żadna rezerwacja. Dla kompletu z odznaczonym/zaznaczonym parametrem Pobieraj składniki na dokument rezerwacja będzie ustalana dla wszystkich składników kompletu w jednostce podstawowej składnika. Jeśli ilość dla tego artykułu będzie wynosić 0, taka też wartość zostanie ustalona w kolumnie Rezerwacje w oknie artykułów powiązanych. W przypadku, gdy ilość w kolumnie Rezerwacje jest różna od 0, nastąpi przeliczenie na liczbę kompletów w jednostce podstawowej składnika. Jako rezerwacja zostanie ustalona największa ilość dla rezerwacji składników kompletu.
Przeliczenie nastąpi wg wzoru:
Rezerwacja składnika = Rezerwacja składnika na magazynie/Rezerwacja składnika wymagana na jednostkę podstawową kompletu
Rezerwacja kompletu = Rezerwacja składnika z uciętymi miejscami po przecinku
Jeśli dla kompletu wybrana została jednostka pomocnicza, nastąpi przeliczenie zgodnie z ustawieniami na karcie kompletu.
Aby sprawdzić jakie ilości/rezerwacje są dla danych składników kompletu należy przy nazwie kompletu rozwinąć dodatkową listę za pomocą plusika. - Ilość dostępna – kolumna dostępna dla składników kompletu, zarówno z odznaczonym jak i zaznaczonym parametrem Pobieraj składniki na dokument.
- Sprzedaj – ilość jaka zostanie dodana na dokument. Domyślnie podpowiadana jest ilość 0, z możliwością modyfikacji tej wartości.
Pod listą dostępny jest parametr Tylko dostępne, po jego zaznaczeniu wyświetlane są jedynie artykuły, których ilość dostępna jest większa od 0.
Artykuły prezentowane na liście, zarówno na zakładce Dla elementu jak i Dla dokumentu muszą mieć zaznaczony parametr Aktywny na karcie artykułu. Dodatkowo nie ma możliwości wyświetlenia żadnego artykułu podwójnie, każdy artykuł będzie wyświetlony tylko raz.
Dla artykułu SZO023JEA38 artykuł powiązany to BLK004MUS42 oraz PAS001LEAONE Na dokument FS dodano dwie pozycje: BLK001BLU36 i SZO023JEA38 W oknie artykułów powiązanych, które zostało uruchomione po wybraniu przycisku [Artykuły powiązane] na zakładce: Dla elementu – jest widoczny artykuł BLK004MUS42 Dla dokumentu – jest widoczny artykuł BLK004MUS42 (tylko raz) oraz artykuł PAS001LEAONE.
Aby dodać artykuły powiązane na dokument należy spośród przycisków dostępnych na liście artykułów powiązanych wybrać przycisk [Dodaj na dokument] lub dwuklikiem wybrać artykuł, który ma zostać dodany.
