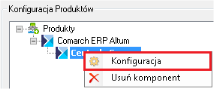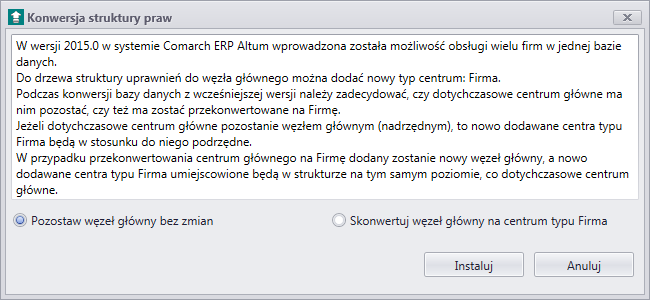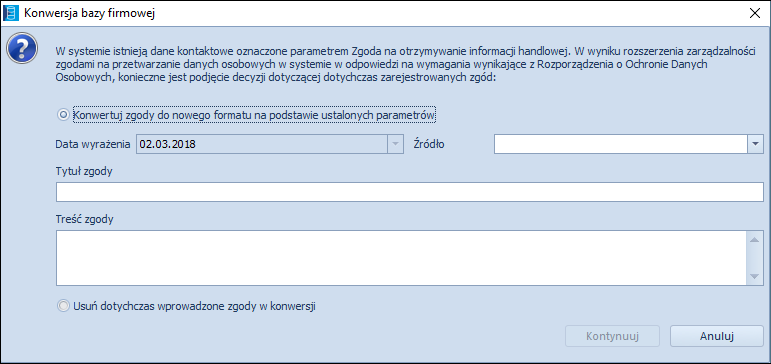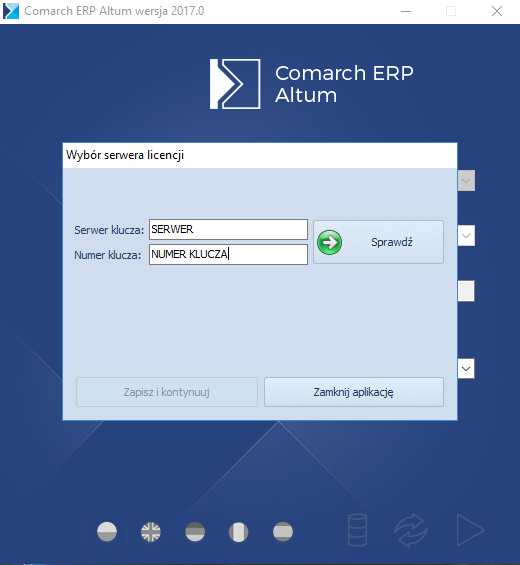Migracja – Proces aktualizacji
Poniżej znajduje się opis czynności, które należy wykonać w trakcie aktualizacji Comarch ERP Altum do najnowszej wersji. Dodatkowo wykazane są zmiany, które mogą mieć wpływ na dotychczasowe działanie systemu.
Aktualizacja Comarch ERP Auto Update do najnowszej wersji na wszystkich stanowiskach
- Należy włączyć usługę Comarch ERP Auto Update Service (jeśli jest wyłączona)
- W celu pobrania nowej wersji agenta, musi być dostępne połączenie do serwera update.comarch.com na odpowiednim porcie zależnym od wersji językowej:
- Wersja polska/angielska na porcie 8466
- Wersja niemiecka na porcie 8539
- Wersja francuska na porcie 8460
- Agent automatycznie zostanie pobrany do folderu pobierania (standardowo C:\Comarch ERP Auto Update\Downloads\AgentVersions\)
- Po restarcie Comarch ERP Auto Update jest możliwość zaktualizowania go do nowej wersji. Agent zostanie zaktualizowany do następujących wersji:
- Wersja polska/angielska do wersji numer_wersji.xxxx.1 (np. 2019.0.3665.1)
- Wersja niemiecka do wersji numer_wersji.xxxx.2
- Wersja francuska do wersji numer_wersji.xxxx.3
- Aktualizację agentów trzeba przeprowadzić zgodnie z hierarchią, zaczynając od agenta głównego
- Aktualizację agentów trzeba przeprowadzić na wszystkich stanowiskach: Centrali oraz POS
- Przed instalacją nowej wersji należy uzupełnić konfigurację (o ile nie została wcześniej uzupełniona) komponentów Centrala Serwer i Comarch POS o nazwy baz konfiguracyjnej i firmowej (Konfiguracja -> wybór odpowiedniego komponentu na drzewie produktów -> przycisk [Konfiguracja] w menu głównym)
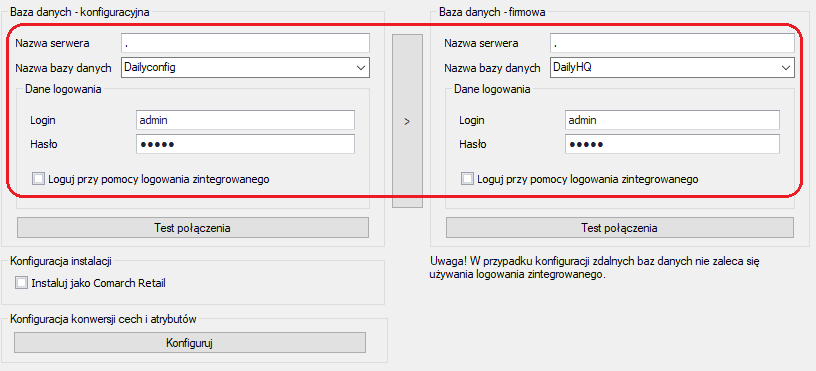
Aktualizacja wersji Comarch ERP Altum / Comarch Retail za pomocą Comarch ERP Auto Update na wszystkich stanowiskach
Zaleca się przeprowadzenie aktualizacji w następującej kolejności:
- Centrala Serwer
- Centrala Stanowisko
- Comarch POS
Konwersja wartości cech i atrybutów
W czasie aktualizacji systemu Comarch ERP Altum może pojawić się komunikat o konieczności wykonania konwersji cech baz danych – firmowej i konfiguracyjnej. Konwersję można również uruchomić ręcznie.
Przed wykonaniem konwersji cech należy wykonać jej konfigurację. Można jej dokonać za pomocą przycisku [Konfiguracja] znajdującego się w sekcji Komponent bądź klikając prawym przyciskiem myszy na pozycji komponentu na liście i wybierając opcję Konfiguracja.
Następnie w sekcji Konfiguracja konwersji cech i atrybutów można przejść do konfiguracji konwersji cech i atrybutów za pomocą przycisku [Konfiguruj].

W oknie konfiguracji konwersji wartości należy określić kulturę językową wprowadzania wartości. Można ją zdefiniować dla każdego obiektu osobno lub dla wszystkich jednocześnie. Do wyboru jest 5 języków: polski, angielski, niemiecki, francuski i hiszpański.
Taka konfiguracja jest możliwa do wykonania wyłącznie na agencie głównym, na agentach podrzędnych jest ona pobierana z agenta nadrzędnego.
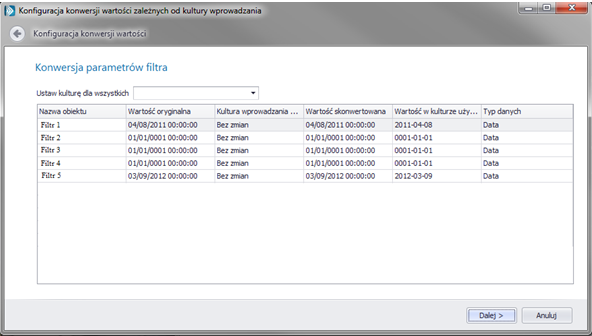
Proces aktualizacji
Po wybraniu opcji Pobierz i instaluj na ekranie głównym Comarch ERP Auto Update zostanie przeprowadzona aktualizacja systemu do bieżącej wersji. Aplikacja umożliwia zaktualizowanie całego środowiska – Centrali wraz ze stanowiskami POS z poziomu Centrali.
W narzędziu Comarch ERP Auto Update sprawdzana jest również ważność licencji. Jednakże informacja o dacie ważności licencji wyświetlana jest jedynie w celach informacyjnych, tzn. nie blokuje aktualizacji produktu do nowszej wersji.
Konwersja struktury firmy
W trakcie konwersji do wersji 2015 bazy firmowej Comarch ERP Altum, pojawi się pytanie o konwersję struktury praw. Po uważnym przeczytaniu wyświetlonego tekstu pomocniczego należy wybrać jedną z dwóch dostępnych opcji:
Pozostaw węzeł główny bez zmian – istniejące magazyny, rejestry VAT oraz rejestry kasowo-bankowe po konwersji oznaczone zostaną jako dedykowane dla firmy głównej.
Skonwertuj węzeł główny na centrum typu Firma – istniejące magazyny, rejestry VAT oraz rejestry kasowo-bankowe po konwersji zostaną automatycznie dołączone do utworzonego centrum typu firma i nie będą mogły być wykorzystywane do pracy operacyjnej w firmie głównej (parametr Dedykowany dla firmy głównej na tych obiektach będzie odznaczony i zablokowany do zaznaczenia).
Konwersja zgód
W wersji Comarch ERP Altum 2018.1.1 zostały wprowadzone funkcje wspomagające zarządzanie danymi osobowymi przechowywanymi w systemie. Podczas pierwszej konwersji firmowej bazy danych programu Comarch ERP Altum do wersji co najmniej 2018.1.1 pojawi się okno wyboru sposobu konwersji dotychczasowych zgód przechowywanych w programie zawierające dwie opcje – Konwertuj zgody do nowego formatu na podstawie ustalonych parametrów oraz Usuń dotychczas wprowadzone zgody w konwersji.
Wybranie opcji Konwertuj zgody do nowego formatu na podstawie ustalonych parametrów spowoduje wyświetlenie poniższego okna:
Zatwierdzenie powyższego okna spowoduje zapisanie informacji podanych w powyższych polach i rozpoczęcie proces instalacji. Na podstawie treści tych opcji zostanie wygenerowany wzorzec zgód, a dotychczasowe zgody na otrzymywanie informacji handlowych zostaną zastąpione zgodami w nowym formacie. Po nadaniu tytułu oraz treści zgód skonwertowane zgody zostaną dodane do kategorii Marketing.
Wybranie opcji Usuń dotychczas wprowadzone zgody w konwersji spowoduje usunięcie kolumny Zgoda na informacje handlowe z kart kontrahentów i osób kontaktowych i rozpoczęcie procesu instalacji.
Dostępność wymiarów w strukturze wielofirmowej
Po konwersji systemu z wersji wcześniejszych niż 2016.5.5:
- Na wszystkich podwymiarach oraz elementach wymiarów w polu Właściciel ustawiana jest wartość Wszystkie. Można pozostawić takie ustawienia lub zdecydować, iż dany element będzie dostępny tylko w konkretnej firmieUwagaWymiary analityczne oraz predefiniowane podwymiary wymiaru Kategoria finansowa są wspólne dla całej grupy firm
- Na poziomie elementu wymiaru należy zweryfikować powiązanie z kontem księgowym.
W celu zwiększenia ergonomii pracy użytkownika, na liście wymiarów dodano dwie dodatkowe kolumny widoczne na liście ukrytych kolumn, tj.: Właściciel i Konto. W kolumnie Właściciel wyświetlana jest firma będąca właścicielem elementu lub podwymiaru analitycznego, a w kolumnie Konto wyświetlane jest konto wskazane na formularzu elementu lub podwymiaru w danej firmie.
Począwszy od wersji 2016.5, podczas dokonywania opisu analitycznego na obiekcie lub dokumencie, na liście wartości wymiarów analitycznych wyświetlane są wyłącznie elementy, dla których jako właściciela wskazano firmę, w kontekście której zalogowany jest operator lub wartość Wszystkie.
Precyzja wartości procentowej opisu analitycznego
Od wersji 2018.1.1 wartość procentowa opisu analitycznego jest zapisywana i wyświetlana z większą precyzją, tj. z dokładnością do czterech miejsc po przecinku. Zwiększenie tej precyzji podyktowane jest eliminacją rozbieżności między wartością kwotową, a procentową opisu analitycznego.
Przeliczenie wartości opisu analitycznego z dokładnością do czterech miejsc po przecinku odbywa się wyłącznie dla nowych rekordów. Podczas konwersji bazy do wersji 2018.1.1 wartości procentowe opisu analitycznego na dotychczasowych dokumentach nie są ponownie przeliczane według nowej precyzji, dodawane są tylko zera dla zachowania zgodności formatu.
W celu aktualizacji wartości procentowych opisu analitycznego na dokumentach dodanych w systemie, dla wersji niższych niż 2018.1.1 należy uruchomić na bazie skrypt dla wymaganego zakresu danych, który jest dostępny na Stronach Walidowanych dla Partnerów.
Konfiguracja nowego licencjonowania
W trakcie aktualizacji Comarch ERP Auto Update do wersji 2016.2 automatycznie zostanie dodany nowy produkt do zainstalowania o nazwie Comarch ERP Menadżer Kluczy.
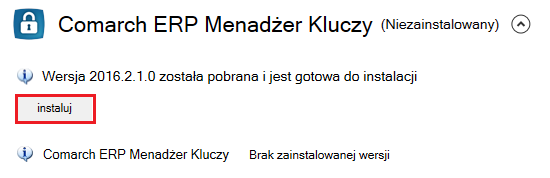
Przed uruchomieniem instalacji należy skonfigurować ten produkt. W tym celu, należy przejść do okna Konfiguracja.
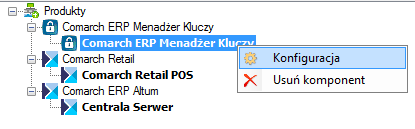
Następnie należy wpisać odpowiednie dane dotyczące produktu tj.: instancja SQL, użytkownik SQL (wymagany jest użytkownik dodany do roli serwerowej sys_admin), dane dotyczące klucza licencyjnego ID klienta, PIN, Numer klucza. W celu otrzymania informacji na temat nowego klucza licencyjnego należy skontaktować się z Asystą Techniczną.
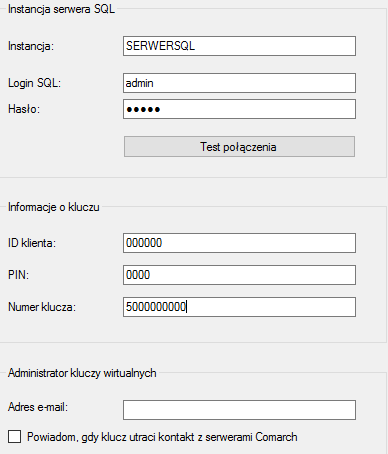
Po wprowadzeniu prawidłowych danych w oknie konfiguracji należy zainstalować produkt.
Weryfikacja ustawień dotyczących licencjonowania
Konfigurację usługi licencjonowania można przeprowadzić za pomocą narzędzia Konfigurator. Ustawienia dotyczące licencjonowania są dostępne na zakładce Klucz licencyjny. Należy podać nazwę serwera, gdzie znajduje się zainstalowany produkt Comarch ERP Menadżer Kluczy oraz klucz licencyjny.
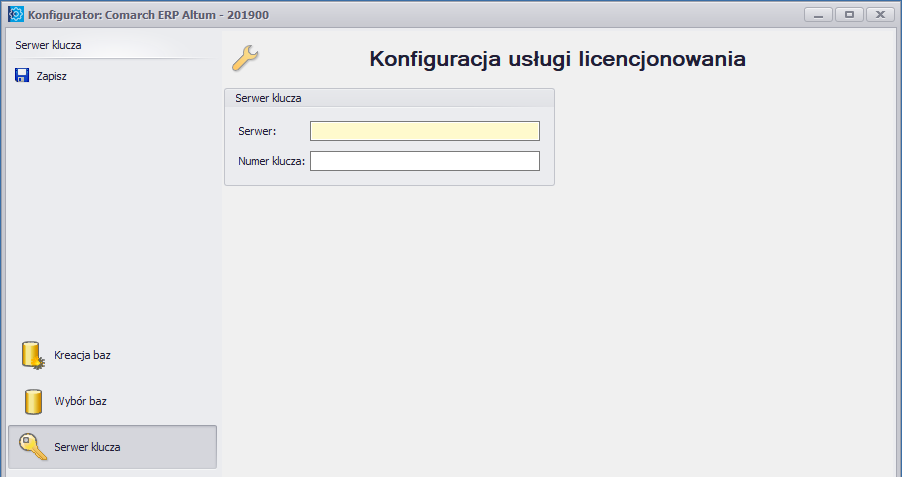
Logowanie do Comarch ERP Altum – nowe okno wyboru serwera licencji
Podczas pierwszego logowania do Comarch ERP Altum po migracji, pojawi się okno wyboru serwera licencji. Należy podać nazwę serwera klucza oraz numer klucza.
Nazwa serwera klucza jest zapisywana w pliku Altum.exe.config w sekcji <add key=”LicenseServer” value=”NAZWA SERWERA” />. Poszczególne klucze licencyjne są zapisywane wraz z informacjami o operatorach na bazie danych.
Z poziomu listy użytkowników można zdefiniować klucze dla wszystkich operatorów w systemie.
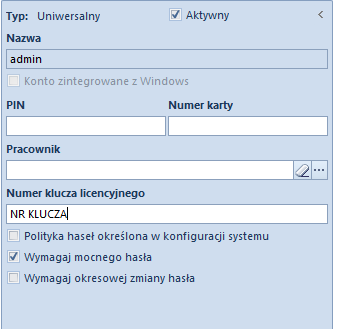
Zmiana nazw usług
Od wersji 2015.0 zostały ustandaryzowane i zmienione nazwy usług.
| Nazwa usługi przed migracją | Nazwa usługi po migracji |
| Comarch ERP Auto Update Service | Comarch ERP Auto Update Service |
| Altum Workflow Server | Comarch ERP BPM Server |
| Altum Inbox Service Host | Comarch ERP Inbox Service Host |
| Altum Instant Messaging Server | Comarch ERP Messenger service |
| Comarch Search Server | Comarch ERP Search service |
| Comarch Licensing Service
(w wersji 2015 dotychczasowy mechanizm LLS (Local License Server) nie jest już wykorzystywany, został zastąpiony przez Comarch ERP Menadżer Kluczy) |
Zarządzanie kluczami produktów Comarch ERP |
Ustawienia timeoutu
Po aktualizacji wersji wartość timeoutu w konfiguracji systemu zostanie ustawiona na wartość domyślną, czyli 1 godzina. Ustawienia timeoutów są dostępne w menu System -> Konfiguracja -> Komputer.
Weryfikacja migracji ustawień BPM
Aby to zrobić należy uruchomić Konfigurator BPM, szczegółowy opis konfiguracji BPM znajduje się w kategorii BPM.
Aktualizacja procesów
Po migracji systemu do wyższej wersji należy zaktualizować wersje procesów, które zostały zmodyfikowane do danej wersji systemu. Procesy można zaktualizować w Edytorze Procesów BPM. W tym celu, należy usunąć w edytorze obecne procesy standardowe i zaimportować nowe definicje procesów, które dostarczane są z nową wersją programu. Szczegółowy opis zmian w procesach znajduje się w artykule Zmiany funkcjonalne wprowadzone w Comarch ERP Altum i Comarch Retail do każdej wersji systemu.
Weryfikacja uprawnień do obiektów księgowych
W wersji 2015 ewidencja księgowa w modelu wielofirmowym jest prowadzona w obrębie wydzielonych ksiąg rachunkowych poszczególnych jednostek. Przeglądanie oraz wprowadzanie danych księgowych odbywa się po wskazaniu firmy, w ramach zdefiniowanego dla niej okresu obrachunkowego oraz planu kont.
1. Okresy obrachunkowe, dzienniki cząstkowe i plan kont
Okresy obrachunkowe, dzienniki cząstkowe i plany kont są odrębne dla każdego centrum struktury typuFirma. Podczas konwersji z wersji poprzedniej użytkownik może wybrać dwie różne metody konwersji:
- dotychczasowe centrum typu firma pozostaje węzłem głównym. Dzienniki cząstkowe oraz konta księgowe przyporządkowane zostaną wówczas na poziomie firmy nadrzędnej lub węzła głównego (co odpowiada strukturze firmy sprzed wersji 2015).
- związana z wyodrębnieniem dodatkowego centrum typu Firma. Dzienniki cząstkowe oraz konta księgowe przypisywane są na poziomie firmy podrzędnej, nie będą widoczne z poziomu węzła głównego\firmy nadrzędnej.
Po migracji do wersji 2015 należy zatem zweryfikować ustawienie okresów obrachunkowych, dzienników cząstkowych oraz planów kont dla poszczególnych firm (węzła głównego lub firmy podrzędnej).
Po konwersji należy również zweryfikować dostępność kont księgowych w poszczególnych centrach – domyślnie są one dostępne we wszystkich centrach danej firmy.
2. Zapisy księgowe, storno, noty memoriałowe, bilans otwarcia
Począwszy od wersji 2015 wyświetlanie dokumentów księgowych podlega standardowym ograniczeniom w oparciu o pole Właściciel na dokumencie oraz reguły związane z udostępnianiem dokumentu danego typu (zakładka Widoczność w definicji dokumentu).
Na formularzu tych obiektów dostępne jest pole Właściciel. Podczas konwersji z wersji poprzedniej użytkownik może wybrać dwie różne metody konwersji:
- dotychczasowe centrum typu firma pozostaje węzłem głównym. Wyżej wymienione obiekty księgowe przyporządkowane zostaną wówczas na poziomie firmy nadrzędnej lub węzła głównego (co odpowiada strukturze firmy sprzed wersji 2015).
- związana z wyodrębnieniem dodatkowego centrum typu: Firma. Wyżej wymienione obiekty księgowe przypisywane są na poziomie firmy podrzędnej, nie będą widoczne z poziomu węzła głównego lub firmy nadrzędnej.
Dodatkowo podczas konwersji, na definicji wyżej wymienionych obiektów księgowych widocznych w strukturze uprawnień, dla każdego z centrów ustalana jest widoczność we wszystkich centrach struktury firmy. Dzięki temu konwersja nie powoduje odebrania widoczności użytkownikom, którzy wcześniej widzieli te obiekty księgowe. Po migracji do wersji 2015 należy zatem zweryfikować widoczność w/w obiektów księgowych dla poszczególnych centrów struktury firmy.
3. Schematy księgowe, schematy księgowań okresowych, zestawienia księgowe
Dostępność schematów księgowych, schematów księgowań okresowych oraz zestawień księgowych można skonfigurować w menu Konfiguracja → (Struktura firmy) → Dostępność obiektów. Wyżej wymienione obiekty księgowe dostępne są w konkretnej firmie oraz w podrzędnych centrach jej struktury. Po migracji do wersji 2015 należy zatem zweryfikować dostępność obiektów księgowych dla poszczególnych centrów struktury firmy. W tym miejscu odbywa się również wskazanie domyślnego schematu księgowań obowiązującego w danym centrum przy księgowaniu konkretnego typu dokumentu.
4. Rejestry VAT
Na definicji rejestru VAT został udostępniony parametr Dedykowany dla firmy głównej. Podczas konwersji z wersji poprzedniej użytkownik może wybrać dwie różne metody konwersji:
- dotychczasowe centrum typu Firma pozostaje węzłem głównym. Wówczas na wszystkich rejestrach parametr będzie zaznaczony.
- związana z wyodrębnieniem dodatkowego centrum typu Firma. Wówczas na wszystkich rejestrach parametr będzie odznaczony.
Podczas konwersji do definicji każdego ze zdefiniowanych centrów struktury firmy przypisywana jest pełna lista rejestrów VAT.
Po migracji do wersji 2015 należy zatem zweryfikować dostępność rejestrów VAT dla poszczególnych centrów struktury firmy oraz ustawienia parametru Dedykowany dla firmy głównej.
5. Rejestry kasowo-bankowe
Na definicji rejestru kasowo-bankowego został udostępniony parametr Dedykowany dla firmy głównej. Podczas konwersji z wersji poprzedniej użytkownik może wybrać dwie różne metody konwersji:
- dotychczasowe centrum typu Firma pozostaje węzłem głównym. Wówczas na wszystkich rejestrach parametr będzie odznaczony.
- związana z wyodrębnieniem dodatkowego centrum typu Firma. Wówczas na wszystkich rejestrach parametr będzie zaznaczony.
Po migracji do wersji 2015 należy zatem zweryfikować dostępność rejestrów kasowo-bankowych dla poszczególnych centrów struktury firmy oraz ustawienia parametru Dedykowany dla firmy głównej.
6. Wpłaty i wypłaty kasowo-bankowe
Podczas konwersji użytkownik może wybrać dwie różne metody konwersji:
- pierwsza – dotychczasowe centrum typu Firma pozostaje węzłem głównym. Właścicielem wpłat i wypłat kasowych zostanie wówczas na poziomie firmy nadrzędnej/węzła głównego (co odpowiada strukturze firmy sprzed wersji 2015).
- druga – związana z wyodrębnieniem dodatkowego centrum typu Firma. Właścicielem wpłat i wypłat kasowych zostanie firma podrzędna.
Dodatkowo przy konwersji, na definicjach wpłaty i wypłaty kasowo/bankowej widocznych w strukturze uprawnień z poziomu firmy, zostanie ustawiona widoczność we wszystkich centrach podrzędnych w stosunku do tej firmy, żeby po konwersji nie odebrano widoczności użytkownikom, którzy wcześniej widzieli operacje. Należy zweryfikować zatem uprawnienia dla widoczności operacji w centrach firmy.
Weryfikacja uprawnień do obiektu Deklaracja
W wersji 2015 rozbudowano system uprawnień o typ obiektu Deklaracja i dodano możliwość ograniczenia grupie operatorów uprawnień do modyfikacji, dodawania, usuwania i odczytu deklaracji. Wszystkie grupy operatorów otrzymały domyślnie pełne uprawnienia.
Po migracji do wersji 2015 należy zatem zweryfikować uprawnienia do deklaracji VAT dla poszczególnych grup operatorów.
Zmiana nazwy zmiennych w schematach księgowych
Od wersji 2015.0 zmieniono nazwy zmiennych w schematach księgowych:
@KodTowaru na @KodArtykułu
@NazwaTowaru na @NazwaArtykułu
Należy zwrócić uwagę , że jeżeli definicja schematu księgowego została wyeksportowana w którejś z poprzednich wersji programu, to po imporcie należy zweryfikować zmienne i zmienić ich nazwy zgodnie z nowym nazewnictwem. Stare zmienne będą przez system wskazywane jako błędne.
Dostosowanie Layoutów użytkownika
Między wersjami Comarch ERP ALtum wprowadzane są zmiany interfejsu. Po migracji należy ponownie dostosować spersonalizowane formularze użytkownika do nowej wersji. Szczegółowy opis konfiguracji layoutu znajduje się w kategorii artykułów Zarządzanie wyglądem.
Migracja profili użytkownika Altum
Profile wstążki w systemie Comarch ERP Altum nie są konwertowane automatycznie z wyjątkiem profilu Standard. Wszystkie pozostałe profile należy konwertować za pomocą narzędzia Menadżer konwersji. Narzędzie znajduje się w Menadżerze baz na zakładce Konfiguracja.
Szczegółowy opis konwersji profili znajduje się w artykule Menadżer Konwersji
Domyślny rodzaj bonu
W przypadku, gdy istnieje kilka rodzajów bonów o typie Wewnętrzny wydany oznaczonych jako Aktywny i żaden z nich nie jest oznaczony jako Domyślny, to po konwersji bazy do wersji 2016.5 jeden z nich zostanie oznaczony jako Domyślny. Użytkownik powinien zweryfikować, czy nadane ustawienie odpowiada jego oczekiwaniom i czy wskazany rodzaj jest wykorzystywany domyślnie w systemie i jest oznaczony jako Domyślny.
Migracja wersji Comarch e-Sklep
Wraz z migracją systemu Comarch ERP Altum/Comarch Retail należy zmigrować także produkt
Comarch ERP e-Sklep. Przed wykonaniem migracji obu systemów do nowszej wersji zaleca się zsynchronizować dane (takie jak zamówienia czy kontrahenci) z Comarch ERP e-Sklep do Comarch ERP Altum. Synchronizacja powinna zostać uruchomiona dopiero po zmigrowaniu obu produktów do właściwych wersji.
W przypadku Comarch ERP e-Sklep w wersji online należy przesłać zgłoszenie za pośrednictwem Systemu Obsługi Zgłoszeń (SOZ) z prośbą o wykonanie migracji. W zgłoszeniu jako produkt należy wybrać Comarch ERP e-Sklep.
W przypadku posiadania Comarch ERP e-Sklep w wersji stacjonarnej należy uruchomić narzędzie WAMC i za jego pośrednictwem wykonać migrację.
Migracja wersji Comarch B2B
Wraz z migracją systemu Comarch ERP Altum / Comarch Retail należy zainstalować dedykowaną wersję produktu Comarch B2B (kiedyś Comarch ERP Pulpit Kontrahenta). Instrukcja instalacji Comarch ERP Pulpit Kontrahenta znajduje się na stronach walidowanych dla Partnerów w obszarze E-commerce.
Migracja POS1.0 do Comarch POS2.0
Migracja Comarch POS do edycji 2.0 jest możliwa tylko w przypadku, gdy stanowisko POS w edycji 1.0 jest dołączone do bazy firmowej Centrali Altum/Retail. Oznacza to, że nie ma możliwości migracji POS2.0, jeżeli stanowisko POS1.0 jest dołączone do Comarch Retail Backoffice.
Szczegółowy opis instalacji aplikacji Comarch POS 2.0 znajduje się na stronie: https://pomoc.comarch.pl/retail/pl/
Przy pierwszym uruchomieniu Comarch POS2.0 oraz usługi DS wykonana zostanie synchronizacja wszystkich niezbędnych obiektów do POS2.0.
W celu przełączenia edycji z Comarch POS1.0 na Comarch POS2.0 należy zmienić parametr Wersja w systemie Comarch ERP Altum przy wybranych stanowiskach.
W tym celu należy przejść do konfiguracji firmy: Konfiguracja (Struktura firmy) Firma. Na formularzu należy wybrać zakładkę Stanowiska POS. Przy każdym stanowisku POS w kolumnie Wersja widnieje numer edycji programu Comarch POS. Po wybraniu na liście stanowiska POS, które ma zostać zaktualizowane do edycji 2.0, należy wybrać przycisk [Edytuj].

W edycji stanowiska POS w polu Wersja należy wybrać opcję POS2.0.
Przy zmianie stanowiska POS z edycji 1.0 na 2.0 system wyświetli komunikat o treści: „Czy podpiąć automatycznie definicje raportów dla danej wersji stanowiska POS?”. Należy go potwierdzić, po czym zapisać konfigurację stanowiska oraz konfigurację firmy.
Reset licencji dla POS2.0
Jeżeli kod stanowiska POS był zapisany z użyciem małych liter np. Pos01 to po migracji do Comarch Retail w wersji 2017.5 nie będzie możliwe pobranie licencji dla takiego stanowiska POS. W przypadku stanowisk POS z takim zapisem należy zresetować klucz licencyjny dla licencji 16140 POS. W tym celu należy wysłać zgłoszenie do Asysty Technicznej.
Profil fiskalny w konfiguracji POS2.0
Po migracji do wersji 2017.5 należy zweryfikować czy w konfiguracji stanowiska POS 2.0 po stronie Altum został ustawiony prawidłowy profil fiskalny. W przypadku braku ustawienia tego pola, nie będzie działać fiskalizacja na stanowiskach POS.

Podniesienie protokołu TLS do wersji 1.2
Administratorzy serwera ze względów bezpieczeństwa mogą wyłączyć obsługę protokołu TLS w wersji 1.0 oraz 1.1 zarówno dla funkcji serwera jak i klienta. W takiej sytuacji może pojawić się potrzeba aktualizacji instancji Microsoft SQL Server do takiej, która wspiera obsługę protokołu TLS 1.2.
1.Instalacja wersji TLS 1.2 dla usługi SQL Server
Należy zweryfikować czy posiadana wersja SQL Server obsługuje TLS 1.2. W tym celu, należy sprawdzić czy posiadana wersja SQL Server wspiera protokół TLS 1.2 należy posłużyć się odpowiednią tabelą dostępną na stronach Microsoftu: https://support.microsoft.com/pl-pl/help/3135244/tls-1-2-support-for-microsoft-sql-server
Należy zainstalować komponent SQL Server Native Client dla odpowiedniej wersji serwera. Instalator ten znajdziemy na stronach Microsoft: https://support.microsoft.com/pl-pl/help/3135244/tls-1-2-support-for-microsoft-sql-server
2.Włączanie i wyłączanie wersji TLS
W celu wyłączenia lub włączenia obsługi wersji protokołu TLS na serwerze należy otworzyć Edytor Rejestru (regedit.exe) i zweryfikować, czy w ścieżce:
\HKEY_LOCAL_MACHINE\SYSTEM\CurrentControlSet\Control\SecurityProviders\SCHANNEL\Protocols
istnieją klucze o nazwie ‘TLS 1.0’, ‘TLS 1.1’ oraz TLS ‘1.2’.Jeśli takie klucze nie istnieją, należy je utworzyć. Każdy powyższy klucz powinien posiadać po dwa klucze: Client oraz Server.
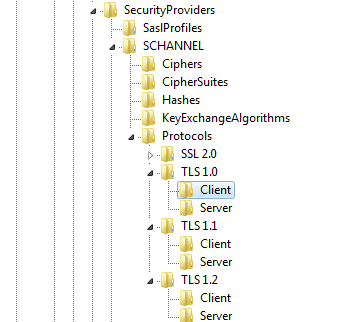
Klucze Client oraz Server powinny posiadać po trzy wartości:
- (Domyślna)
- DisabledByDefault (typ DWORD)
- Enabled (typ DWORD)
Jeśli dana wersja protokołu ma być wyłączona, powinna posiadać wartości: DisabledByDefault = 1 oraz
Enabled = 0.
Jeśli wersja protokołu ma być włączona, klucz rejestru powinien posiadać wartości: DisabledByDefault = 0 oraz Enabled = 1.
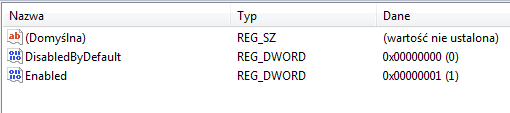
Wyposażenie jako środek trwały
Wyposażenie od wersji 2019 to środek trwały o typie Wyposażenie. Wyposażenie w nowej lokalizacji znajduje się w menu Księgowość -> Środki Trwałe w drzewie Główne\Wyposażenie.
Dane z tabel aktualnie przechowujących informacje o wyposażeniu, czyli [Equipment].[Equipment] oraz [Equipment].[EquipmentGroups] zostały przeniesione do nowych tabel w schemacie FixedAssets oraz SecFixedAssets. Tabele w schemacie Equipment pozostaną tymczasowo na bazie, jednak nie będą wykorzystywane.
Do nowych tabel zostanie przeniesiona struktura grup wyposażenia. Każda z przeniesionych grup, będzie posiadała dotychczasową nazwę, zostanie jej nadany typ Wyposażenie oraz zostanie ustalona wartość metody amortyzacji na Nie podlega.
Na nowe karty wyposażenia zostaną przeniesione pola:
- Kod – Pole jest unikalne. Uzupełniane nazwą wyposażenia. W przypadku kilku wystąpień tej samej nazwy dopisywane są kolejno numery poprzedzone znakiem pokreślenia np. Nazwa_1
- Nazwa
- Numer inwentarzowy
- Typ
- Miejsce użytkowania
- Osoba odpowiedzialna
- Data nabycia
- Data przyjęcia
- Dokument nabycia
- Data likwidacji
- Dokument likwidacji
- Przyczyna likwidacji
- Metoda amortyzacji
- Wartość początkowa
- Atrybuty i Załączniki – W czasie konwersji obiekty te zostają przepięte na odpowiadające im obiekty Środków Trwałych
Usunięcie tabeli Sales.DocumentSubitemRelations
W archiwalnych wersjach systemu relacja między subelementem a elementem zapisywana była w tabeli Sales.DocumentSubitemRelations. W bieżących wersjach systemu odwołanie do elementu Sales.Items zapisane jest bezpośrednio na subelemencie w tabeli Sales. Subitems.
W wersji 2019.5 tabela Sales.DocumentSubitemRelations została usunięta. Wszystkie dodatki opierające się na tej tabeli nie będą działać po aktualizacji sytemu do wersji 2019.5.
Modyfikacja zapytań
Obecnie zamiast typowego złączenia:
SELECT TOP 1 *
FROM SecSales.Headers SSH
INNER JOIN Sales.Items SI ON SI.HeaderID = SSH.ID
INNER JOIN Sales.DocumentSubItemRelations DSR ON DSR.ItemID = SI.ID
INNER JOIN Sales.Subitems SSUB ON SSUB.ID = DSR.SubItemID
należy łączyć się w następujący sposób:
SELECT TOP 1 *
FROM SecSales.Headers SSH
INNER JOIN Sales.Items SI ON SI.HeaderID = SSH.ID
INNER JOIN Sales.Subitems SSUB ON SSUB.ItemID = SI.ID
Obiekty wymagające weryfikacji
Wszystkie autorskie rozwiązania (dedykowane dla Klienta) występujące m.in. w niżej wymienionych obiektach należy zweryfikować i zmodyfikować zgodnie za powyższym przykładem:
- Rozszerzenia
- Wydruki
- Schematy księgowe
- Opisy analityczne
- Atrybuty SQL
- Deklaracje
- Filtry użytkownika
- Procesy BPM korzystające z aktywności SQL
- Widoki
- Procedury
- Triggery
Miejsca w bazie (np. wydruki, schematy księgowe, rozszerzenia, widoki, procedury itp.), gdzie tabela
występuje można sprawdzić uruchamiając następujący skrypt:
;with AllFunc as( SELECT o.object_id ,s.name as 'Schema' ,o.name as 'Table' ,m.definition ,o.type_desc ,dbo.regexMatch(m.definition, N'DocumentSubitemRelations',1) as IsPatternMatched --,* FROM sys.sql_modules m INNER JOIN sys.objects o ON m.object_id=o.object_id INNER JOIN sys.schemas s ON s.schema_id= o.schema_id ) select * from AllFunc where IsPatternMatched=1 order by 'Schema','Table'
Do weryfikacji wystąpienia tabeli w aktywnościach BPM można użyć poniższego zapytania:
SELECT T.InternalName AS "Nazwa procesu" ,Charindex( 'Sales.DocumentSubItemRelations',Cast(Cast(Data AS xml) AS nvarchar(max)),0) AS "Miejsce użycia" ,Cast(Data AS xml) AS "Dane" FROM Workflow.FileItems FI JOIN Workflow.WorkflowDefinitions WD ON FI.FolderItemId = WD.FileId JOIN Workflow.Workflows W ON WD.WorkflowId = W.WorkflowId JOIN Workflow.Translations T ON W.TranslationId = T.TranslationId WHERE Charindex( 'Sales.DocumentSubItemRelations',Cast(Cast(Data AS xml) AS nvarchar(max)),0)>0
dostosowaną do ww zmian.
Zmiany w zapisie adresów
Od wersji 2019.5 systemu Comarch ERP Altum informacja o wybranym adresie kontrahenta na
dokumencie została przeniesiona z tabeli Sales.DocumentCustomers do tabeli SecSales.Headers.
Zmiany w bazie danych
W tabeli SecSales.Headers zostały dodane 2 nowe kolumny: Customer1AddressDataId oraz Customer2AddressDataId. Podczas konwersji bazy danych informacja o wybranym adresie kontrahenta na dokumencie zostanie przeniesiona do w/w kolumn wg poniższego schematu:
- wartości z kolumny AddressDataId z tabeli Sales.DocumentCustomers zostaną przeniesione do kolumny Customer1AddressDataId w tabeli SecSales.Headers dla wierszy, które w kolumnie CustomerTypeId miały wartość 0 lub 2
- wartości z kolumny AddressDataId z tabeli Sales.DocumentCustomers zostaną przeniesione do kolumny Customer2AddressDataId w tabeli SecSales.Headers dla wierszy, które w kolumnie CustomerTypeId miały wartość 1 lub 3
Modyfikacja zapytań
Dotychczas stosowane złączenie konieczne do wybrania danych adresowych kontrahenta z
dokumentu:
SELECT TOP 1 AD.*
FROM SecSales.Headers H
LEFT OUTER JOIN Sales.DocumentCustomers DC ON DC.DocumentId = H.ID AND
DC.CustomerTypeID IN (0,2) -- First customer
LEFT OUTER JOIN Address.AddressData AD ON AD.AddressDataId =
DC.AddressDataID
Należy zastąpić przez:
SELECT TOP 1 AD.* FROM SecSales.Headers H LEFT OUTER JOIN Address.AddressData AD ON AD.AddressDataId = H.Customer1AddressDataId -- First customer
Planowane usunięcie tabeli Sales.DocumentCustomers
Tabela Sales.DocumentCustomers nie zostanie usunięta w wersji 2019.5. W przyszłych wersjach systemu po zakończeniu zaplanowanych prac w obszarze Adresów i Kontrahentów tabela zostanie usunięta. Informacje o terminie usunięcia tabeli oraz o dodatkowych zmianach w tym obszarze zostaną przekazane przed udostępnieniem wersji zawierającej ww modyfikacje.
Dodanie stałego typu dokumentu
W wersji 2019.5 został dodany stały typ dokumentu- DocumentKindId. Stały typ dokumentu pozwoli konstruować bardziej wydajne zapytania, zastępując dotychczas stosowane odwołanie do DT.DocumentTypes.NamespaceEntry.
Zmiany w bazie danych
Na bazie zostały dodane kolumny:
- DT.DocumentTypes.DocumentKindId
- SecSales.Headers.DocumentKindId
- Sales.DocumentHeaderRelations ChildDocumentKindId i ParentDocumentKindId
- SecBanksRegisters.Operations.DocumentKindId
- BanksRegisters.Dunning.DocumentKindId
- AccountingDocuments.OpeningBalanceDocuments.DocumentKindId
- SecBanksRegisters.PlannedPayments.DocumentKindId
Modyfikacja zapytań
DocumentKindId jest stałym id typu dokumentu (w przeciwieństwie do DocumentTypeId), więc jest takie samo niezależnie od języka bazy. W nowych widokach/procedurach należy używać stałych jego wartości, analogicznie do użycia NamespaceEntry.
Zamiast zapytania:
SELECT HE.Id FROM SecSales.Headers HE
LEFT JOIN DT.DocumentTypes DT ON DT.Id = HE.DocumentTypesID
WHERE DT.NamespaceEntry IN
('Comarch.B2.Sales.Documents.SalesOrderManager','Comarch.B2.Sales.Documents
.PurchaseOrderManager')
Należy używać:
SELECT HE.Id FROM SecSales.Headers HE WHERE HE.DocumentKindId IN /*(ZS/ZZ)*/ (11,10)
DocumentTypeId nie jest nigdzie usuwane, więc wszystkie wcześniej stworzone z nim zapytania będą działały prawidłowo. Niemniej jednak zalecamy aby stopniowo modyfikować istniejące oraz tworzyć nowe zapytania przy użyciu DocumentKindId aby optymalizować czas wykonania zapytań. Aby wygenerować prawidłowe DocumentKindId z NamespaceEntry można użyć poniższego zapytania:
SELECT 'DocumentKindId IN '
+'/*(' + dbo.GROUP_CONCAT(Code, '/') + ')*/ '
+ '(' + dbo.GROUP_CONCAT(DocumentKindId, ',') + ')'
FROM DT.DocumentTypes
WHERE NamespaceEntry IN
('Comarch.B2.Sales.Documents.SalesOrderManager','Comarch.B2.Sales.Documents
.PurchaseOrderManager'
Przy dodawaniu nowego typu dokumentu (dodawanie wpisu do tabeli DT.DocumentTypes) należy w kolumnie DocumentKindId ustawić identyfikator o wartości nie mniejszej niż 10000, gdyż wartości te są zarezerwowane dla obiektów zawartych w API. Identyfikator można wygenerować poniższym zapytaniem:
DECLARE @DocumentKindId INT SELECT @DocumentKindId = ISNULL(MAX(DocumentKindId), 0) + 1 FROM DT.DocumentTypes IF @DocumentKindId < 10000 SET @DocumentKindId = 10000
W większości przypadków istniejące typy dokumentów powinny działać prawidłowo bez nadawania im DocumentKindId. Zalecamy jednak weryfikację działania system dla każdego dodanego wdrożeniowo typu dokumentu. Jeżeli w rozszerzeniu tworzone są standardowe dokumenty Altum, należy sprawdzić czy przy ich dodawaniu prawidłowo nadawany jest DocumentKindId, zgodne z Id określonym DT.DocumentTypes.DocumentKindId dla danego typu dokumentu.
Zmiany w API
Enum DocumentKind został przeniesiony z Comarch.B2.Sales.Interfaces.Documents do Comarch.B2.Core.Interfaces i uzupełniony o wszystkie typy dokumentów (poprzednie wartości zostały zachowane). Na głównej encji biznesowej (Comarch.B2.Sales.Interfaces.Documents.Dokument) została dodana wirtualna właściwość DocumentKind, która została przeciążona w dziedziczących po niej encjach tak by zwracała właściwą wartość dla danej encji.
Dostępne są następujące mapowania enuma DocumentKind:
- na DT.DocumentTypes.NamespaceEntry np.
var namespaceEntry = DocumentKind.SalesInvoice.ToNamespaceEntry(); - z DT.DocumentTypes.NamespaceEntry np.
var documentKind = DocumentKindExtension.ParseNamespaceEntry
(„Comarch.B2.Sales.Documents.SalesInvoiceManager”); - na DT.DocumentTypes.Id np.
var documentTypeId = PermissionService.GetDocumentTypeId
(DocumentKind.SalesInvoice); - z DT.DocumentTypes.Id np.
var documentKind = PermissionService.GetDocumentKind(header.DocumentTypeId);
Migracja .Net Framework
System Comarch ERP Altum począwszy od wersji 2019.5 będzie kompilowany w oparciu o platformę Microsoft .NET Framework w wersji 4.7.2. Tym samym aby stworzone rozszerzenia działały poprawnie z najnowszą wersją systemu należy dokonać migracji na wersję Microsoft .NET Framework 4.7.2.
Zmiany w bibliotekach
W wersji 2019.5 nie będą już wykorzystywane biblioteki PostSharp, PostSharp.Sdk, PostSharp.Sdk.XmlSerializers, PostSharp.Settings i BFsharp.AOP.
Zastąpione zostały bibliotekami MethodBoundaryAspect oraz PropertyChanged, które są bibliotekami Fody i są wykorzystywane w wewnętrznej infrastrukturze. Podczas migracji można usunąć nieużywane już biblioteki.