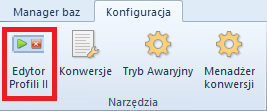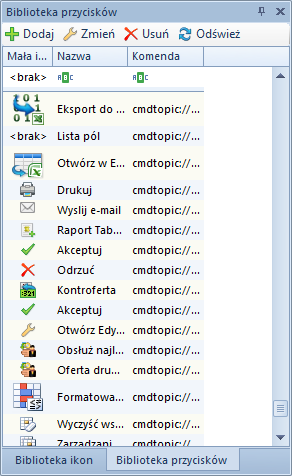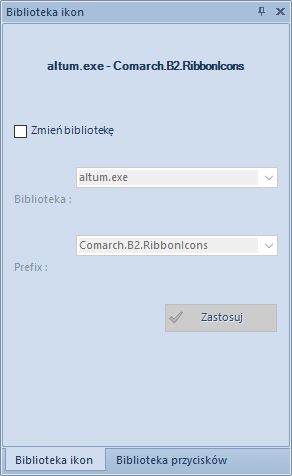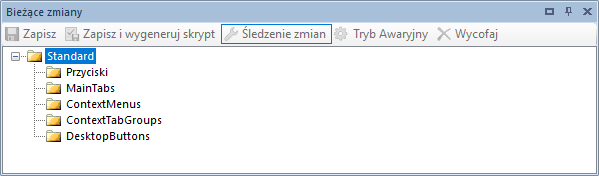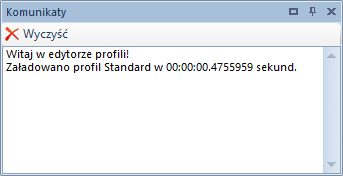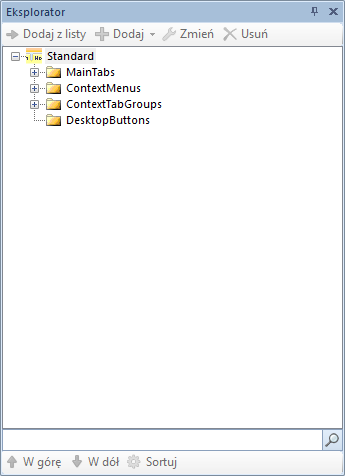Edytor profili – informacje ogólne
Edytor profili to narzędzie pozwalające użytkownikowi dostosować wstążkę oraz pulpit systemu Comarch ERP Altum do indywidualnych potrzeb i preferencji.
Użytkownik może otworzyć edytor profili na zakładce Konfiguracja w menadżerze baz.
Wygląd edytora profili
Edytor składa się z kilku okien, które mogą być dowolnie przenoszone (szczegółowy opis funkcjonalności dokowania okien znajduje się w artykule Dokowanie okien).
Obszar edytora profili jest podzielony na menu główne i obszar roboczy.
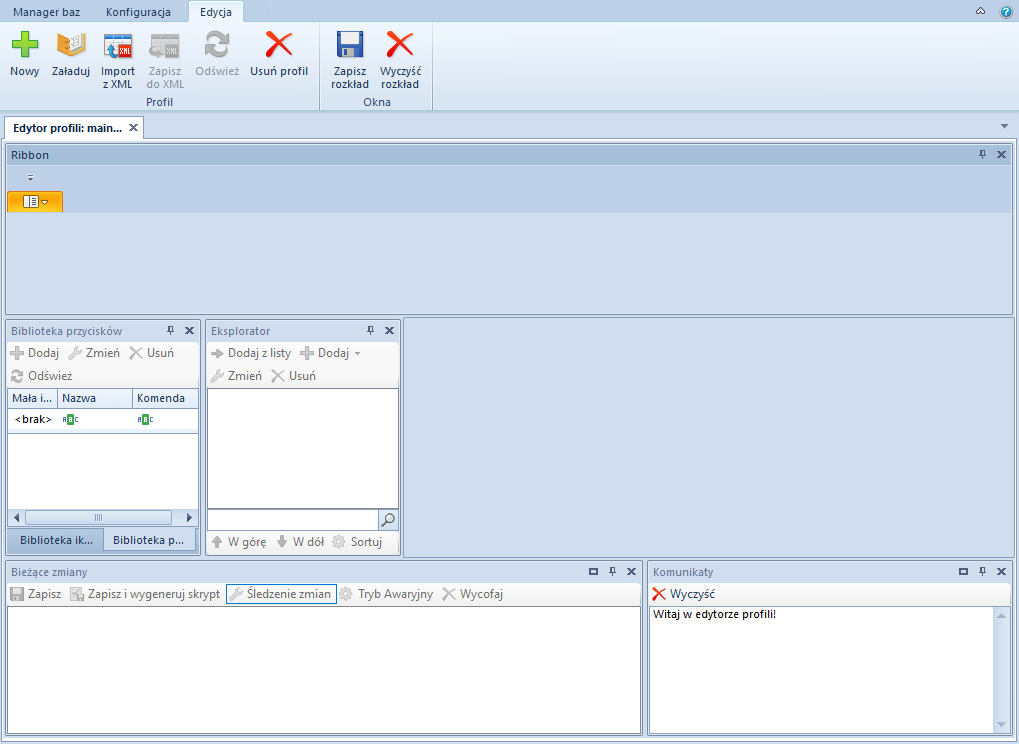
Menu główne
W menu głównym znajdują się wszystkie przyciski, które umożliwiają pracę z edytorem profili. Lista wyświetlanych w menu przycisków zależy od kontekstu wybranego w obszarze roboczym.
W grupie Profil znajdują się następujące przyciski:
| Przycisk | Opis |
|---|---|
 | Pozwala na dodanie nowego profilu |
 | Pozwala na wczytanie profili znajdujących się w bazie |
 | Importuje plik z profilem w formacie XML |
 | Zapisuje profil do pliku w formacie XML |
 | Odświeża podgląd profilu |
 | Otwiera okno z listą profili do usunięcia |
Grupa Okna (widoczna dopiero po załadowaniu profilu) zawiera następujące przyciski:
| Przycisk | Opis |
|---|---|
 | Pozwala na zapisanie układu okien |
 | Przywraca pierwotny układ okien |
 | Dodaje nowy przycisk |
 | Modyfikuje przycisk zaznaczony w tabeli Biblioteka przycisków |
 | Usuwa przycisk wybrany w tabeli Biblioteka przycisków |
 | Odświeża widok w tabeli Biblioteka przycisków |
Grupa Elementy (jest ona widoczna dopiero po wybraniu pozycji w eksploratorze) zawiera następujące przyciski:
| Przycisk | Opis |
|---|---|
 | Dołącza przycisk zaznaczony w bazie przycisków do elementu zaznaczonego w eksploratorze |
 | Modyfikuje element zaznaczony w tabeli Eksplorator |
 | Umożliwia dodanie grupy zakładek. Przycisk ten jest aktywny, gdy w tabeli Eksplorator zaznaczona jest pozycja ContextTabGroups |
 | Umożliwia dodanie zakładki. Przycisk ten jest aktywny, gdy w tabeli Eksplorator zaznaczona jest grupa zakładek |
 | Umożliwia dodanie grupy przycisków. Przycisk ten jest aktywny, gdy w tabeli Eksplorator zaznaczona jest zakładka |
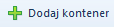 | Umożliwia dodanie kontenera. Przycisk ten jest aktywny, gdy w tabeli Eksplorator zaznaczona jest grupa przycisków |
 | Umożliwia dodanie menu kontekstowego. Przycisk ten jest aktywny, gdy w tabeli Eksplorator zaznaczona jest pozycja ContextMenus |
 | Usuwa element wybrany w tabeli Eksplorator |
Obszar roboczy
Poniżej wymienione są elementy zawarte w obszarze roboczym edytora profili.
Panel Biblioteka przycisków/Biblioteka ikon
- Biblioteka przycisków – na tej zakładce znajdują się wszystkie przyciski wykorzystywane w systemie
- Biblioteka ikon – na tej zakładce użytkownik może wybrać bibliotekę z ikonami, która będzie dostępna w trakcie dodawania przycisków
Pod nagłówkiem panelu na zakładce Biblioteka przycisków znajdują się przyciski pomagające w szybszym zarządzaniu zmianami w bibliotece, odpowiadające przyciskom z grupy przycisków Lista zawartej w menu edytora profili.
W tabeli biblioteki przycisków znajdują się następujące kolumny:
- Mała ikona – prezentuje wygląd małej ikony dla danego przycisku
- Nazwa – prezentuje nazwę przycisku
- Komenda – prezentuje komendę zdefiniowaną dla przycisku
Zakładka Biblioteka ikon prezentuje domyślnie wybraną bibliotekę ikon wykorzystywanych w Comarch ERP Altum. Istnieje też możliwość zmiany biblioteki:
- Zmień bibliotekę – zaznaczenie tej opcji pozwala użytkownikowi wybrać inną bibliotekę ikon
- Biblioteka – wybór aplikacji, dla której będzie wybierana biblioteka ikon
- Prefix – biblioteka, która zawiera informację o ikonach
- Zastosuj – zapisuje zmiany związane z biblioteką ikon
Panel Bieżące zmiany
Na panelu Bieżące zmiany znajdują się wszystkie zmiany, jakie zostały dokonane na profilu przed zapisaniem go do bazy.
Przyciski dostępne w panelu Bieżące zmiany:
[Zapisz] – zapisuje do bazy konfiguracyjnej zmiany wprowadzone na profilu
[Zapisz i wygeneruj skrypt] – zapisuje do bazy konfiguracyjnej zmiany wprowadzone na profilu oraz umożliwia zapisanie wprowadzonych zmian do pliku z rozszerzeniem .txt
[Wycofaj] – wycofuje zmiany zaznaczone w panelu Bieżące zmiany
[Śledzenie zmian] – po aktywowaniu tego przycisku i zapisaniu zmian, zmiany te zostaną propagowane na profile podrzędne w stosunku do edytowanego za pomocą narzędzia Menadżer konwersji
[Tryb Awaryjny] – w przypadku błędnego zapisania zmian, ta funkcjonalność pozwala wyeksportować ostatnie zmiany do pliku .xml. Funkcja przeznaczona dla zaawansowanych użytkowników.
Panel Komunikaty
Na panelu Komunikaty znajdują się informacje o błędach i aktywnościach, które pojawiły się na danym profilu.
Przycisk [Wyczyść] usuwa wszystkie komunikaty, które się pojawiły na panelu.
Panel Eksplorator
Panel Eksplorator prezentuje strukturę profilu wraz z jego wszystkimi elementami.
Przyciski dostępne pod nagłówkiem panelu Eksplorator:
[Dodaj z listy] – dołącza przycisk zaznaczony w bazie przycisków do elementu zaznaczonego w eksploratorze
[Dodaj] – zawiera listę elementów, które mogą zostać dodane do elementu zaznaczonego w eksploratorze. Dostępne opcje:
[Dodaj grupę tabów] – przycisk aktywny tylko dla najwyższego poziomu drzewa ContextTabGroup. Grupa tabów to zbiór zakładek dotyczących jednego kontekstu w systemie. Grupa zakładek zawsze może być przypisana tylko do jednego kontekstu, a kontekst również może mieć przypisaną tylko jedną grupę zakładek. Kontekstem nazywane jest każde miejsce w systemie. Takimi miejscami są między innymi listy dokumentów, formularze dokumentów, formularze kontrahentów, pracowników, artykułów itd. Nazwa każdej grupy zakładek wyświetla się w systemie powyżej wstążki. Specyficzną grupą zakładek jest gałąź MainTabs, która nie jest przypisana do żadnego kontekstu, stąd też jej odrębność.
[Dodaj tab] – przycisk aktywny tylko dla zaznaczonej grupy zakładek w ContextTabGroups lub dla całej gałęzi MainTabs. Pojedyncze zakładki są głównymi składowymi całego profilu. Pogrupowane są przypisane do kontekstów. Standardowo w grupie zakładek znajdują się dwie zakładki, z czego jedna jest edytowalna z poziomu edytora profili. Użytkownik może jednak zdefiniować więcej zakładek w ramach danej grupy.
[Dodaj grupę] – przycisk aktywny tylko dla pojedynczych zakładek dodanych za pomocą przycisku [Dodaj tab]
[Dodaj kontener] – przycisk aktywny dla grup lub innych kontenerów. Grupy i kontenery służą do segregowania przycisków na wstążce. Każda zakładka może zawierać wiele grup i kontenerów. Dodatkowo grupom można nadawać nazwy, a wewnątrz kontenerów mogą znajdować się kolejne kontenery. Wykorzystywanie grup i kontenerów zwiększa przejrzystość zakładek.

Kontenery mogą występować w formie pionowej lub poziomej. Od rodzaju kontenera zależy ułożenie dodanych do niego przycisków. W kontenerze pionowym maksymalnie trzy przyciski w kolumnie ułożone są jeden nad drugim, a w kontenerze pionowym maksymalnie trzy przyciski w wierszu ułożone są obok siebie.
[Dodaj menu] – przycisk aktywny jedynie dla gałęzi drzewa ContextMenus. Menu kontekstowe to grupa opcji dodawanych do kontekstów, które zawierają listy, np. lista artykułów, kontrahentów, faktur itp. Menu włącza się poprzez kliknięcie prawym przyciskiem myszy w odpowiednim miejscu. Do każdego kontekstu może być przypisane tylko jedno menu. W gałęzi ContextMenus wszystkie menu są nazwane od kontekstu, do którego są podpięte.
To samo menu prezentowane jest w systemie jak na rysunku poniżej.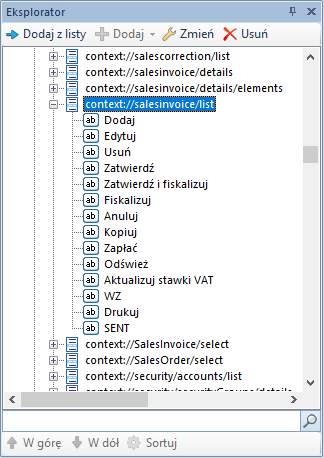
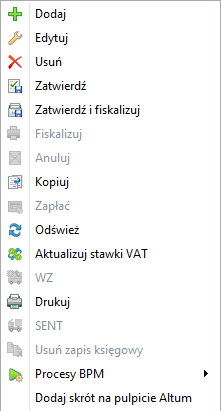
[Dodaj na pulpit] – przycisk aktywny dla każdego pojedynczego przycisku na zakładce. Powoduje, że dany obiekt będzie dostępny na pulpicie systemu.
[Zmień] – otwiera okno modyfikacji elementu zaznaczonego w eksploratorze
[Usuń] – usuwa element zaznaczony w eksploratorze
Przyciski dostępne w dolnej części panelu Eksplorator:
[Szukaj] (ikona lupy) – przeszukuje zaznaczony element do filtrowania danej struktury ( MainTabs , ContextMenus, ContextTabGroups ) pod względem występowania wpisanej frazy
[W górę]/[W dół] – przyciski aktywują się z chwilą zaznaczenia elementu w danym zbiorze elementów i pozwalają zmienić jego pozycję względem innych elementów
[Sortuj] – alfabetycznie sortuje elementy zaznaczonej struktury
Panel podglądu
Panel podglądu symuluje wygląd menu głównego (wstążki) systemu po zastosowaniu zmian.