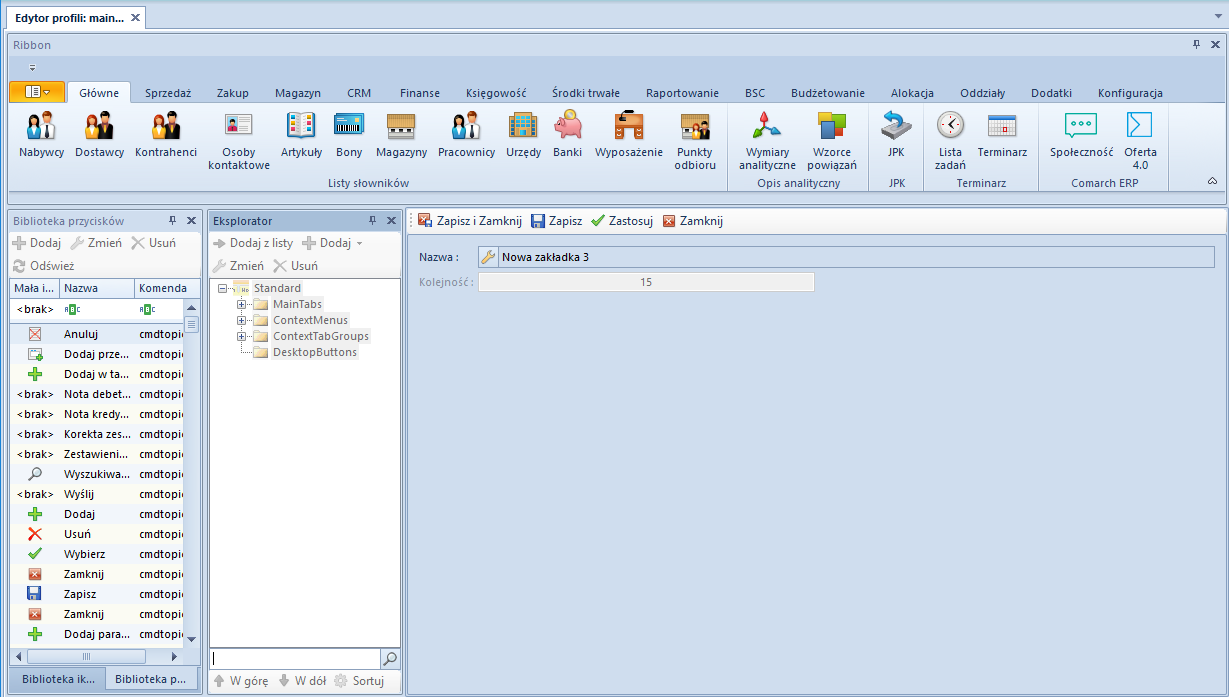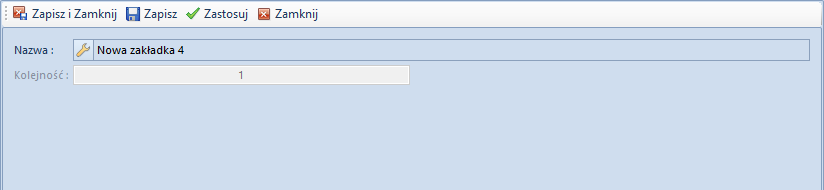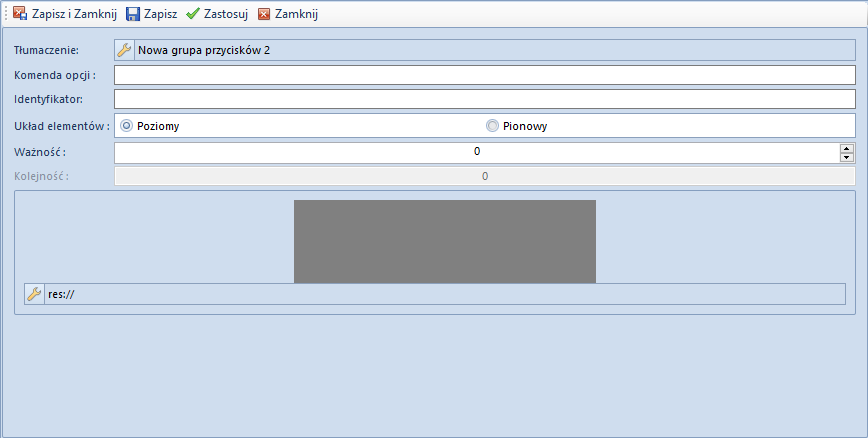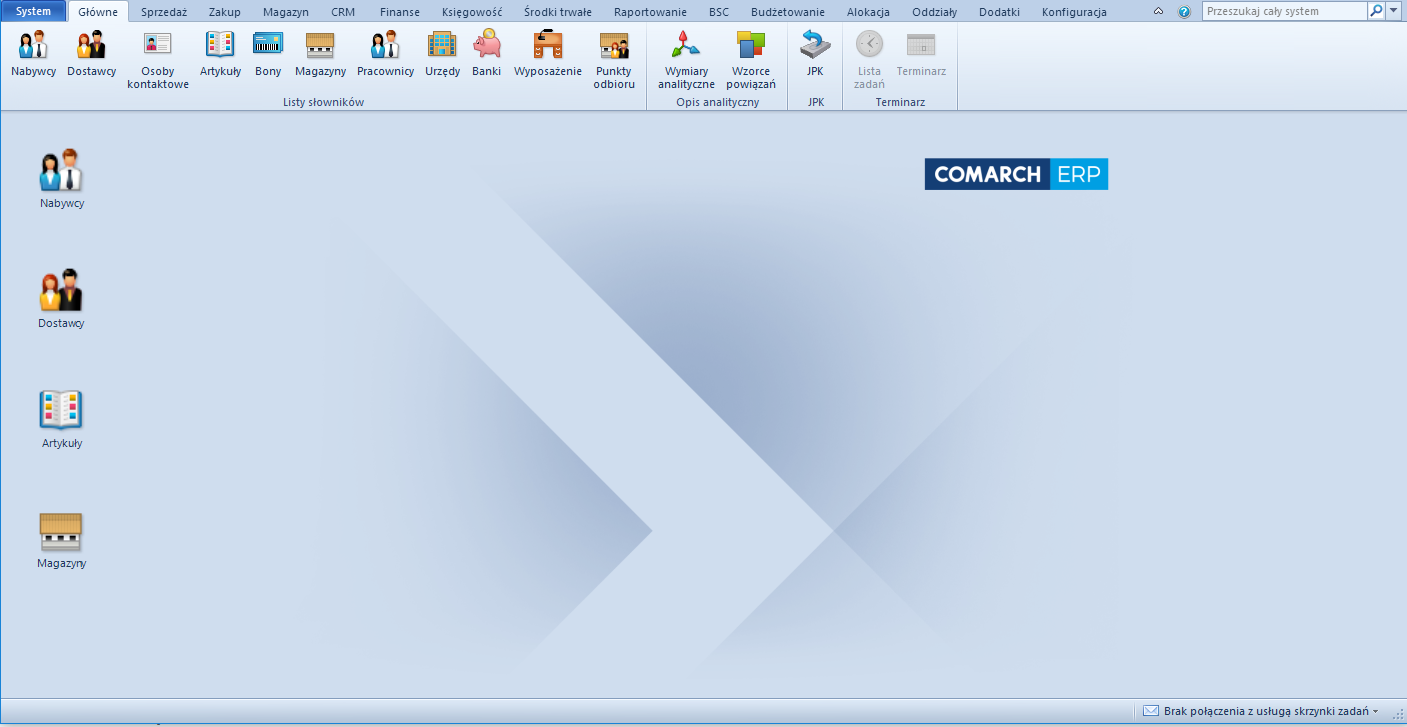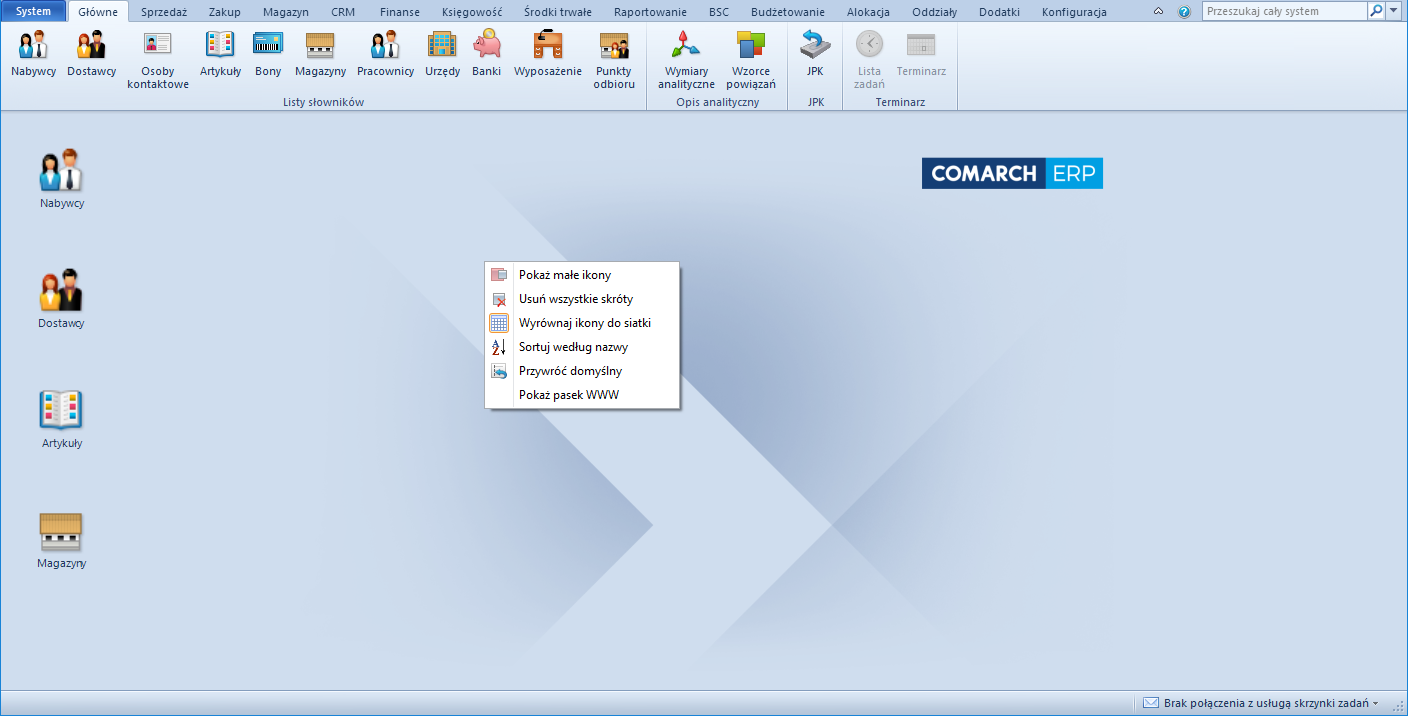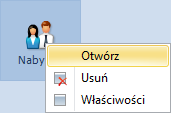Tworzenie i edytowanie profilu
Aby dodać nowy profil, należy wybrać przycisk [Nowy] na wstążce edytora profili. W oknie nowego profilu użytkownik może zdefiniować nazwę nowego profilu.
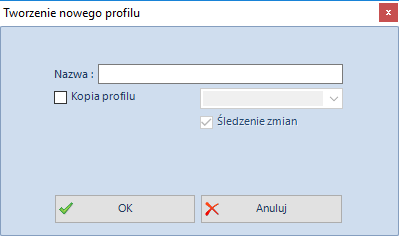
Istnieje możliwość zdefiniowania profilu na podstawie innego profilu istniejącego już w systemie. W tym celu należy zaznaczyć pole Kopia profilu, a następnie z listy dostępnych profili wybrać jedną pozycję. W bazie danych tworzony jest odpowiedni wpis, który łączy nowotworzony profil z profilem, na podstawie którego został on skopiowany. Żeby zmiany dokonane na jednym profilu były uwzględniane na profilach powiązanych, po konwersji należy zaznaczyć opcję Śledzenie zmian.
Aby zatwierdzić naniesione zmiany, należy wybrać przycisk [OK] – pojawi się wtedy komunikat potwierdzający wykreowanie nowego profilu.
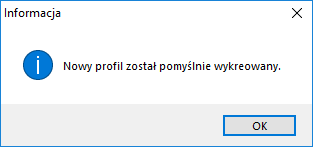
Zakładka MainTabs
Aby dodać zakładki do MainTabs , należy zaznaczyć zakładkę na drzewie na panelu Eksplorator i wybrać przycisk [Dodaj tab]. Otworzy się wtedy okno dodawania zakładki:
Aby dodać zakładkę, należy wpisać nazwę w języku systemowym – w tym celu należy kliknąć symbol klucza. Otworzy się okno nadawania nazwy zakładce z możliwością definiowania tłumaczeń w innych językach oraz definiowania skrótów klawiszowych. W celu zdefiniowania tłumaczenia, należy wybrać jego język, a następnie wpisać wartość tłumaczenia. Po zdefiniowaniu nazwy zakładki w języku systemowym oraz ewentualnie w pozostałych językach, należy wybrać przycisk [Zatwierdź]. Ustawienie kolejności nie jest wymagane, ale edytor daje użytkownikowi możliwość samodzielnego ustalenia kolejności zakładek w menu.
Do każdej zakładki i przycisku (standardowych i dodanych przez operatora) automatycznie zostaje utworzony skrót klawiaturowy. Na potrzeby skrótu system wybiera pierwszą literę w nazwie zakładki. Jeśli istnieje zakładka lub przycisk z nazwą zaczynającą się tą samą literą, system dobierze kolejną i w razie potrzeby następne, aż skrót każdej zakładki i przycisku będzie unikalny.
Użytkownik może dodać grupę przycisków do zakładki wybierając [Dodaj grupę przycisków]. Otwiera się wtedy formularz dodawania grupy:
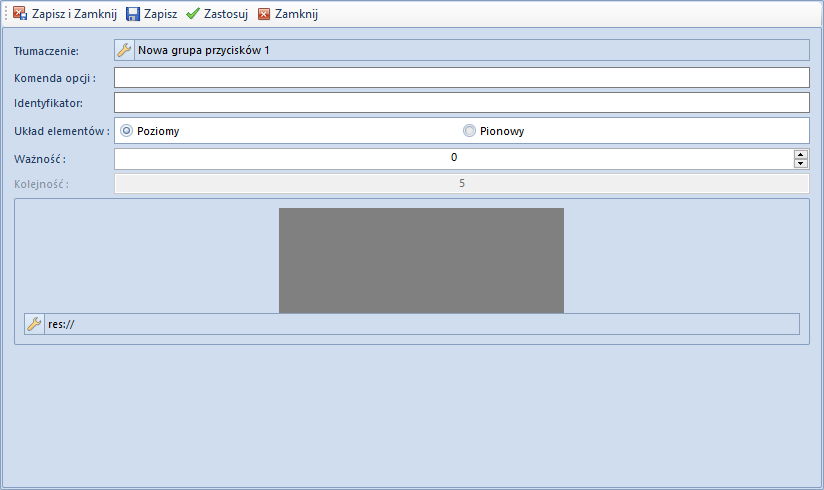
Na formularzu dodawania grupy przycisków definiowanie nazwy grupy przebiega na tych samych zasadach jak w przypadku dodawania nazwy zakładki:
- Tłumaczenie – nazwa grupy w danym języku
- Komenda opcji – w tym polu użytkownik może wpisać komendę
- Identyfikator – zawiera informacje identyfikujące grupę
- Układ elementów – możliwość wyboru poziomego bądź pionowego układu grupy przycisków
- Ważność – im większa liczba naturalna w polu ważność, tym później grupa zawierająca przyciski chowa się w przypadku zwężenia okna aplikacji
- Kolejność – kolejność przycisku na liście
- Duża ikona – możliwość wyboru ikony z listy lub ręcznego wpisania jej adresu
Dodawanie elementów (przycisków) do grupy polega na zaznaczeniu w panelu Eksplorator odpowiedniej grupy przycisków, do której ma być dodany przycisk wybrany z panelu Biblioteka przycisków . Po zaznaczeniu właściwego przycisku należy z menu głównego (zakładka Elementy ) wybrać przycisk [Dołącz przycisk]. Otwiera się wówczas formularz dodawania elementu/przycisku, na którym użytkownik ma możliwość zdefiniowania docelowego wyglądu przycisku w menu głównym.
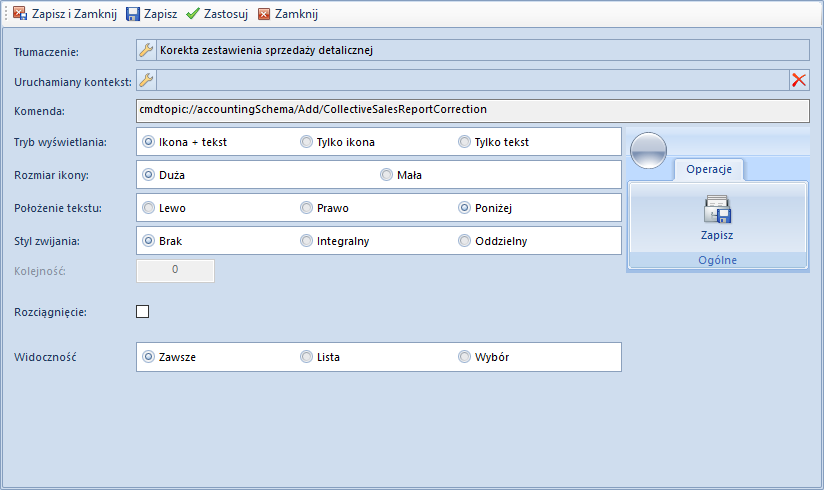
Na formularzu dodawania przycisku do grupy przycisków znajdują się następujące pozycje:
- Tłumaczenie – nazwa przycisku, która będzie wyświetlana w menu głównym w danym języku. Definiowanie nazwy w całym edytorze profili odbywa się w ten sam sposób (patrz: zakładka MainTabs powyżej)
- Uruchamiany kontekst – pozwala wybrać z listy kontekstów ten, który ma być wywoływany przez kliknięcie przycisku
- Komenda – komenda uruchamiająca przycisk
- Tryb wyświetlania – sposób prezentowania przycisku: Ikona + tekst, Tylko ikona, Tylko tekst
- Rozmiar ikony – wielkość ikony przycisku, do wyboru: Duża, Mała
- Położenie tekstu – położenie tekstu względem ikony, do wyboru: Lewo, Prawo, Poniżej
- Styl zwijania – sposób zwijania, dostępne opcje: Brak, Integralny, Oddzielny
- Kolejność – kolejność przycisku w danej grupie przycisków
- Rozciągnięcie – przy zaznaczonej opcji nazwa przycisku zostanie rozciągnięta
- Widoczność – decyduje, czy przycisk będzie widoczny w trybie listy, wyboru czy zawsze. Mechanizm parametru Widoczność polega na tym, że dla wybranych list można automatycznie włączyć tryb wyboru. Wybrane listy są obsługiwane przez jedną grupę zakładek, natomiast przyciski [Wybierz] oraz [Zamknij] są dodawane automatycznie. Za pomocą opcji Widoczność użytkownik może decydować czy pozostałe przyciski będą widoczne dla obu trybów czy tylko dla jednego z nich.
- Panel ergonomiczny – występuje tylko w grupie ContextMenus. Gdy opcja ta jest zaznaczona, ikona przycisku pojawi się w panelu ergonomicznym. Użytkownik ma również możliwość zdefiniowania kolejności ikony na panelu.
Menu kontekstowe ContextMenus
Menu kontekstowe w systemie wykorzystywane są na wszystkich listach dokumentów/elementów. Prezentowane jest ono w postaci menu rozwijanego, gdy na liście elementów zostanie kliknięty prawy przycisk myszy bądź w postaci paska szybkiego dostępu znajdującego się nad listą elementów. Aby dodać nowe menu kontekstowe, należy wybrać [Dodaj menu] po zaznaczeniu ContextMenus na drzewie. Otwiera się wówczas formularz dodawania kontekstu, w którym będą grupowane przyciski.
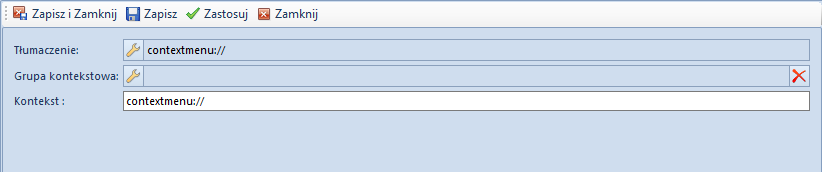
Na formularzu znajdują się następujące pozycje:
- Tłumaczenie – nazwa menu w danym języku
- Grupa kontekstowa – pozwala na wybranie kontekstu z listy
- Kontekst – komenda odnosząca się do odpowiedniego kontekstu w systemie
Dodawanie przycisków do menu kontekstowego odbywa się analogicznie jak ma to miejsce w przypadku zakładki MainTabs.
Zakładki kontekstowe ContextTabGroups
Aby dodać nową grupę zakładek, po zaznaczeniu ContextTabGroups na drzewie struktury należy wcisnąć przycisk [Dodaj grupę tabów]. Otwiera się wówczas formularz:
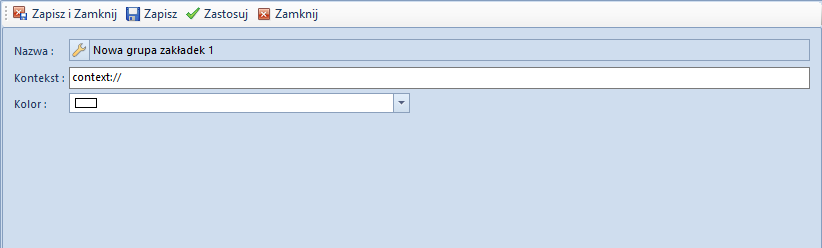
Na formularzu znajdują się następujące pozycje:
- Nazwa – nazwa grupy zakładek
- Kontekst – nazwa kontekstu
- Kolor – ustawienie koloru grupy zakładek
Aby dodać nową zakładkę, po zaznaczeniu grupy zakładek na drzewie struktury należy wcisnąć przycisk [Dodaj tab]. Otwiera się wówczas formularz:
Aby dodać nową grupę przycisków, po zaznaczeniu zakładki na drzewie struktury należy wcisnąć przycisk [Dodaj grupę przycisków]. Otwiera się wówczas formularz:
Dodawanie grupy przycisków oraz dodawanie przycisków do menu kontekstowego odbywa się analogicznie jak to ma miejsce w przypadku zakładki MainTabs.
Skróty na pulpicie DesktopButtons
Comarch ERP Altum umożliwia dodawanie ikon będących skrótami do wybranych miejsc w systemie. Możliwość ta została udostępniona tylko dla przycisków znajdujących się w sekcji MainTabs.
W celu dodania ikony przycisku na pulpit w systemie można wykorzystać opcję Dodaj na pulpit zawartą w menu rozwijanym po wybraniu przycisku [Dodaj] w obszarze pod nagłówkiem panelu Eksplorator. Opcja ta jest aktywna jeśli w eksploratorze zaznaczony jest element drzewa najniżej położony w sekcji MainTabs, czyli przycisk. Po wybraniu tejże opcji oraz zapisaniu zmian w sekcji DesktopButtons wpis dla danego przycisku zostanie powielony.
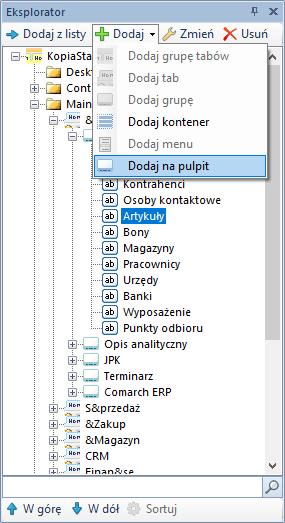
Przycisk pojawi się na pulpicie po ponownym uruchomieniu systemu.
Po dodaniu ikony przycisku na pulpit użytkownik ma możliwość:
- Dowolnego rozmieszczania ikon na całym pulpicie systemu, na tej samej zasadzie jak to się odbywa w systemach operacyjnych firmy Microsoft
- Aktywowania funkcjonalności za pomocą dwukrotnego kliknięcia w ikonę, która jest z tą funkcjonalnością związana
- Aktywowania menu kontekstowego dla pulpitu poprzez kliknięcie prawym przyciskiem myszy na pulpicie. Menu kontekstowe pulpitu zawiera następujące opcje:
- [Pokaż duże/małe ikony] – ta opcja zmienia wielkość ikon wyświetlanych na pulpicie
- [Usuń wszystkie skróty] – wszystkie ikony zostają usunięte z pulpitu
- [Wyrównaj ikony do siatki] – ikony zostają rozmieszczone według siatki
- [Sortuj wg nazwy] – ikony zostają posortowane alfabetycznie i rozłożone pod sobą zaczynając od lewego górnego rogu
- [Przywróć domyślny] – po wybraniu tej opcji przywracany jest domyślny układ ikon na pulpicie
- [Pokaż pasek WWW] – pokazuje pasek zawierający odnośniki do portali społecznościowych
- Aktywowania menu kontekstowego dla danego przycisku poprzez wybranie go prawym przyciskiem myszy. Menu kontekstowe przycisku zawiera następujące opcje:
- [Otwórz] – pozwala otworzyć odnośnik
- [Usuń] – pozwala usunąć skrót
- [Właściwości] – otwiera okno właściwości przycisku. Z poziomu otwartego okna można wprowadzić tłumaczenie dla różnych wersji językowych oraz zmienić ikonę