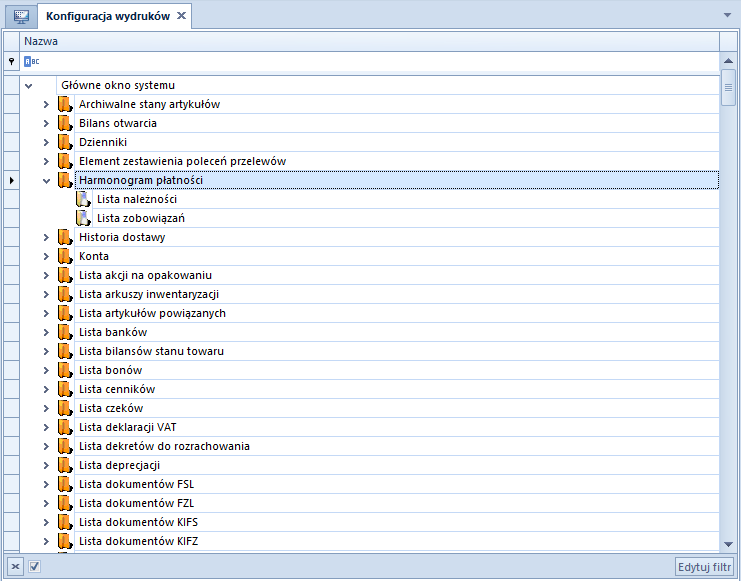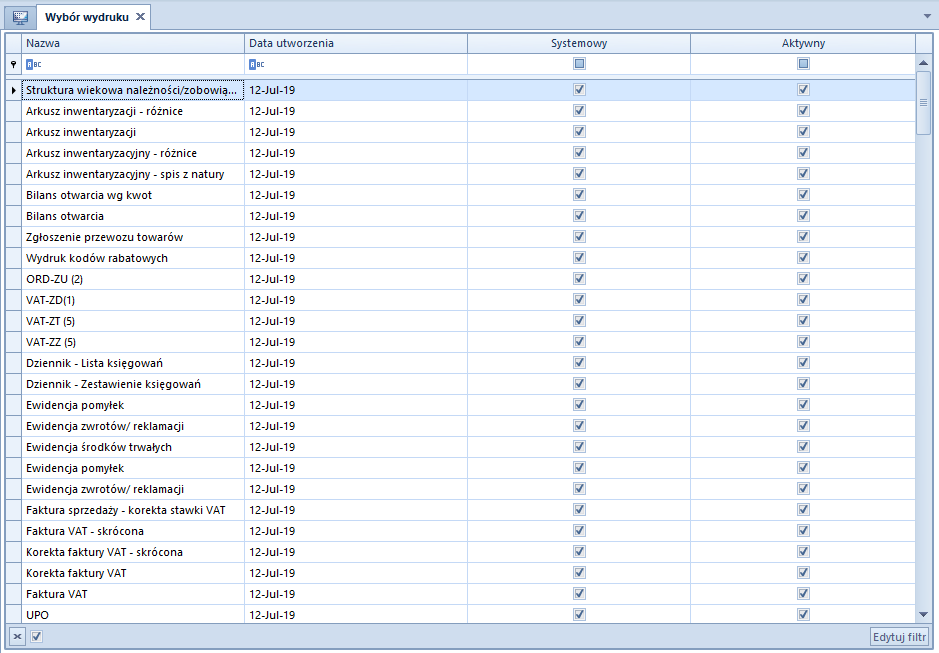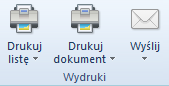Wydruki
W systemie istnieje możliwość drukowania dokumentów, list dokumentów i innych obiektów. Użytkownik może skorzystać z dostępnych w systemie predefiniowanych ustawień wydruków lub samodzielnie ustalić konfigurację wydruku i podpiąć ją pod dany obszar.
System obsługuje wydruki za pomocą następujących formatów:
- Crystal Reports
- Wydruk tekstowy
- Microsoft Reports
- POS 2.0
Konfiguracja wydruków
Konfiguracja wydruków dostępna jest w menu Konfiguracja → Narzędzia → Wydruki.
Po uruchomieniu konfiguracji wydruków otwiera się drzewo obiektów. Użytkownik ma możliwość podglądu wszystkich wydruków zdefiniowanych dla danego obszaru w systemie poprzez wybranie przycisku strzałki ![]() znajdującego się obok nazwy danego obszaru.
znajdującego się obok nazwy danego obszaru.
W menu znajdują się standardowe przyciski dostępne w systemie. Ponadto w grupie Lista dostępne są poniższe przyciski:
[Dodaj] – otwiera okno dodawania nowego wydruku. Wydruki dodane przez użytkownika są oznaczone na drzewie kolorem czerwonym.
[Dodaj istniejący] – otwiera okno Wybór wydruku, w którym użytkownik może wybrać istniejące już w systemie wydruki w celu dołączenia ich do danego obszaru
[Usuń] – usuwa dany wydruk z bazy danych
[Odłącz] – odłącza wybrany wydruk od danego obszaru, ale nie usuwa go z bazy danych. Po odłączeniu wydruku z wybranego miejsca nie będzie on już więcej dostępny po wybraniu przycisku [Drukuj] w danym obszarze. Odłączony wydruk, w przeciwieństwie do usuniętego, można ponownie dodać do obiektu, korzystając z przycisku [Dodaj istniejący].
[Domyślny] – definiuje wybrany wydruk jako domyślny dla danego obszaru. Domyślny wydruk będzie automatycznie inicjowany po wybraniu przycisku [Drukuj] w określonym oknie.
[Kopiuj] – kopiuje wydruk podpięty do danego obszaru
[Wklej] – wkleja skopiowany wydruk dołączając go do zaznaczonego obszaru. Jeśli wydruk posiada parametry, należy je skonfigurować w otworzonym oknie Łączenie parametrów i wybrać przycisk [Zapisz]. Od tego momentu skopiowany wydruk będzie dostępny w obu obszarach systemu.
[Historia drukowania] – otwiera okno Historia drukowania, prezentujące listę wydruków wykonanych w systemie. Informacja o każdym wydruku jest logowana, a na liście prezentowane są dane przyporządkowane do następujących kolumn:
- Id wydruku
- Nazwa wydruku
- Data i czas
- Operator
- Kod użytkownika
- Kontekst wydruku
- Kontekst miejsca
- Dokument źródłowy
- Opis
- Typ dokumentu źródłowego (domyślnie ukryta)

Dodawanie nowego wydruku
W celu dodania nowego wydruku należy w oknie konfiguracji wydruków wybrać przycisk [Dodaj] z grupy przycisków Lista, a następnie uzupełnić dane na wyświetlonym formularzu wydruku (formularz ten pojawia się również w przypadku edycji istniejącego wydruku). Formularz podzielony jest na zakładki Ogólne i Parametry.
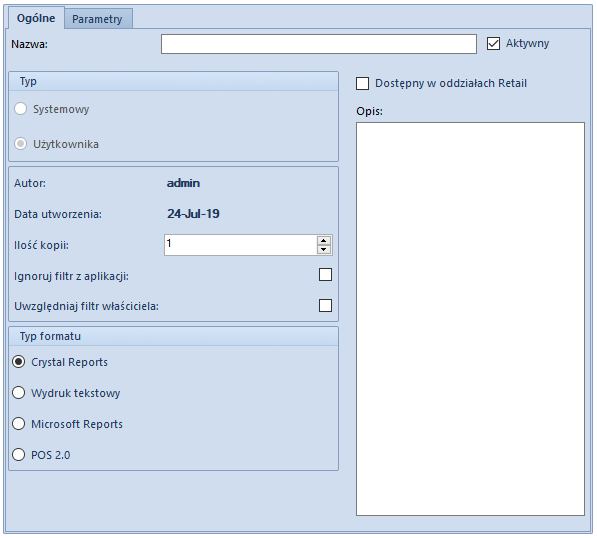
W menu dostępne są standardowe przyciski dostępne w systemie. Ponadto użytkownik ma możliwość wybrania poniższych przycisków:
[Edytuj definicję] – otwiera formularz edycji danego wydruku za pomocą narzędzia wskazanego w polu Typ formatu
[Zbuduj definicję] – umożliwia import pliku z definicją wydruku wykorzystywanego w aplikacji POS
Zakładka Ogólne
Na zakładce Ogólne dostępne są następujące pola i parametry:
- Nazwa – pozwala na wprowadzenie nazwy dodawanego wydruku
- Aktywny – informuje o aktywności wydruku; jego odznaczenie spowoduje, że wydruk nie będzie dostępny do wyboru, a na drzewie wydruków zostanie oznaczony kolorem szarym
- Typ – wskazuje typ wydruku:
- Systemowy – predefiniowany wydruk dołączany podczas instalacji systemu. Parametr ten jest zaznaczony wyłącznie w przypadku edycji istniejącego wydruku predefiniowanego.
- Użytkownika – wydruk dodawany lub edytowany przez użytkownika
- Autor – wyświetla dane operatora tworzącego wydruk
- Data utworzenia – prezentuje datę utworzenia wydruku
- Ilość kopii – umożliwia wprowadzenie domyślnej ilości kopii, jaka ma zostać wydrukowana po zainicjowaniu wydruku
- Ignoruj filtr z aplikacji – odznaczony parametr oznacza, że na wydruku znajdą się dane, które w momencie drukowania widoczne są na ekranie operatora. Jeśli parametr jest zaznaczony, wydruk powinien wyświetlać wszystkie dane, niezależnie od zastosowanego filtra. Aby dane na wydruku były poprawnie wyświetlane, definicja wydruku powinna obsługiwać odpowiednie parametry.
- Uwzględniaj filtr właściciela – zaznaczony parametr oznacza, że filtr zdefiniowany w ramach centrum, które jest właścicielem wydruku, zostanie uwzględniony na tymże wydruku
- Typ formatu – pole wyboru formatu, w którym wydruk będzie sporządzany:
- Crystal Reports – zewnętrzna aplikacja do samodzielnego tworzenia wydruków, której licencję należy wykupić oddzielnie
- Wydruk tekstowy – definicja wydruku zapisana jako ciąg znaków bez formatowania
- Microsoft Reports – wydruki w tym formacie danych wykorzystywane są na stanowiskach sprzedażowych POS w edycji 1.0
- POS 2.0 – wydruki w formacie .xml, wykorzystywane na stanowiskach sprzedażowych POS w edycji 2.0
- Opis – umożliwia dodanie opisu do wydruku
Zakładka Parametry
Zakładka Parametry pozwala na łączenie parametrów wydruku z parametrami obszaru systemu, w którym ten wydruk ma być inicjowany.
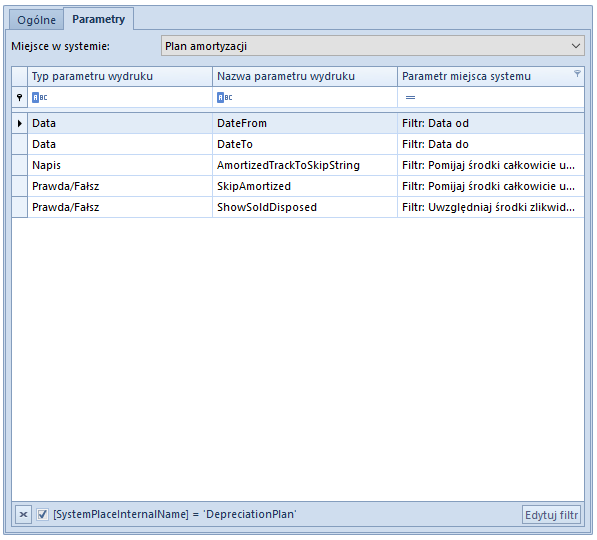
Obsługa wydruków na listach
Na większości list w systemie dostępna jest grupa przycisków Wydruki, zawierająca przyciski służące do wywołania danego wydruku.
[Drukuj listę] – drukuje listę obiektów na domyślnej drukarce
[Drukuj dokument] – drukuje szczegóły wskazanego obiektu na domyślnej drukarce
[Wyślij] – pozwala wysłać wydruk z konta e-mail powiązanego z pracownikiem
W zależności od wybranej opcji, system drukuje domyślny wydruk lub otwiera menu wyboru dalszych kroków (wybór podglądu wydruku na oknie komputera, wskazanie innej drukarki lub otwarcie okna konfiguracji).
Przycisk [Konfiguruj] dostępny w menu rozwijalnym wyświetlanym dla powyższych przycisków wyświetla drzewo definicji wydruków podpiętych do danego obszaru.