Zagadnienie kręgu kosztów występuje w firmach stosujących w zakresie rachunku kosztów konta zespołu 4 – Koszty wg rodzajów i ich rozliczenie – oraz konta zespołu 5 – Koszty wg rodzajów działalności i ich rozliczenie – lub tylko konta zespołu 5 z ustaleniem kosztów rodzajowych.
Praktyczny wymiar zasady równowagi kręgu kosztów wynikający z zasad rachunkowości w sensie ewidencyjno-poznawczym pozwala na ustalenie:
- Wielkości faktycznie poniesionych kosztów w układzie rodzajowym.
- Kosztów funkcjonowania jednostki w okresie rozliczanym.
- Odrębne ustalenie wielkości kosztów operacyjnych stanowiących koszt produkcji niesprzedanej oraz niesprzedanych usług.
- Kosztów przyszłych okresów.
Reguły zamkniętego kręgu kosztów pozwalają jednostkom prowadzącym różnorodną działalność, zarówno „na sprzedaż” jak i na własne potrzeby wewnętrzne, na ustalenie rzeczywistych kosztów świadczeń na potrzeby wewnętrzne, wywodzących się z kosztów operacyjnych o charakterze rodzajowym.
Ponadto, przestrzeganie teoretycznych zasad zamkniętego kręgu kosztów i zmiany stanu produktów, umożliwia jednostkom wybór i sporządzanie rachunku zysków i strat w wariancie porównawczym, który w zakresie analizy kosztów w powiązaniu z danymi wynikającymi z ksiąg ma większą wartość poznawczą niż kalkulacyjny wariant sprawozdania.
W module Księga Handlowa można utworzyć kontrolę kręgu kosztów. Liczba zdefiniowanych kręgów może być dowolna. Definicję pozostawiono użytkownikowi systemu, ze względu na różnorodność operacji gospodarczych uzależnionych od charakteru działalności jednostki.
Uaktywnienie funkcji Kontrola kręgu kosztów zależy od zaznaczenia tego parametru, znajdującego się w Konfiguracji firmy/Księgowość/ Księgowość kontowa.
Po uaktywnieniu parametru Kontrola kręgu kosztów, możemy przystąpić do definiowania schematów kontrolnych. Definiowanie udostępniono z poziomu listy Planu Kont (Księgowość/ Plan kont), pod przyciskiem Definicje kręgu kosztów.
Po wybraniu przycisku  , otwierane jest okno zatytułowane Definicje kręgów kosztów. Okno wyposażono w jedną zakładkę [Ogólne]. Z tego poziomu użytkownik ma możliwość definiowania nowych kręgów, edytowania oraz usuwania istniejących.
, otwierane jest okno zatytułowane Definicje kręgów kosztów. Okno wyposażono w jedną zakładkę [Ogólne]. Z tego poziomu użytkownik ma możliwość definiowania nowych kręgów, edytowania oraz usuwania istniejących.
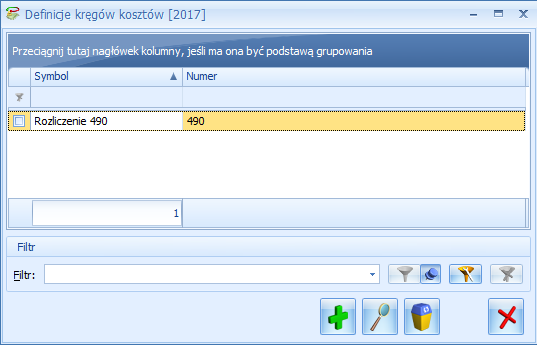
Zasady dotyczące obsługi list, grupowania, sortowania, wyszukiwania pozycji (filtrowania) i ogólnie przystosowywania wyglądu list do indywidualnych potrzeb użytkownika zostały opisane w artykule Standardy w programie.
W tym miejscu zostaną opisane tylko przyciski i pola charakterystyczne dla tej listy.
Po wybraniu przycisku ![]() . Dodaj otwiera się formularz z poziomu, którego dodajemy elementy składające się na konkretny krąg kosztów.
. Dodaj otwiera się formularz z poziomu, którego dodajemy elementy składające się na konkretny krąg kosztów.
Formularz obsługują standardowe przyciski, opisane szczegółowo w rozdziale Standardy w programie niniejszego podręcznika.
W tym miejscu zostaną opisane tylko przyciski i pola charakterystyczne dla tego formularza.
Formularz podzielono na dwie części. Część pierwsza to nagłówek. W nagłówku należy wprowadzić:
Konto rozliczeniowe np. 490 Rozliczenie kosztów – konto wprowadzamy z ręki lub z listy Planu Kont, uruchamianej po wybraniu przycisku ![]() .
.
W polu Symbol – wprowadzamy nazwę Kręgu kosztów.
Jeżeli zaznaczymy parametr Nieaktywny – kontrola kręgu kosztów będzie nieaktywna. Oznacza to, że użytkownik w trakcie księgowania będzie miał możliwość wprowadzania zapisów księgowych poza kręgiem kosztów np. księgowanie na kontach zespołu „4” z pominięciem równoległych księgowań na kontach zespołu „5”. Odznaczenie parametru uaktywnia zbudowany schemat kontroli kręgu kosztów.
Z prawej strony nagłówka w polach:
Wprowadził – wyświetlany jest inicjał operatora zakładającego schemat oraz data założenia.
Zmodyfikował – wyświetlany jest inicjał operatora, który dokonał modyfikacji schematu oraz data modyfikacji.
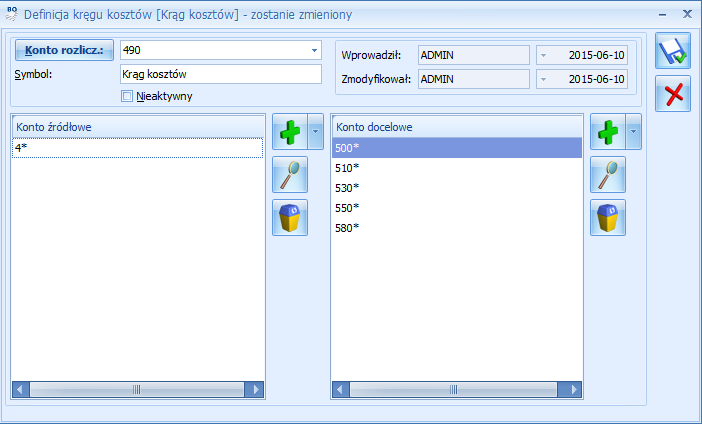
Część druga formularza zawiera dwie listy zatytułowane: Konto źródłowe, Konto docelowe. Pozwalają one na wprowadzanie kont księgowych wchodzących w skład kręgu kosztów. Lista pierwsza – Konto źródłowe – służy do wprowadzania kont, z poziomu których przeksięgowywane są obroty na konta innego zespołu np. na konta zespołu „5”. Lista Konta docelowe służy do wprowadzania kont, na które przeksięgowywane są obroty z kont innego zespołu np. Z kont zespołu „4”.
Dodaj – dodanie nowego konta. Po rozwinięciu strzałki obok przycisku widoczne są dwie opcje do wyboru:
- Dodawanie kont z planu kont – użytkownik ma możliwość wskazania kilku kont księgowych. Jeżeli nie jest zaznaczone żadne konto to przenoszone jest konto podświetlone,
- Dodawanie przez formularz – możliwość dodania pojedynczego konta (lub klawisz <INSERT>).
Konta możemy podpinać syntetycznie, analitycznie. Istnieje także możliwość wprowadzenia pozycji w formie filtra na konta księgowe. W filtrze możemy użyć znaku gwiazdka „*” zastępującego dowolny ciąg znaków np. 4* oraz znaku zapytania „?” zastępującego jeden znak np. 401-?-01.
W programie nie można zdefiniować dwóch schematów, zawierających odwołania do takich samych kont źródłowych i docelowych. Przykładowo:
Schemat pierwszy
Po stronie kont źródłowych będzie zapis: 401* (w kontroli uwzględniaj konta syntetyki 401).
Po stronie kont docelowych: 500, 502, 550, 640*.
Schemat drugi
Po stronie kont źródłowych będzie zapis 402* (w kontroli uwzględniaj konta syntetyki 402).
Po stronie kont docelowych: 500, 502, 550, 640*.
Scenariusz: Definiujemy prosty schemat kontroli kręgu kosztów sprawdzający, czy suma obrotów na kontach zespołu „4” jest równa sumie obrotów na odpowiednich kontach zespołu „5”
Konta zesp. „4” = koszty działalności podstawowej (500) + koszty działalności pomocniczej (530) + koszty zarządu (550) + rozliczenie międzyokresowe kosztów (640).
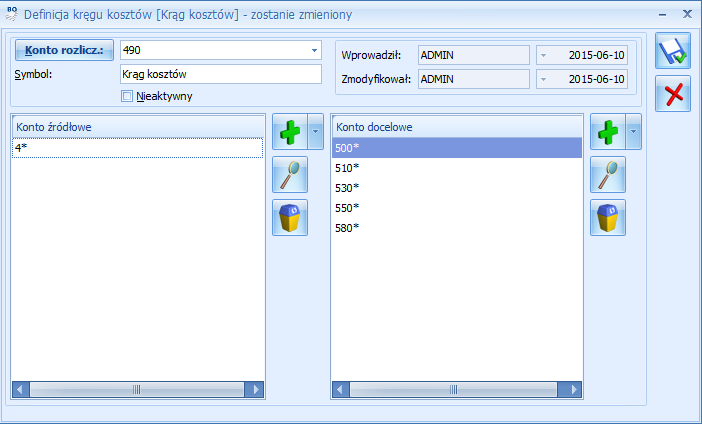
- W celu zdefiniowania schematu kontrolującego krąg kosztów należy wejść do menu Księgowość/ Księgowość/ Plan Kont.
- Po wejściu do Planu Kont, za pomocą ikony
 , wchodzimy do funkcji pozwalającej na definiowanie schematów Kontroli Kręgów Kosztów.
, wchodzimy do funkcji pozwalającej na definiowanie schematów Kontroli Kręgów Kosztów. - Wybierając ikonę
 Dodaj lub klawisz <INSERT> dodajemy nowy schemat kontroli kręgu kosztów.
Dodaj lub klawisz <INSERT> dodajemy nowy schemat kontroli kręgu kosztów. - Powinno nastąpić otwarcie formularza Definicja kręgu kosztów.
- Kliknięcie na przycisku Konto rozliczeniowe otwiera listę Planu Kont, z poziomu której możemy wyszukać i wybrać odpowiednie konto rozliczeniowe np. 490. Konto rozliczeniowe (konto możemy wprowadzić także z ręki).
- W polu Symbol wprowadzamy symbol schematu np. KONT.KRĘGU KOSZTÓW.
- Jeżeli chcemy, aby przy wprowadzaniu zapisów księgowych następowała kontrola kręgu kosztów, nie zaznaczamy parametru Nieaktywny.
- W celu dodania pozycji na liście Konta źródłowe wybieramy klawisz
 Dodaj (po lewej stronie).
Dodaj (po lewej stronie). - Uruchamia się edycja pozycji na liście Konta źródłowe, na której prawym klawiszem myszy możemy wyświetlić listę Planu Kont i wybrać odpowiednie konto\konta księgowe (syntetyczne, analityczne) lub wpisać konto z ręki.
- Jeżeli chcemy, aby kontrola kręgu kosztów kontrolowała obroty wszystkich kont zespołu „4”, zamiast wprowadzenia poszczególnych kont syntetycznych zespołu 4 możemy wprowadzić wyrażenie 4*.
- W celu dodania pozycji na liście Konta docelowe wybieramy klawisz
 Dodaj (po prawej stronie).
Dodaj (po prawej stronie). - Uruchamia się edycja pozycji na liście Konta docelowe, na której prawym klawiszem myszy możemy wyświetlić listę Planu Kont i wybrać odpowiednie konto\konta księgowe lub wpisać konto z ręki.
- Jeżeli chcemy, aby kontrola kręgu kosztów obejmowała konto 500 Działalność podstawowa, wybieramy z Planu Kont lub wpisujemy z ręki konto 500.
- Kolejne konta docelowe np. 502 Koszty sprzedaży, 530 Działalność pomocnicza wprowadzamy w sposób identyczny jak konto 500.
- Po zakończeniu definiowania schematu kontrolującego krąg kosztów wybieramy ikonę
 Zapisz.
Zapisz. - Następuje zapisanie schematu i powrót na listę Definicja kręgu kosztów, z poziomu której możemy dodać kolejny schemat.
Jak to działa?
Jeżeli definiowanie schematu kontrolującego kręgi kosztów zostało ukończone, schemat jest aktywy, program będzie się zachowywał w następujący sposób:
- Przy próbie zapisania księgowania wprowadzanego bezpośrednio do dziennika księgowego pojawi się komunikat o treści Niezamknięty krąg kosztów…na kwotę …. Księgowanie nie zostanie zapisane. W takiej sytuacji użytkownik ma do wyboru:
- Skorygowanie dekretacji, na przykład uzupełnienie zapisu księgowego o dekrety na kontach zespołu „5”.
- Nieuaktywnienie schematu kontrolującego kręgi kosztów. W celu nieuaktywnienia kręgu nie ma konieczności wychodzenia z zapisu księgowego. Z tego poziomu mamy możliwość wywołania Planu Kont. Po jego wywołaniu, za pomocą ikony Definicje kręgów kosztowych, możemy otworzyć listę schematów kręgów kosztów. Aby zdezaktywować schemat kręgu kosztów, należy do niego wejść np. przez wybranie kombinacji klawiszy <CTRL>+<ENTER> i zaznaczyć parametr Nieaktywny.
Przy automatycznym księgowaniu zapis, który nie będzie spełniał warunków zawartych w schemacie kontroli kręgu kosztów, nie zostanie wygenerowany. Ponadto pojawi się komunikat o treści Błąd księgowania dokumentu…Niezamknięty krąg kosztów…na kwotę….
Jeżeli dopuszczono do wprowadzania zapisów zawierających dekretację, która nie domyka kręgu kosztów, w celach kontrolnych można skorzystać z mechanizmu raportującego zapisy pod kątem domknięcia kręgu kosztów. Mechanizm udostępniono na liście zapisów księgowych pod przyciskiem ![]() Sprawdzanie poprawności domknięcia kręgu kosztów.
Sprawdzanie poprawności domknięcia kręgu kosztów.
Zanim przystąpimy do sprawdzenia zapisów pod kątem domknięcia kręgu kosztów, powinniśmy zaznaczyć te, które mają zostać skontrolowane. Jeżeli chcemy sprawdzić wszystkie zapisy, wystarczy wybrać kombinację klawiszy <CTRL>+<A>. Spowoduje ona zaznaczenie wszystkich zapisów na liście. Jeżeli chcemy zaznaczyć wybiórcze zapisy zaznaczamy je lewym klawiszem myszy.
