Standardy na listach
Przewijanie list
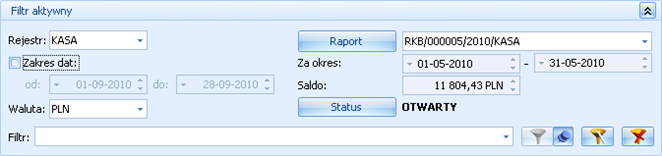
Lista często nie mieści się na otwartym oknie – zarówno w pionie (lista zawiera więcej pozycji, niż może być wyświetlonych na liście) jak i w poziomie (lista zawiera zbyt wiele kolumn, aby je zmieścić w oknie albo szerokość kolumn jest zbyt duża/ szerokość okna zbyt mała). Do przewijania listy służą:
- Pionowy pasek przewijania – umieszczony z prawej strony listy, służy do przewijania listy w pionie. Przewijanie list w pionie jest obsługiwane przez przyciski

 , PageUp, PageDown oraz scroll Za pomocą klawiszy <CTRL>+<HOME> oraz <CTRL>+<END> użytkownik ma możliwość przejścia na pierwszy oraz ostatni rekord na liście.
, PageUp, PageDown oraz scroll Za pomocą klawiszy <CTRL>+<HOME> oraz <CTRL>+<END> użytkownik ma możliwość przejścia na pierwszy oraz ostatni rekord na liście. - Poziomy pasek przewijania – umieszczony pod listą, służy do przewijania listy w poziomie, w celu uwidocznienia schowanych kolumn. Przesuwanie list w poziomie jest obsługiwane przez przyciski

 , Home, End oraz za pomocą klawiszy: <STRZAŁKA w LEWO> i <STRZAŁKA w PRAWO>.
, Home, End oraz za pomocą klawiszy: <STRZAŁKA w LEWO> i <STRZAŁKA w PRAWO>.
Kolumny na listach oraz menu kontekstowe
Kolumny na listach można przestawiać metodą „przeciągnij i upuść”. Dowolną kolumnę można przeciągnąć i przenieść myszą w inne miejsce:
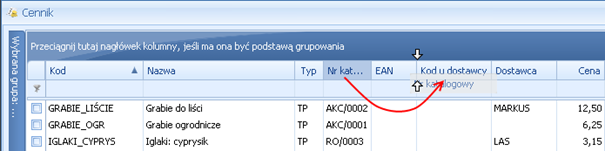
Pod prawym przyciskiem myszy w sekcji kolumn są dostępne opcje: sortowania, grupowania, usuwania, autodopasowania kolumn oraz przywracania układu domyślnego:
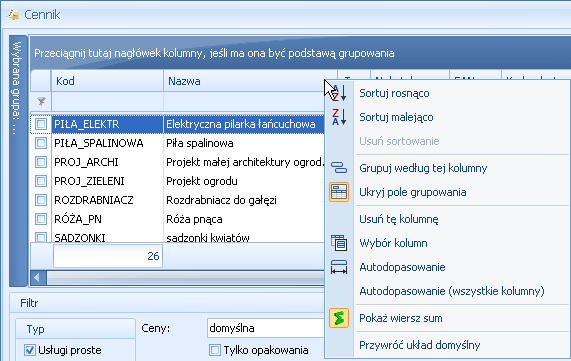
Podczas wczytywania listy do bazy wysyłane jest tylko zapytanie o kolumny, które są widoczne na liście – usuwając kolumny niepotrzebne przyspieszymy działanie danej listy, zwłaszcza w przypadku pracy wielostanowiskowej.
Usunięte kolumny widoczne są w oknie wyboru kolumn i można je z powrotem przeciągnąć na listę:
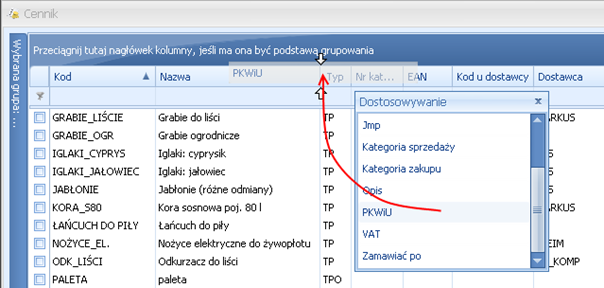
Na większości list dostępne jest tzw. menu kontekstowe, uruchamiane przez kliknięcie prawym klawiszem myszy na liście. Menu kontekstowe zawiera zwykle do wyboru opcje dostępne również poprzez przyciski na listach, takie jak Dodaj, Dodaj seryjnie, Zmień, Usuń. Możliwe jest również kopiowanie wiersza listy lub konkretnej komórki.
Dla wybranych list znajdują się tam funkcje o charakterze specjalnym, które nie są dostępne w żaden inny sposób (np. anulowanie faktury, odblokowanie deklaracji).
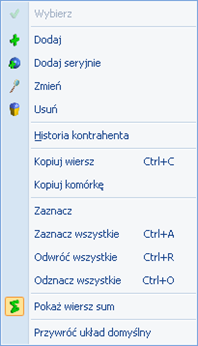
Sortowanie na listach
Sortowanie po kolumnie działa poprzez klikniecie w nagłówek kolumny lub poprzez wybór opcji z menu kontekstowego:
![]()
Możliwe jest sortowanie jednocześnie po kilku kolumnach. Aby posortować po kolejnych kolumnach należy wykonać sortowanie z równoczesnym wciśnięciem klawisza <SHIFT>.
Sortowanie jest możliwe na wszystkich listach oraz na listach wewnątrz formularzy.
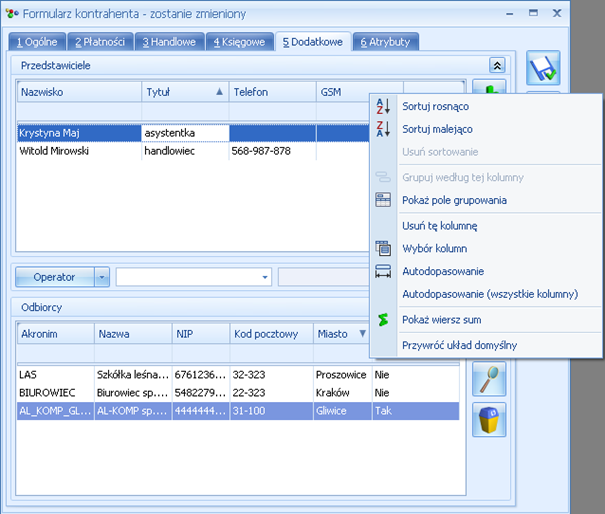
Grupowanie po kolumnach
Domyślnie na większości list włączony jest panel grupowania (Pokaż pole grupowania). Na listach dla formularzy dostępne są również opcje grupowania (opcje widoczne w menu kontekstowym).
Grupowanie po kolumnach wywołujemy poprzez wybór z menu kontekstowego opcji Grupuj według tej kolumny lub poprzez przeciągnięcie kolumny, po której chcemy grupować do panelu grupowania.
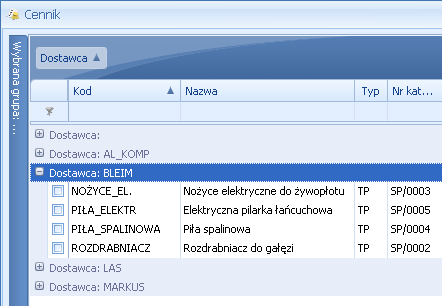
Grupowanie można wykonywać po wielu kolumnach.
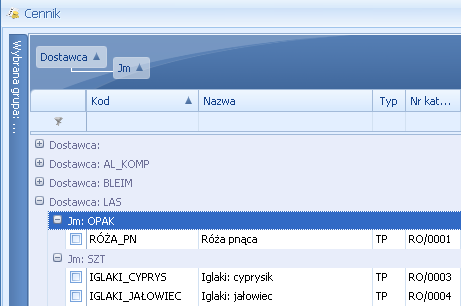
W przypadku list pogrupowanych po kolumnie z datą istnieje możliwość określenia interwału. Dla opcji Interwał (dostępnej po kliknięciu prawym przyciskiem myszy na nagłówek kolumny po której nastąpiło pogrupowanie listy) możliwe jest wybranie wartości: Dzień, Miesiąc, Rok i Domyślny.
Wiersz sum – agregacje dla kolumn
Na listach w programie domyślnie włączona jest opcja sumowania (Pokaż wiersz sum). Dla pierwszej domyślnej kolumny załączone jest sumowanie typu: Licznik.
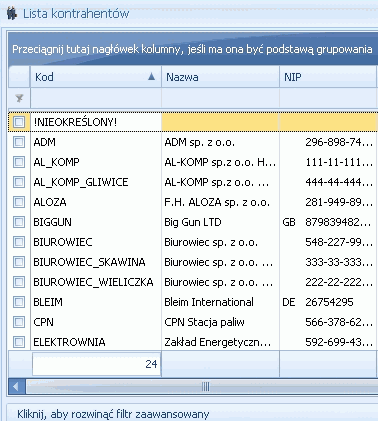
Pod prawym klawiszem myszy na liście lub w wierszu sum (jeśli jest włączony) dostępna jest opcja Pokaż wiersz sum (menu kontekstowe zostało opisane szerzej w rozdziale Kolumny na listach oraz menu kontekstowe). Włączając/wyłączając tą opcję można pokazać lub ukryć wiersz sum.
Na włączonym wierszu sum, pod prawym klawiszem myszy znajdują się opcje do wyboru:
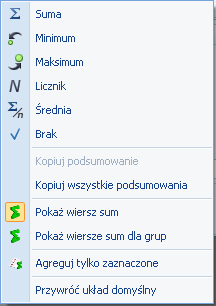
Po najechaniu myszką na obszar wiersza sum, na którym można włączyć agregację dla danej kolumny, wyświetla się podpowiedz: „Kliknij prawym klawiszem myszy, aby podsumować kolumnę”.
Użytkownik programu ma możliwość załączenia dowolnej agregacji typu: suma, minimum, maksimum, licznik, średnia, brak (wyłączenie agregowania) dla poszczególnych kolumn. Agregacje mogą dotyczyć wszystkich elementów z kolumny lub tylko zaznaczonych (Agreguj tylko zaznaczone). Na listach typu „drzewo” opcja Pokaż wiersz sum może być ukryta np. lista grup towarowych (domyślnie włączony jest licznik) lub rozszerzona o dodatkową opcję Pokaż wiersz sum dla węzłów np. na liście obrotów i sald.
W praktyce możliwe jest wykorzystywanie na liście kilku agregacji różnych typów dla poszczególnych kolumn np. sumę dla kolumny „Cena” i maksimum dla kolumny „Wartość-PLN”:
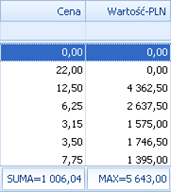
Jeśli dla listy zdefiniujemy warunki grupowania, agregacje mogą być wyświetlane dla poszczególnych podgrup (Pokaż wiersze sum dla grup).
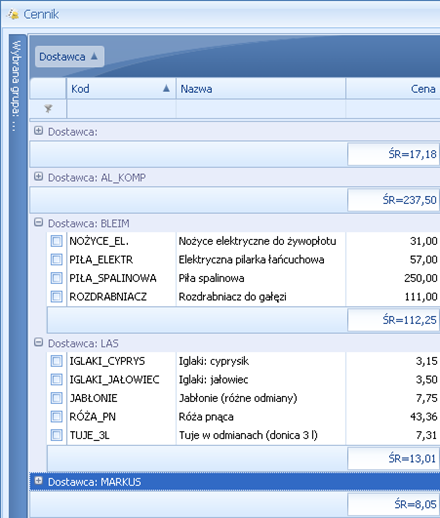
Powiększony widok listy <F6>
Po wybraniu klawisza <F6> na listach jest dostępna opcja powiększenia widoku. W takim widoku w oknie znajduje się lista dokumentów powiększona na cały ekran oraz wiersz sum – schowana jest wstążka, pole grupowania oraz panel filtra pod listą. Powrót do standardowego widoku następuje również po wybraniu klawisza <F6>.
Zaznaczanie rekordów na liście
Na listach, na których możliwe jest uruchamianie operacji seryjnych (np. wydruki, eksport przelewów, rozliczanie zapisów), pozycje podlegające takiemu seryjnemu przetwarzaniu należy uprzednio zaznaczyć na liście. Zaznaczenia dokonujemy myszą lub poprzez:
- Menu kontekstowe – wybór odpowiedniej opcji z menu.
- Ustawienie kursora na wybranej pozycji i wciśnięcie klawisza <SPACJA> – powoduje zaznaczenie pojedynczej pozycji.
Równocześnie dostępne są opcje:
- zaznacz wszystkie (lub <CTRL>+<A>) – zaznacza wszystkie pozycje na liście
- odwróć wszystkie (lub <CTRL>+<R>) – odwraca zaznaczenia
- odznacz wszystkie (lub <CTRL>+<O>) – odznacza wszystkie wcześniej zaznaczone pozycje.
Zaznaczone pozycje są wyróżnione poprzez znaczek z lewej strony listy.
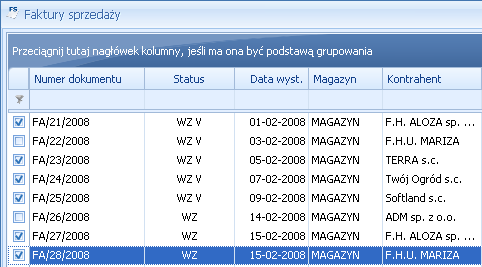
Bez zaznaczenia wywołanie operacji seryjnej zaznacza aktualny rekord i wykonuje operację.
Filtrowanie
Filtr jest narzędziem wspomagającym przeszukiwanie list. w wielu miejscach systemu pojawiają się różnego rodzaju listy, do których można stosować filtry. Filtrowanie listy powoduje zawężenie ilości elementów wyświetlanych na liście do takich, które spełniają warunki filtra. w programie występuje kilka możliwości filtrowania:
- Wiersz filtra – filtr w nagłówku listy.
- Panel filtra prostego.
- Panel filtra zaawansowanego.
Filtrowanie – filtr w nagłówku listy (wiersz filtra) oraz lokator na liście
Po kliknięciu lewym klawiszem myszy w wierszu filtra lub po użyciu kombinacji klawiszy <LEWY ALT>+<SHIFT>+<F> następuje przejście kursora do filtra w nagłówku listy (wiersz filtra).
Na listach w pierwszym rekordzie jest dostępny wiersz filtra. Pod każdym nagłówkiem kolumny można wpisać fragment, po którym chcemy wyszukać rekordy w odniesieniu do wartości wyświetlanych w danej kolumnie.
Filtr w nagłówku listy zawęża wyświetlane pozycje, wyszukując według wyrażeń zawierających ciąg znaków.
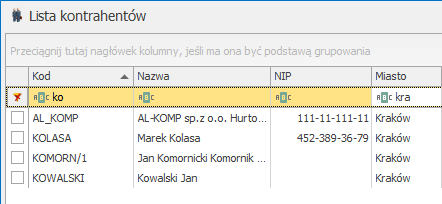 Wiersz filtra – wyfiltrowanie kontrahentów zawierających w kodzie ciąg „ko” oraz w kolumnie Miasto „kra”
Wiersz filtra – wyfiltrowanie kontrahentów zawierających w kodzie ciąg „ko” oraz w kolumnie Miasto „kra”
W filtrze w nagłówkach kolumn istnieje możliwość wyszukiwania z użyciem %, który zastępuje część wyszukiwanego tekstu np. po wpisaniu dzbanek % 10 program wyszuka dzbanek zielony 10, dzbanek czerwony 10. Znak _ (podkreślnik) zastępuje dowolny pojedynczy znak.
Dla wartości o formacie daty wiersz filtra podpowiada kalendarz:
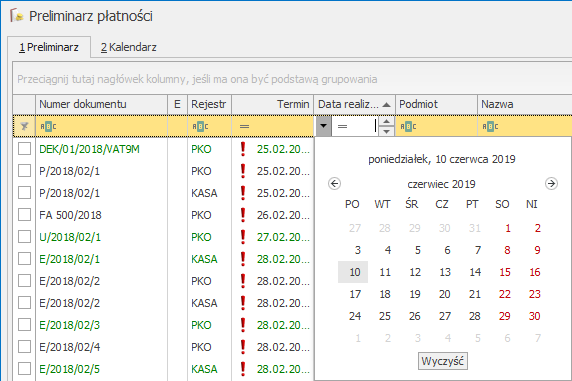 Preliminarz płatności
Preliminarz płatności
Dla poszczególnych kolumn przechowujących wartości ograniczone (typy, statusy itp.) udostępnione są listy wyboru:
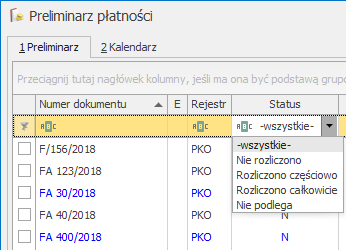
Preliminarz płatności
Dla list z kolumną zaznaczeń nad tą kolumną dostępny jest przycisk czyszczenia filtra, na pozostałych listach czyszczenie filtra można wykonać opcją z menu kontekstowego:
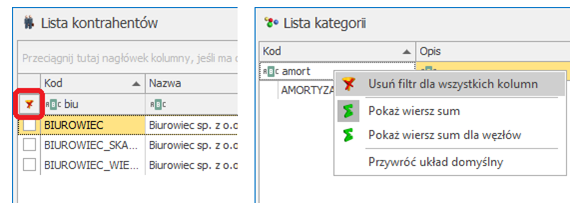 Czyszczenie filtra
Czyszczenie filtra
Ponadto system umożliwia, po wykonaniu operacji sortowania, wykorzystanie funkcji lokatora. Aby działał lokator na liście np. W kolumnie kod, należy włączyć sortowanie tej kolumny, następnie wpisać z klawiatury początek kodu poszukiwanego kontrahenta, wówczas kursor ustawi się na żądanym kontrahencie. Lokator wyszukuje według początku słowa („zaczyna się od…”).
W wierszu filtra przy każdym polu widnieje symbol sposobu filtrowania danych w tej kolumnie. Po kliknięciu lewym przyciskiem myszy na ten symbol rozwijana jest lista dostępnych sposobów filtrowania:
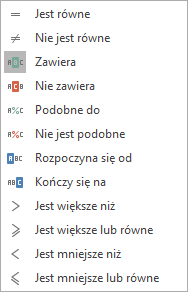
Dla kolumn z wartościami liczbowymi lub zawierających daty domyślnie wybrana jest opcja Jest równe. W przypadku kolumn z wartościami tekstowymi domyślnie wybrana jest opcja Zawiera. Użytkownik może wybrać inną, odpowiadającą mu metodę filtrowania w określonej kolumnie.
Filtrowanie proste (panel filtra)
Po otwarciu danej listy w dolnej części okna umiejscowiony jest panel filtrowania. Przy pierwszym otwarciu widoczny jest tylko filtr prosty oraz kilka podstawowych pól do filtrowania listy, które w istotny sposób wpływają na zawartość listy. W panelu użytkownik ma możliwość wyboru zdefiniowanych warunków filtrowania.
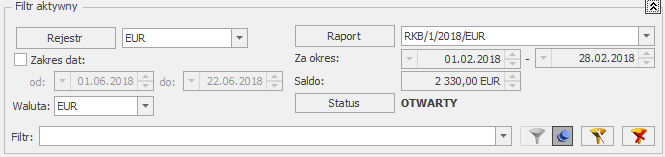 Lista zapisów kasowych/bankowych – zwinięty panel filtrowania
Lista zapisów kasowych/bankowych – zwinięty panel filtrowania
Pozostałe pola do filtrowania dostępne są po rozwinięciu panelu przyciskiem ![]() (Kliknij, aby rozwinąć filtr zaawansowany). Filtr można zwinąć przez „Kliknij, aby zwinąć filtr zaawansowany”. Pojedyncze kliknięcie rozwija lub zwija menu filtra zaawansowanego. Jeżeli filtr został zmieniony – wyświetla się napis „Filtr aktywny”.
(Kliknij, aby rozwinąć filtr zaawansowany). Filtr można zwinąć przez „Kliknij, aby zwinąć filtr zaawansowany”. Pojedyncze kliknięcie rozwija lub zwija menu filtra zaawansowanego. Jeżeli filtr został zmieniony – wyświetla się napis „Filtr aktywny”.
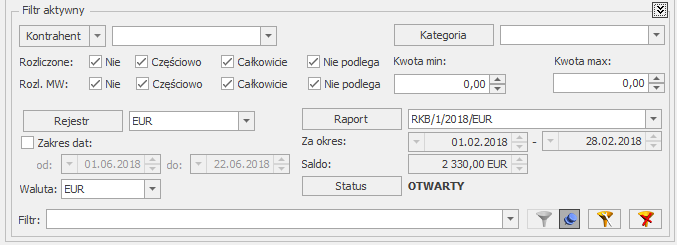 Lista zapisów kasowych/bankowych – rozwinięty panel filtrowania
Lista zapisów kasowych/bankowych – rozwinięty panel filtrowania
Po wyfiltrowaniu danych na belce z opisem Filtr pokazuje się dodatkowy opis „aktywny”, co oznacza, że lista jest wyfiltrowana i nie zawiera wszystkich danych.
Panel filtra zaawansowanego
Filtr jest narzędziem wspomagającym przeszukiwanie list. W wielu miejscach systemu pojawiają się różnego rodzaju listy, do których można stosować filtry. Filtrowanie listy powoduje zawężenie ilości elementów wyświetlanych na liście do takich, które spełniają warunki filtra. Panel filtra można stosować na dwa sposoby:
- Proste filtrowanie,
- Filtr zaawansowany.
We wszystkich przypadkach list, które mogą być filtrowane, panel filtra zaawansowanego znajduje się na dole listy. Po prawej stronie wiersza filtra znajdują się zawsze przyciski do włączania i wyłączania działania filtra – ![]() Filtruj, ,
Filtruj, , ![]() Wyczyść filtr oraz przycisk do tworzenia warunków filtrujących filtra zaawansowanego –
Wyczyść filtr oraz przycisk do tworzenia warunków filtrujących filtra zaawansowanego – ![]() Konstruktor filtra.
Konstruktor filtra.
Jeżeli pinezka (widoczna obok ikony filtrowania – lejka) jest:
![]() wyłączona – wówczas po zmianie filtrowania na ikonie lejka pojawia się znak zapytania i dopiero po jego kliknięciu uruchomione zostanie filtrowanie. Ten tryb pracy jest efektywniejszy gdy lista zwiera bardzo dużo pozycji. Można wtedy najpierw ustawić wszystkie parametry filtrowania, a dopiero na końcu uruchomić samo przefiltrowanie listy.
wyłączona – wówczas po zmianie filtrowania na ikonie lejka pojawia się znak zapytania i dopiero po jego kliknięciu uruchomione zostanie filtrowanie. Ten tryb pracy jest efektywniejszy gdy lista zwiera bardzo dużo pozycji. Można wtedy najpierw ustawić wszystkie parametry filtrowania, a dopiero na końcu uruchomić samo przefiltrowanie listy.
![]() włączona – wszystkie zmiany filtrowania wykonywane są na bieżąco i od razu widoczne są na liście.
włączona – wszystkie zmiany filtrowania wykonywane są na bieżąco i od razu widoczne są na liście.
Proste filtrowanie
Istnieje możliwość wyszukiwania elementów listy zawierających określony fragment tekstu.
Szukany tekst lub jego fragment wpisuje się do wiersza filtra. Następnie uruchamia się działanie filtra przyciskiem ![]() Włącz filtrowanie lub, jeśli ikona pinezki jest włączona – wystarczy przejść w inne pole listy. Wpisany tekst jest szukany po ustalonych z góry polach listy. Dla różnych list wyszukiwanie przebiega po różnych polach – są to zwykle pola wyświetlane w kolumnach listy.
Włącz filtrowanie lub, jeśli ikona pinezki jest włączona – wystarczy przejść w inne pole listy. Wpisany tekst jest szukany po ustalonych z góry polach listy. Dla różnych list wyszukiwanie przebiega po różnych polach – są to zwykle pola wyświetlane w kolumnach listy.

W filtrze pod listą istnieje możliwość wyszukiwania z użyciem %, który zastępuje część wyszukiwanego tekstu np. po wpisaniu dzbanek % 10 program wyszuka dzbanek zielony 10, dzbanek czerwony 10.
Filtr zaawansowany
Filtr zaawansowany pozwala filtrować listę według stworzonych przez Użytkownika warunków. Filtry zaawansowane są zapamiętywane w systemie. Nazwa filtra zaawansowanego jest poprzedzona znakiem “#”. Do tworzenia filtra zaawansowanego służy Konstruktor filtra ![]() , uruchamiany z dowolnego okna, w którym istnieje możliwość zastosowania filtra. Praca z konstruktorem filtra wymaga pewnej znajomości struktury baz danych oraz umiejętności formułowania warunków logicznych.
, uruchamiany z dowolnego okna, w którym istnieje możliwość zastosowania filtra. Praca z konstruktorem filtra wymaga pewnej znajomości struktury baz danych oraz umiejętności formułowania warunków logicznych.
Zapamiętywanie ustawień filtra oraz odświeżanie listy
Po zamknięciu listy zapamiętywanie ustawień filtra jest realizowane wg poniższych zasad:
- zapamiętywane jest czy panel dodatkowy był zwinięty/rozwinięty,
- zapamiętywane jest czy pinezka była włączona/wyłączona,
- zapamiętywane są ustawienia pól z panelu podstawowego i rozwijanego,
- lista otwiera się wyfiltrowana wg zapamiętanych filtrów.
Ponadto przy pierwszym uruchomieniu listy pinezka jest włączona, a dostępna opcja Wyczyść filtr ![]() na liście oraz Reset ustawień okien przywraca ustawienia domyślne dla filtrów panelu podstawowego i rozwijanego.
na liście oraz Reset ustawień okien przywraca ustawienia domyślne dla filtrów panelu podstawowego i rozwijanego.
Odświeżanie listy odbywa się przy każdorazowym użyciu lejka ![]() lub
lub ![]() oraz poprzez wciśnięcie <F5> w dowolnym miejscu na liście.
oraz poprzez wciśnięcie <F5> w dowolnym miejscu na liście.
Standardy na formularzach
Rodzaje pól na formularzach
Listy rozwijane
Dla wielu kontrolek typu: Kategoria, Kontrahent, Pracownik itp. dostępna jest lista rozwijana (drop down) pozwalająca w szybki sposób na wyszukanie i podstawienie na formularz odpowiedniej wartości.
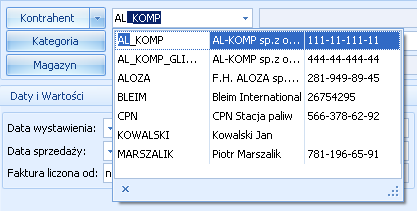
Rozpoczęcie edycji w polu listy rozwijanej powoduje rozwinięcie uproszczonej listy pomocniczej zawężonej do pozycji, które zawierają wpisywany ciąg znaków. Kliknięcie w „strzałkę” znajdującą się po prawej stronie pola, rozwija listę pomocniczą z widocznymi pozycjami spełniającymi kryteria szukania. Jeżeli pole jest puste (nic jeszcze nie wpisano), to rozwinięta jest pełna lista z możliwością przewijania rekordów. Dodatkowo listę można otworzyć za pomocą skrótu klawiaturowego <CTRL>+<SPACJA> oraz strzałki w dół, słownik zaś który jest związany z daną listą można otworzyć kombinacją klawiszy <ALT>+<STRZAŁKA w GÓRĘ>.
Najczęściej spotykane elementy formularzy to:
Przyciski – służą do natychmiastowego rozpoczęcia procesu. Ich funkcja jest podpisana na przycisku lub jest wyświetlana przy wskazaniu kursorem myszy. Przyciski niedostępne w danej chwili są wyszarzone.
Pola edycji – korzystamy z nich w celu wpisania tekstu z klawiatury. W polu tym może już znajdować się tekst, który następnie możemy zmienić.
Listy wywoływane z formularza – okno typu lista w trybie do wyboru, zawierające spis elementów można wywołać naciskając odpowiedni przycisk np. Kontrahent co poskutkuje otworzeniem listy kontrahentów w trybie do wyboru.
Rozwijane listy pomocnicze – znajdują się w polach, w których są rozwijane i zawierają listę możliwych do wyboru dla danego pola wartości (ang. drop-down).
Przyciski opcji – w przypadku wystąpienia kilku opcji jedynie jedna opcja może być włączona. Przycisk taki reprezentuje więc opcje wykluczające (ang. radio).
Pola wyboru – określa, czy dana opcja ma być włączona czy wyłączona. Pola te działają niezależnie, co oznacza, że włączenie jednego pola nie wyklucza włączenia innego. Wybór takiego pola jest potwierdzony poprzez jego zaznaczenie (ang. check-box).
W menu kontekstowym pod prawym klawiszem myszy, w zależności od typu pola dostępne są różnego rodzaju dodatkowe opcje np. możliwość skopiowania zawartości pola. Kopiować można również zawartość pól niedostępnych do edycji (wyszarzonych) wykorzystując opcję Kopiuj z menu kontekstowego lub skrót klawiszy: <CTRL>+<C>.
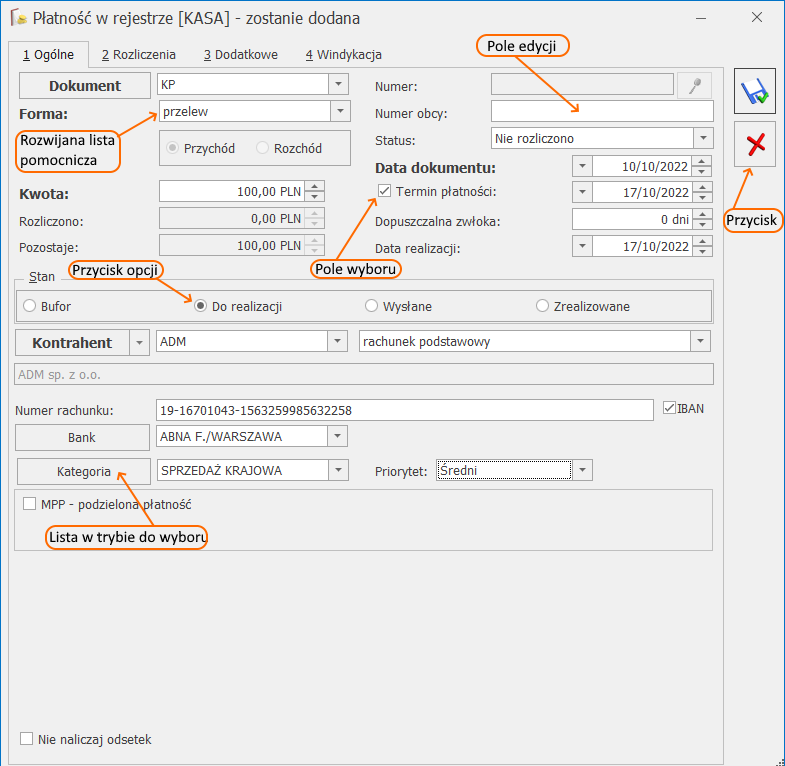
Przykład formularza
Przyciski na formularzach
Typowe przyciski na formularzach to:
![]() – Zapisz – powoduje zamknięcie okna i zapisanie dokonanych zmian. Zapisu można dokonać również przez wciśnięcie klawisza <ENTER> lub <CTRL>+<ENTER>.
– Zapisz – powoduje zamknięcie okna i zapisanie dokonanych zmian. Zapisu można dokonać również przez wciśnięcie klawisza <ENTER> lub <CTRL>+<ENTER>.
![]() – Zamknij – zamyka okno bez zapisywania zmian (można uruchomić klawiszem <ESC>).
– Zamknij – zamyka okno bez zapisywania zmian (można uruchomić klawiszem <ESC>).
Inne przyciski formularzy
![]() – Przelicz – znajdują się na niektórych formularzach (uruchamiane również przez klawisz <F8>).
– Przelicz – znajdują się na niektórych formularzach (uruchamiane również przez klawisz <F8>).
Dynamiczne panele na formularzach
Na większości formularzy istnieje możliwość zwijania paneli, które nie są istotne dla użytkownika – ustawienia są pamiętane po ponownym otworzeniu okna dla poszczególnych operatorów.
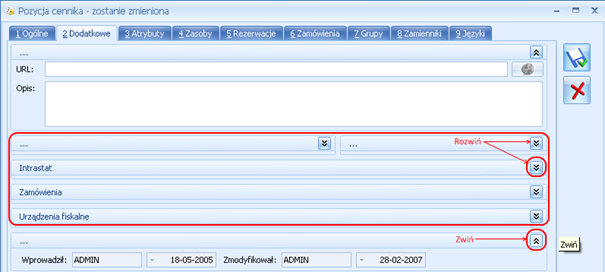
Błędy i ostrzeżenia
Na formularzach istnieją pola, które użytkownik musi bezwzględnie uzupełnić prawidłową wartością przed zapisaniem formularza (pola wymagane, pola walidowane np. NIP, IBAN), dlatego też wprowadzono funkcję ostrzegania i informowania o błędach na formularzu:
![]() Ostrzeżenia dotyczące pól na formularzach oznaczane są żółtym trójkątem z wykrzyknikiem.
Ostrzeżenia dotyczące pól na formularzach oznaczane są żółtym trójkątem z wykrzyknikiem.
![]() Błędy dotyczące pól na formularzach oznaczane są czerwoną ikoną z krzyżykiem. Treść błędu wyświetla się po najechaniu myszą na ikonę.
Błędy dotyczące pól na formularzach oznaczane są czerwoną ikoną z krzyżykiem. Treść błędu wyświetla się po najechaniu myszą na ikonę.
W trakcie dodawania nowego formularza, w polach wymaganych pojawia się ikona ostrzeżenia najczęściej z komunikatem: Pole nie może być puste. Jeżeli użytkownik opuści takie pole i go nie wypełni/poprawi, pomimo że jest to wymagane – ostrzeżenie zmieni się na błąd. Dopóki użytkownik nie wypełni/poprawi wartości w polu – jest czerwona ikonka błędu uniemożliwiająca zapisanie formularza – kursor ustawi się w pierwszym polu oznaczonym jako błędne.
Pod prawym klawiszem myszy dla pól oznaczonych ikonami błędów i ostrzeżeń dostępna jest opcja Kopiuj tekst błędu, dzięki której można skopiować treść błędu lub ostrzeżenia.
Nawigacja edycji – Edytuj poprzedni, Edytuj następny
W programie Comarch ERP Altum HRistnieje możliwość szybkiego przechodzenia między formularzami, np. kolejnych faktur. Odbywa się to za pomocą przycisków
Edytuj poprzedni  (lub klawisze <CTRL>+<,>), Edytuj następny
(lub klawisze <CTRL>+<,>), Edytuj następny  (lub klawisze <CTRL>+<.>) dostępnych na wstążce w grupie Nawigacja edycji.
(lub klawisze <CTRL>+<.>) dostępnych na wstążce w grupie Nawigacja edycji.
Drukowanie w programie



