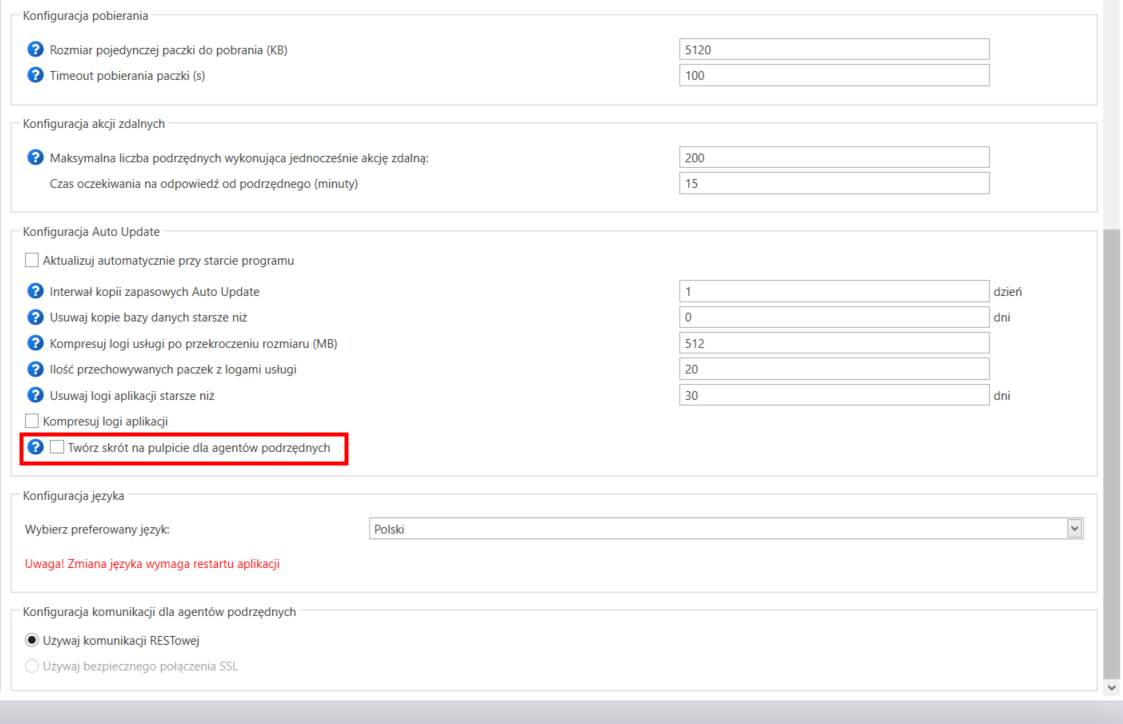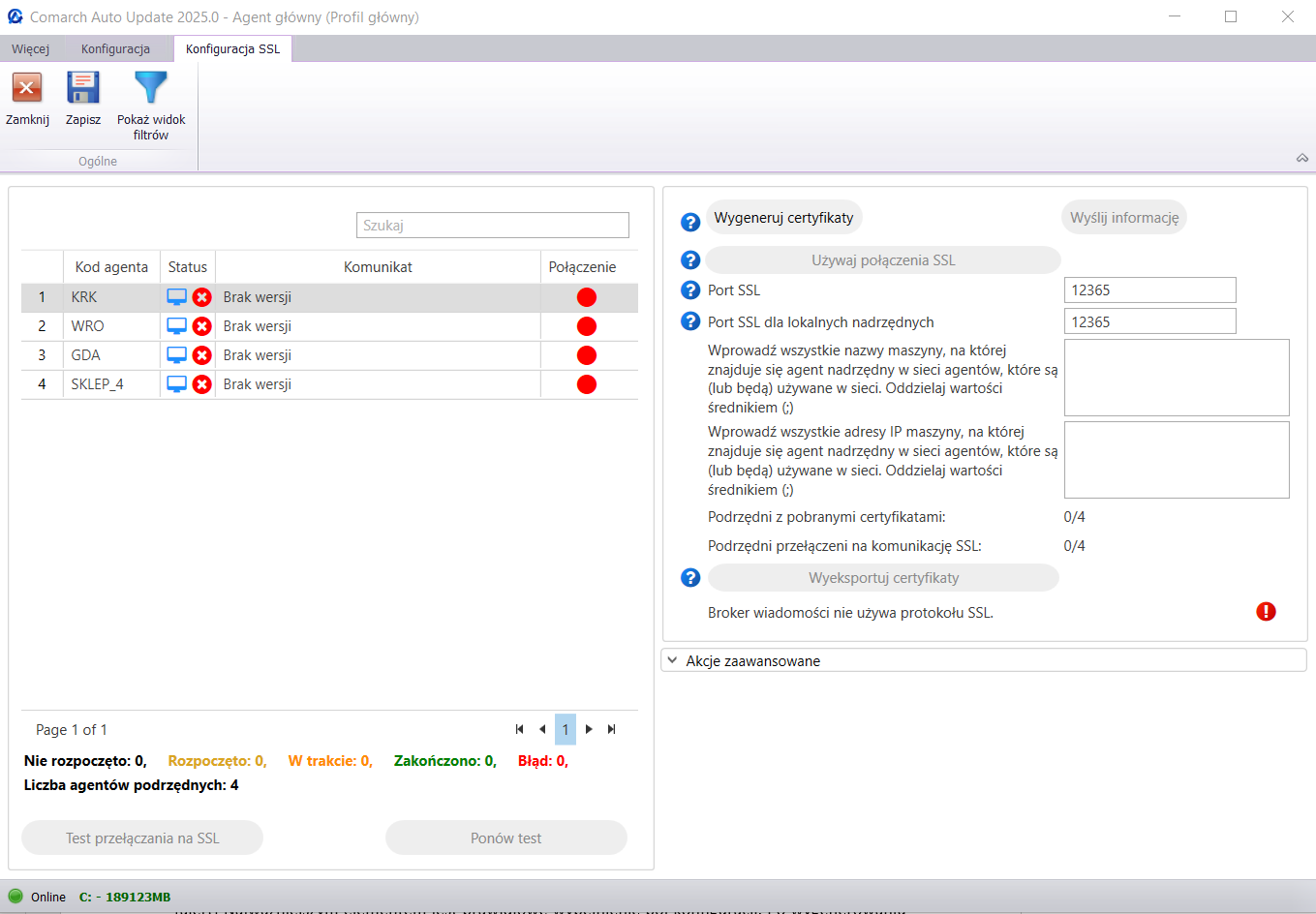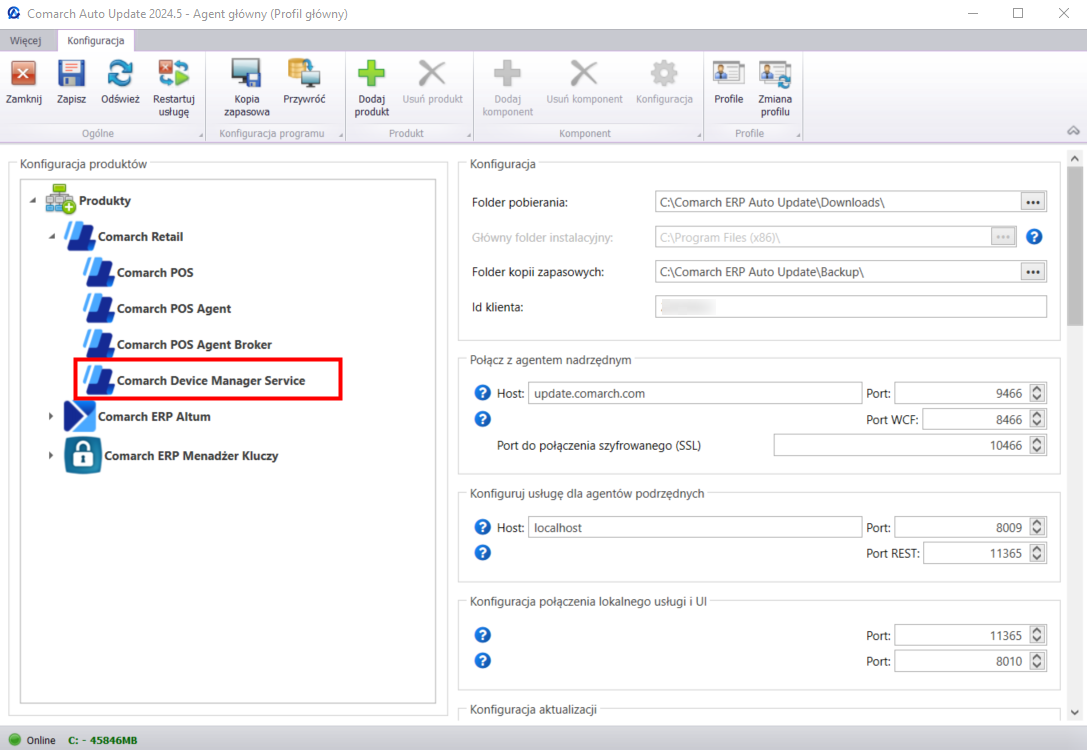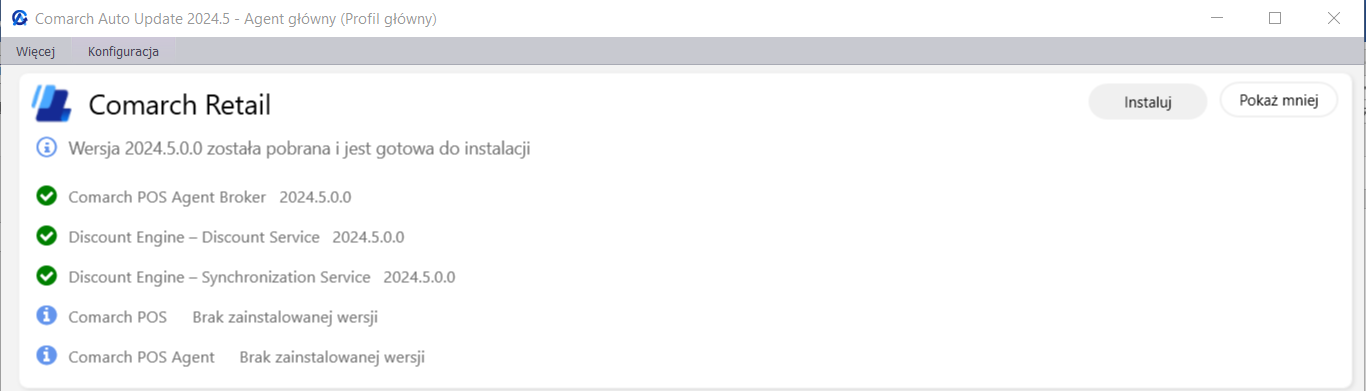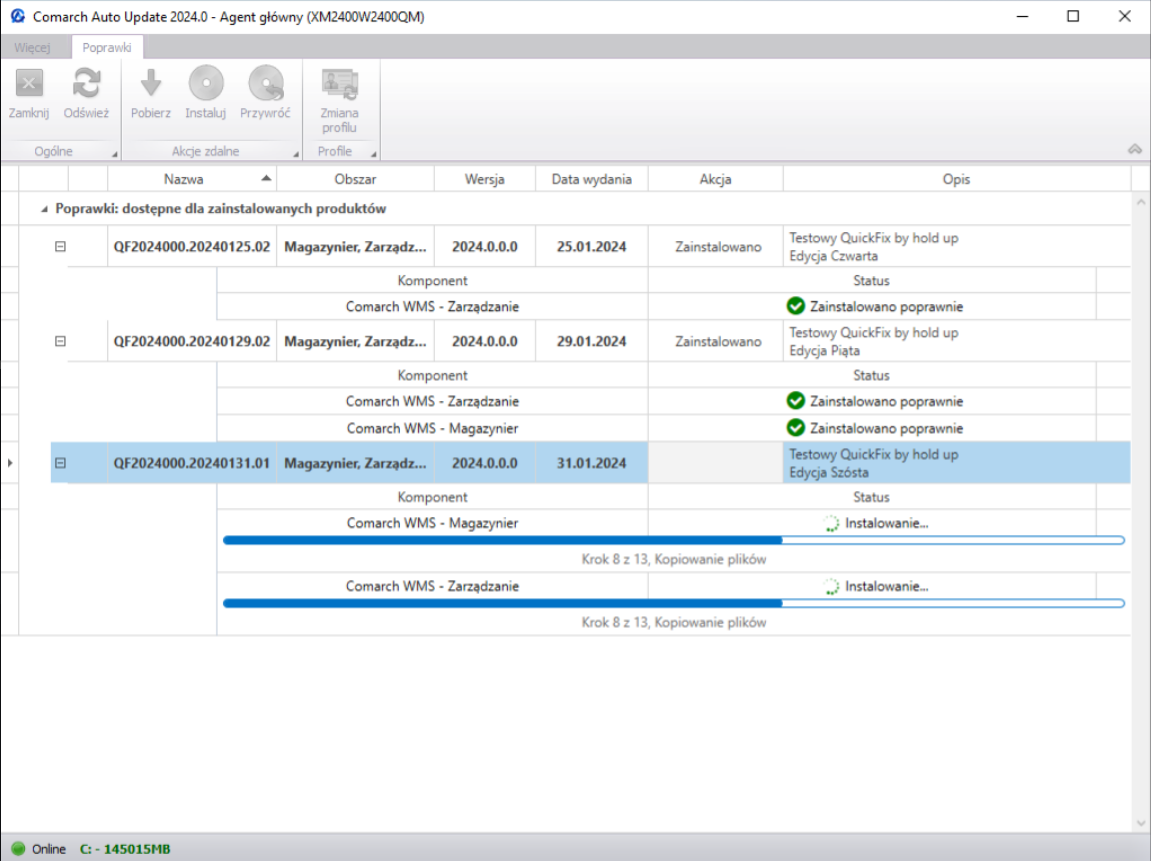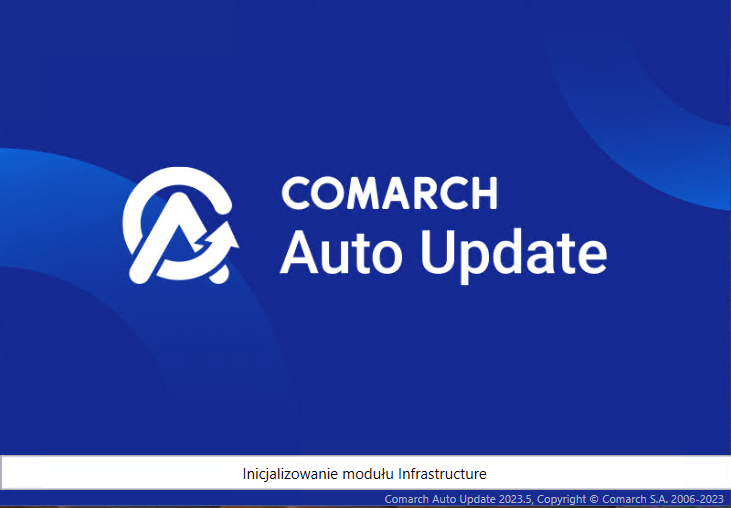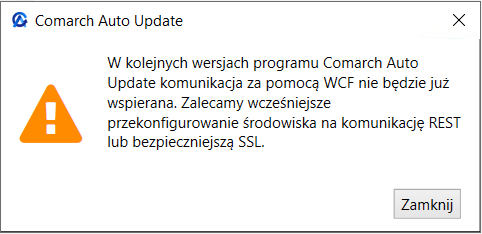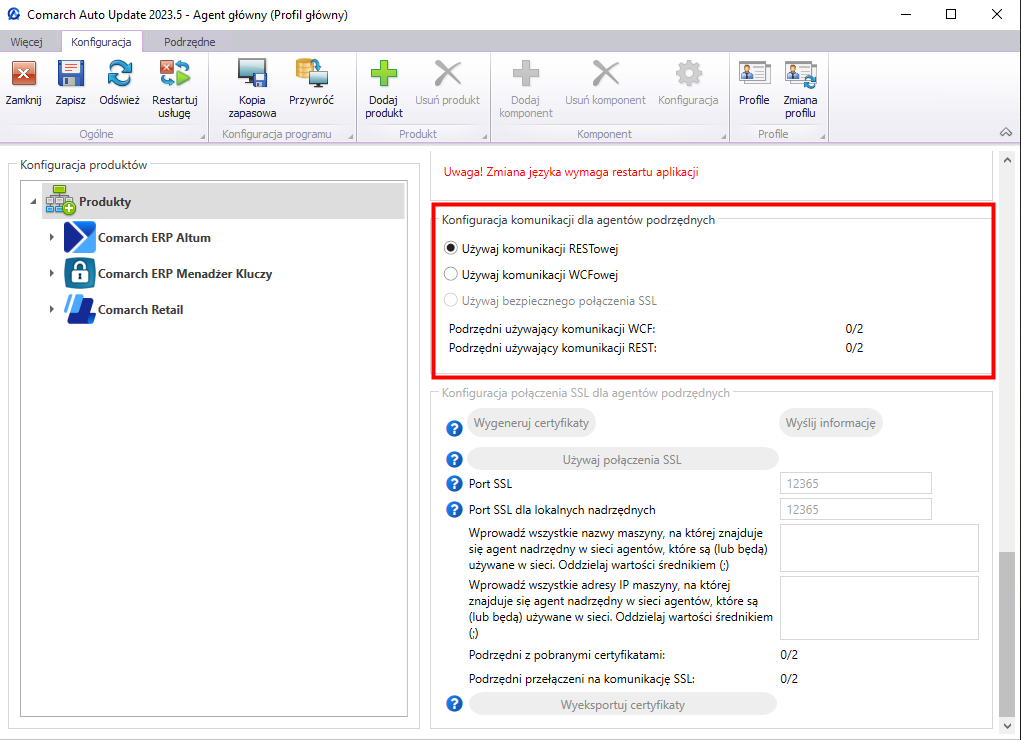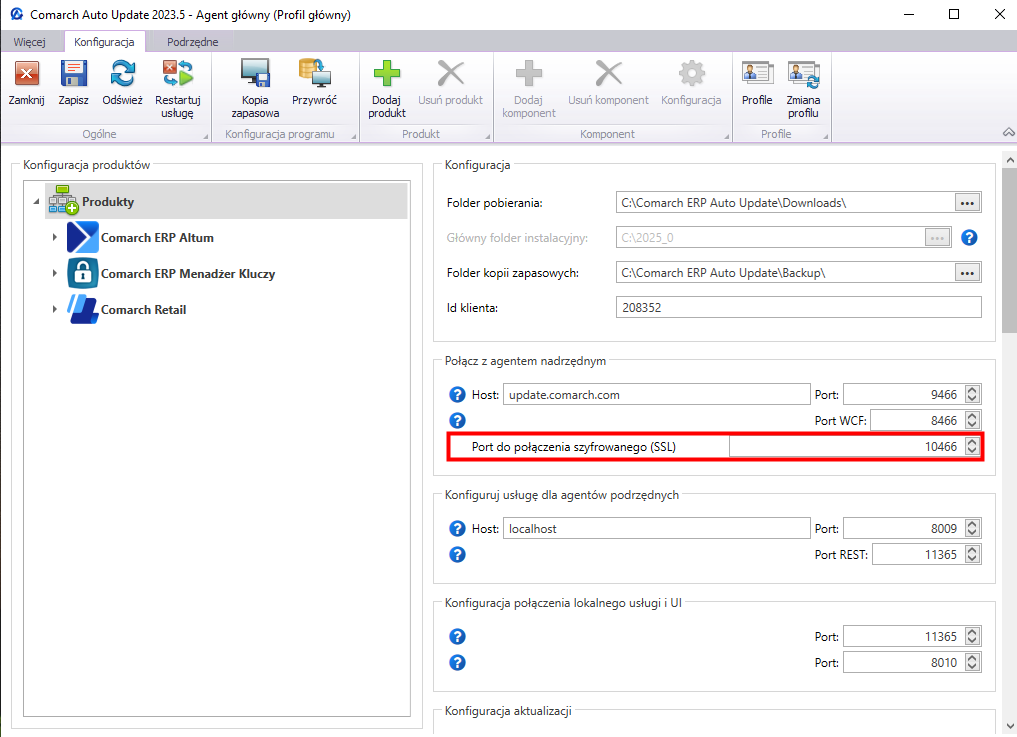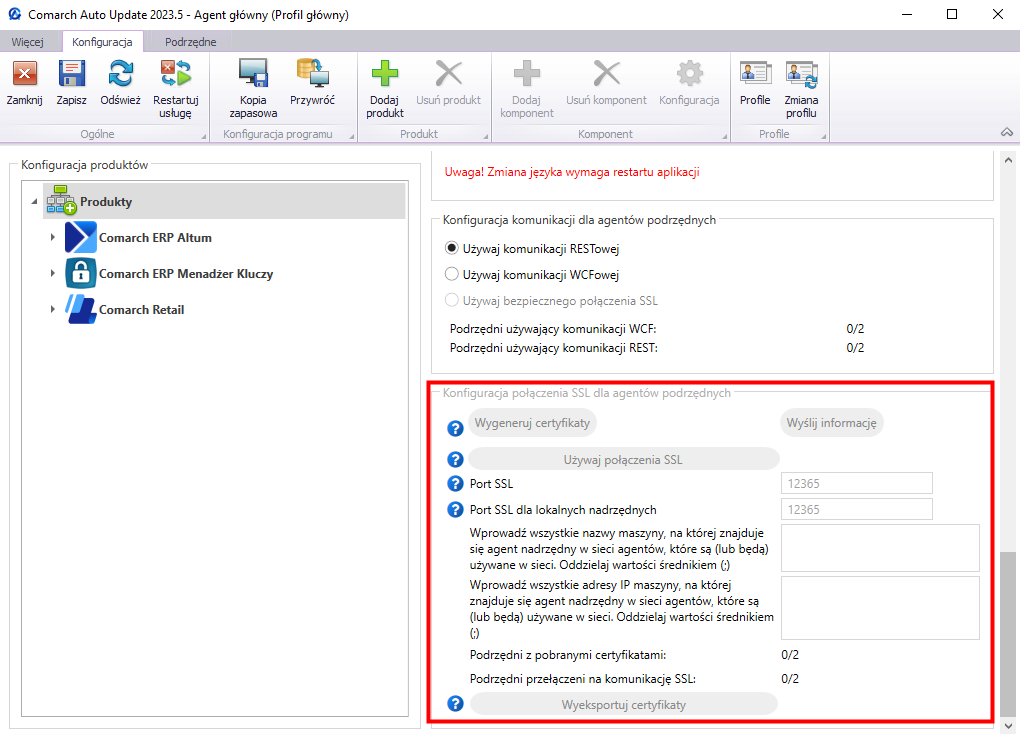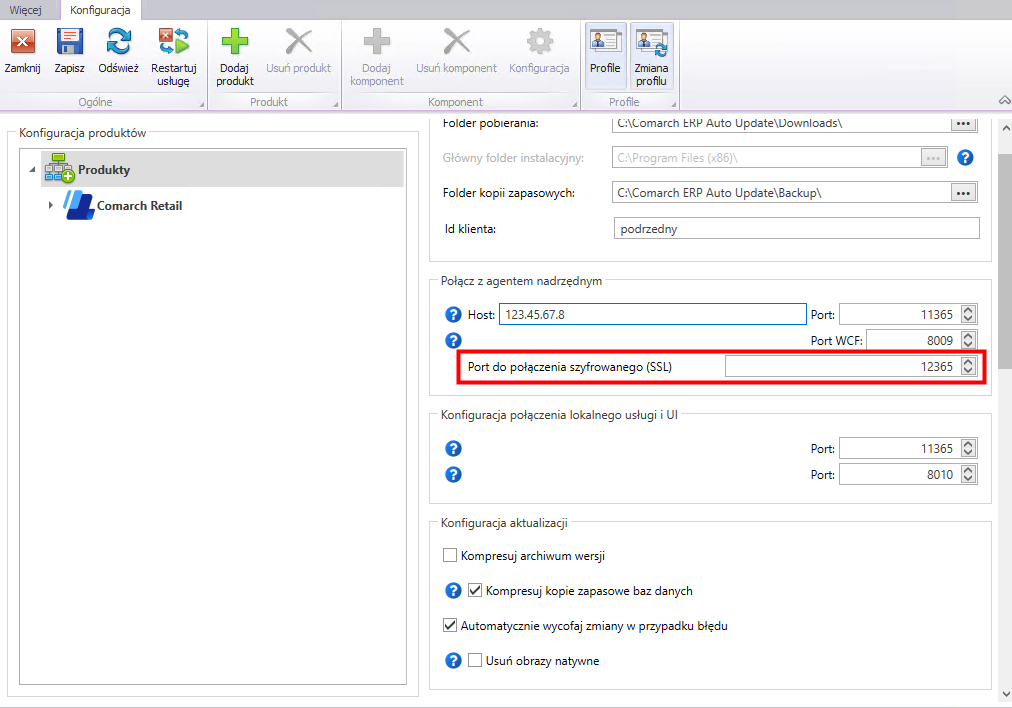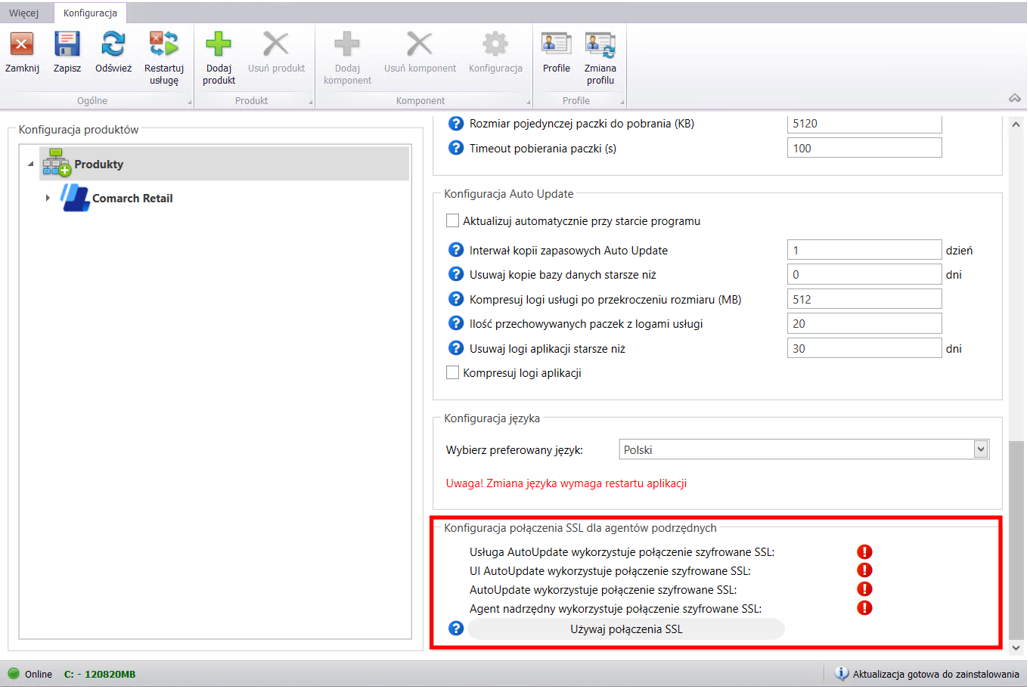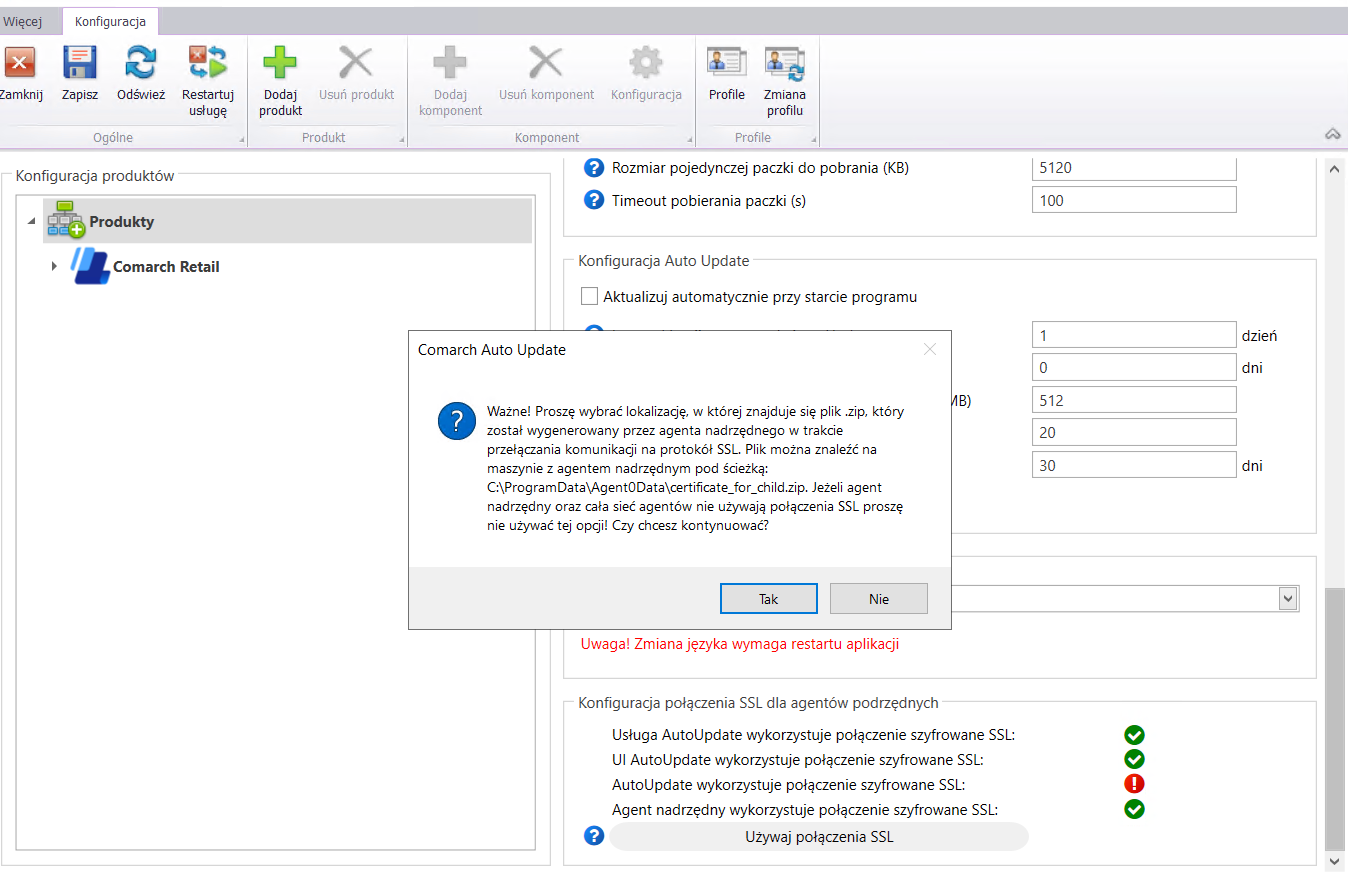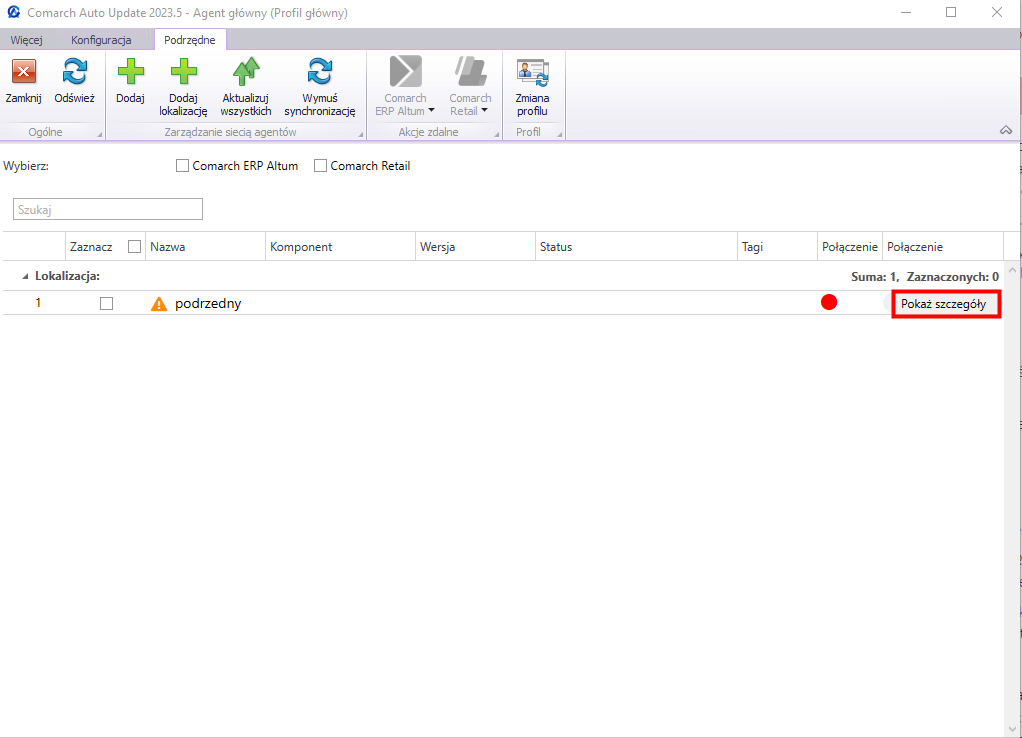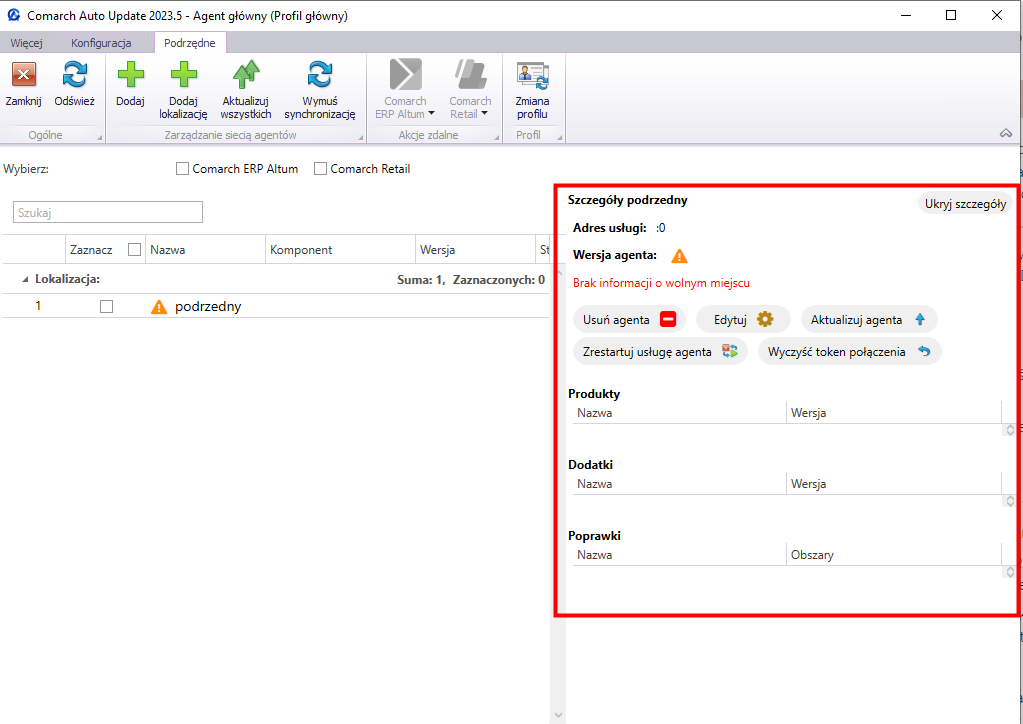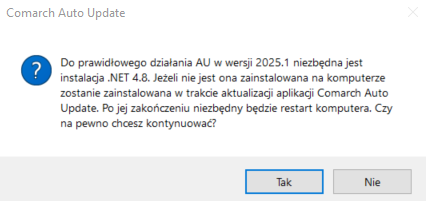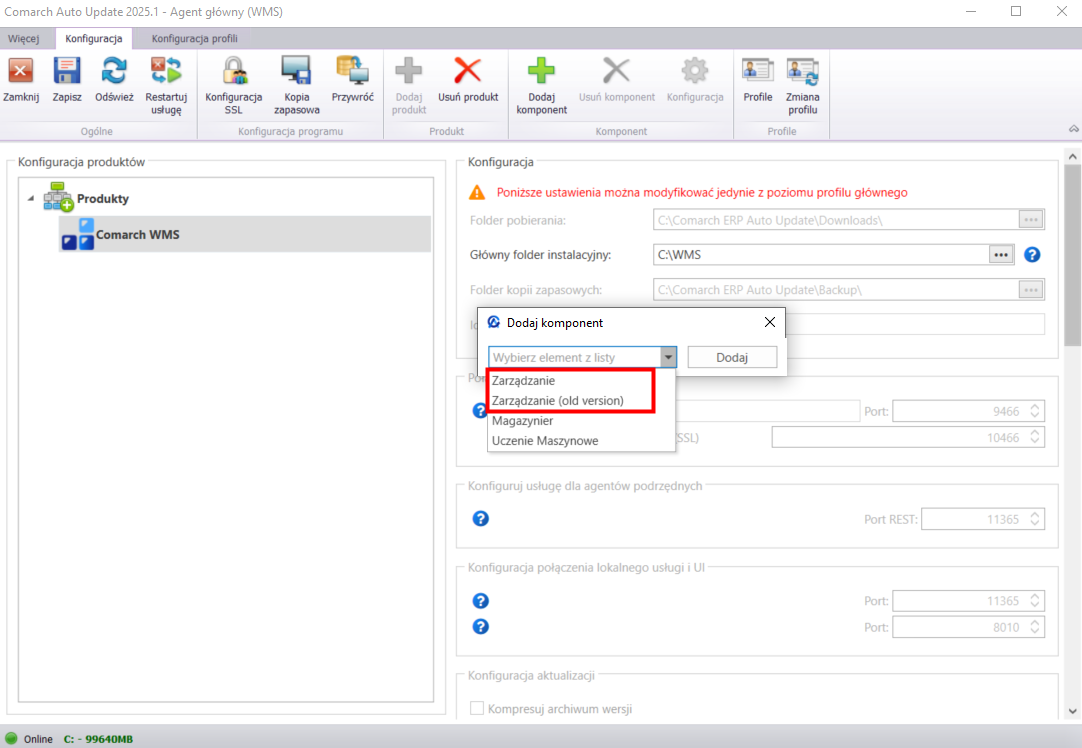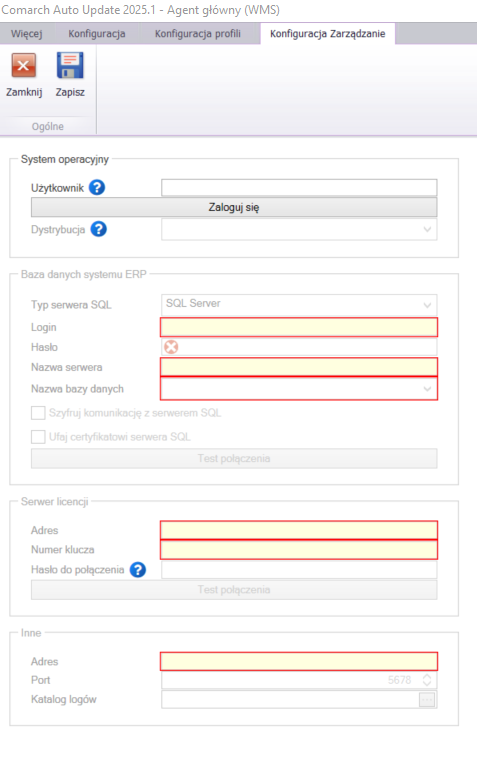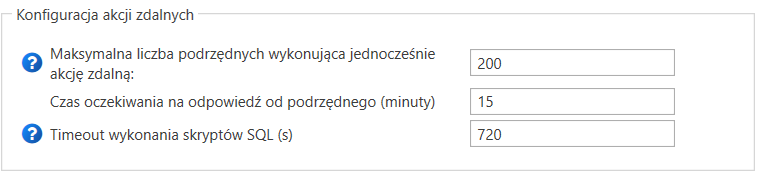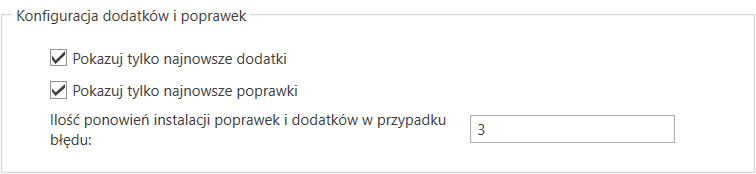Nowości i zmiany w wersji 2025.0
W związku ze zmianami w szyfrowaniu przed migracją do wersji Windows 11 należy wykonać poniższe kroki: Po wykonaniu powyższych zmian należy zweryfikować czy połączenie z bazą SQL dla POS oraz POS Agent jest prawidłowe w konfiguracji komponentów Comarch POS i Comarch POS Agent w Comarch Auto Update.
W związku z wymaganiami rynku, w najnowszej wersji systemu usługa RabbitMQ została zaktualizowana do wersji 3.13.7. Od wersji 2025.0 dostępna jest tylko komunikacja REST i SSL, dlatego zablokowana została możliwość aktualizacji środowiska wykorzystującego komunikację WCF.
Należy zadbać o otwarcie portów dla komunikacji po SSL
- PL/EN – port 10466
- DE – port 10539
- FR – port 10460
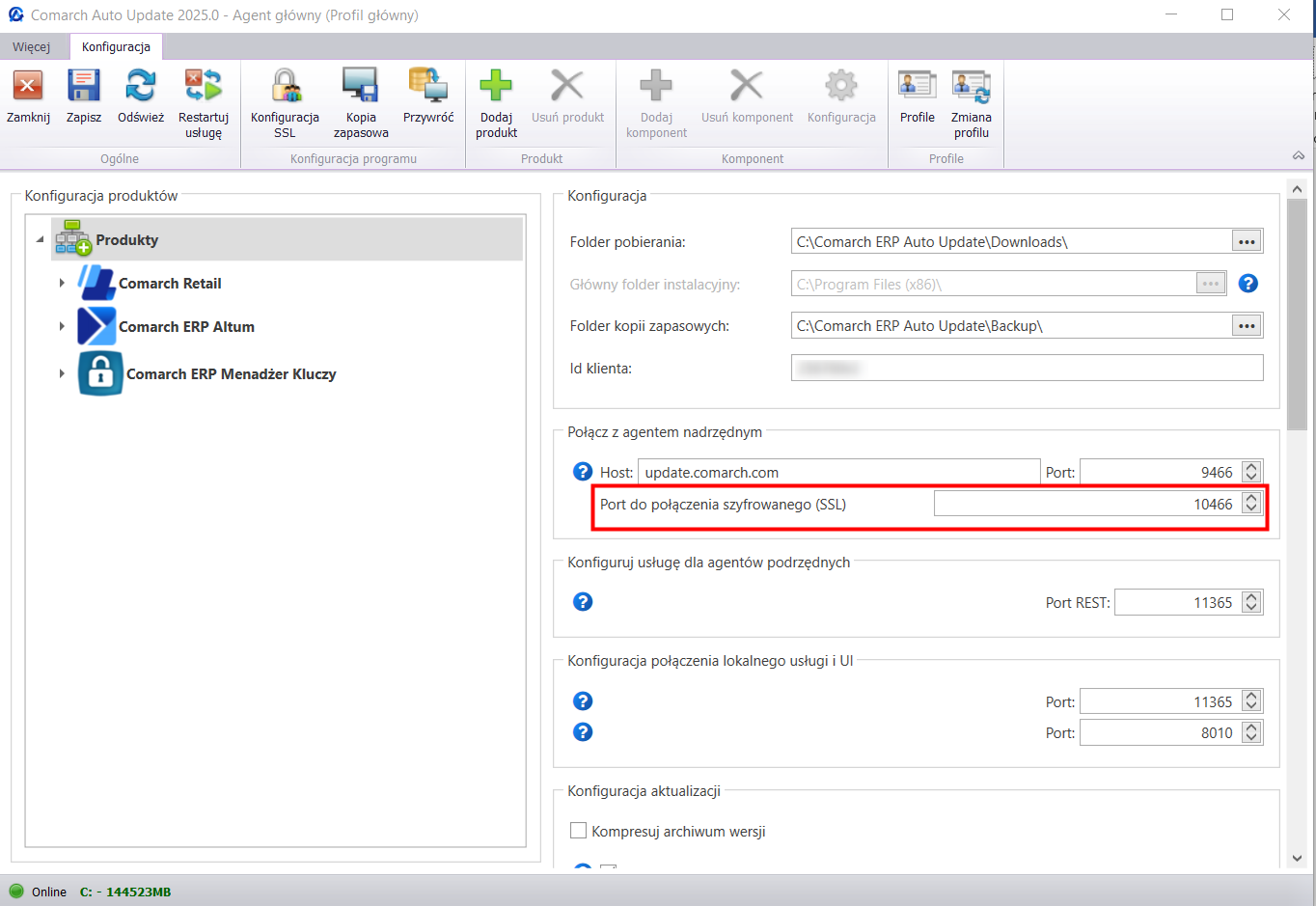
Ograniczono również wyświetlanie stan wykonywanych akcji dla wersji AU, komponentów, QFów i Addonsów – zamiast poszczególnych kroków instalacji/aktualizacji/dezinstalacji wyświetlany jest jeden krok zbiorczy.
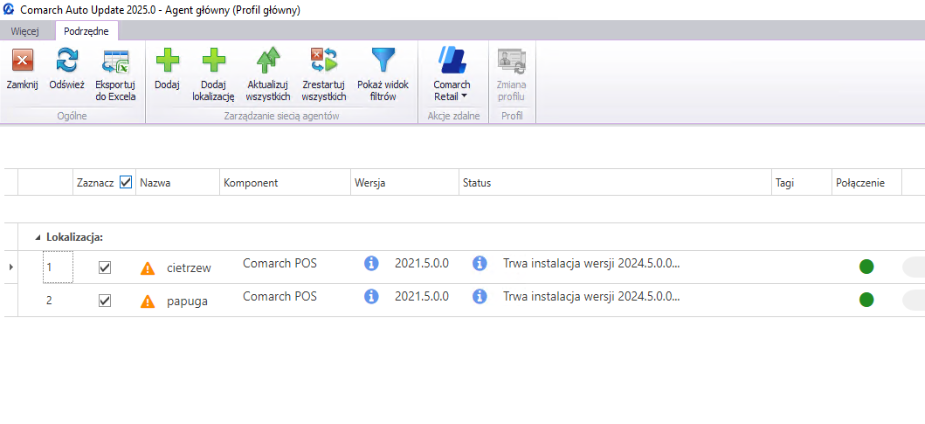
1 Komunikacja SSL dla agentów podrzędnych
W związku z wprowadzonymi zmianami dotyczącymi komunikacji SSL, dodany został nowy widok w głównym oknie Comarch Auto Update, w sekcji Konfiguracja programu – Konfiguracja SSL.
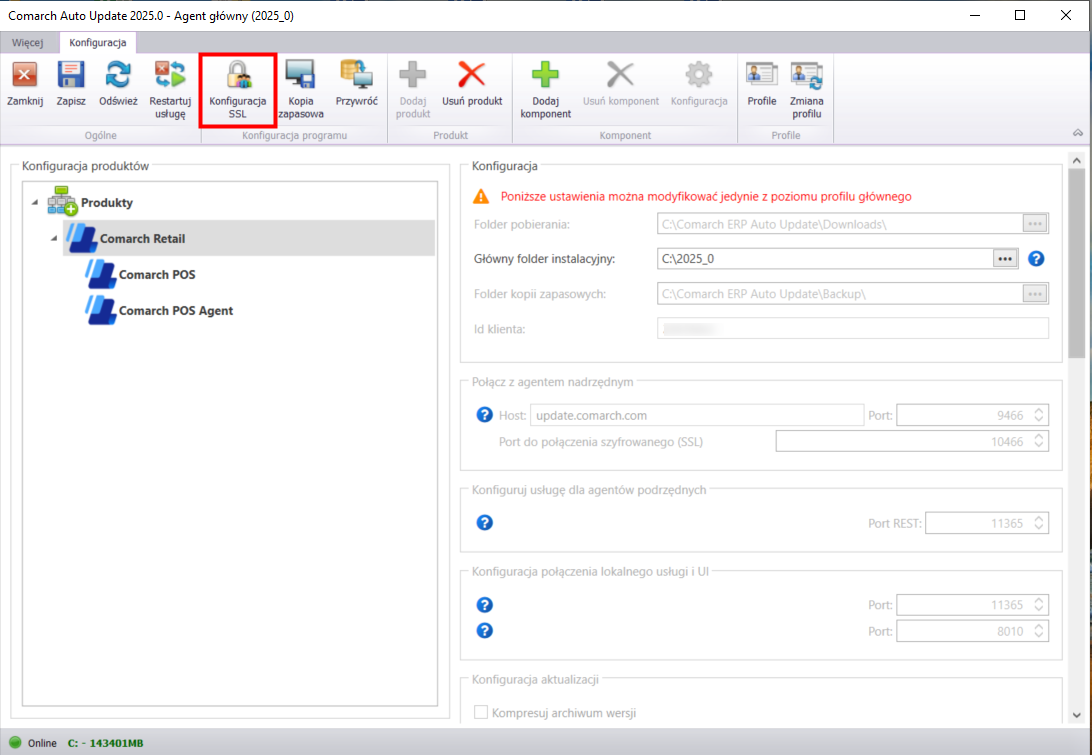
Po wybraniu przycisku [Konfiguracja SSL] dostepny jes nowy widok, który został podzielony na dwie sekcje. Po lewej stronie znajduje się panel do testowania zmiany połączenia na SSL. Po prawej stronie znajduje się sekcja dotycząca konfiguracji połączenia SSL dla agentów podrzędnych.
W celu przełączenia komunikacji na SSL w pierwszej kolejności należy wygenerować certyfikaty dla agenta nadrzędnego przy pomocy przycisku [Wygeneruj certyfikaty]. W tym momencie zostaną wygenerowane certyfikaty SSL dla agentów podrzędnych i lokalnych nadrzędnych.
W konfiguracji konieczne jest uzupełnienie poniższych pól:
- Port SSL – port po którym agency podrzędni będą łączyć się do agenta nadrzędnego. Domyślnie ma on wartość 12365.
- Port SSL dla lokalnych nadrzędnych – port po którym agenci podrzędni, którzy mają zdefiniowane lokalizacje będą łączyć się do lokalnych agentów nadrzędnych. Domyślnie ma on wartość 12365. Jeżeli w sieci nie posiadamy lokalizacji zalecane jest pozostawienie domyślnej wartości.
- Wszystkie nazwy maszyny, na której znajduje się agent nadrzędny – należy uzupełnić oddzielone średnikiem nazwy maszyny z zainstalowanym agentem nadrzędnym.
- Wszystkie adresy IP maszyny, na której znajduje się agent nadrzędny – należy uzupełnić oddzielone średnikiem adresy IP maszyny z zainstalowanym agentem nadrzędnym.
Certyfikaty generowane są do domyślnej ścieżki: ‘C:\ProgramData\Agent0Data\Certificates’.
Po wygenerowaniu certyfikatów przycisk [Test przełączania na SSL] zostaje aktywowany i wówczas możliwa jest konfiguracja czasu dla testu przełączania na SSL agentów podrzędnych.
Na liście, która znajduje się po prawej stronie, w sekcji Status, widoczni są wszyscy agenci podrzędni.
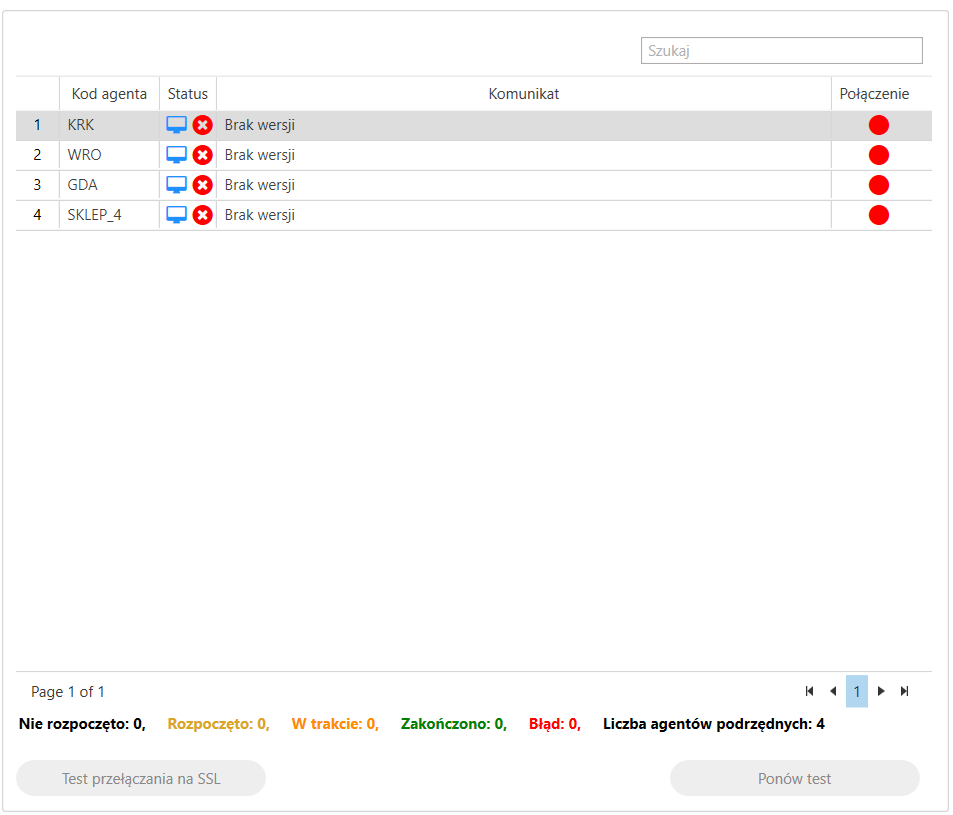
Wiadomość o teście zostaje wysłana do agentów podrzędnych spełniających poniższe warunki:
- w wersji co najmniej 2025.0
- nie będących agentami podrzędnymi typu mPOS
Gdy agenci podrzędni mają już pobrane certyfikaty należy skorzystać z przycisku [Używaj połączenia SSL], wówczas rozpocznie się proces przepinania sieci na komunikację SSL.
W celu bezpieczniejszego korzystania z działania komunikacji SSL dla agentów podrzędnych warto uruchomić komunikację Rabbit SSL.
Przycisk [Używaj połączenia SSL dla RabbitMQ] będzie dostępny gdy środowisko będzie przepięte na komunikację SSL. Wówczas po jego wybraniu RabbitMQ zostanie przepięty na komunikację po SSL i będzie korzystał z portu 5671. Port należy dodać do reguł przychodzących dla agenta nadrzędnego i wychodzących dla agentów podrzędnych.
W widoku Konfiguracji SSL dodana została sekcja Akcje zaawansowane, w której użytkownik ma możliwość wymuszenia przepięcia sieci agentów na komunikację SSL, poprzez skorzystanie z przycisku [Wymuś przepięcie na SSL]. Dostępny jest również przycisk [Pokaż podrzędnych bez SSL] – jego wybranie powoduje wyświetlenie list podrzędnych, z podziałem na:
- Podrzędnych nieprzepiętych na SSL
- Podrzędnych niepodłączonych do Rabbit SSL
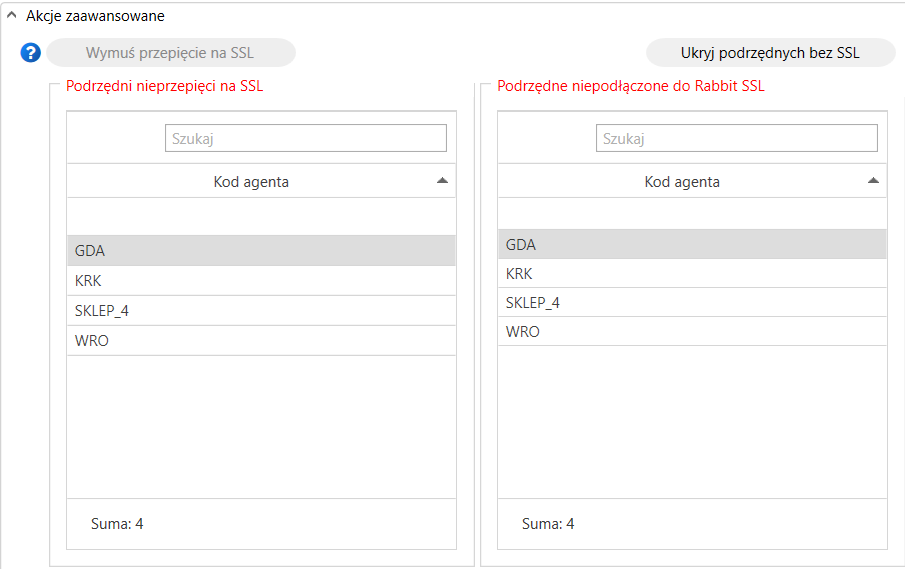
2 Dodatkowe zmiany dla agentów podrzędnych
2.1 Eksport listy
Dodano możliwość eksportu listy agentów podrzędnych do Excela. W tym celu należy skorzystać z przycisku [Eksportuj do Excela]
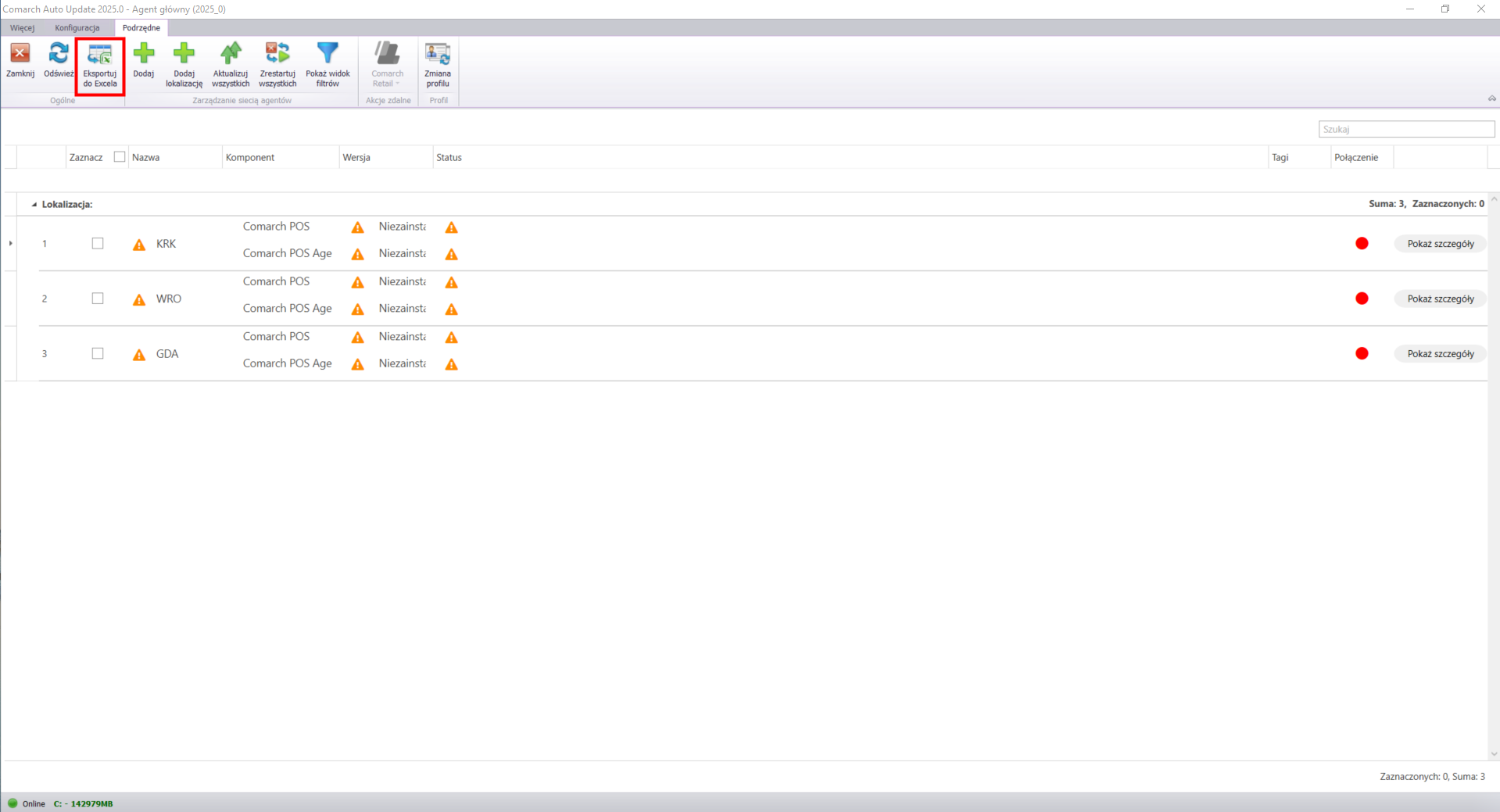
2.2 Zdalny restart usługi dla agentów podrzędnych
Dodano możliwość zbiorowego zdalnego restartu usługi dla agentów podrzędnych przy pomocy przycisku [Zrestartuj wszystkich], dostępnego z poziomu agenta nadrzędnego na widoku agentów podrzędnych. W sytuacji gdy skorzystamy z przycisku bez wskazania konkretnych agentów podrzędnych, informacja o restarcie zostanie wysłana do wszystkich podrzędnych. Jeśli lista agentów podrzędnych zostanie zawężona poprzez konkretne wskazanie z listy, żądanie restartu zostanie wysłane tylko do wybranych.
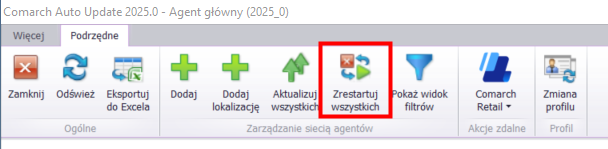
2.3 Nowy widok filtrów
Wprowadzono nowy widok filtrów w oknie agentów podrzędnych. Przycisk [Pokaż widok filtrów] został dodany w sekcji Zarządzanie siecią agentów. Wszelkie filtry można ze sobą łączyć.
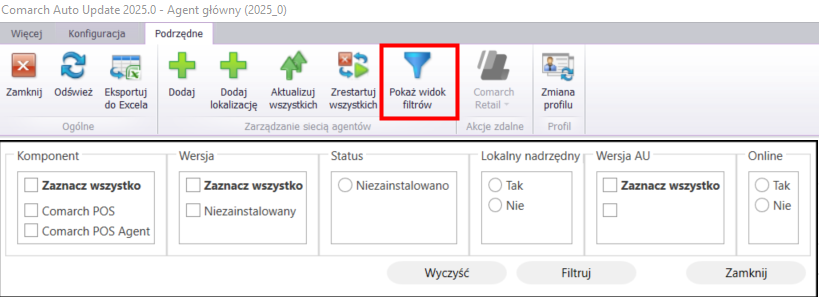
2.4 Ustalenie liczby agentów podrzędnych wykonujących jednocześnie akcję zdalną (np. pobieranie, instalacja)
W oknie konfiguracji agenta nadrzędnego została dodana sekcja Konfiguracja akcji zdalnych. Parametr Maksymalna liczba podrzędnych wykonująca jednocześnie akcję zdalną ma domyślną wartość 200. W nowej wersji dodano również parametr określający Czas oczekiwania na odpowiedź od podrzędnego (minuty), z wartością domyślną ustawioną na 15 min.

2.5 Akcje zdalne dla QFów i Addonsów
Przycisk [Zamknij i wyczyść] został ukryty na widoku akcji zdalnych dla QFów i Addonsów, w celu wyeliminowania sytuacji wyczyszczenia aktualnego stanu wywołanej akcji zdalnej i umożliwienia jej ponownego aktywowania bez konieczności otrzymania informacji zwrotnej o danej akcji ze strony agenta podrzędnego.
2.6 Skrót aplikacji Auto Update
Wraz z nową wersją skrót do aplikacji Comarch Auto Update dla agentów podrzędnych został ukryty. W sytuacji gdy użytkownik chce jednak mieć dostęp do skrótu to jest to możliwe z poziomu agenta nadrzędnego, poprzez zaznaczenie parametru Twórz skrót na pulpicie dla agentów podrzędnych w głównych oknie Konfiguracji.