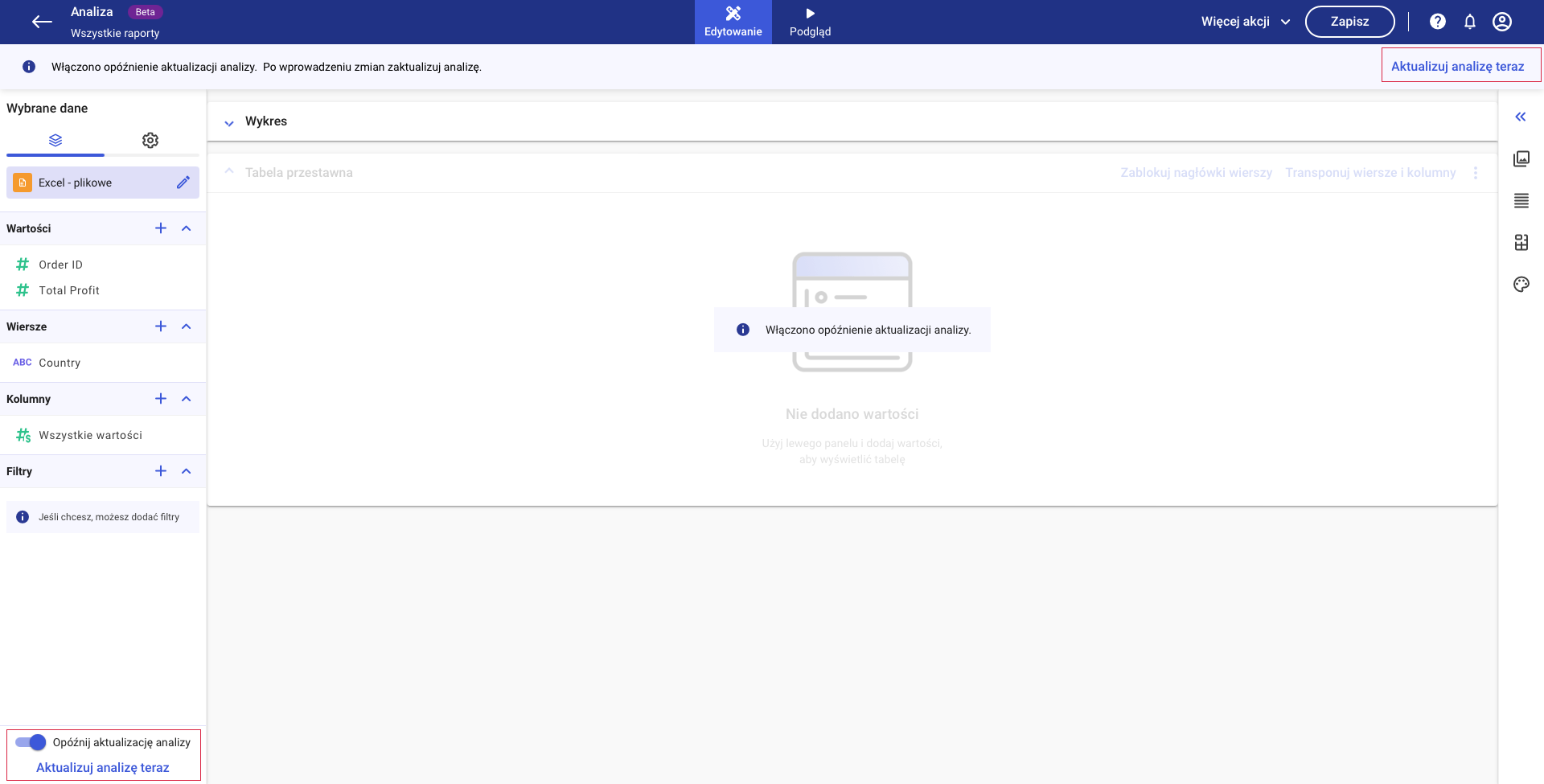Panel danych dostępny jest tylko w trybie edytowania. Pozwala on zarządzać danymi i dostosować ich ustawienia według własnych preferencji.
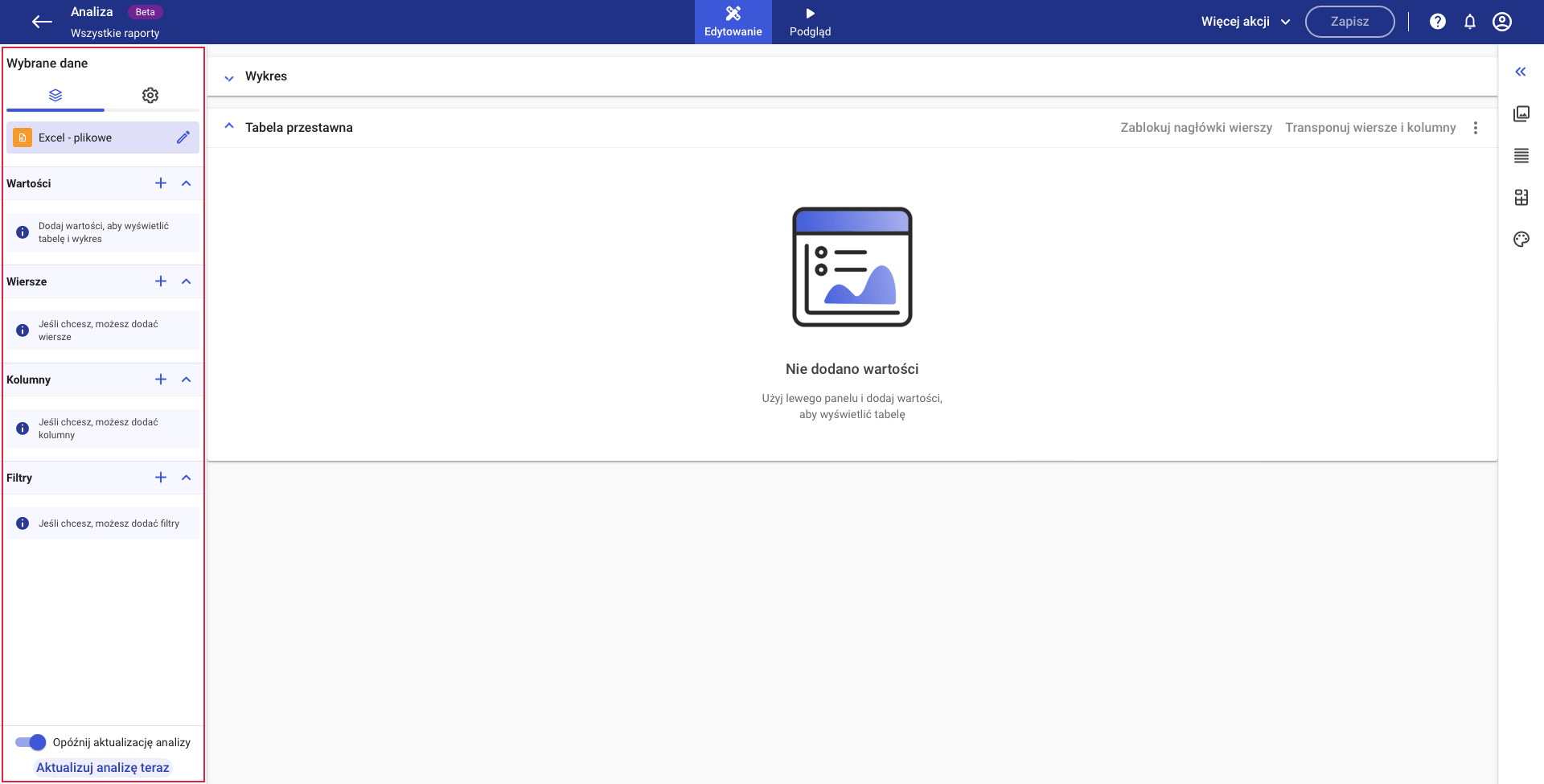
Szerokość panelu może być dostosowana do potrzeb użytkownika. Wystarczy najechać kursorem na prawą krawędź panelu i przeciągnąć, aby zmienić jego szerokość. Jeśli chcemy, aby panel nie był widoczny, należy przejść do trybu podglądu.
W górnej części panelu znajdują się zakładki, między którymi może przełączać się użytkownik: edytor danych i ustawienia.
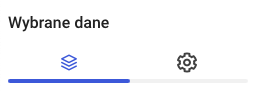
Edytor danych
W tej zakładce widoczne są wszystkie dodane do Analizy dane: wybrany model, miary i atrybuty, a także filtry.
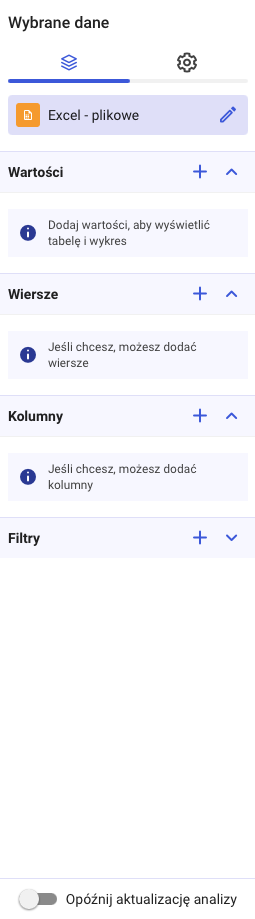
Dodatkowe informacje o wybranym modelu danych wyświetlane są po najechaniu na niego kursorem. Użytkownik może również zmienić wybrany model klikając w ikonę ołówka, która znajduje się obok jego nazwy.

Po kliknięciu w ikonę ołówka otwiera się okno pozwalające na zmianę modelu danych. Uwaga: Zmiana modelu może wpłynąć na działanie analizy i usunięcie wcześniej wybranych wierszy, kolumn, filtrów, czy wartości.
Na panelu znajdują się cztery sekcje: wartości, wiersze, kolumny i filtry. Zawartość każdej sekcji może być zwijana i rozwijana przez kliknięcie w ikonę strzałki znajdującą się obok nazwy sekcji.
Kliknięcie w ikonę plusa znajdującą się przy sekcjach wartości, wierszy i kolumn otwiera dodatkowe okno z listą wszystkich miar i wymiarów należących do wybranego modelu danych.
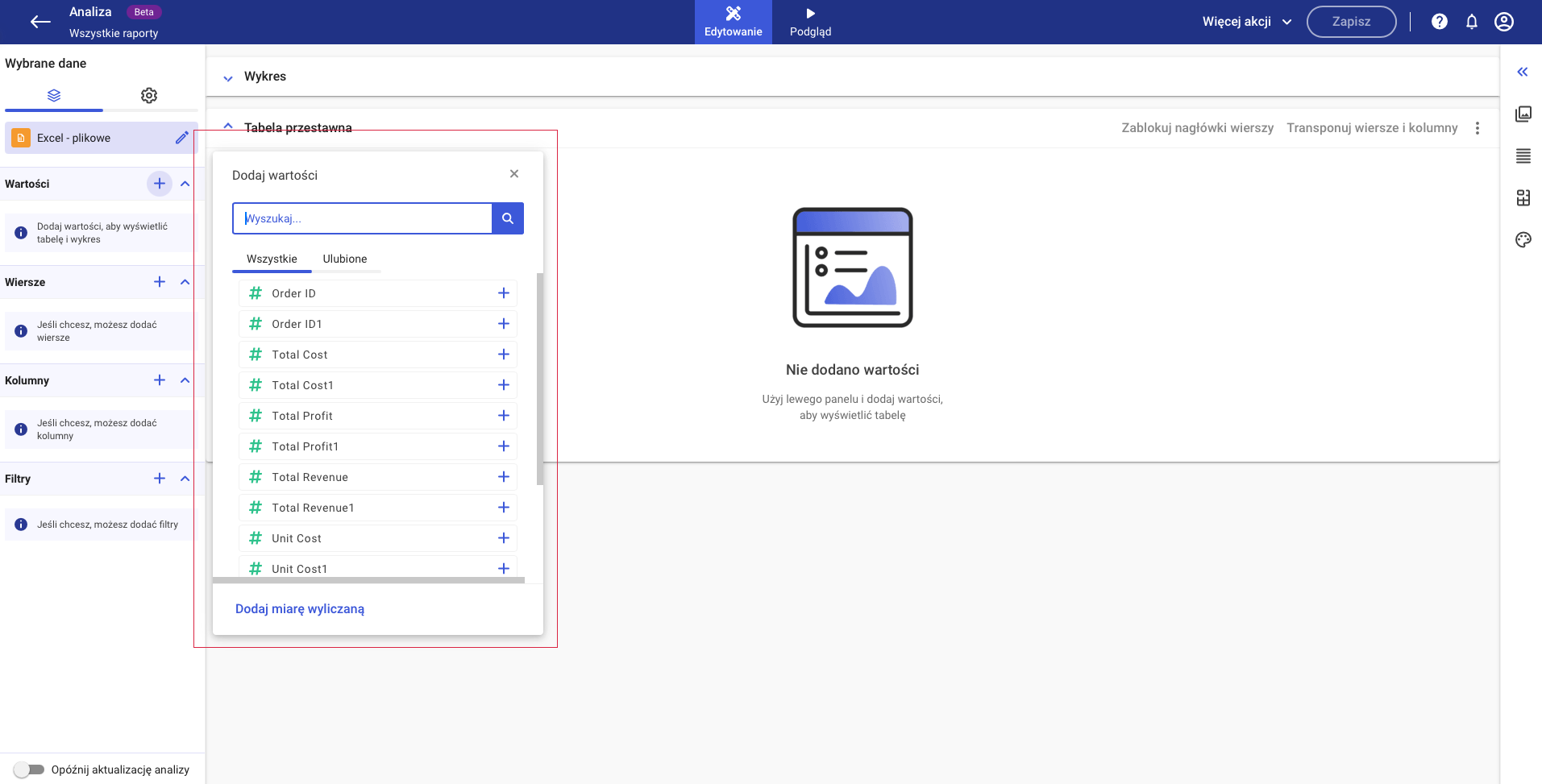
Na sekcję wartości można dodać tylko miary, a na wiersze i kolumny tylko wymiary. Poszczególne elementy są oznaczone różnymi kolorami i ikonami, aby ułatwić ich rozróżnienie.
Element można dodać przez kliknięcie w ikonę plusa, znajdującą się obok jego nazwy lub przez złapanie i przeciągnięcie go w wybrane miejsce na panelu.
![]()
Użytkownik może w łatwy sposób przeszukać listę elementów za pomocą wyszukiwarki. Najbardziej istotne elementy mogą zostać dodane do ulubionych przez kliknięcie w ikonę gwiazdki, która pojawia się po najechaniu kursorem na miarę lub wymiar.
![]()
Takie elementy będą oznaczone na liście za pomocą ikony gwiazdki oraz trafią do sekcji Ulubione, by użytkownik miał do nich łatwy dostęp.
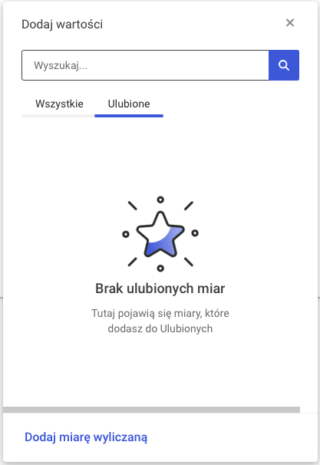
Foldery oraz hierarchie mogą być rozwijane i zwijane za pomocą ikony strzałki.
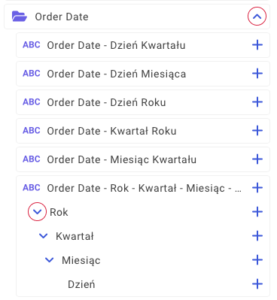
Dodane miary i wymiary trafiają na lewy panel i tabelę. Po najechaniu kursorem na element użytkownik ma dostęp do dodatkowych akcji. Ikona filtra pozwala na dodanie filtra do elementu, a ikona „x” na usunięcie elementu z panelu i tabeli. Elementy mogą też być przenoszone między sekcjami metodą drag&drop.
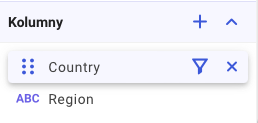
Jeśli dodasz element do sekcji filtrów, będzie on również widoczny nad wykresem i tabelą.
Po dodaniu więcej niż jednej miary na sekcję wartości pojawia się dodatkowy element – wszystkie wartości. Pozwala on na zmianę kolejności lub położenia (wiersze lub kolumny) wszystkich dodanych miar.
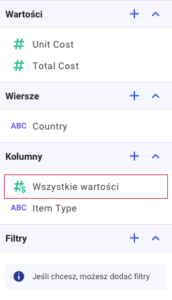
Ustawienia
Druga z zakładek pozwala na zarządzanie strukturą tabeli i sposobem wyświetlania danych.
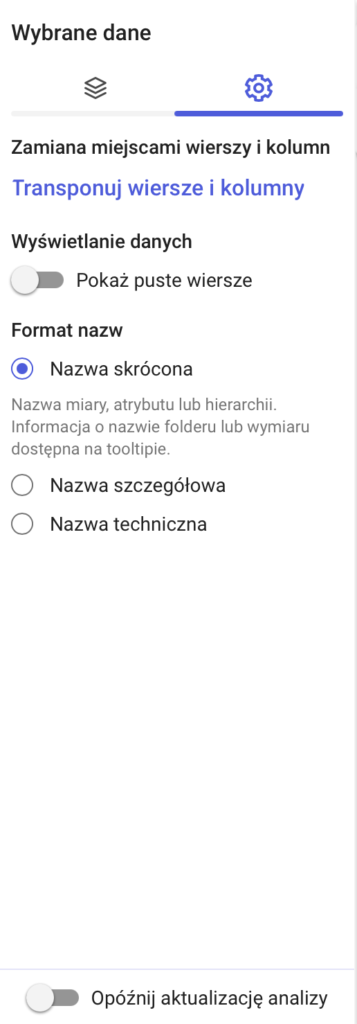
Zamiana miejscami wierszy i kolumn – użytkownik może transponować wiersze i kolumny. Opcja zostanie zastosowana zarówno na tabeli, jak i na panelu danych.
Wyświetlanie danych – użytkownik może wybrać, czy na tabeli mają być widoczne puste wiersze. Domyślnie opcja jest wyłączona i puste wiersze nie są wyświetlane.
Format nazw – użytkownik może wybrać format, w jakim wyświetlane są nazwy miar, atrybutów i hierarchii. Wybrany format zostanie zastosowany zarówno na tabeli, jak i na panelu danych.
Dostępne formaty:
- Nazwa skrócona – prosta nazwa miary, atrybutu lub hierarchii. Dodatkowe informacje (nazwa folderu, nazwa wymiaru) są widoczne po najechaniu kursorem na element na lewym panelu.
- Nazwa szczegółowa – oprócz nazwy miary, atrybutu lub hierarchii zawiera również nazwę folderu lub wymiaru.
- Nazwa techniczna – nazwa zwracana przez źródło OLAP.
Opóźnij aktualizację
Dzięki opcji opóźnienia aktualizacji Analizy możesz wprowadzić wiele zmian jednocześnie, zanim zaktualizuje się widok tabeli. Opcja jest dostępna na każdej zakładce lewego panelu.