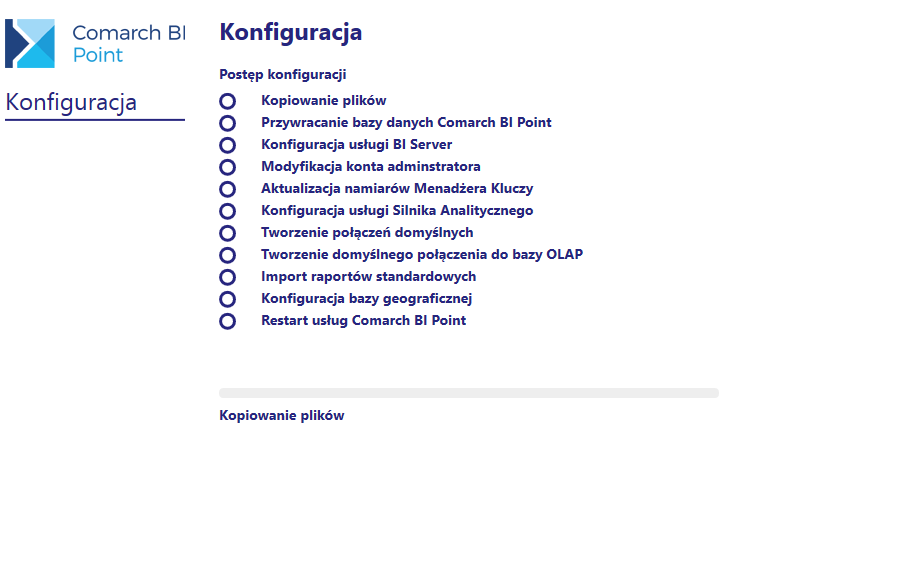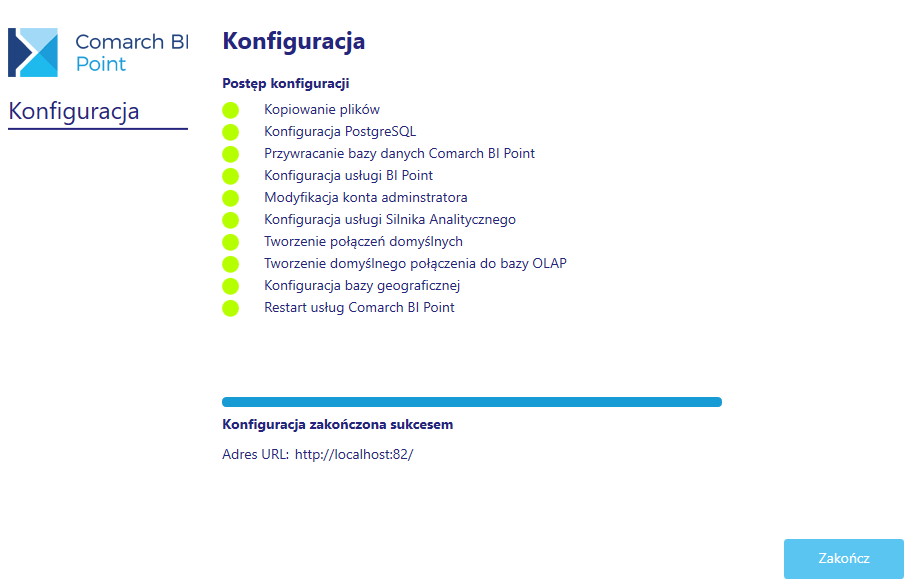Ekran startowy
Poniżej zaprezentowano ekran startowy konfiguratora Comarch Bi Point.
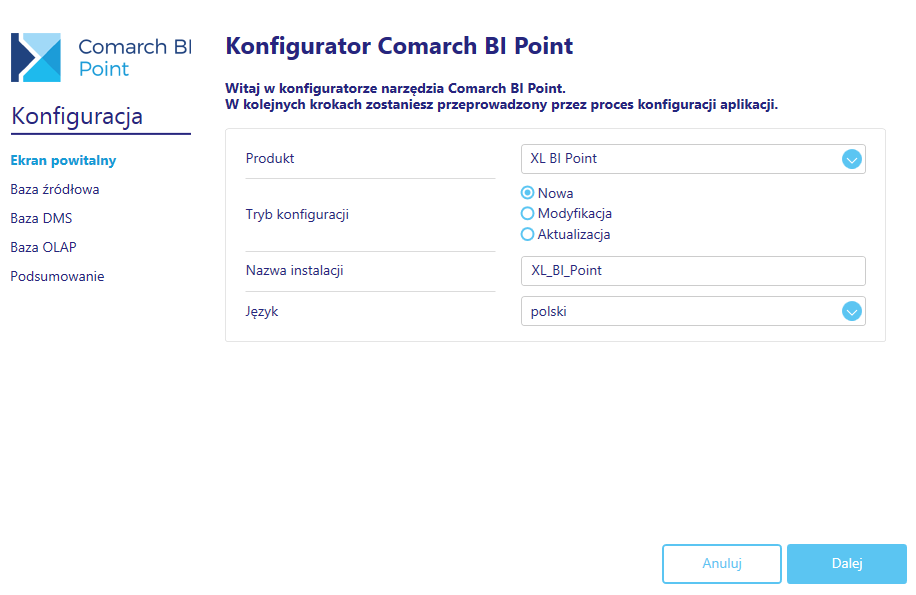
Na ekranie startowym konfiguratora należy:
1.Wybrać produkt, który chcemy zainstalować. Do wyboru dostępne są produkty:
- BI Point Standalone,
- XL BI Point Start,
- Optima BI Point,
- XL BI Point,
- Altum BI Point,
- CEE BI Point
2.Wybrać tryb instalacji:
- Tryb ‘Nowa’ pozwala wykreować nową instancję BI Pointa wraz z nową bazą BI Point.
- Tryb ‘Modyfikacja’ pozwala wykreować nową instancje aplikacji wykorzystując istniejącą bazę BI Point. W tym trybie można także doinstalować brakujące komponenty konfiguracji do wykreowanej wcześniej instancji.
- Tryb ‘Aktualizacja’ pozwala na zaktualizowanie wersji aplikacji BI Point przy jednoczesnym podniesieniu wersji istniejącej już bazy META.
| Uwaga: W przypadku wybrania trybu aktualizacji konieczne będzie wskazanie istniejącej już bazy BI Point. Aktualizacja możliwa jest przy wykorzystaniu wersji aplikacji i bazy BI Point nie starszej niż 7.5 |
3.Określić ‘Nazwę instalacji’. Nazwa ta zostanie wykorzystana do oznaczenia usług, bazy oraz katalogu z instancją BI Point.
4.Wybrać wersję językową konfiguratora. Dostępne języki to polski, angielski, niemiecki, francuski, hiszpański, japoński, włoski, portugalski oraz rosyjski.
Ekran Baza źródłowa/Baza OLAP/Baza DMS
Dla produktów XL BI Point Start, XL BI Point, Altum BI Point, Opitma BI Point, CEE BI Point, CEE BI Point Smart pierwszym krokiem jest konfiguracja bazy źródłowej:
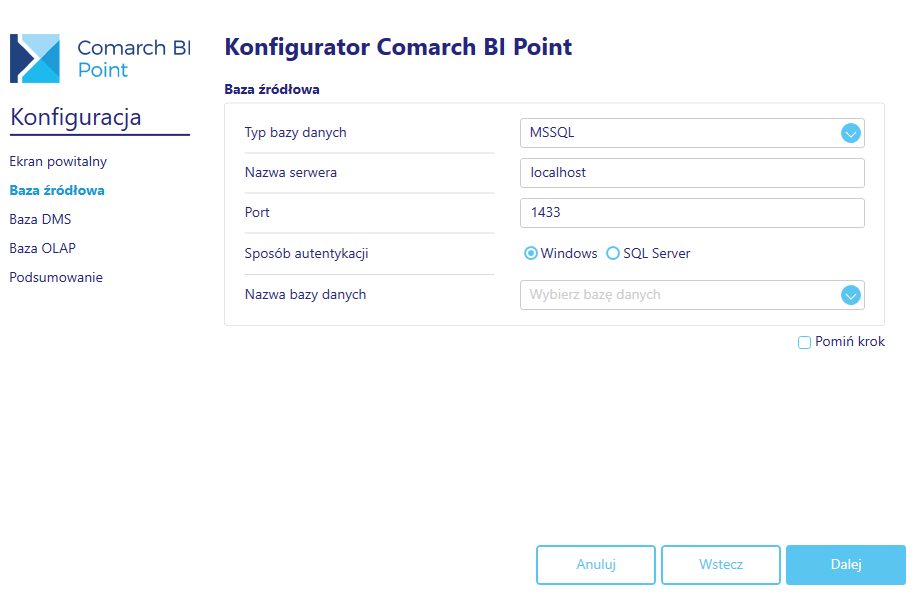
Użytkownik uzupełnia po kolei:
|
Dla produktów XL BI Point, Altum BI Point, CEE BI Point oraz BI Point Standalone dodatkowo należy skonfigurować bazę OLAP:
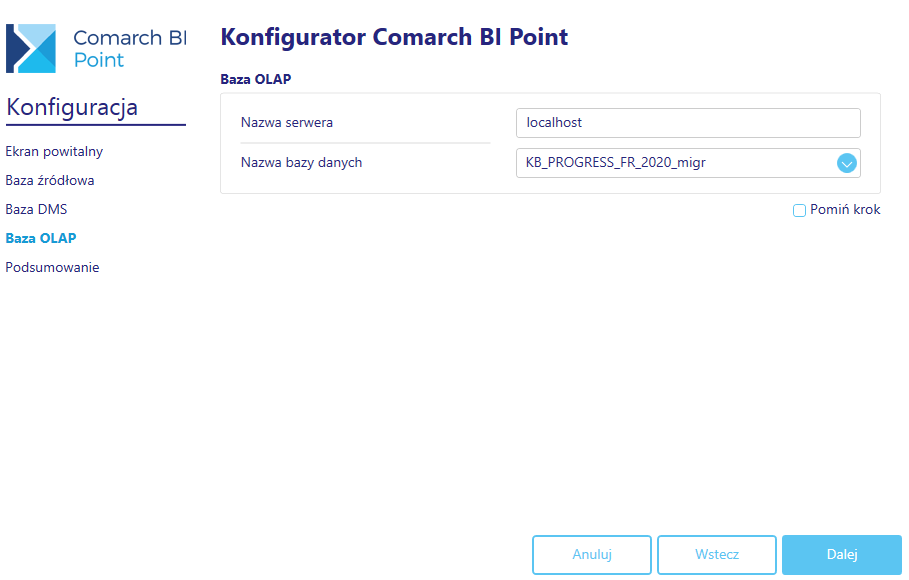
Użytkownik uzupełnia:
|
regsvr32 „C:\Program Files\Microsoft Analysis Services\AS OLEDB\140\msolap.dll” regsvr32 „C:\Program Files (x86)\Microsoft Analysis Services\AS OLEDB\140\msolap.dll” Następnie należy zrestartować maszynę i odznaczyć read only na pliku dll
Ekran podsumowanie
Okno przedstawia szczegółowe informacje dotyczące konfiguracji Comarch Bi Point.
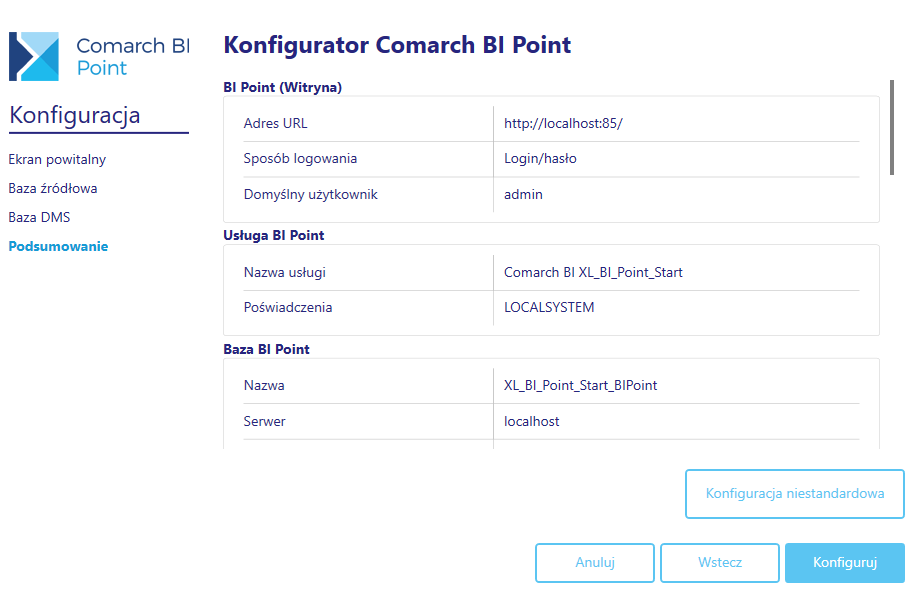
BI Point (Witryna)
|
BI Server
|
Baza BI Point
|
Instalacja PostgreSQL
|
Baza źródłowa
Dane przepisane są z kroku Baza Źródłowa.
Silnik Analityczny
|
Baza Silnika Analitycznego
|
Baza Geograficzna
|
Menadżer Kluczy
|
Pozostałe
|
Wszystkie konieczne do instalacji dane domyślne są uzupełnione i wystarczające do przeprowadzenia instalacji. W przypadku gdy któryś z domyślnych portów jest zajęty, zostanie odnaleziony i przypisany pierwszy z kolei wolny port.
W przypadku konieczności indywidualnej konfiguracji należy przejść do Konfiguracji niestandardowej, w której użytkownik ma możliwość skonfigurowania każdej sekcji z osobna.
Konfiguracja niestandardowa
Zakładka Baza BI Point
W tym miejscu użytkownik ma możliwość personalizacji ustawień procesu kreowania bazy.
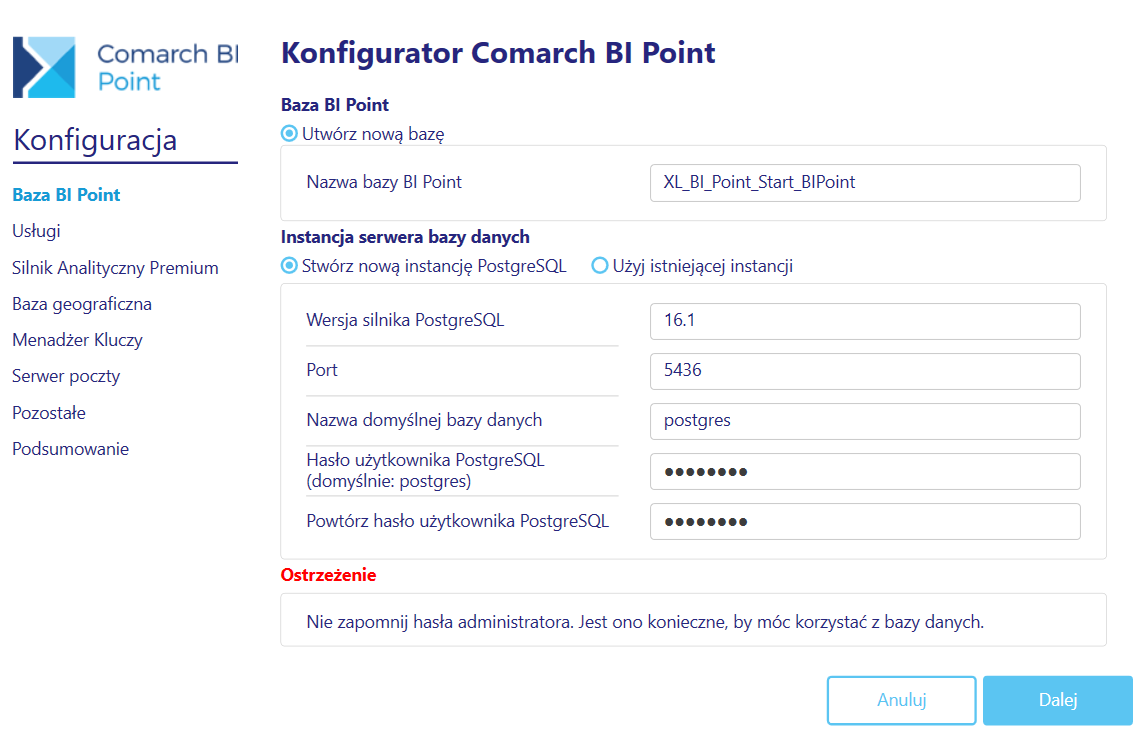
Baza Bi Point
| Nazwa bazy BI Point – określa nazwę bazy BI Point |
Instancja serwera bazy danych
| Użytkownik ma możliwość stworzenia lub użycia istniejącej instancji PostgreSQL. |
Dla nowej instancji możliwa jest:
|
Do wykorzystania istniejącej instancji należy uzupełnić:
|
Poprawność połączenia można zweryfikować przyciskiem ‘Testuj połączenie’.
Zakładka Usługi
Okno umożliwia konfigurację usług potrzebnych do prawidłowego działania Comarch BI Point.
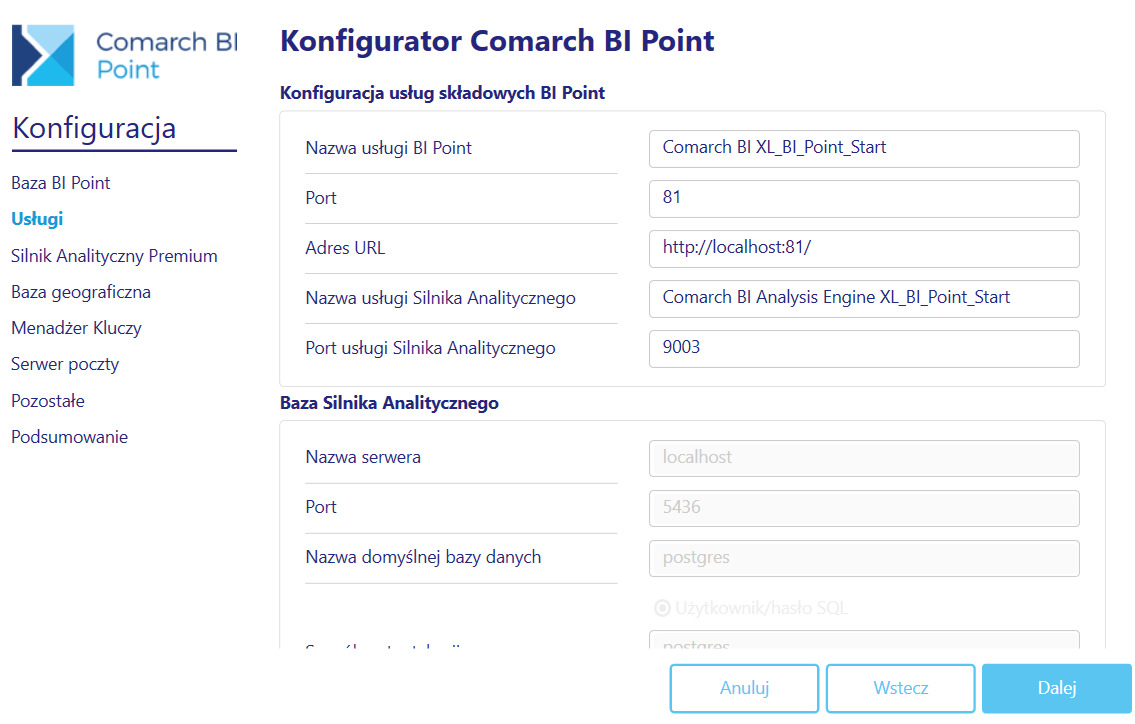
Konfiguracja usług składowych BI Point
|
Konfiguracja bazy silnika analitycznego
|
Jeżeli w kroku ‘Baza danych’ została wybrana opcja ‘Użyj istniejącej instancji’ bądź zostały wprowadzone jakieś zmiany przy opcji ‘Stwórz nową instancję PostgreSQL’, można zaznaczyć checkbox ‘Użyj ustawień bazy BI Point’.
Opcja ta pozwala na pobranie namiarów na serwer PostgreSQL z kroku ‘Baza danych’. W przypadku nie wybrania tej opcji użytkownik wprowadza indywidualną konfigurację.
Autentykacji dla usług BI Point
| Usługi mogą zostać wykreowane na koncie ‘LocalSystem’ lub koncie domenowym. Jeżeli zostanie wybrana pierwsza opcja, należy upewnić się, że użytkownik SQL Zarządzanie NT\SYSTEM, bądź NT AUTHORITY\SYSTEM ma uprawnienia sysadmina (w przypadku wyboru ‘modyfikacji’ jest to warunek konieczny dla kontynuacji konfiguracji). W przypadku wybrania konta domenowego konieczne jest podanie użytkownika wraz z domeną (domena\użytkownik) oraz jego hasło. Konto domenowe musi posiadać uprawnienia administratora Windows oraz administratora Analysis Services. |
Zakładka Silnik Analityczny Premium

Pozwala na wykreowanie bazy oraz usługi silnika analitycznego w wersji premium. Użycie wymaga odpowiedniej licencji. Opis funkcjonalności dostępny w artykule „BI Point Premium”
Zakładka Baza Geograficzna
W tym miejscu użytkownik ma możliwość stworzenia lub użycia istniejącej bazy geograficznej, która będzie wykorzystywany przy tworzeniu kontrolki mapy na dashboardzie.
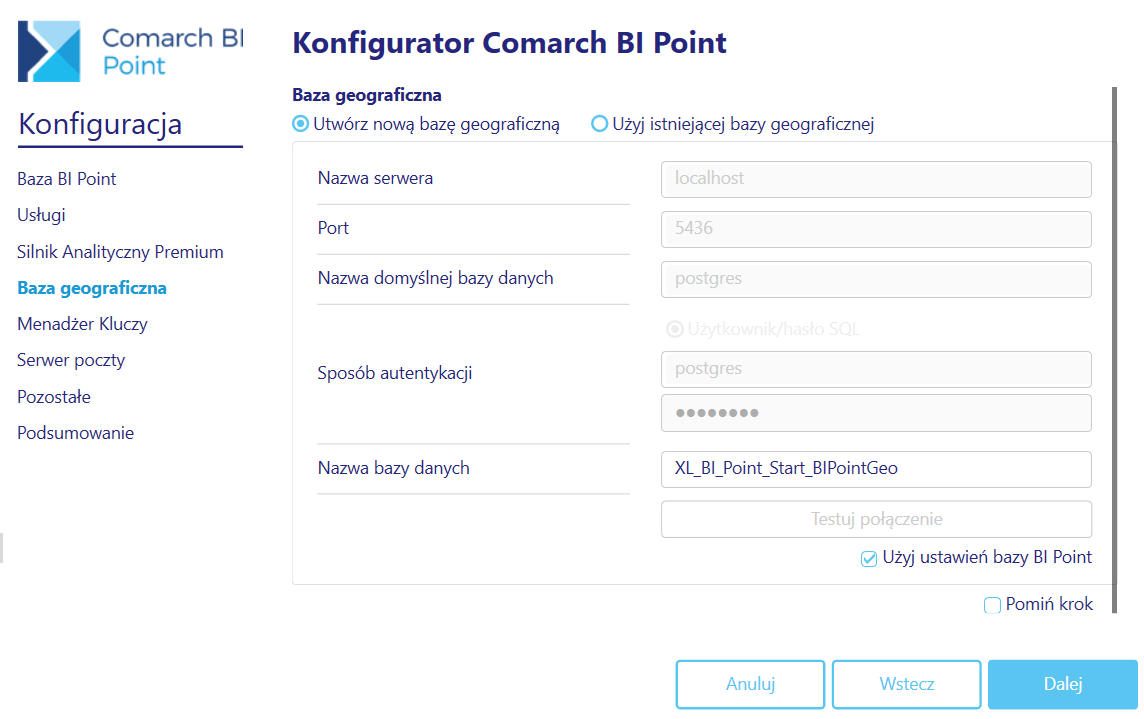
Baza geograficzna
|
Zakładka Menadżer Kluczy
Okno to pozwala na zmianę namiarów na serwer klucza, gdy ten znajduje się na innym serwerze.
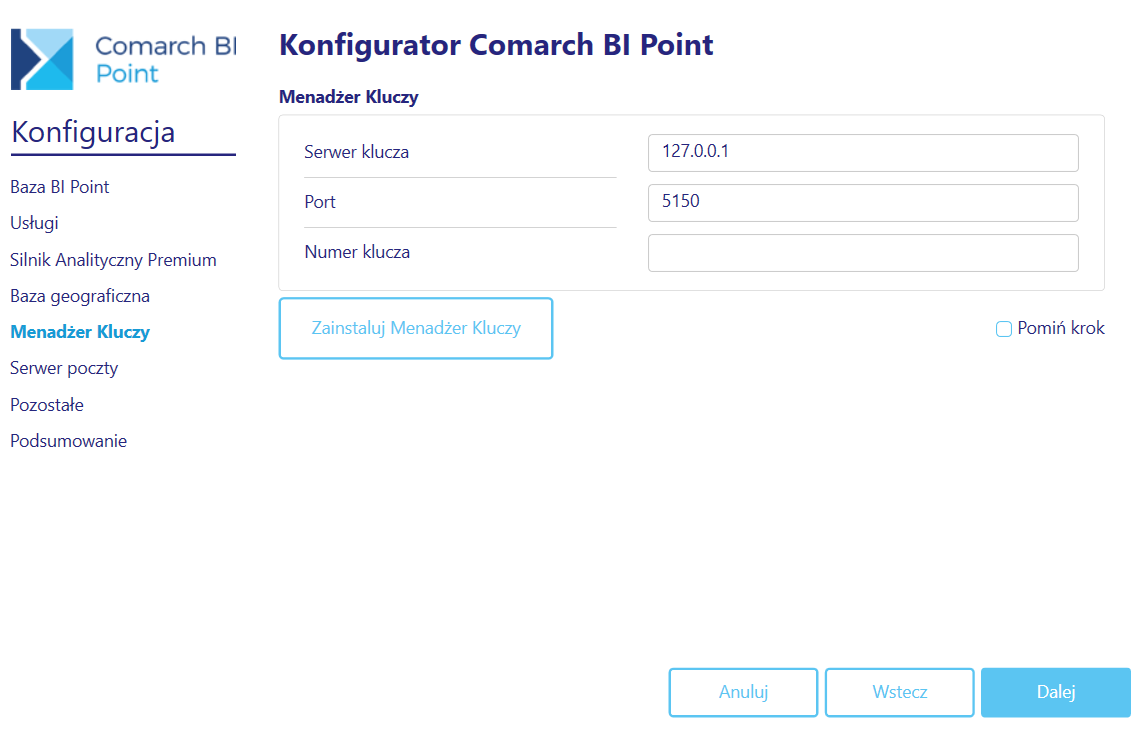
Menadżer Kluczy
|
Zakładka Serwer Poczty
W tym oknie możliwe jest skonfigurowanie serwera pocztowego, dzięki któremu będą rozsyłane subskrypcje
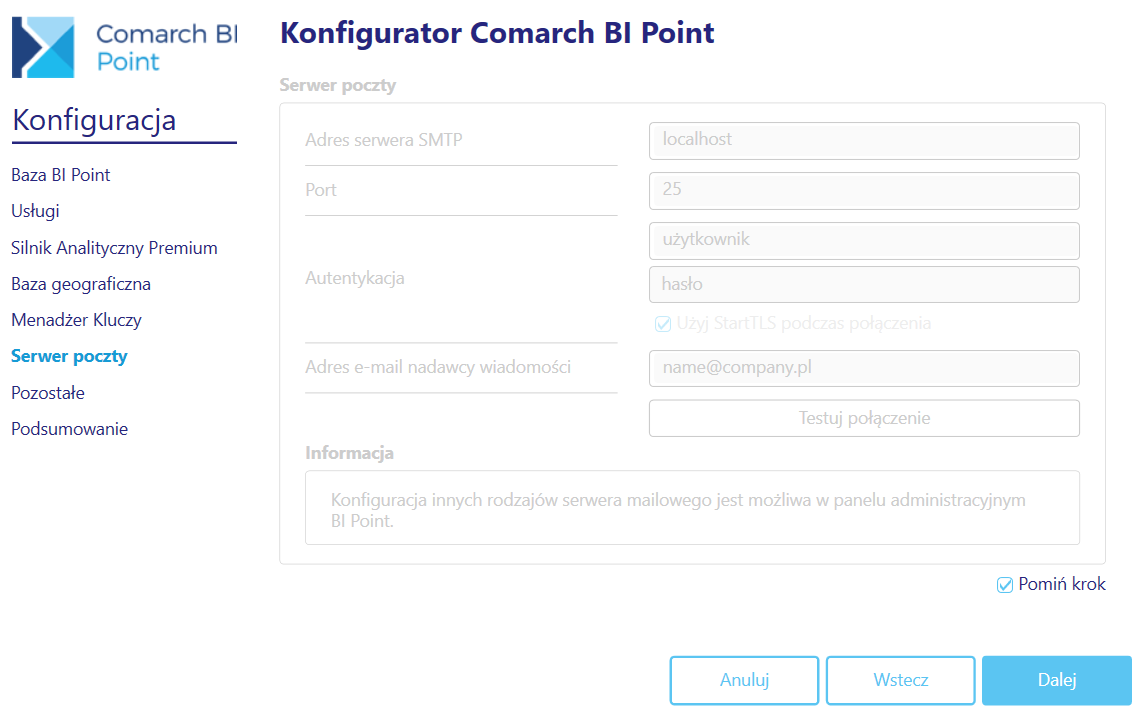
Serwer poczty
|
Poprawność połączenia można zweryfikować przyciskiem ‘Testuj połączenie’.
Zakładka Pozostałe
W tym miejscu użytkownik ma możliwość wyboru sposobu logowania oraz importu raportu standardowych.
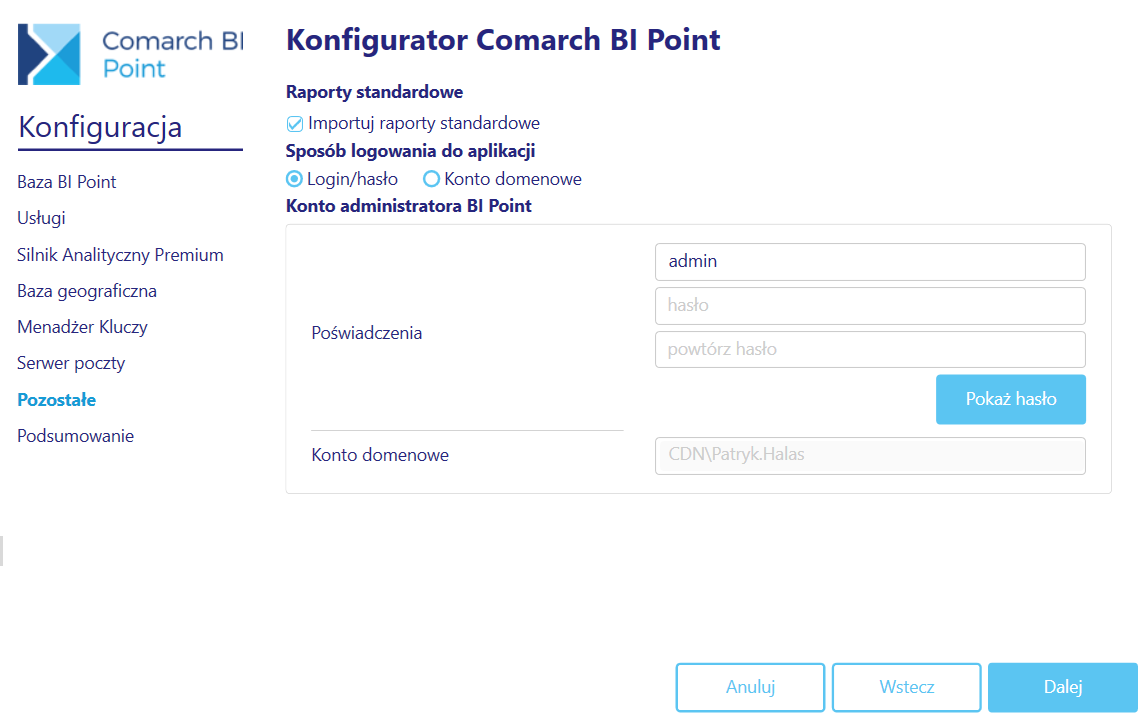
Raporty Standardowe
Opcja ‘Importuj raporty standardowe’, która pozwala na zaimportowanie standardowych raportów (w zależności od wybrania produktu w pierwszym kroku konfiguratora) do repozytorium BI Pointa.
Sposób logowania
Przy wyborze opcji ‘Login/hasło’ należy podać login i hasło pierwszego użytkownika. ‘Konto domenowe’, które zostanie powiązane z danym loginem jest automatycznie uzupełnione aktualnie zalogowanym użytkownikiem.
Jeżeli zostanie wybrana opcja ‘Konta domenowe’, to logowanie odbywać się będzie za pomocą kont domenowych. W tym przypadku login i hasło również zostaną automatycznie uzupełnione danymi aktualnie zalogowanego użytkownika.
Ekran Instalacji
Przed przejściem do instalacji zaleca się zweryfikowanie listy szczegółowej, na ekranie podsumowania, pod kątem wprowadzonych zmian w konfiguracji niestandardowej. Jeżeli dane zostały wprowadzone poprawnie, można przejść do kroku instalacji