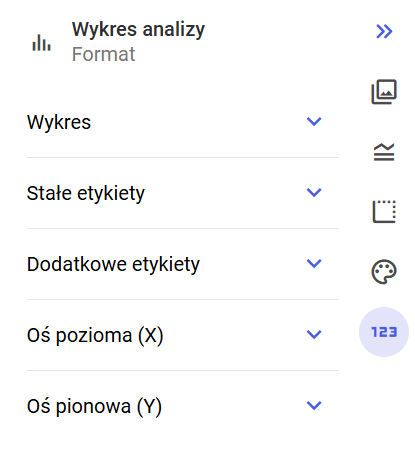Obszar analityczny wykresu zlokalizowany jest pod obszarem tabeli przestawnej:
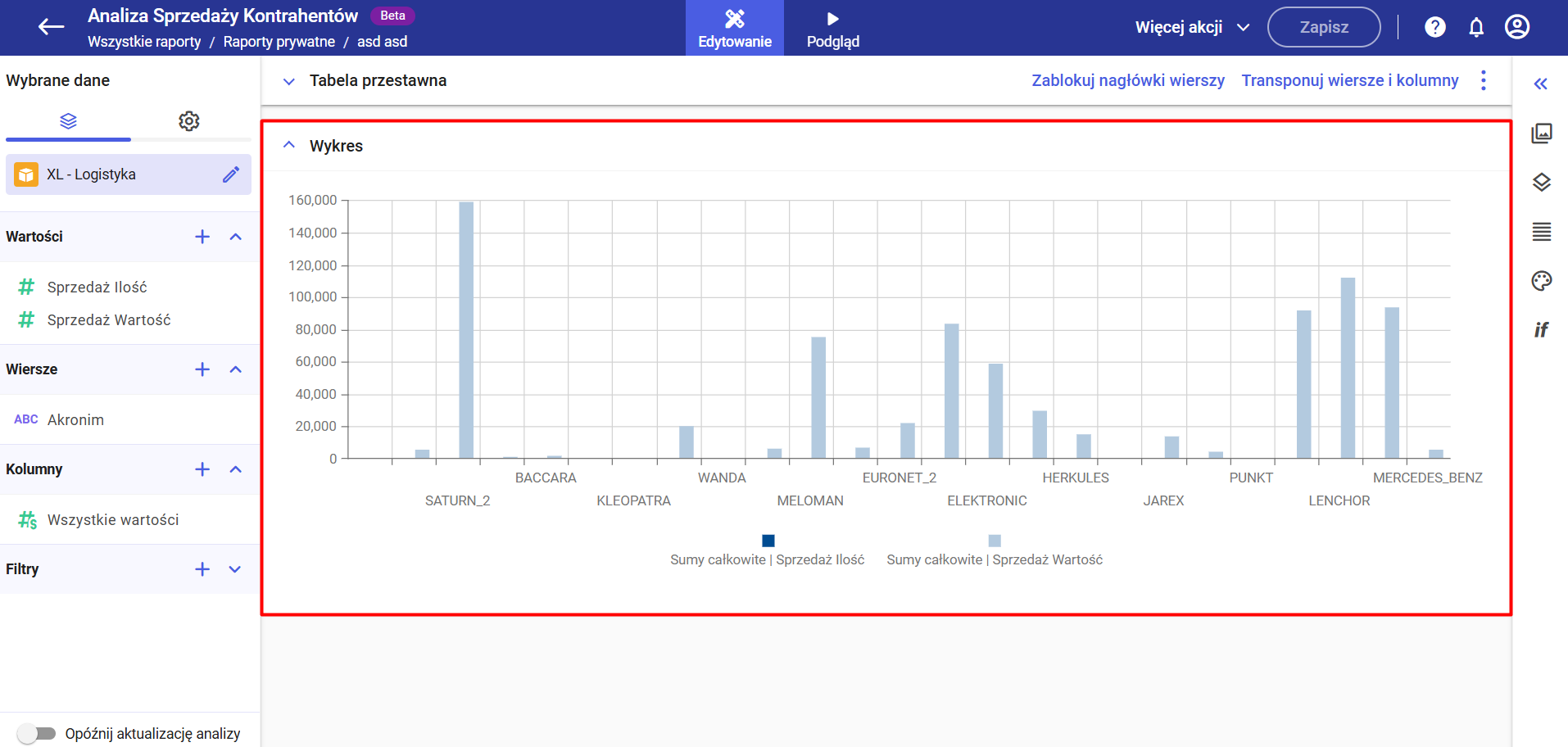
Obszar wykresu przedstawia użytkownikowi, dane zawarte na tabeli przestawnej w przyjaznej formie wizualnej.
Tabela przestawna działa w synergii z wykresem. Oznacza to, iż każda zmiana wykonana w Analizie na tabeli przestawnej, dynamicznie zmieni się na obszarze wykresu. Np. w momencie gdy użytkownik skorzysta z filtra, ograniczającego dane do jednej wartości na tabeli, analogicznie zmienią się prezentowane wartości na wykresie.
Widok tabeli przestawnej:
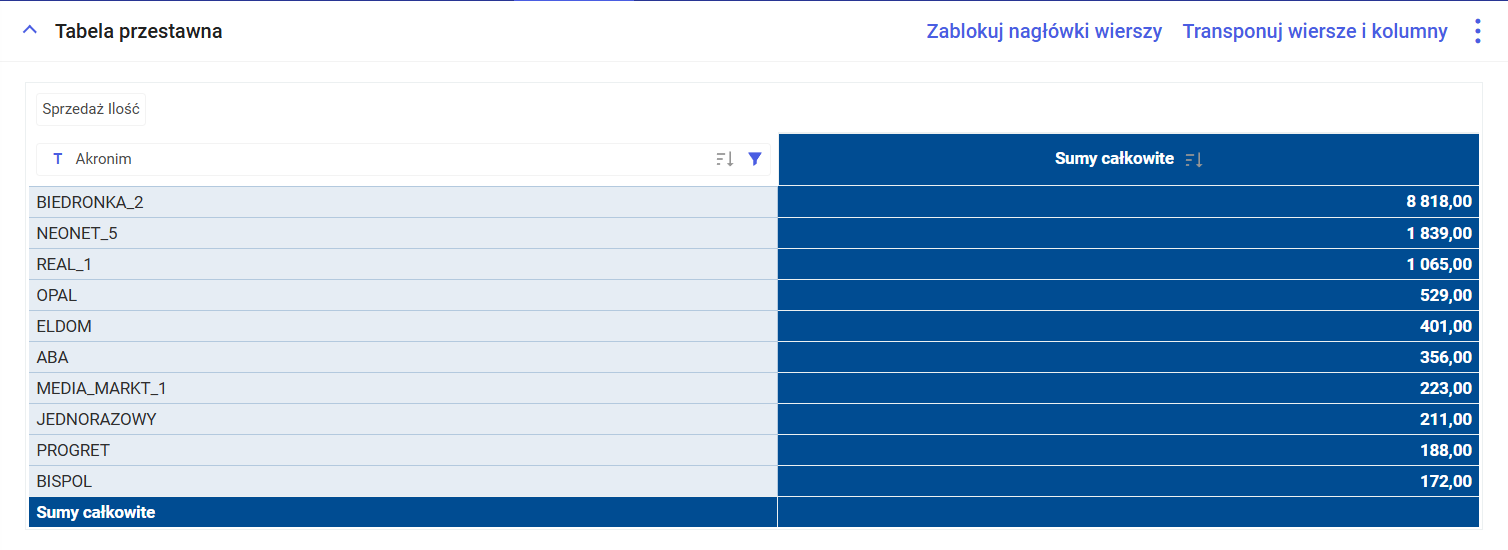
Widok wykresu:
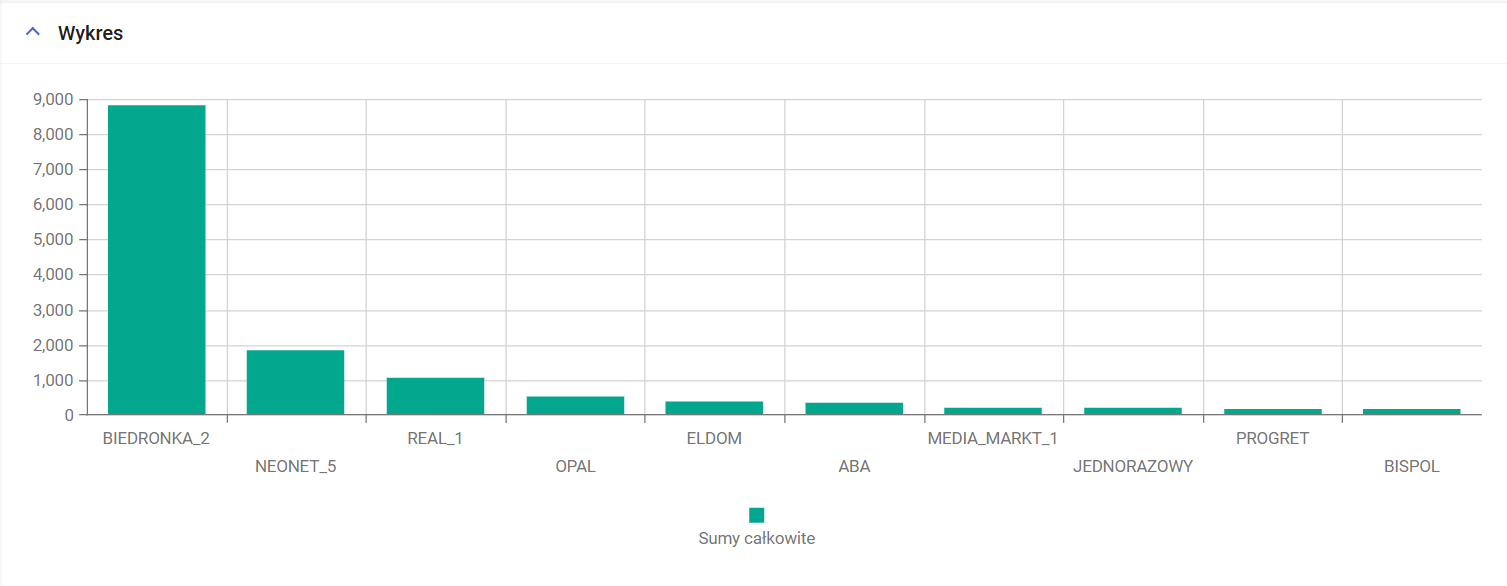
Następnie wyfiltrowano kontrahenta z największą ilością sprzedaży.
Widok na tabeli przestawnej:

Widok na wykresie:
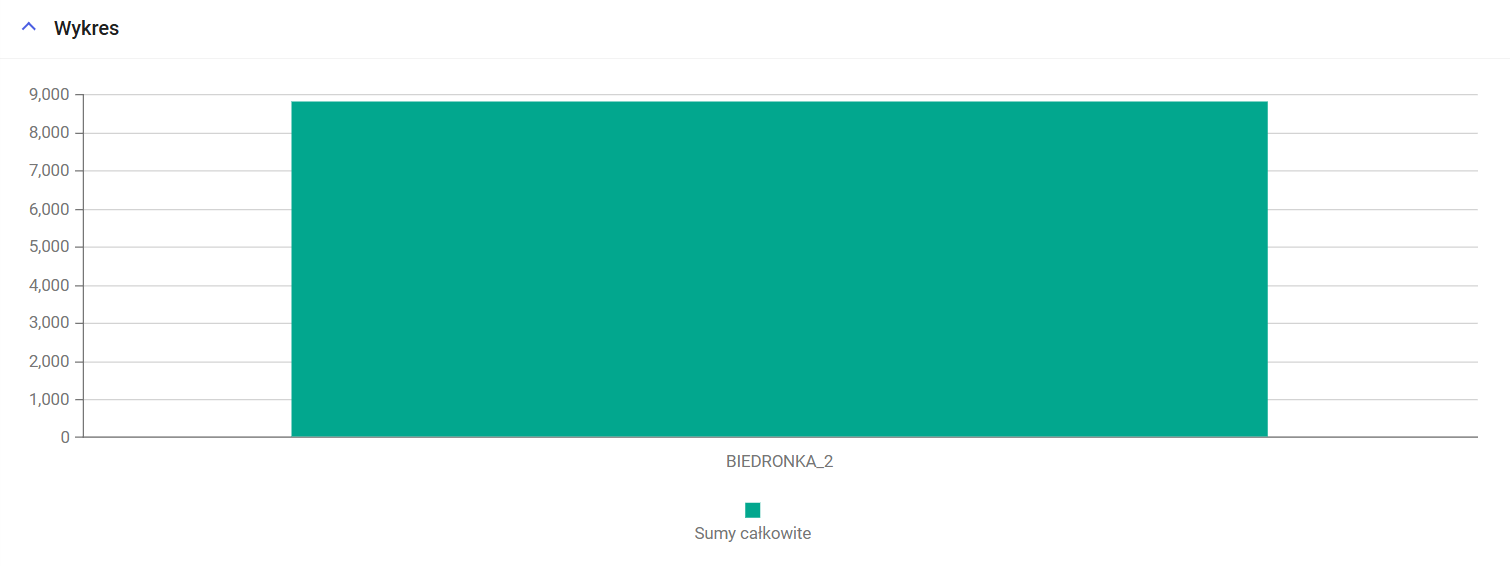
Aby edytować wykres należy; zaznaczyć obszar wykresu, a następnie rozwinąć prawy panel formatowania.
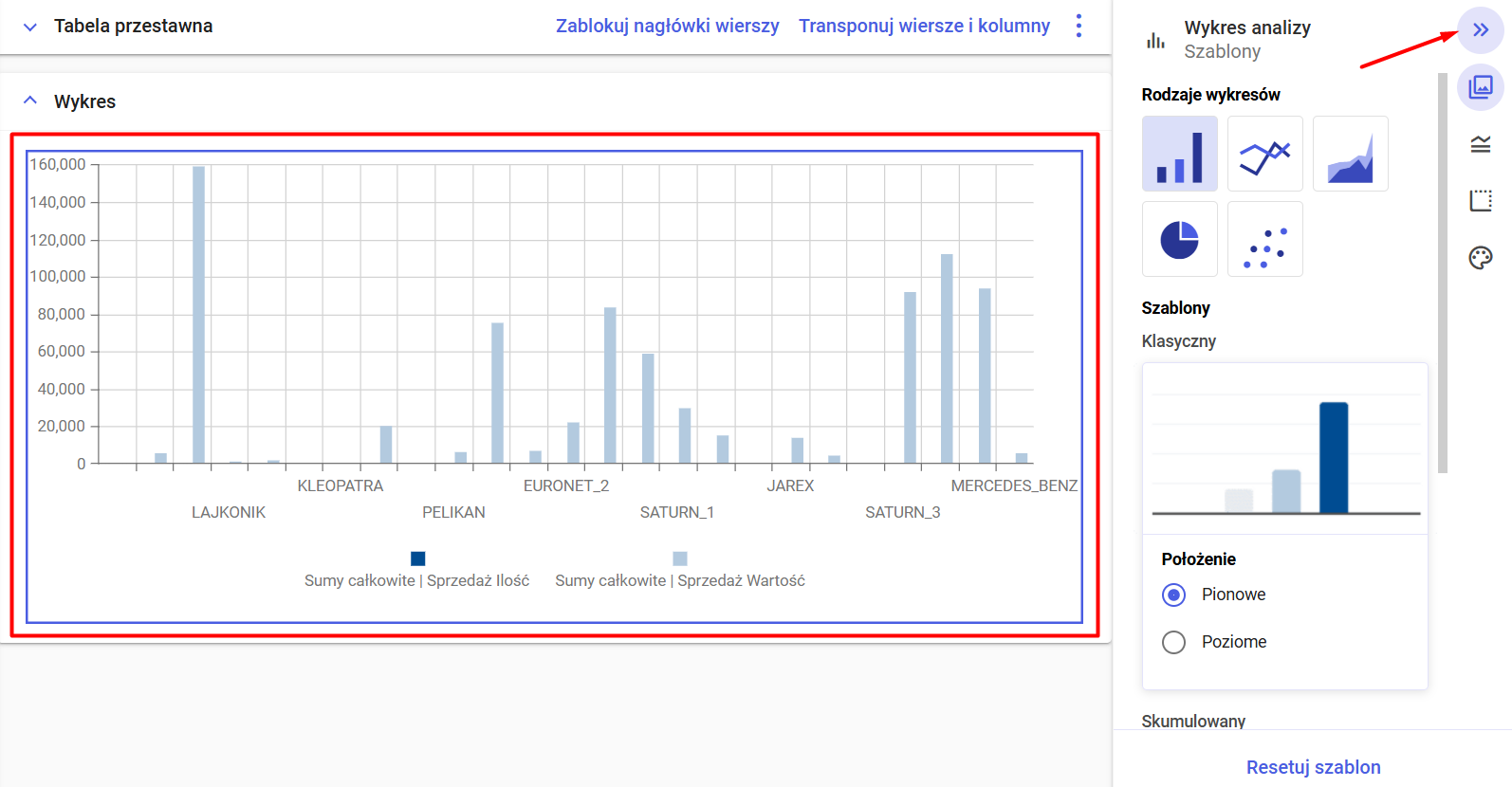
Szablony
Zakładka Szablony pozwala zdefiniować rodzaj prezentowanego wykresu oraz jego szablon.
Rodzaje wykresów
Funkcjonalność pozwala na zdefiniowanie rodzaju wykresu jaki będzie prezentowany na Analizie.
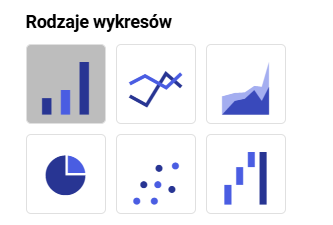
Rodzaj wykresu można zdefiniować zarówno dla całego wykresu (zaznaczając jego cały obszar):
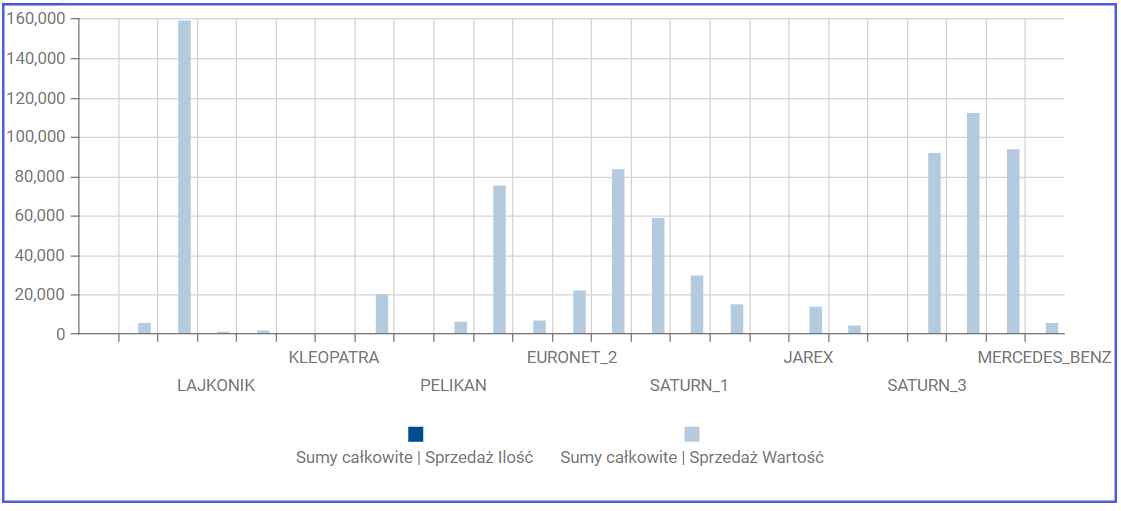
lub dla konkretnej kolumny (miary) znajdującej się na wykresie:
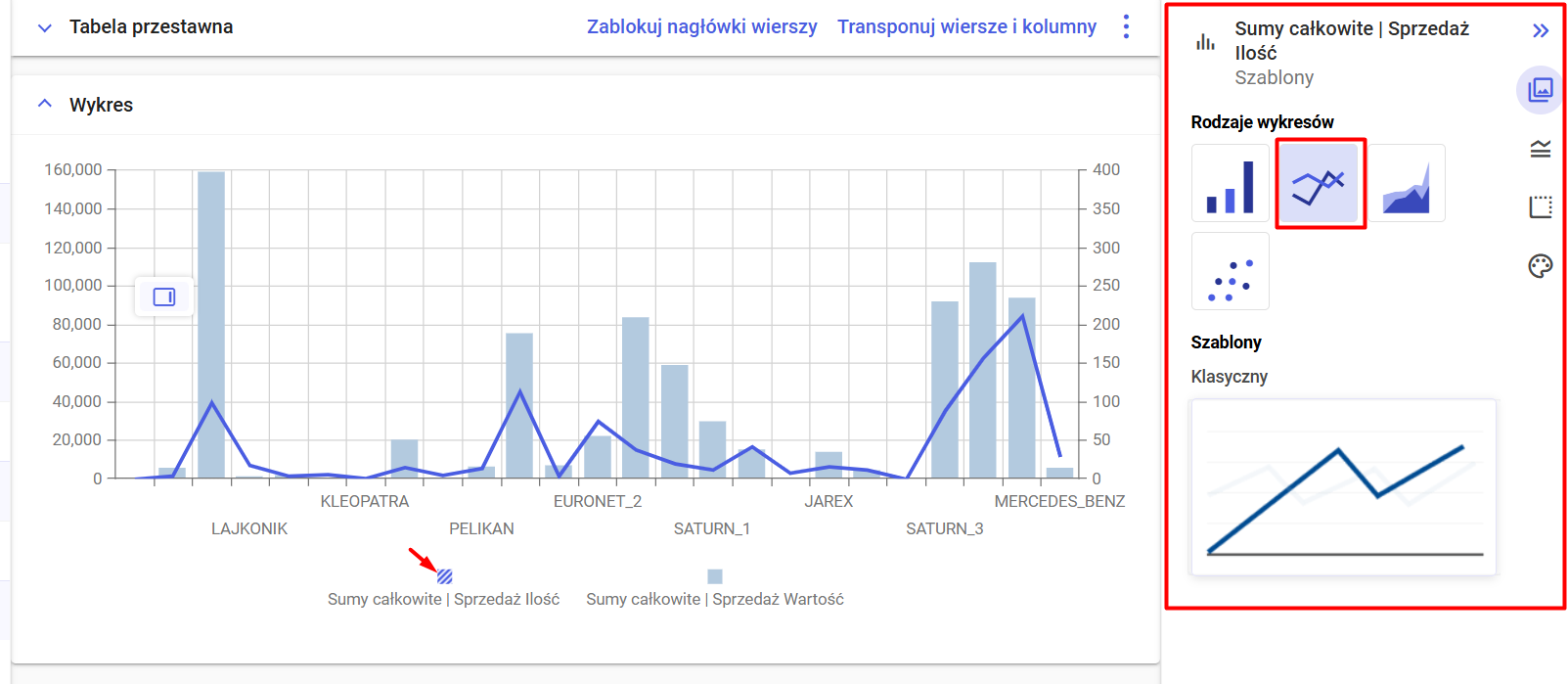
Użytkownik może zdefiniować wiele rodzajów wykresów, na jednym obszarze roboczym.
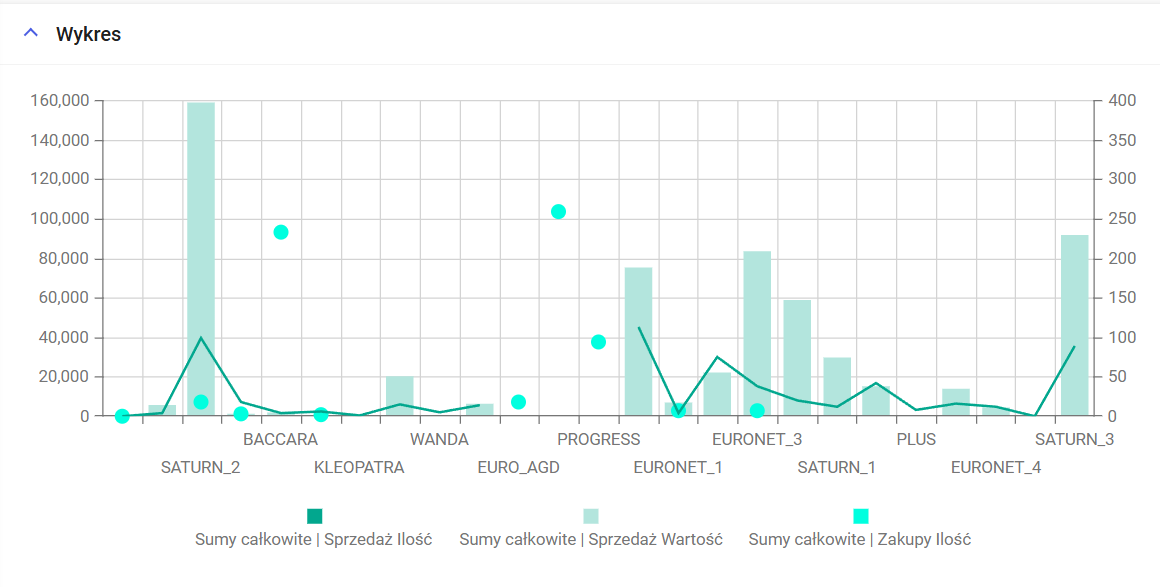
Dla wartości:
- Sprzedaż Ilość ustawiono typ wykresu jako liniowy.
- Sprzedaż Wartość ustawiono typ wykresu jako słupkowy.
- Zakupy Ilość ustawiono typ wykresu jako rozproszony.
Dostępne dla użytkownika rodzaje wykresów to:
- Kolumnowy
- Liniowy
- Warstwowy
- Kołowy
- Rozproszony
- Kaskadowy
Szablony
Funkcja pozwala na zdefiniowanie szablonu wybranego wykresu.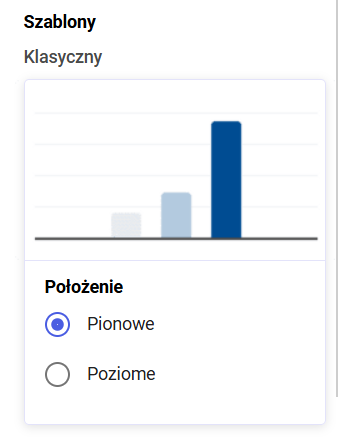
Lista dostępnych szablonów:
Dla wykresów kolumnowych, słupkowych, skumulowanych:
- Klasyczny
Prezentuje dane jako oddzielne kolumny, ustawione obok siebie na osi x, reprezentujące wartości na osi y.
- Skumulowany
Pokazuje sumy wartości dla różnych kategorii, ale w taki sposób, że każda wartość w ramach danej kategorii jest dodawana na kolejnych poziomach kolumny, tworząc „skumulowaną” kolumnę.
- Skumulowany 100%
Prezentuje dane w sposób podobny do wykresu skumulowanego, z tą różnicą, że każda kolumna jest normalizowana do 100%.
Dla wykresu kołowego:
- Kołowy
Przedstawia dane jako okrąg podzielony na sektory, gdzie każdy sektor reprezentuje procentowy udział danej kategorii względem całości.
- Pierścieniowy
Podobny do szablonu kołowego, ale posiada puste centrum, tworzący efekt „pierścienia”.
Dla wykresu rozproszonego:
- Punktowy
Przedstawia dane jako pojedyncze punkty na dwuwymiarowym układzie współrzędnych, gdzie każda oś reprezentuje inną zmienną.
- Bąbelkowy
Rozszerzenie wykresu punktowego, w którym dodatkowo rozmiar każdego punktu (bąbelka) zwiększa, bądź zmniejsza się w zależności od wartości prezentowanej w punkcie.
Dla wykresu kaskadowego:
- Wodospad
Prezentuje dane w sposób ukazujący zmiany wartości w czasie lub w wyniku różnych czynników. Każda wartość jest przedstawiana jako słupek, który wskazuje wzrost lub spadek względem poprzedniego poziomu. Służki są ustawione w kolejności, tworząc wizualizację, która przypomina „wodospad”, gdzie wartości są stopniowo dodawane lub odejmowane, co pomaga zobaczyć wpływ poszczególnych elementów na wynik końcowy.
Oprócz zdefiniowania szablonu, użytkownik posiada również możliwość zmiany orientacji prezentowanych wartości:
- Pionowo
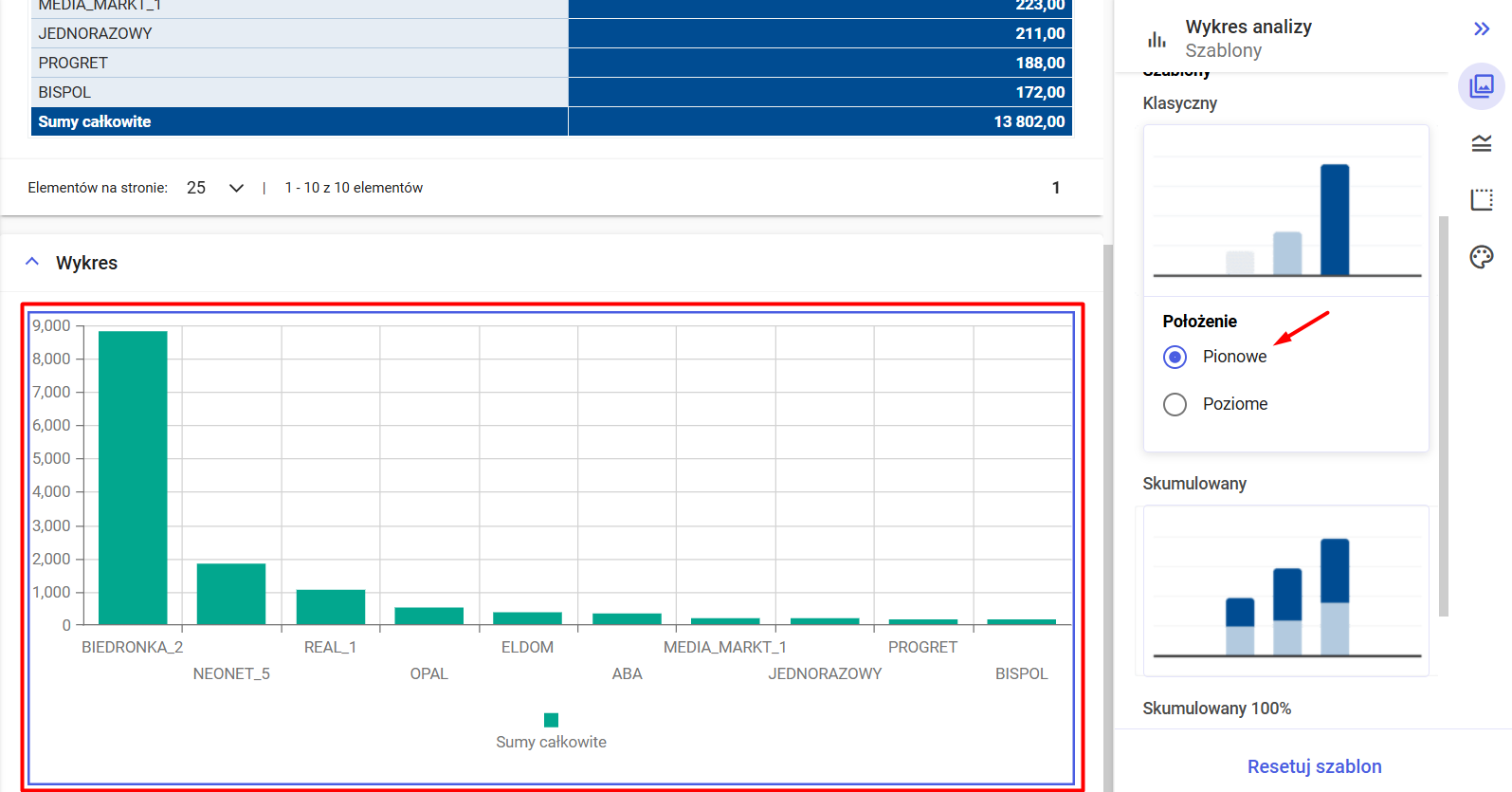
- Poziomo
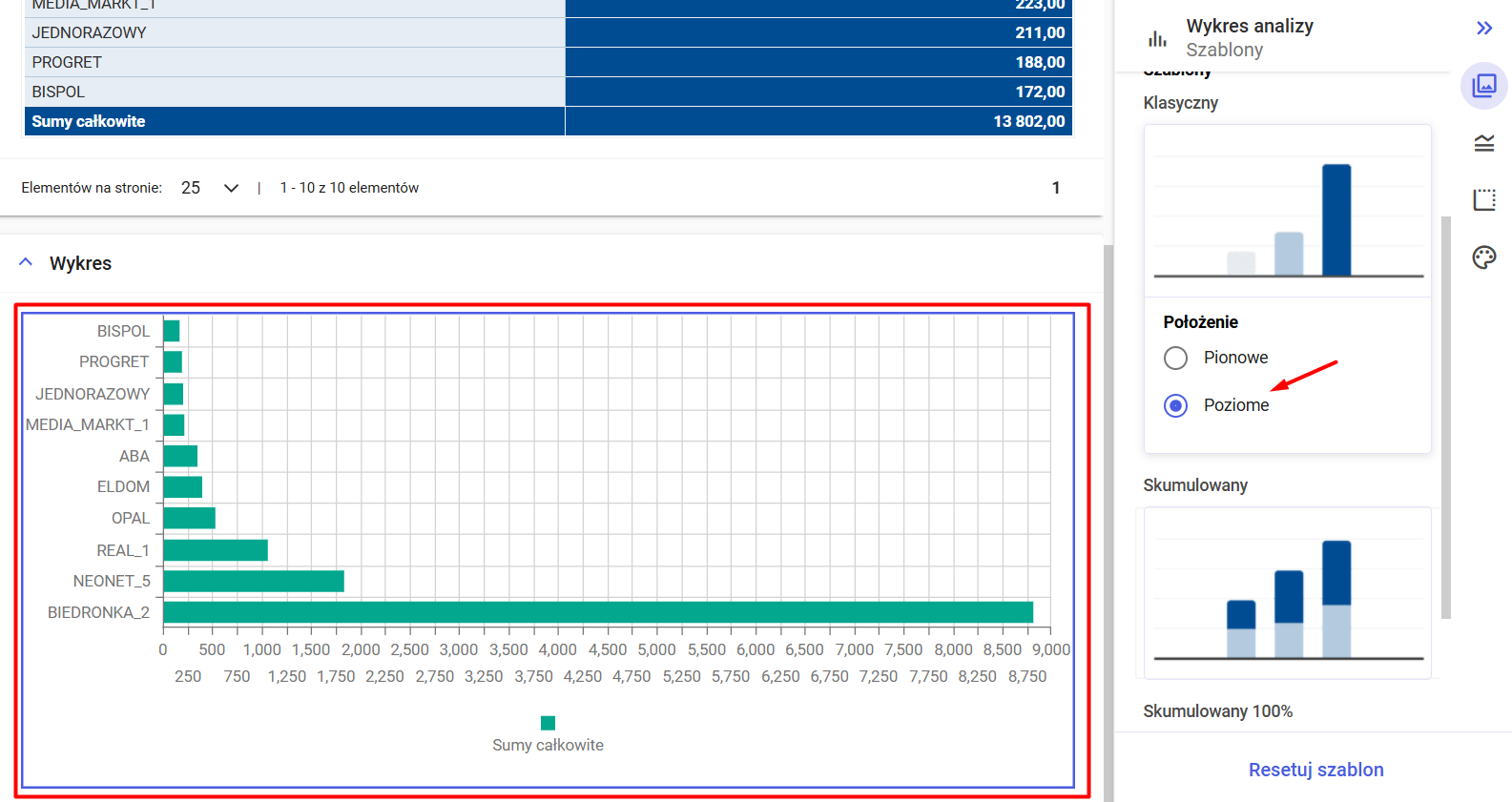
Opcje i Styl
Zakładka pozwala na zarządzanie funkcjonalnościami etykiet, legendy, celownika itp.
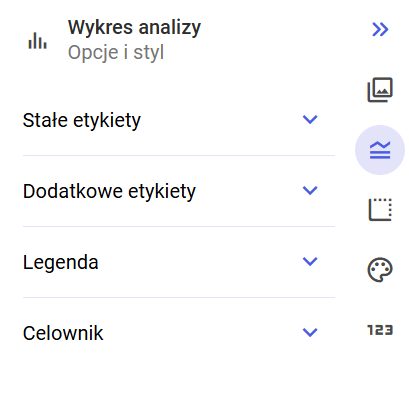
Stałe etykiety
Zaznaczenie opcji „Pokazuj stałe etykiety” spowoduje, że na wykresie pojawią się etykiety danych.
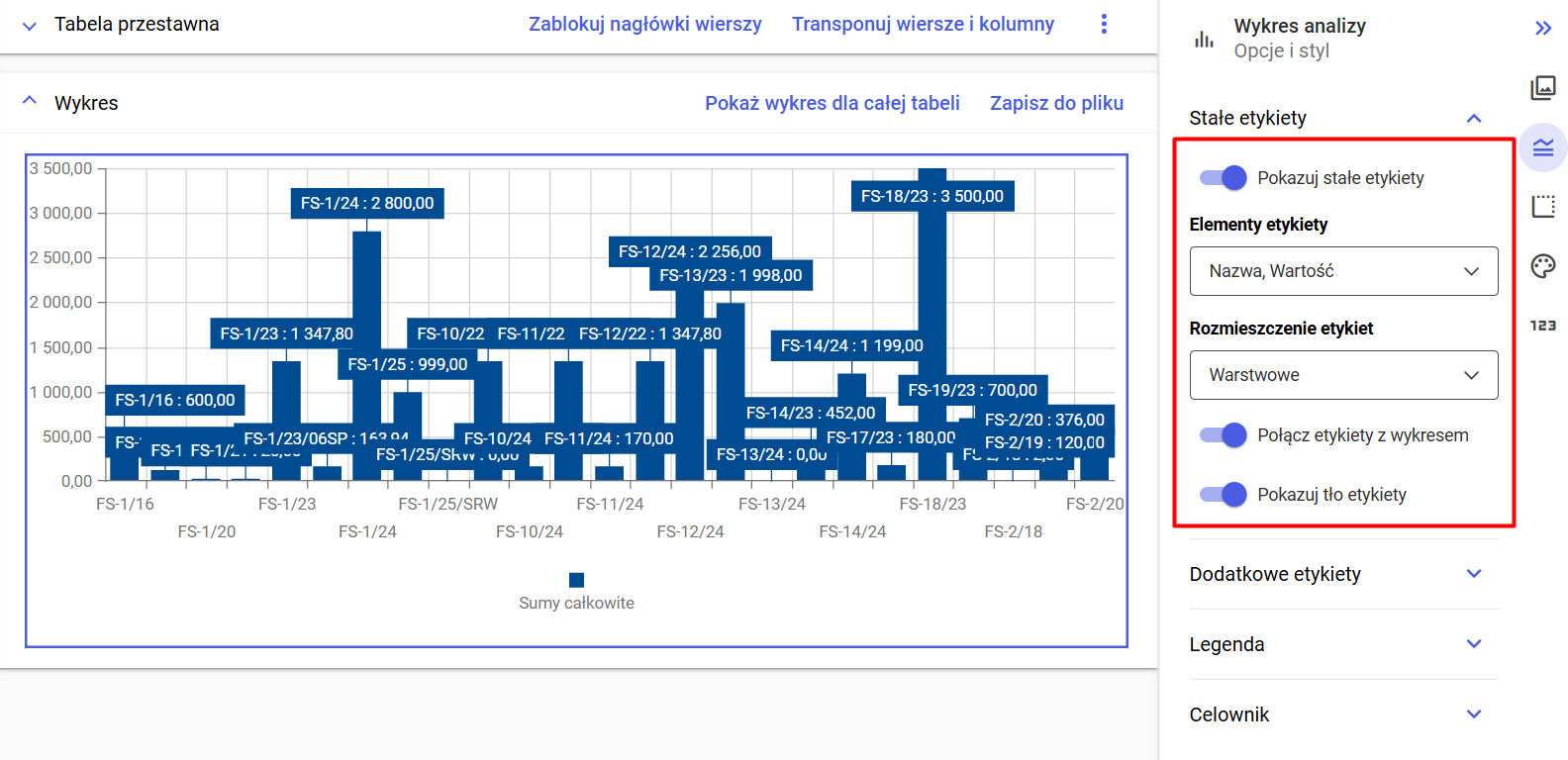
Dodatkowe opcje dostosowania etykiet są następujące:
- Elementy etykiety
Określa, które informacje (np. wartości, nazwy) mają być wyświetlane w etykietach.
- Rozmieszczenie etykiet
Umożliwia dostosowanie pozycji etykiet na wykresie.
- Połącz etykiety z wykresem
- Pokazuj tło etykiet
Dodatkowe etykiety
Zaznaczenie opcji „Pokazuj dodatkowe etykiety” sprawia, iż po najechaniu myszką na kolumnę pojawi się etykieta wartości.
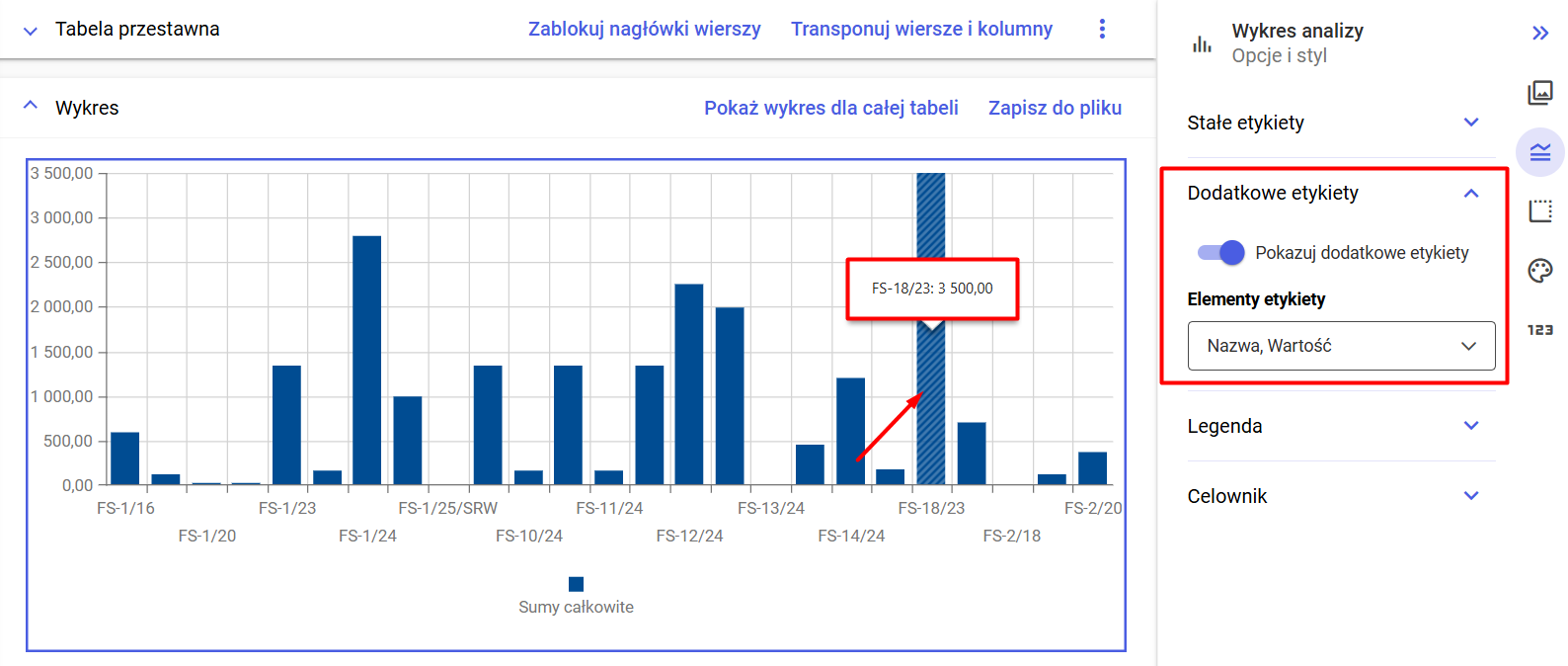
Podobnie jak w przypadku etykiet stałych, użytkownik ma możliwość zdefiniowania, które elementy mają być wyświetlane na podglądzie, wybierając je w opcji Elementy etykiety.
Legenda
Podsekcja pozwala na edycję legendy oraz jej parametrów.
Opcja „Pokazuj Legendę” dodaje legendę na wykres.
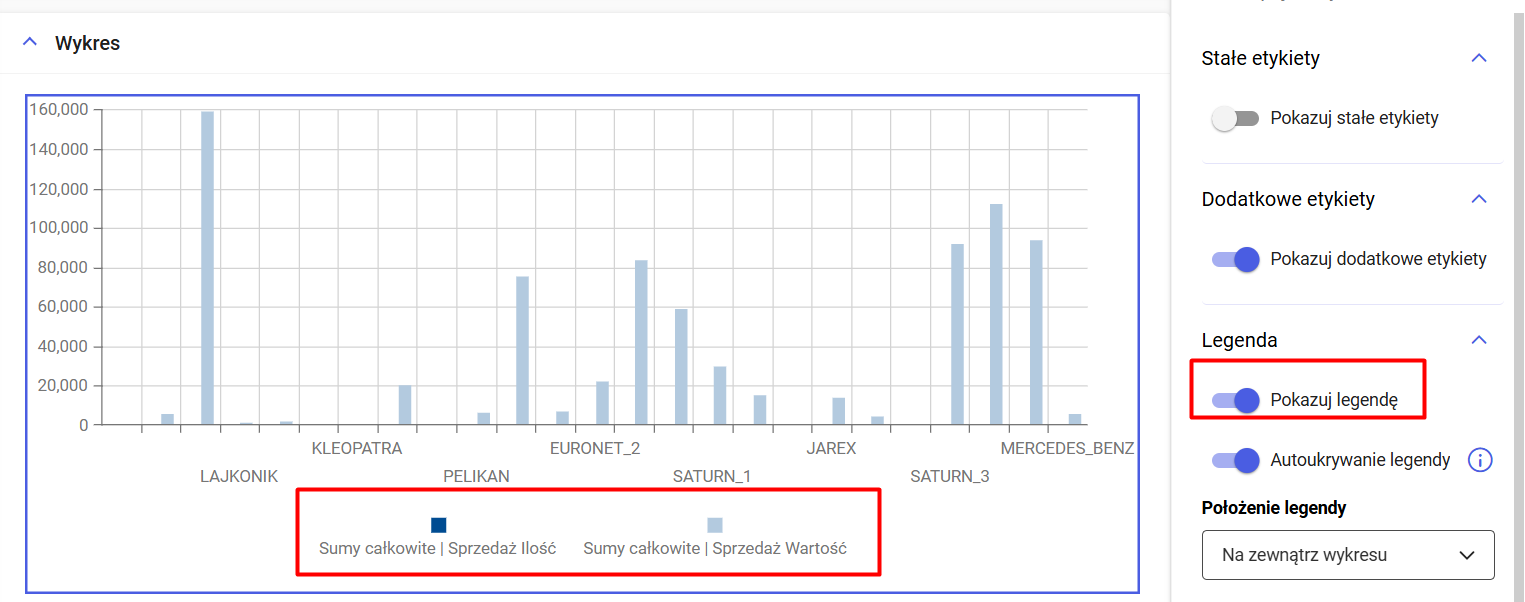
Opcja „Autoukrywanie legendy”, w momencie zaznaczenia ukrywa legendę, gdy okno przeglądarki zostanie zmniejszone do rozmiarów nie pozwalających w przejrzysty sposób na implementację jej na wykresie.
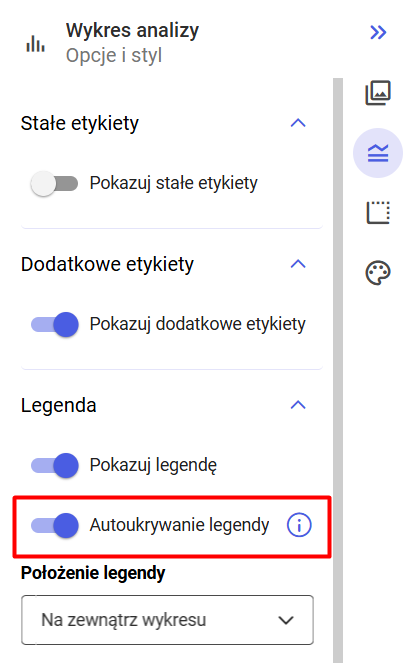
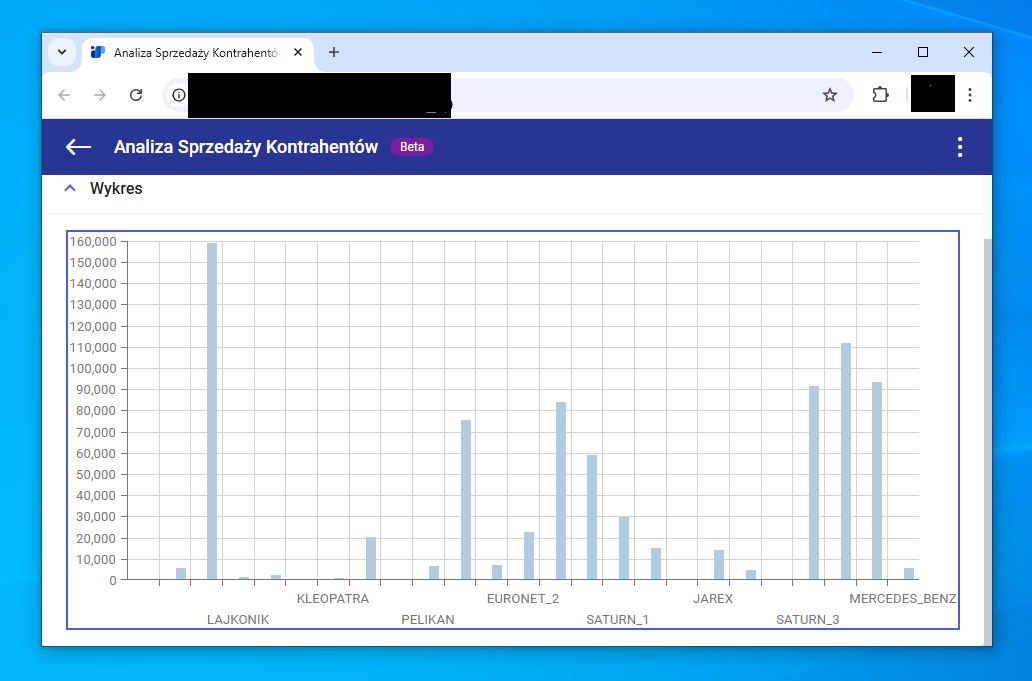
Funkcja „Położenie legendy” pozwala zdefiniować lokalizację legendy na wykresie.
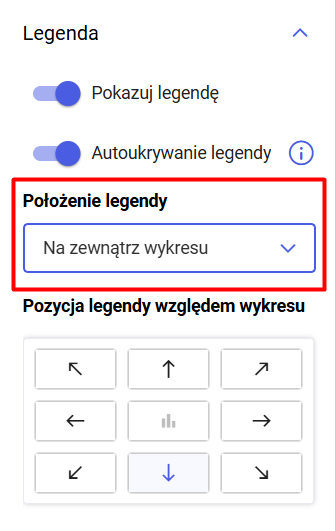
Dostępnymi opcjami są:
- Legenda zlokalizowana wewnątrz wykresu.
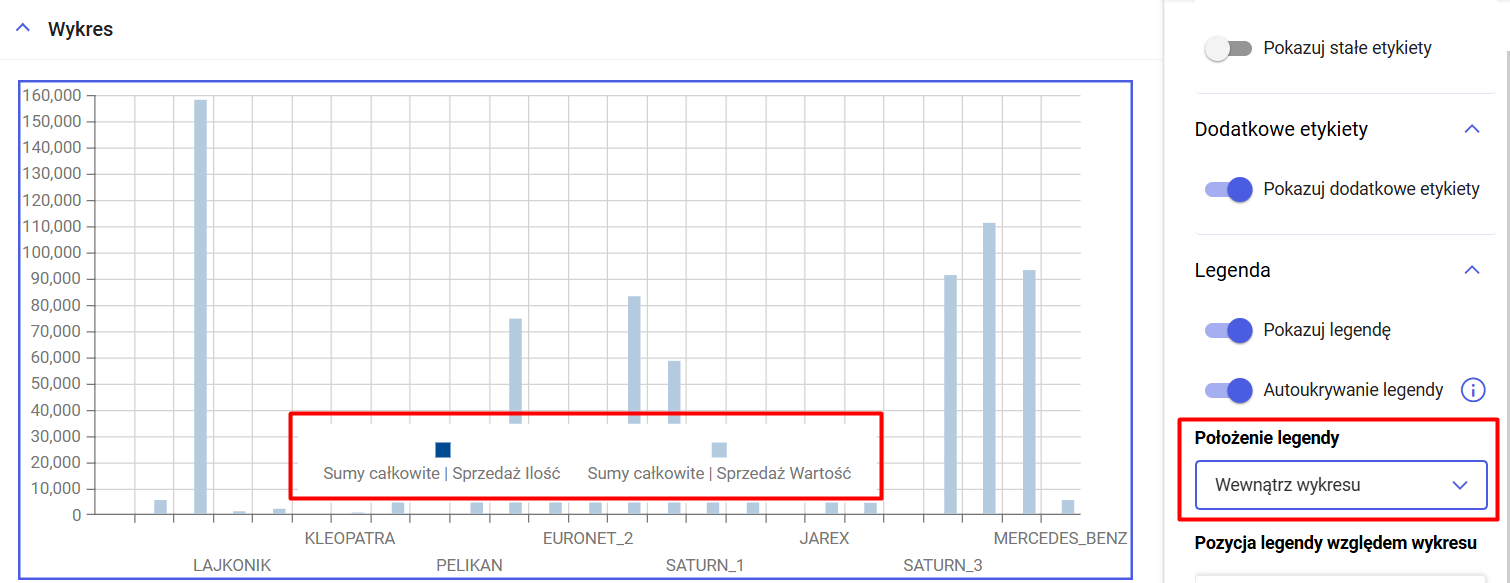
- Legenda zlokalizowana na zewnątrz wykresu.
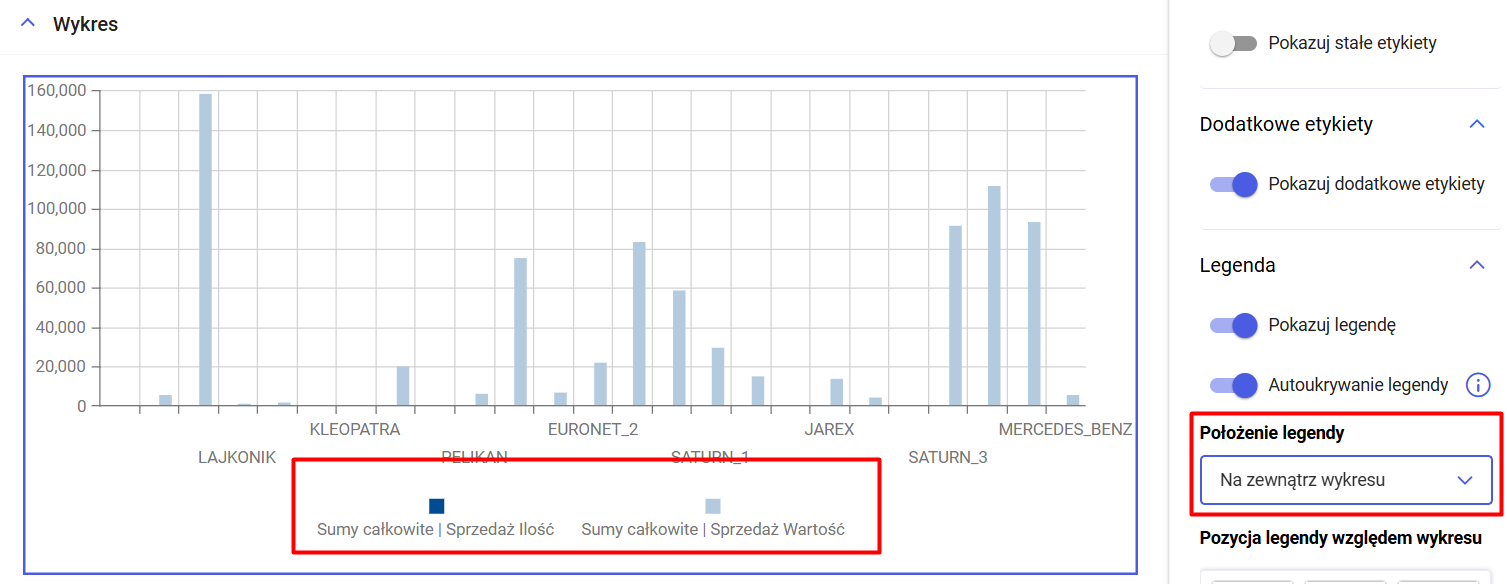
Funkcja „Pozycja legendy względem wykresu” pozwala na ustawienie pozycji legendy na wykresie. Domyślnie przyjmuje ona zawsze pozycję „U dołu do środka”
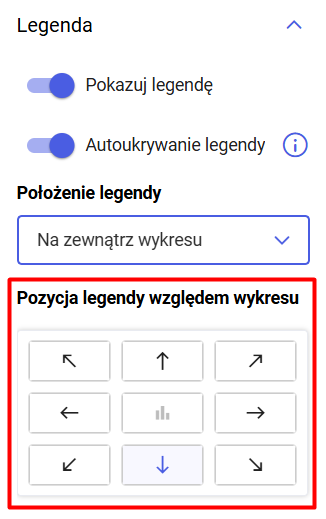
Celownik
Umożliwia precyzyjne wskazywanie i śledzenie wartości punktów danych na wykresie. Po aktywowaniu, celownik pojawia się na wykresie w postaci dynamicznej.
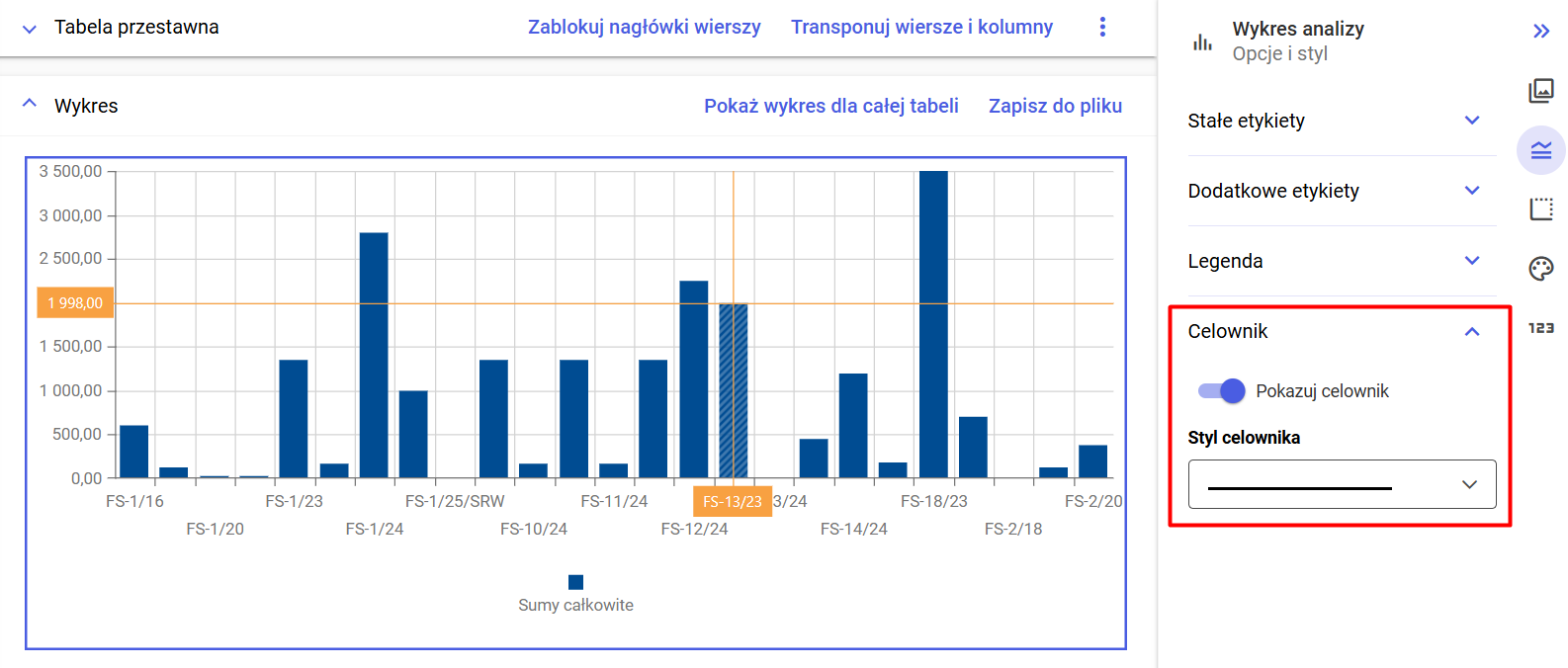
Celownik posiada do wyboru 3 style celownika:
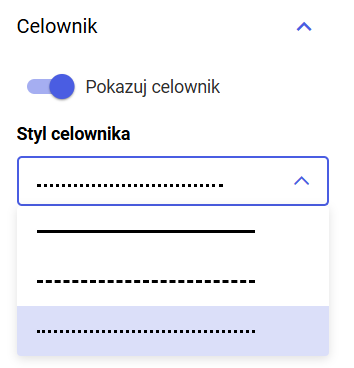
Osie i siatka
Zakładka pozwala użytkownikowi na zdefiniowanie osi nagłówków oraz wartości:
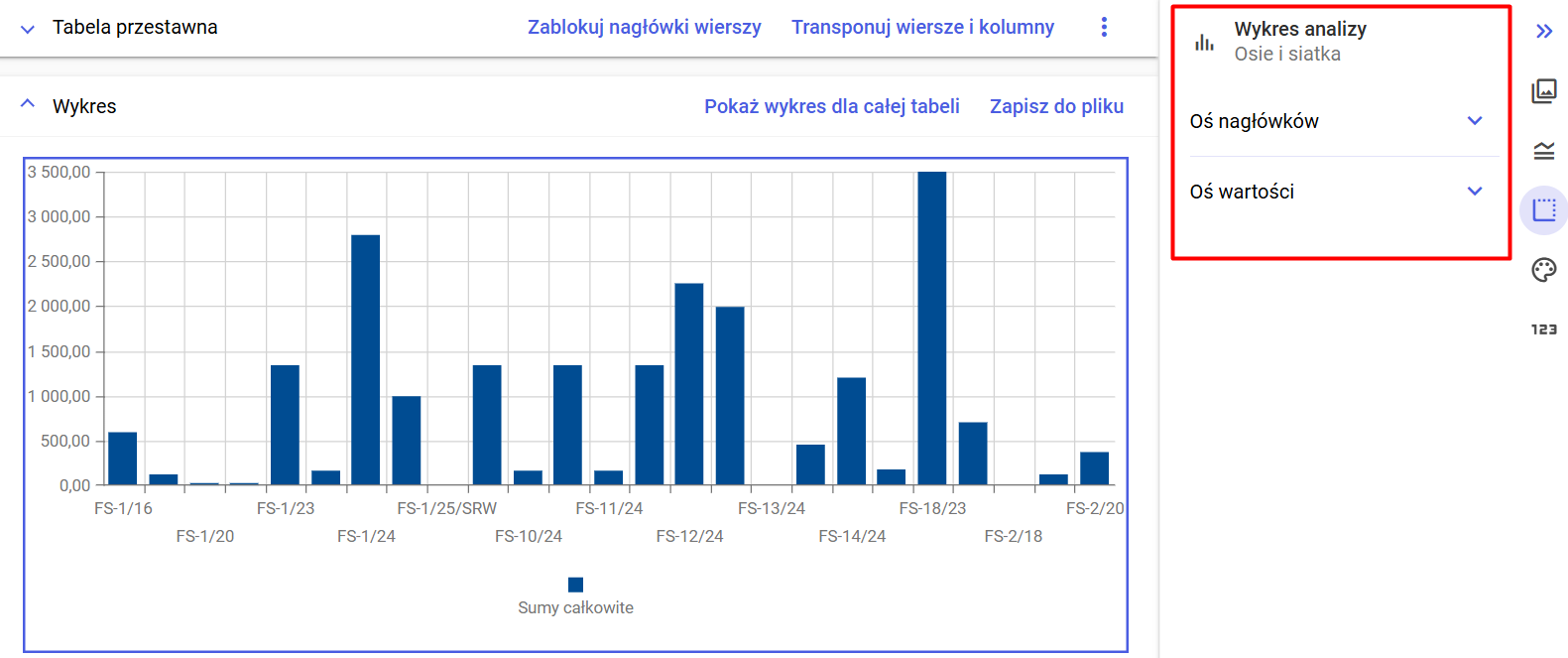
Oś nagłówków
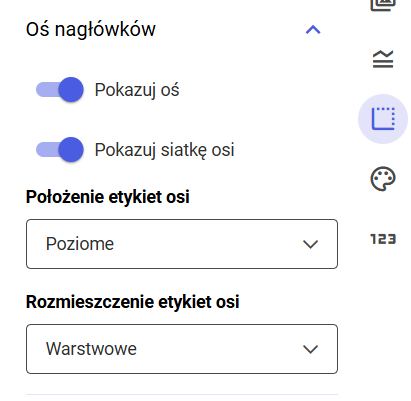
Dostępne opcje:
- Pokazuj oś
- Pokazuj siatkę osi
- Położenie etykiet osi
- Rozmieszczenie etykiet osi
Oś wartości
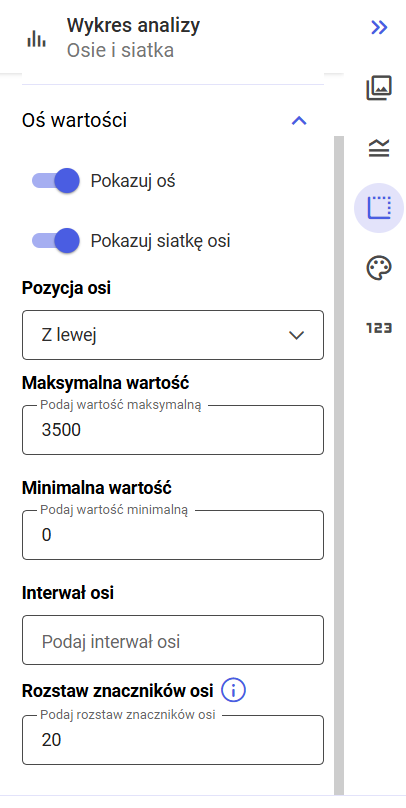
Dostępne opcje:
- Pokazuj oś
- Pokazuj siatkę osi
- Pozycja osi
- Maksymalna wartość
Maksymalna wartość jaką przyjmuje oś wartości
- Minimalna wartość
Minimalna wartość jaką przyjmuje oś wartości
- Interwał osi
O ile jednostek zmienia się rozłożenie wartości na osi.
- Rozstaw znaczników osi
Minimalna odległość w pikselach między znacznikami na osi
Kolory
Zakładka odpowiedzialna za kolorowanie wykresu.
Kolorowanie tako samo jak przy typie wykresu, może być definiowane dla całego wykresu:

lub dla konkretnej serii:
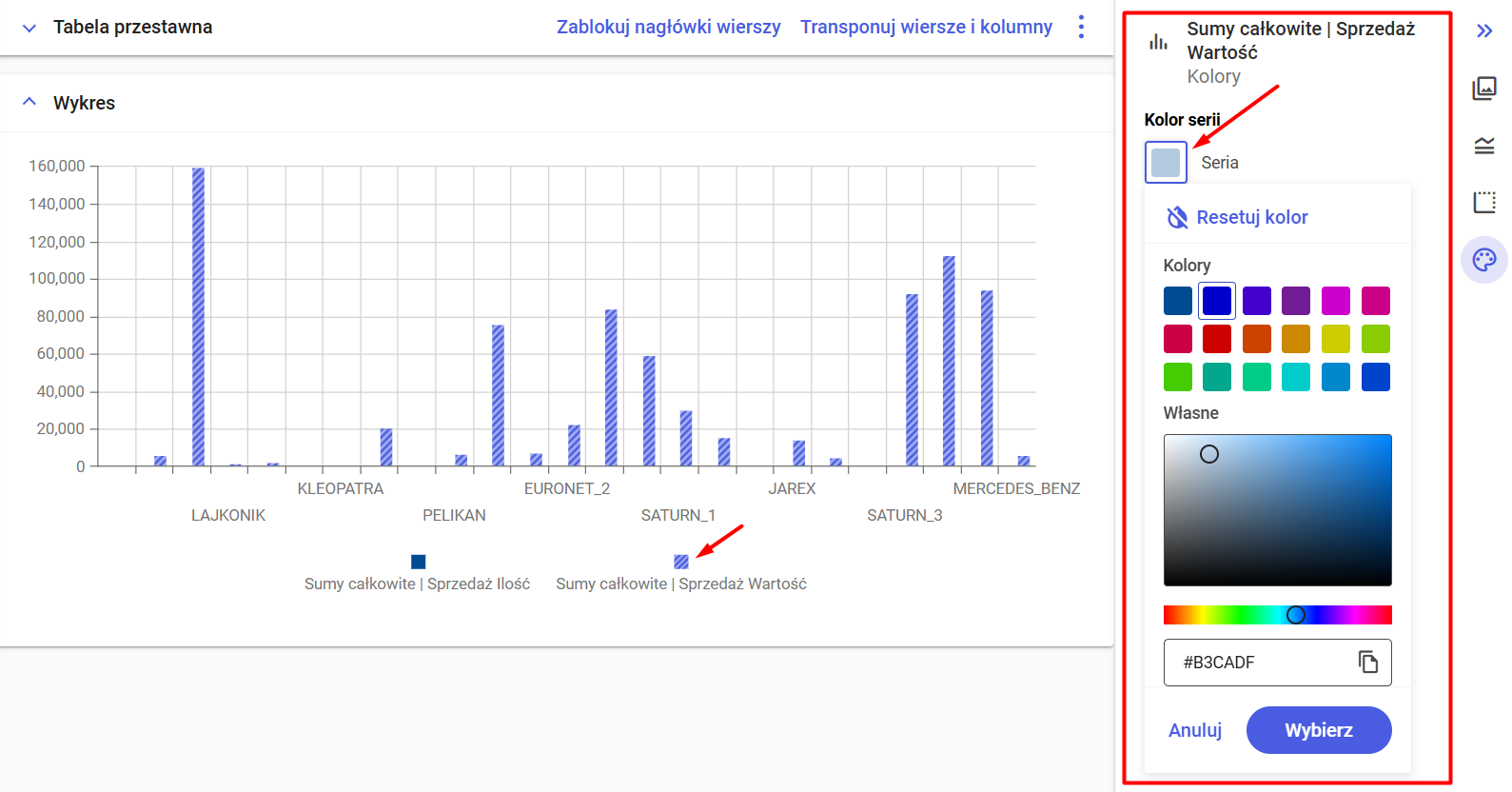
Opcja „Kolor tła” odpowiada za zdefiniowanie koloru tła wykresu (domyślnie jest on koloru białego).
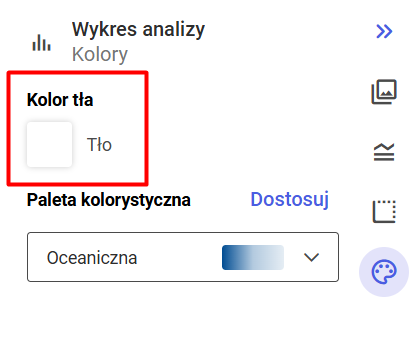
„Paleta kolorystyczna” pozwala dostosować szablon kolorystyczny prezentowanych danych na wykresie:
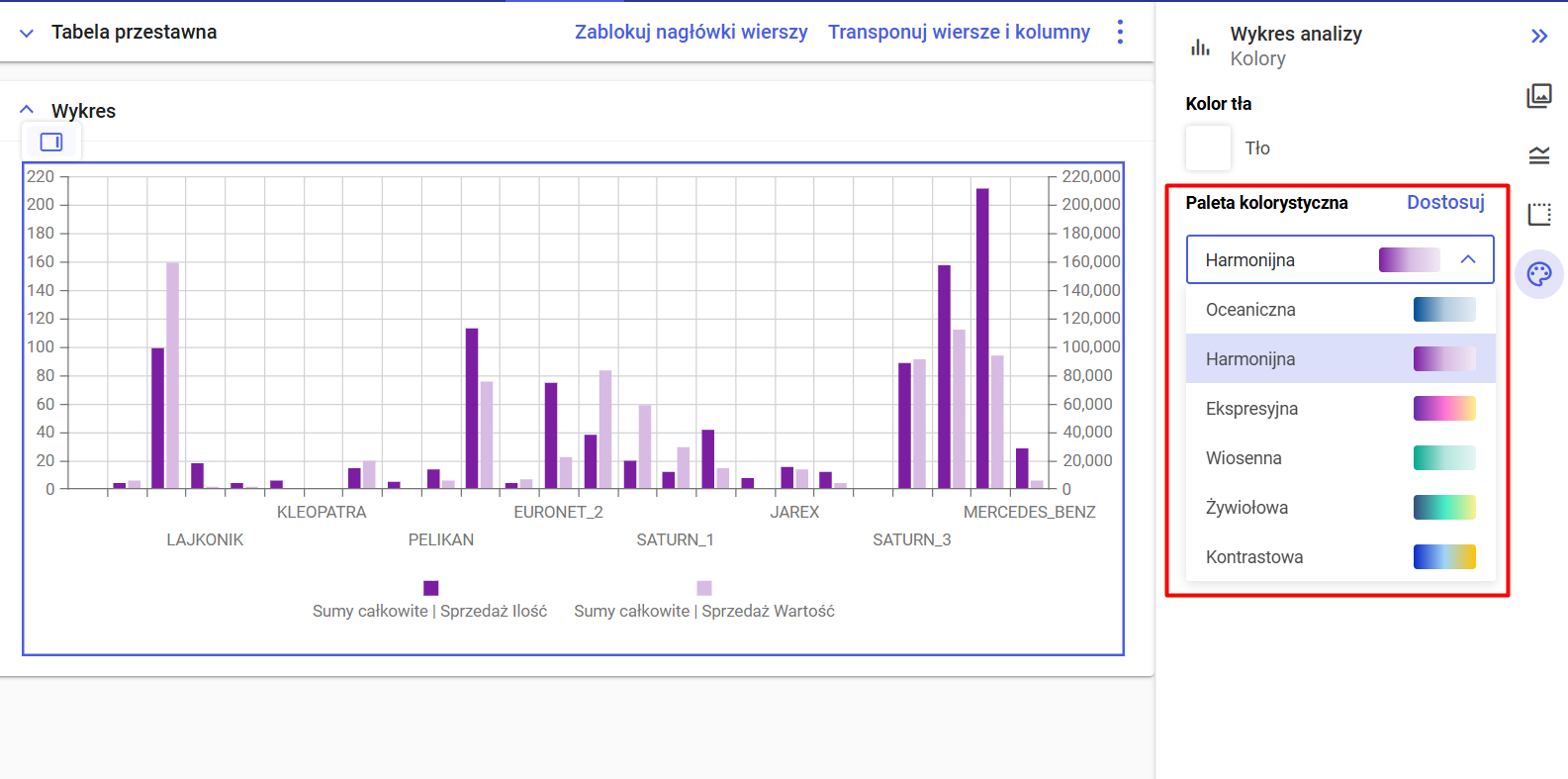
Wykres kaskadowy posiada jako jedyny dodatkową opcję Autokolorowania serii:
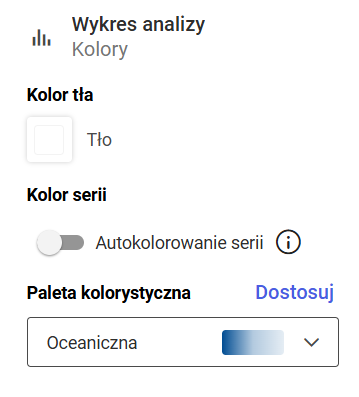
Zaznaczenie tej opcji spowoduje automatyczne dostosowanie kolorów dla wartości stałych w zależności od ich charakterystyki – wartości rosnące będą oznaczone jednym kolorem, natomiast wartości malejące innym.
Format
Zakładka posiada sekcje odpowiadające tym z „Opcje i styl”. Pozwala ona dostosowanie formatów wartości dla poszczególnych elementów wykresu.