Pod przyciskiem Więcej akcji na nawigacji znajduje się lista działań, jakie użytkownik może wykonać w kontekście otwartej Analizy.
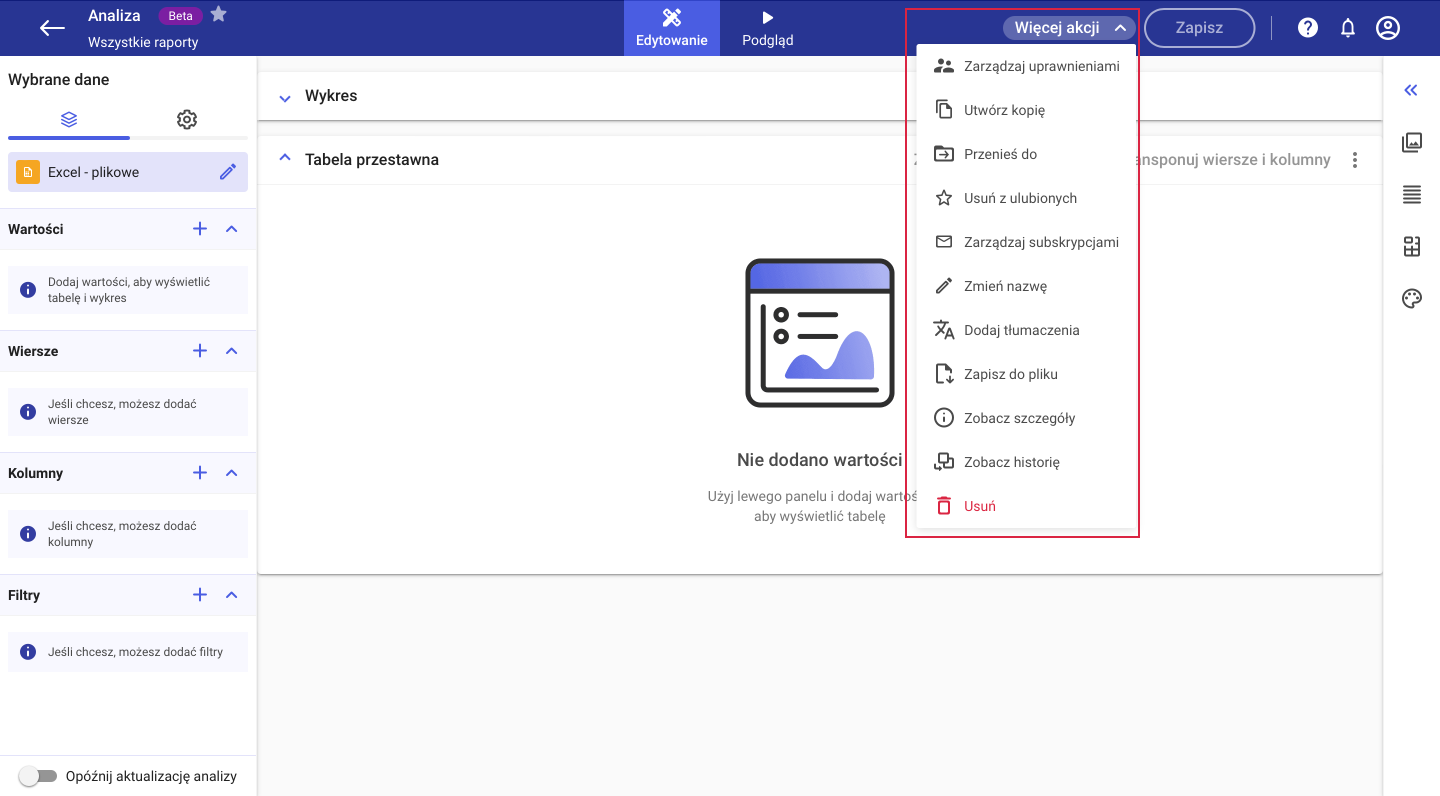
Zarządzaj uprawnieniami
Z tego miejsca użytkownik może dodawać, usuwać i zmieniać uprawnienia użytkowników oraz grup dla danej Analizy.
Więcej informacji na temat zarządzania uprawnieniami można znaleźć w artykule Zarządzanie uprawnieniami obiektów w Comarch BI Point.
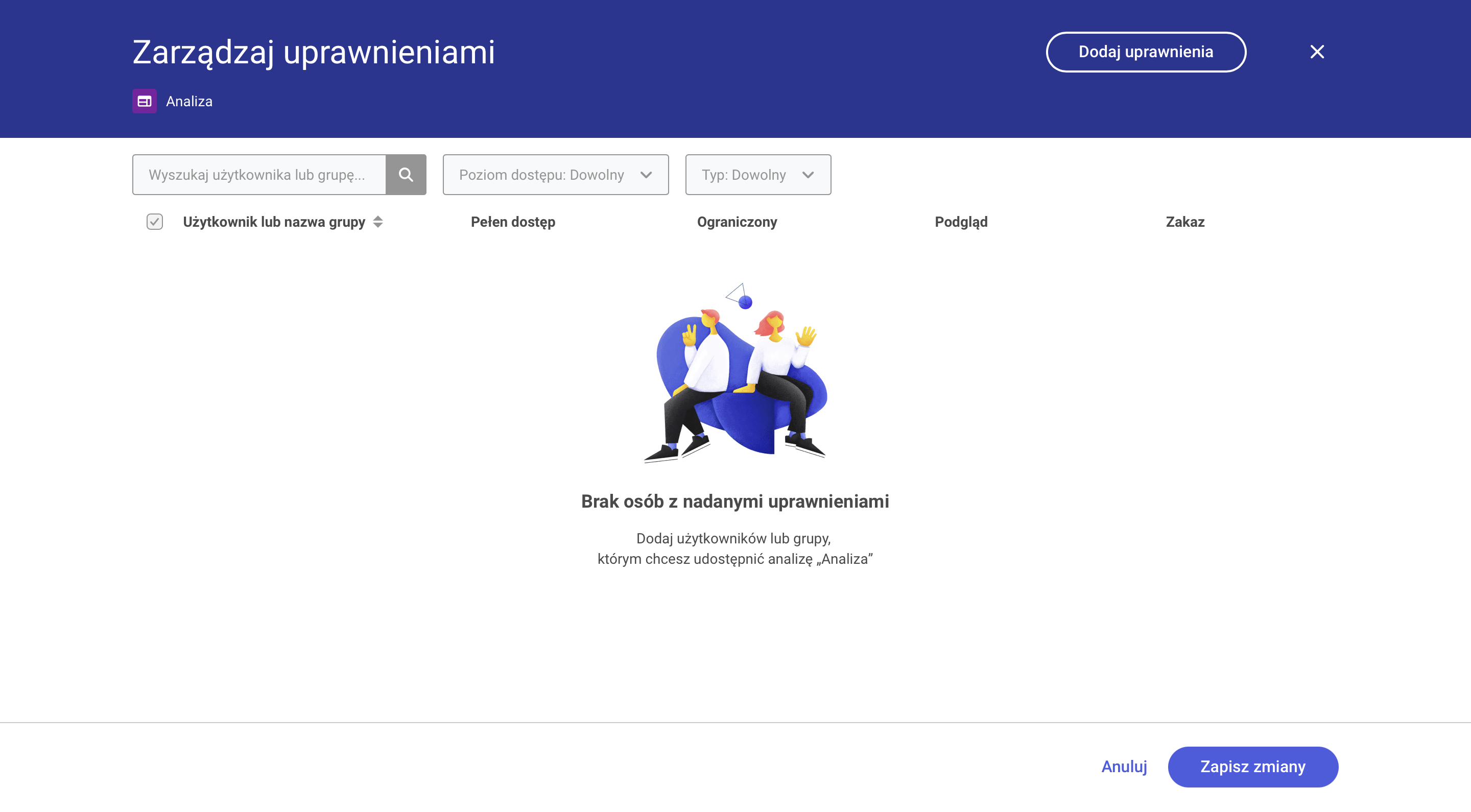
Utwórz kopię
Akcja pozwala na utworzenie kopii Analizy. Użytkownik może też edytować jej nazwę, dodać lub edytować opis oraz wybrać lokalizację, w której zostanie zapisana kopia.
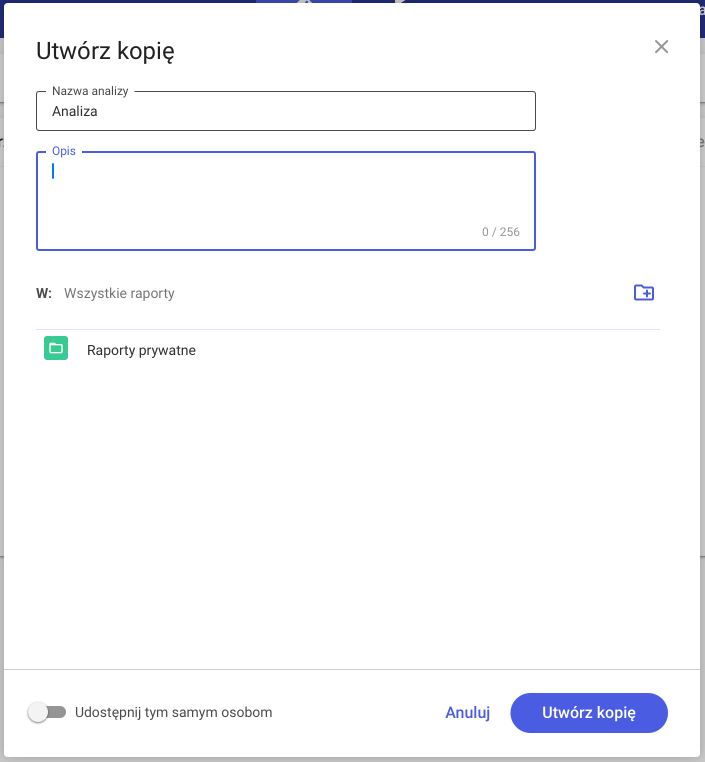
Dodatkowo, istnieje możliwość utworzenia nowego folderu, w którym zostanie zapisana kopia pliku. Aby to zrobić, należy kliknąć w ikonę folderu znajdującą się obok wybranej lokalizacji.

Po kliknięciu w ikonę mamy możliwość wprowadzenia nazwy nowego folderu i dodania go do repozytorium.
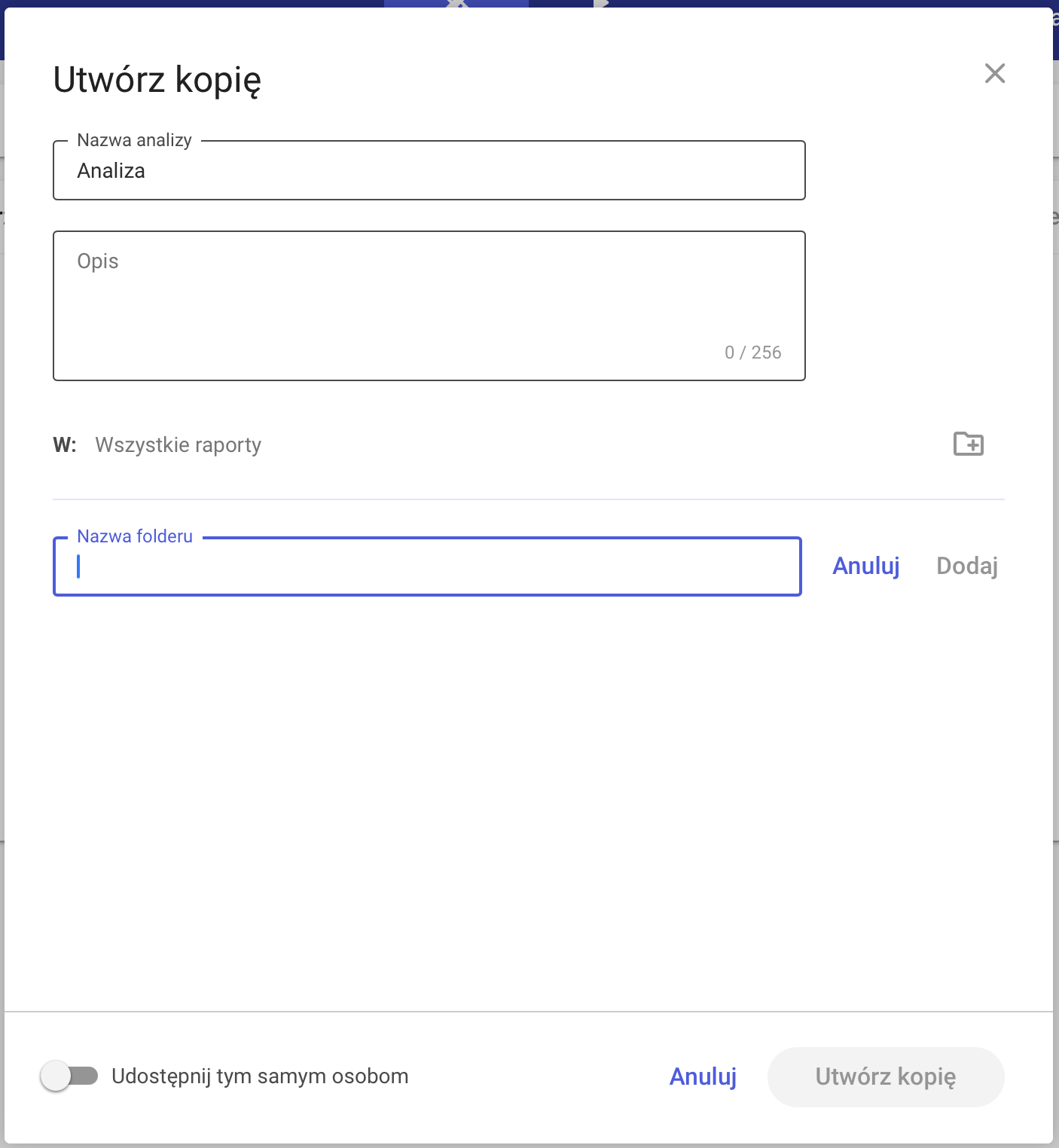
W dolnej części okna znajduje się przycisk Udostępnij tym samym osobom. Domyślnie jest on wyłączony. Włączenie przycisku spowoduje, że kopia zostanie udostępniona tym samym osobom, co plik źródłowy.

Przenieś do
Akcja pozwala na przeniesienie Analizy do innego miejsca w repozytorium. Użytkownik może wybrać folder, do którego chce przenieś plik.
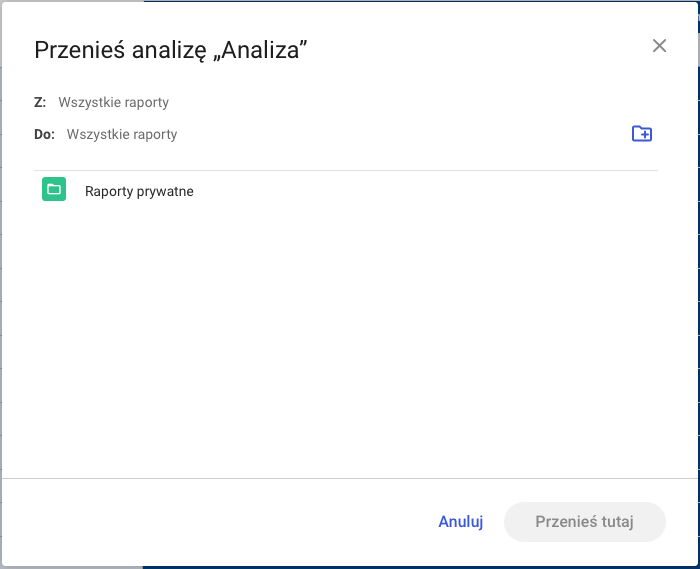
Dodatkowo, istnieje możliwość utworzenia nowego folderu, do którego zostanie zapisany plik. Aby to zrobić, należy kliknąć w ikonę folderu znajdującą się obok wybranej lokalizacji.

Po kliknięciu w ikonę mamy możliwość wprowadzenia nazwy nowego folderu i dodania go do repozytorium.
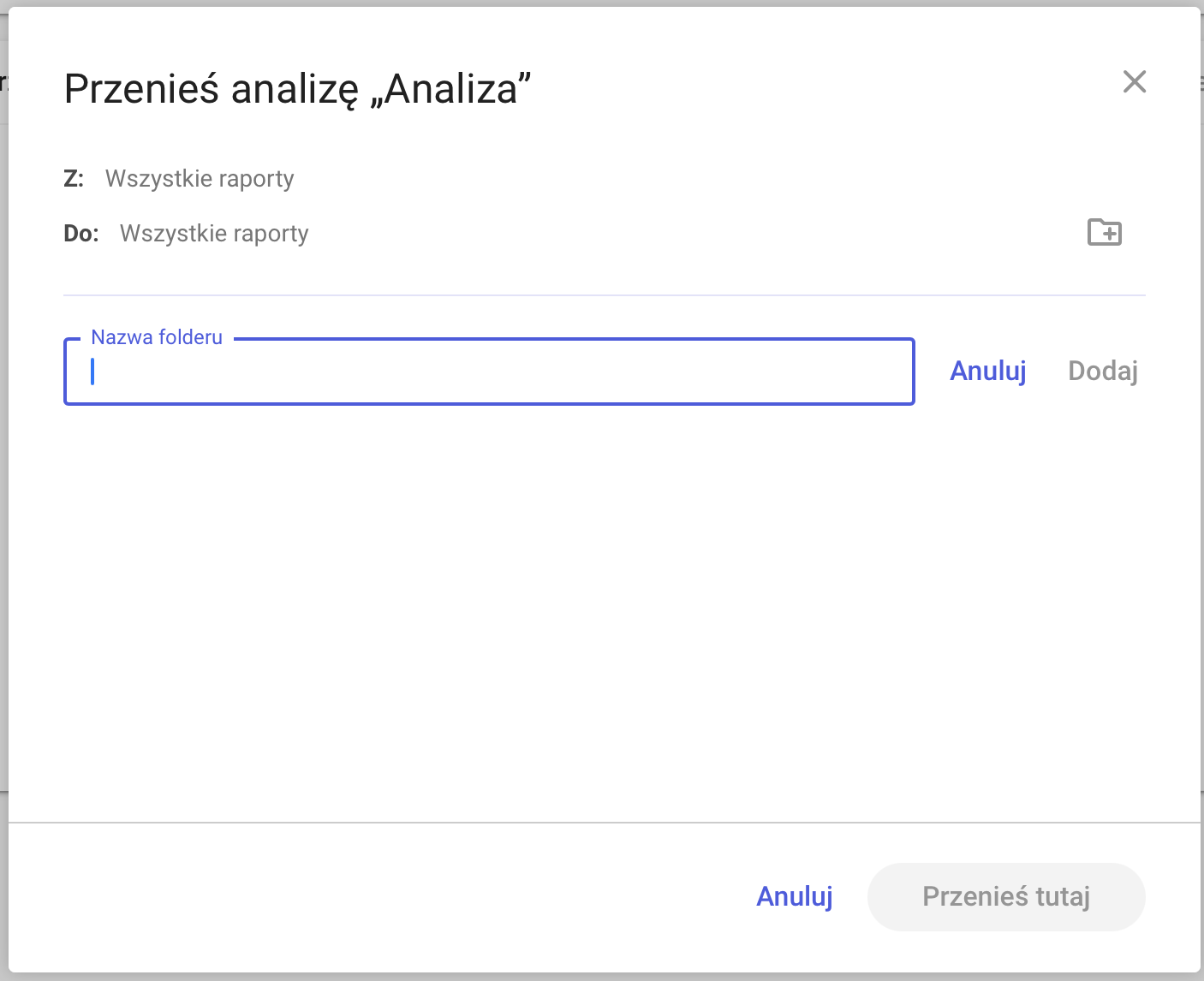
Dodaj do ulubionych
Akcja pozwala na oznaczenie otwartej Analizy jako ulubionej. Oznaczona Analiza będzie wyświetlać się w repozytorium z ikoną gwiazdki obok nazwy.

Użytkownik może usunąć Analizę z ulubionych przez użycie akcji Usuń z ulubionych na nawigacji otwartej Analizy lub klikając kursorem na gwiazdkę znajdującą się przy jej nazwie.
Zarządzaj subskrypcjami / Zobacz subskrypcje
Akcja pozwala na zarządzanie i/lub wyświetlenie subskrypcji dodanych do otwartej Analizy. Działanie akcji zależy od poziomu uprawnień użytkownika odnośnie subskrypcji.
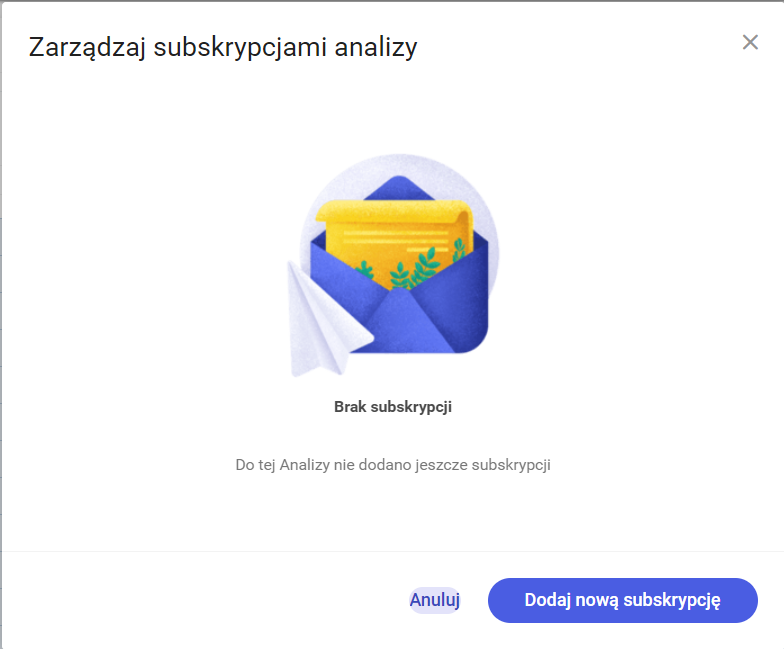
Po wybraniu „Dodaj nową subskrypcję” użytkownik zostanie przekierowany do edytora subskrypcji.
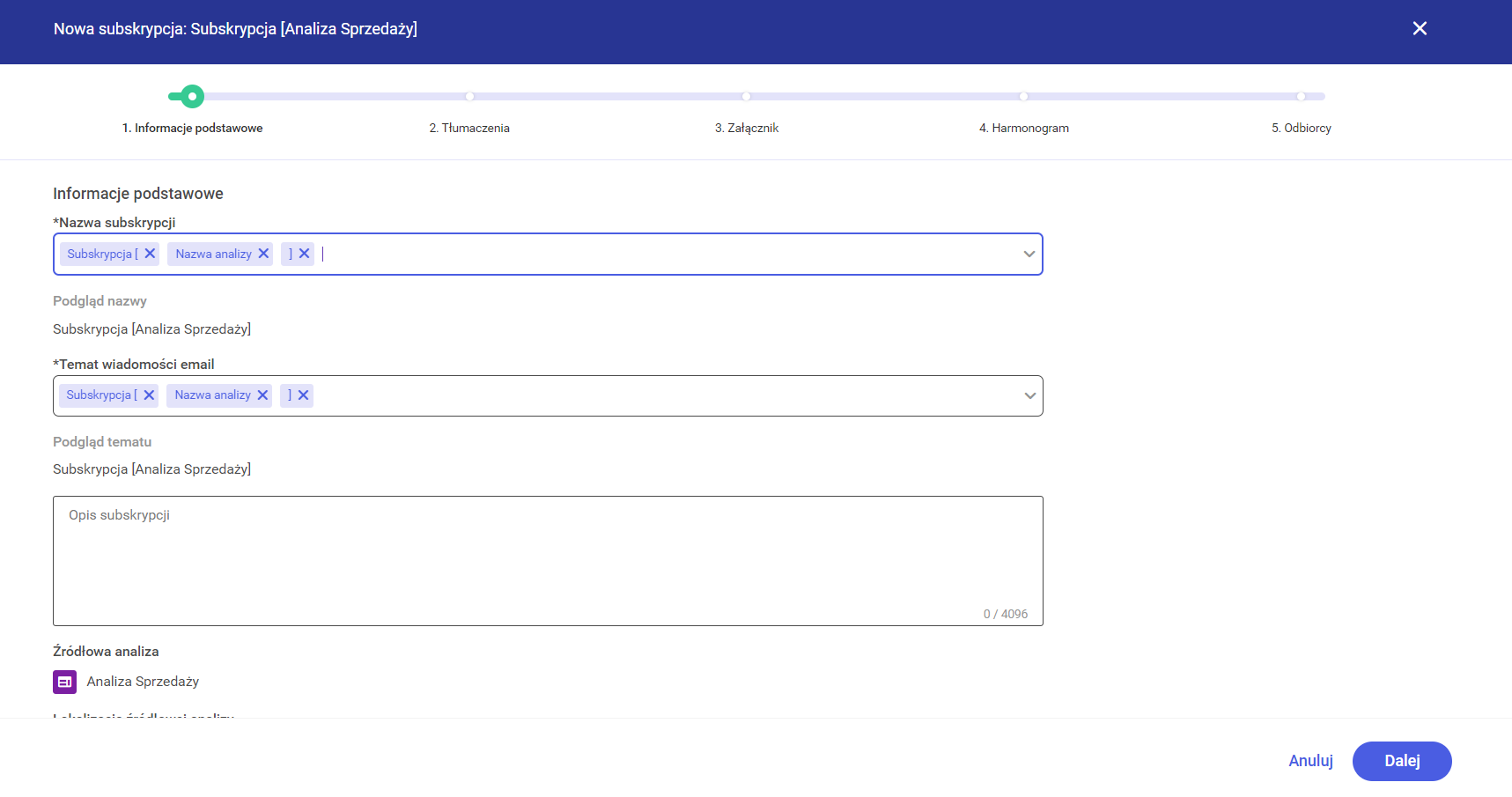
W przypadku gdy analiza posiada już zdefiniowaną subskrypcję, po wyborze akcji „Zarządzaj subskrypcjami” na ekranie pojawią się dodatkowo wszystkie już istniejące subskrypcje dla danej analizy.
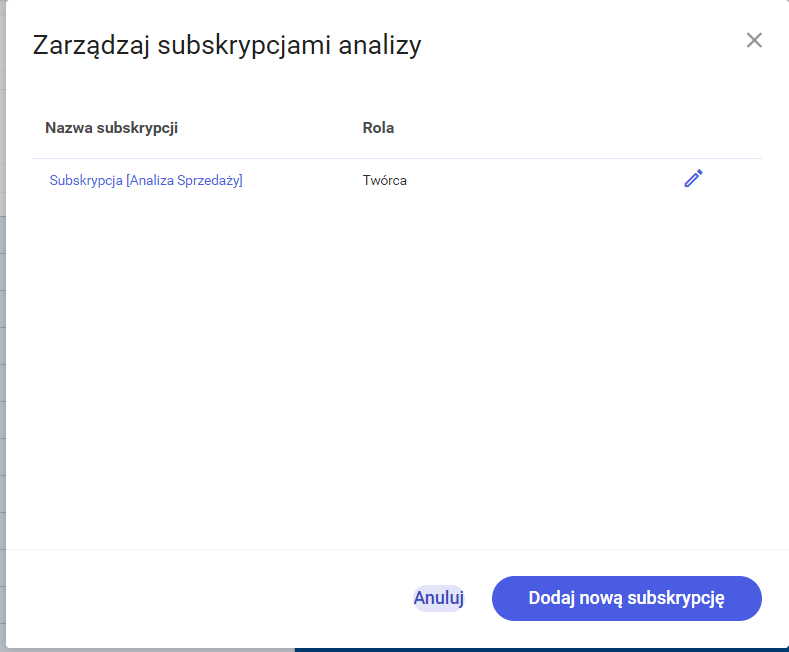
Po wyborze symbolu edycji, dla danej subskrypcji, użytkownik będzie miał również możliwość jej modyfikacji (wykonanie tych operacji wymaga odpowiednich uprawnień).
W przypadku gdy z analizy korzysta użytkownik nie mający odpowiednich uprawnień dotyczących subskrypcji, podczas wyboru „zobacz subskrypcje” pojawi się błąd.
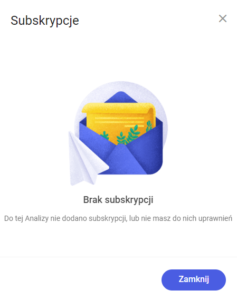
Zmień nazwę
Akcja pozwala na zmianę nazwy otwartej Analizy.
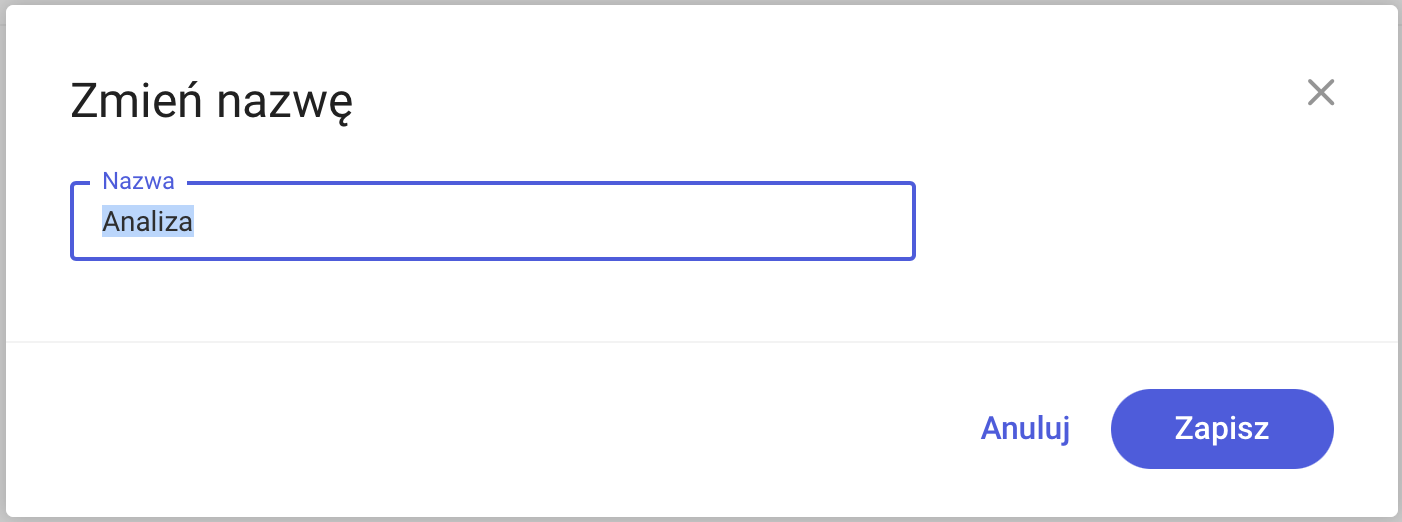
Drugi sposób to kliknięcie w nazwę Analizy na nawigacji.

Dodaj tłumaczenia
Akcja pozwala na zarządzanie tłumaczeniami nazwy i opisu otwartej Analizy. Użytkownik może edytować dodane tłumaczenia oraz wprowadzić nowe.
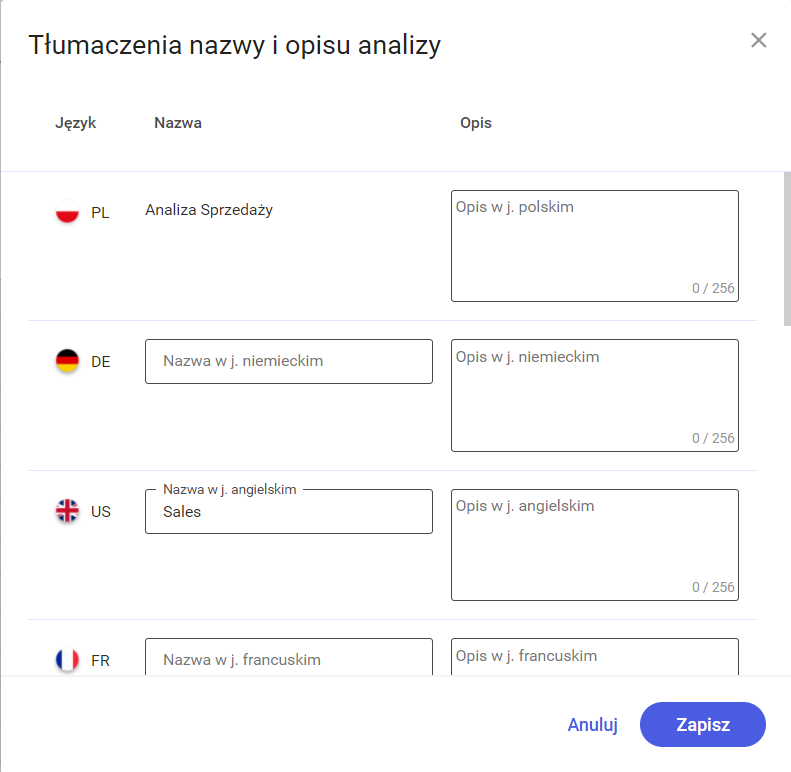
W powyższym przypadku, została zmieniona nazwa analizy w języku angielskim. Podczas zmiany języka aplikacji na angielską, nazwa raportu zostanie zmieniona zgodnie z tłumaczeniem dla wybranego języka.
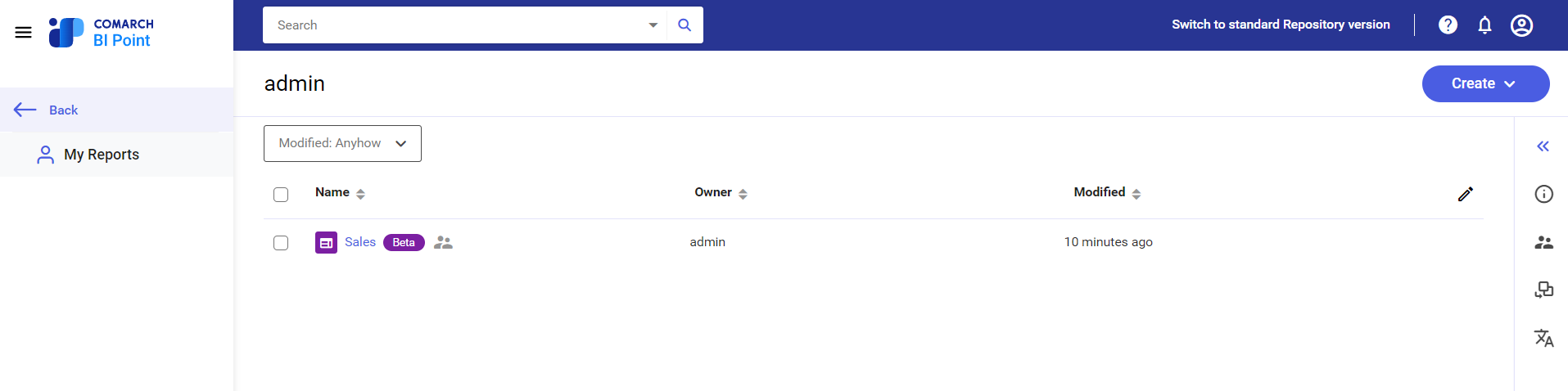
Zapisz do pliku
Akcja pozwala na zapis tabeli do pliku o wybranym formacie. Oprócz wyboru formatu użytkownik może również skonfigurować opcje zaawansowane. Opcje zaawansowane dotyczą struktury i zawartości eksportowanego pliku.
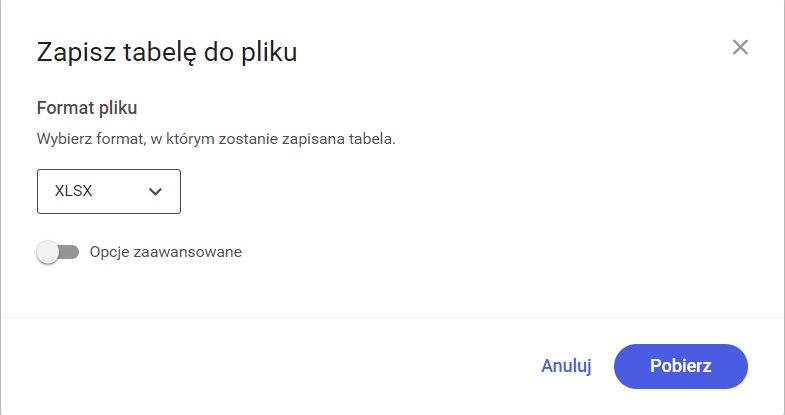
Dostępne formaty zapisu do pliku to:
- XLSX
- XLS
- CSV
- DOCX
- HTML
- MHT
- PNG
- RTF
- TXT
Zaznaczenie funkcji „Opcje zaawansowane” rozwinie dodatkową listę, na której użytkownik może doprecyzować sposób w jaki analiza będzie eksportowana.
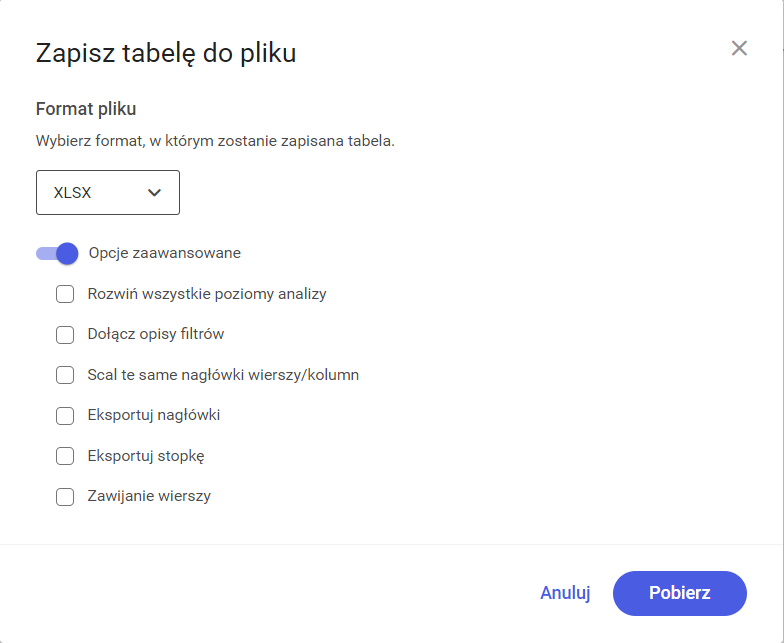
Dostępne opcje to:
- Rozwiń wszystkie poziomy analizy
- Dołącz opisy filtrów
- Scal te same nagłówki wierszy/kolumn
- Eksportuj nagłówki
- Eksportuj stopkę
- Zawijanie wierszy
Zobacz szczegóły
Akcja pozwala na wyświetlenie szczegółowych informacji o otwartej Analizie, takich jak nazwa, opis, model danych, lokalizacja, daty utworzenia i ostatniej modyfikacji oraz dashboardy, w których wykorzystywany jest plik. Dodatkowo, użytkownik ma możliwość wprowadzić lub edytować opis Analizy.
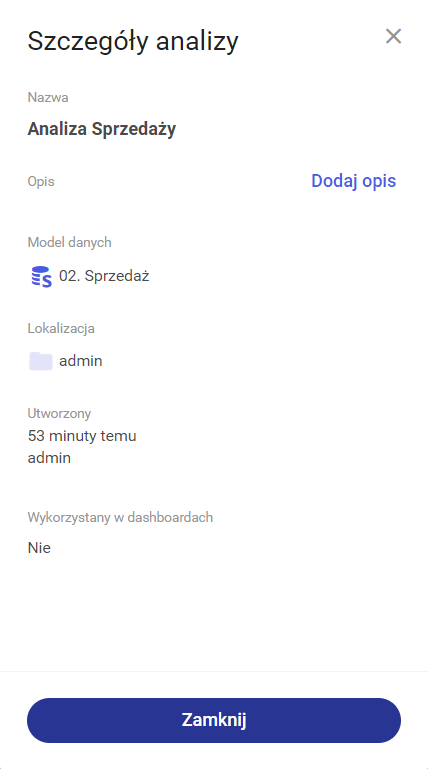
Zobacz historię
Akcja pozwala na wyświetlenie informacji o historii otwartej Analizy. Użytkownik znajdzie tutaj informację o tym kto otwierał daną analizę, jakie czynności wykonywał, oraz w jakim dniu oraz godzinie dane operacje zostały wykonane.
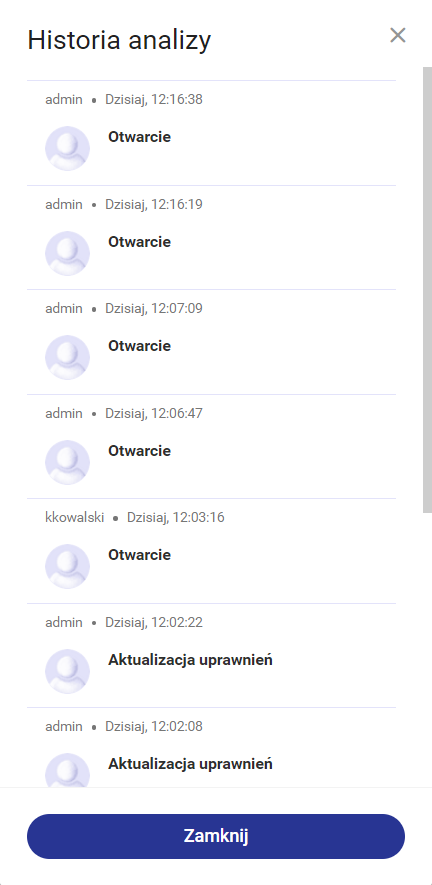
Usuń
Akcja pozwala na usunięcie Analizy. Uwaga! Usunięcia analizy nie można cofnąć.
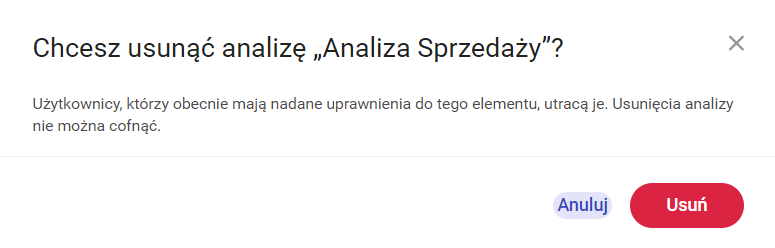
Pokaż w trybie odświeżania
Funkcja polega na automatycznym odświeżaniu danych, w danym zakresie czasowym.
Akcję można wywołać z repozytorium:
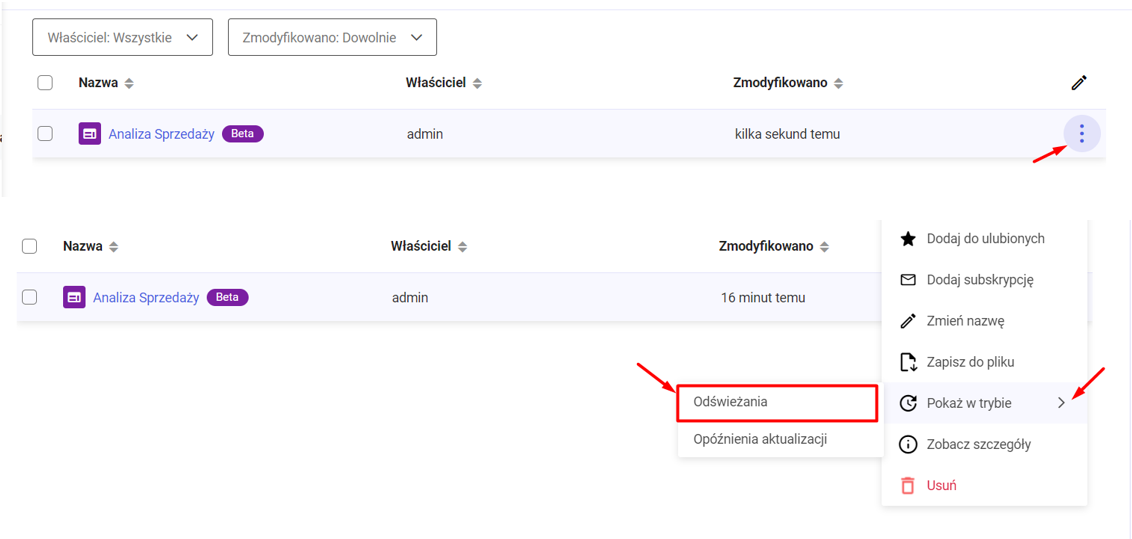
Lub bezpośrednio z widoku analizy, wybierając „Więcej akcji”:
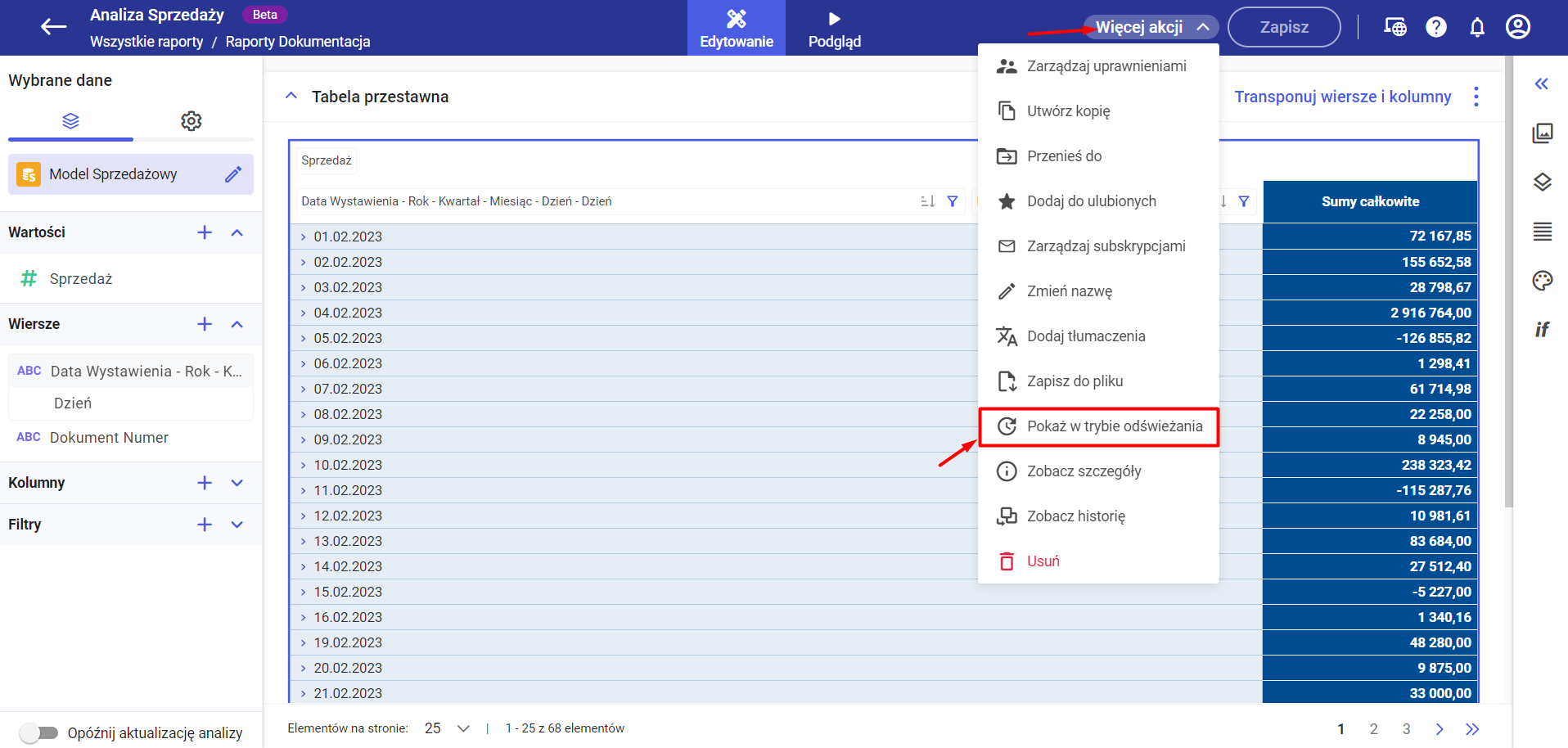
Po uruchomieniu analizy w trybie odświeżania pojawi się menu kontekstowe.
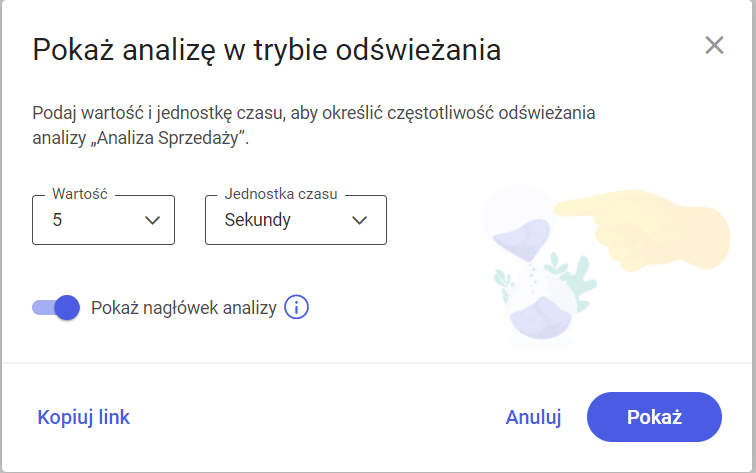
Z menu możemy zdefiniować:
- Wartość (liczbę)
- Jednostkę czasu (sekundy,minuty)
- Pokaż nagłówek analizy ( pozwala określić czy nagłówek ma pokazywać tytuł analizy oraz czas ostatniej jego aktualizacji)
Wybierając „Pokaż” użytkownik zostanie przekierowany na nową kartę przeglądarki, co spowoduje, iż analiza zostanie poprawnie uruchomiona w trybie odświeżania.
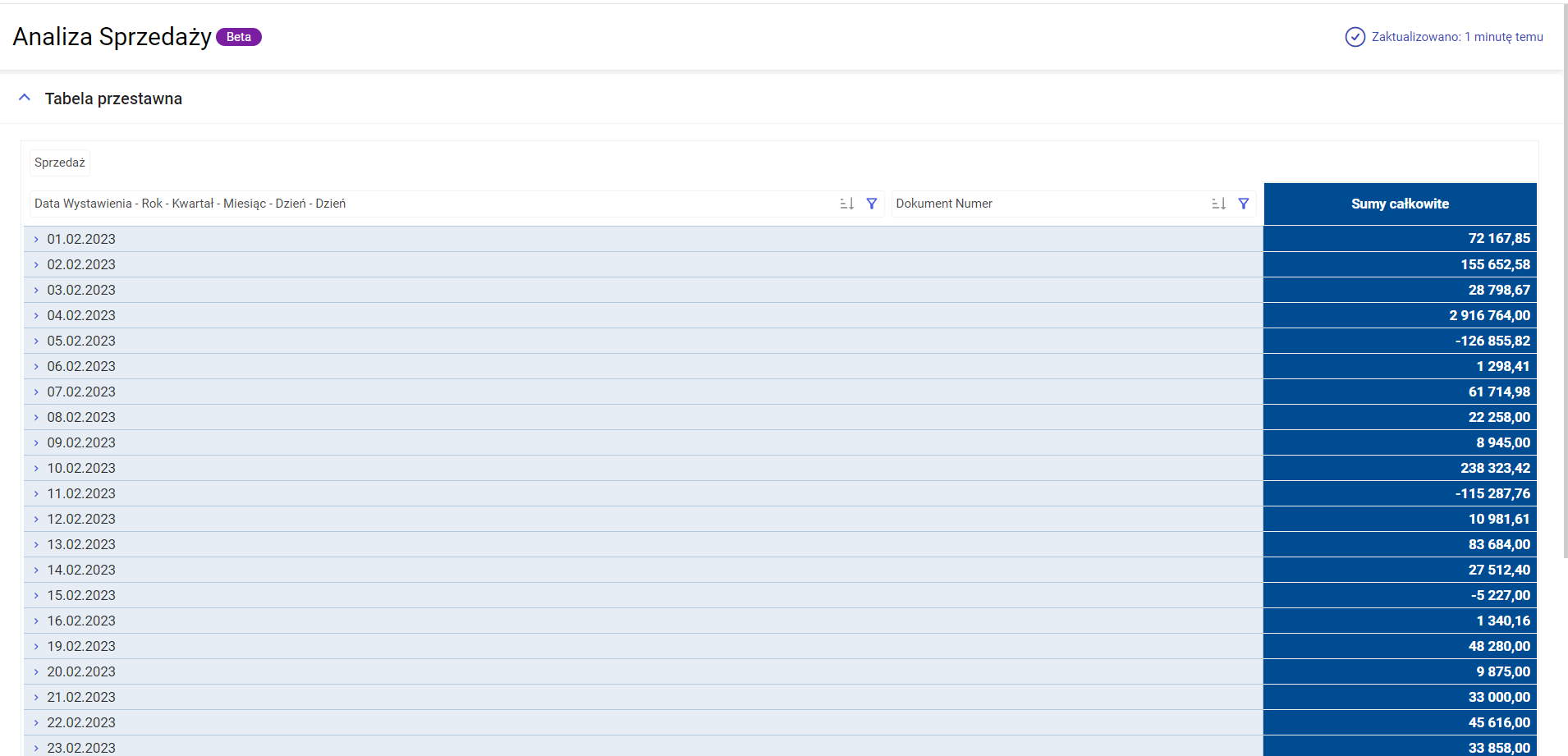
Pokaż w trybie opóźnionej aktualizacji
Uruchomienie analizy z trybem opóźnionej aktualizacji, spowoduje, iż uruchomi się ona bez żadnych widocznych wartości. Zostanie zaczytany jedynie układ raportu. Jest to szczególnie pomocne w momencie pojawienia się błędów. Np. w momencie zaczytania zbyt dużej ilości danych na analizę, pozwala ona na bezproblemowe jej uruchomieni, i wyfiltrowanie mniejszej ilości danych.
Analogicznie jak dla trybu odświeżania, analizę w trybie opóźnione aktualizacji można uruchomić z poziomu repozytorium:
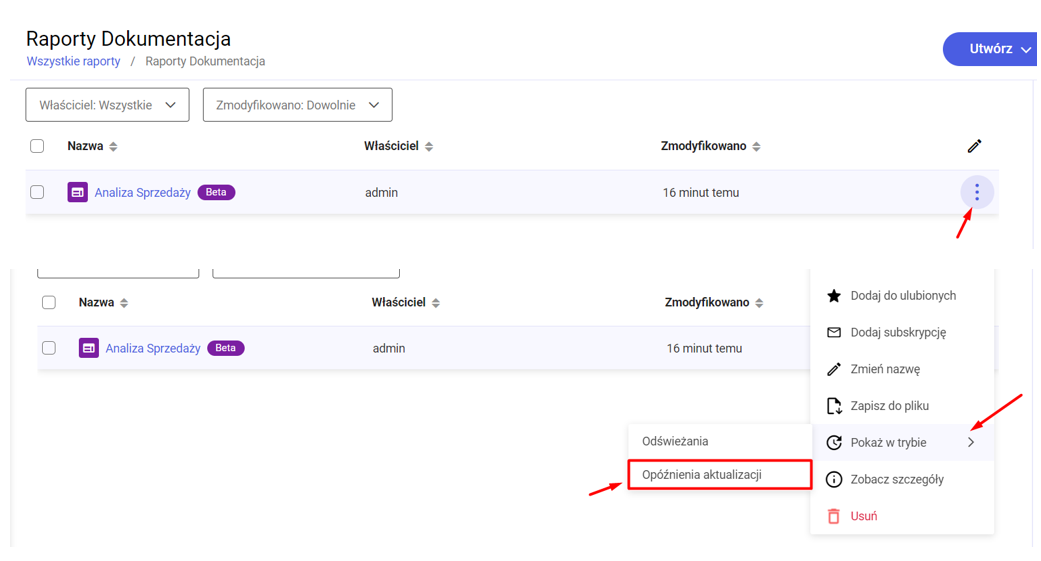
lub z poziomu samej analizy:
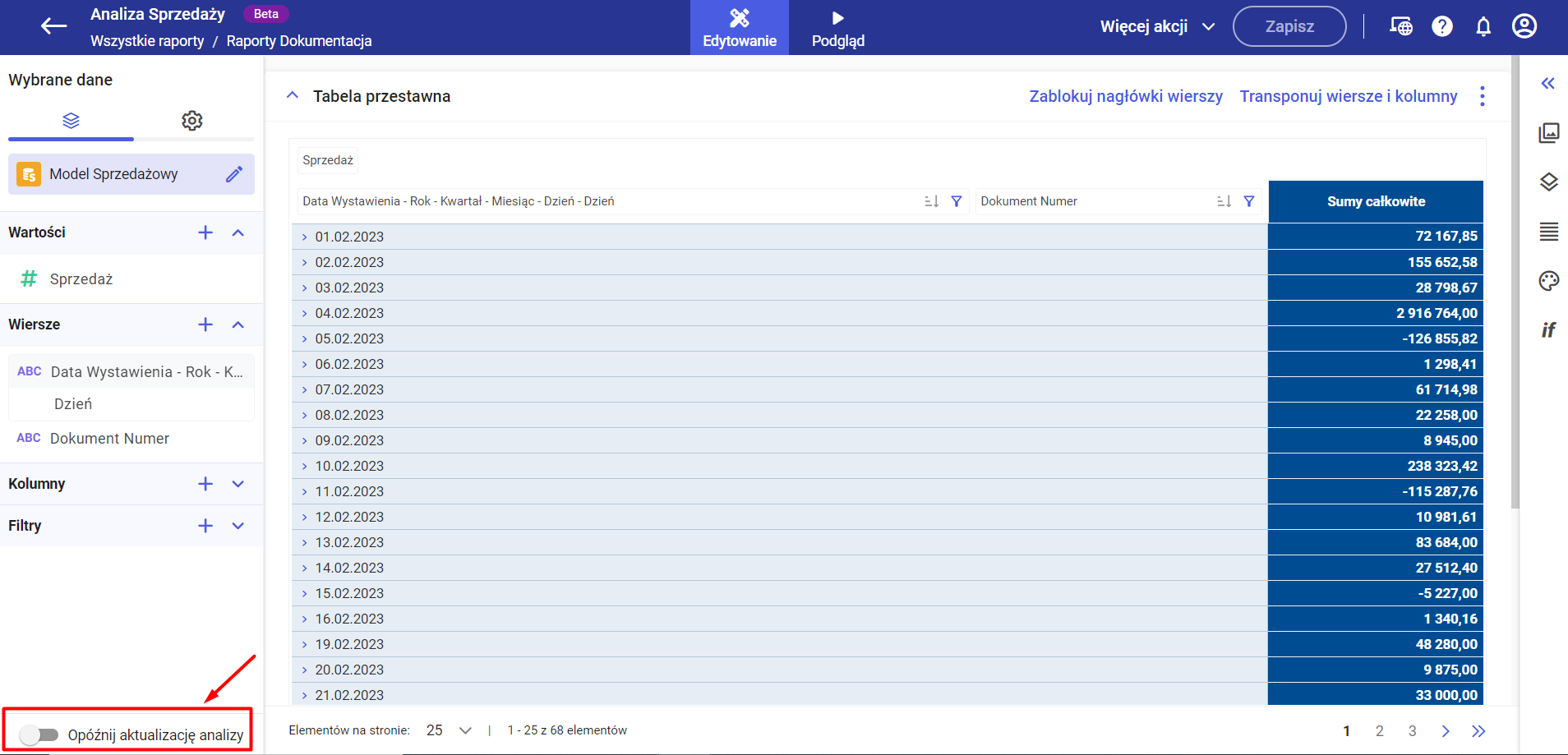
Po uruchomieniu analizy, użytkownik nie zobaczy żadnych danych, oprócz informacji, iż analiza znajduje się w trybie opóźnione aktualizacji.
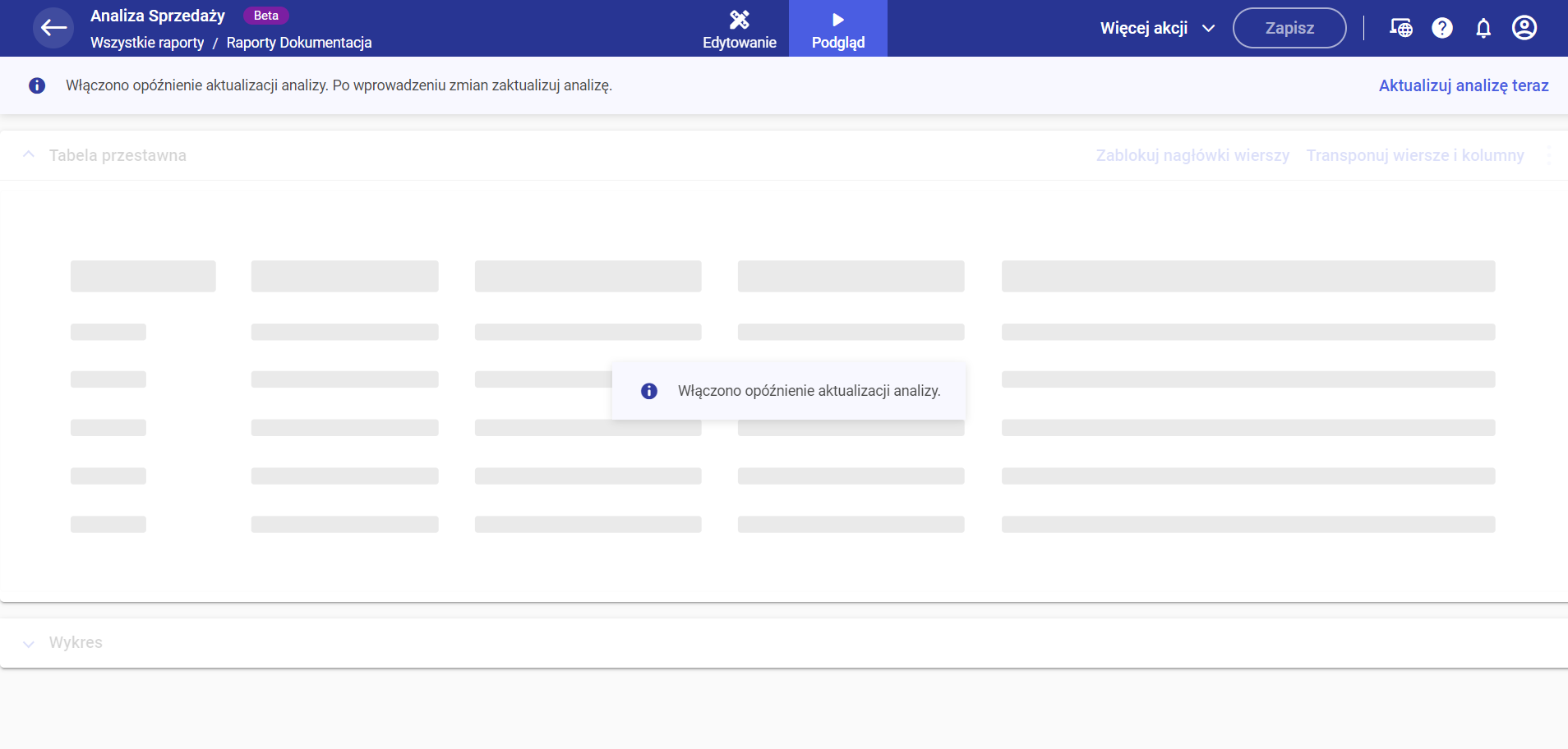
Aby dokonać zmian, należy przejść w tryb edycji:

I dokonać koniecznych zmian na lewym panelu analizy:
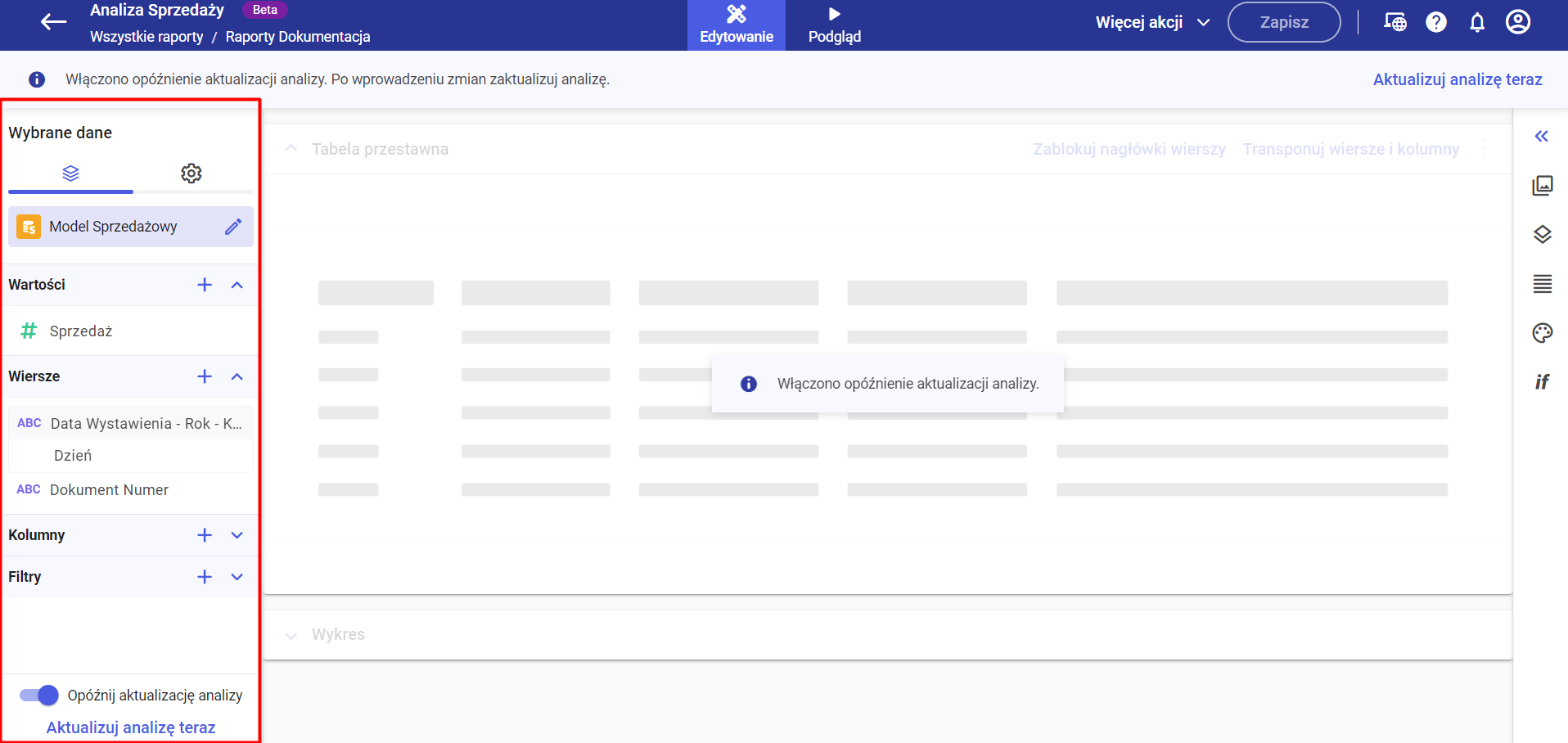
Po dokonanych zmianach, można natychmiastowo zobaczyć ich efekt klikając na lewym panelu w opcję „Aktualizuj analizę teraz”
