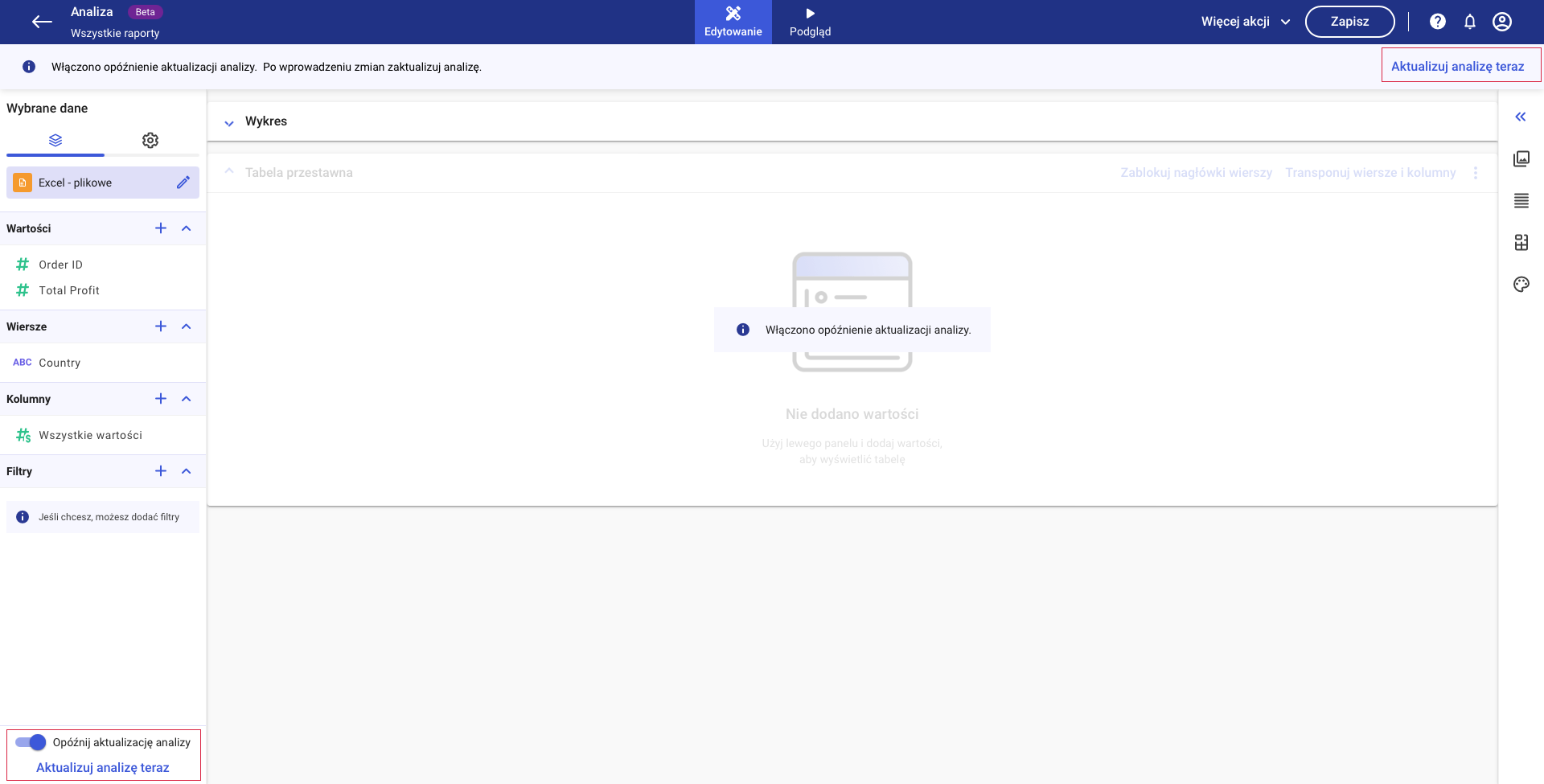Panel danych dostępny jest tylko w trybie edytowania. Pozwala on zarządzać danymi i dostosować ich ustawienia według własnych preferencji.
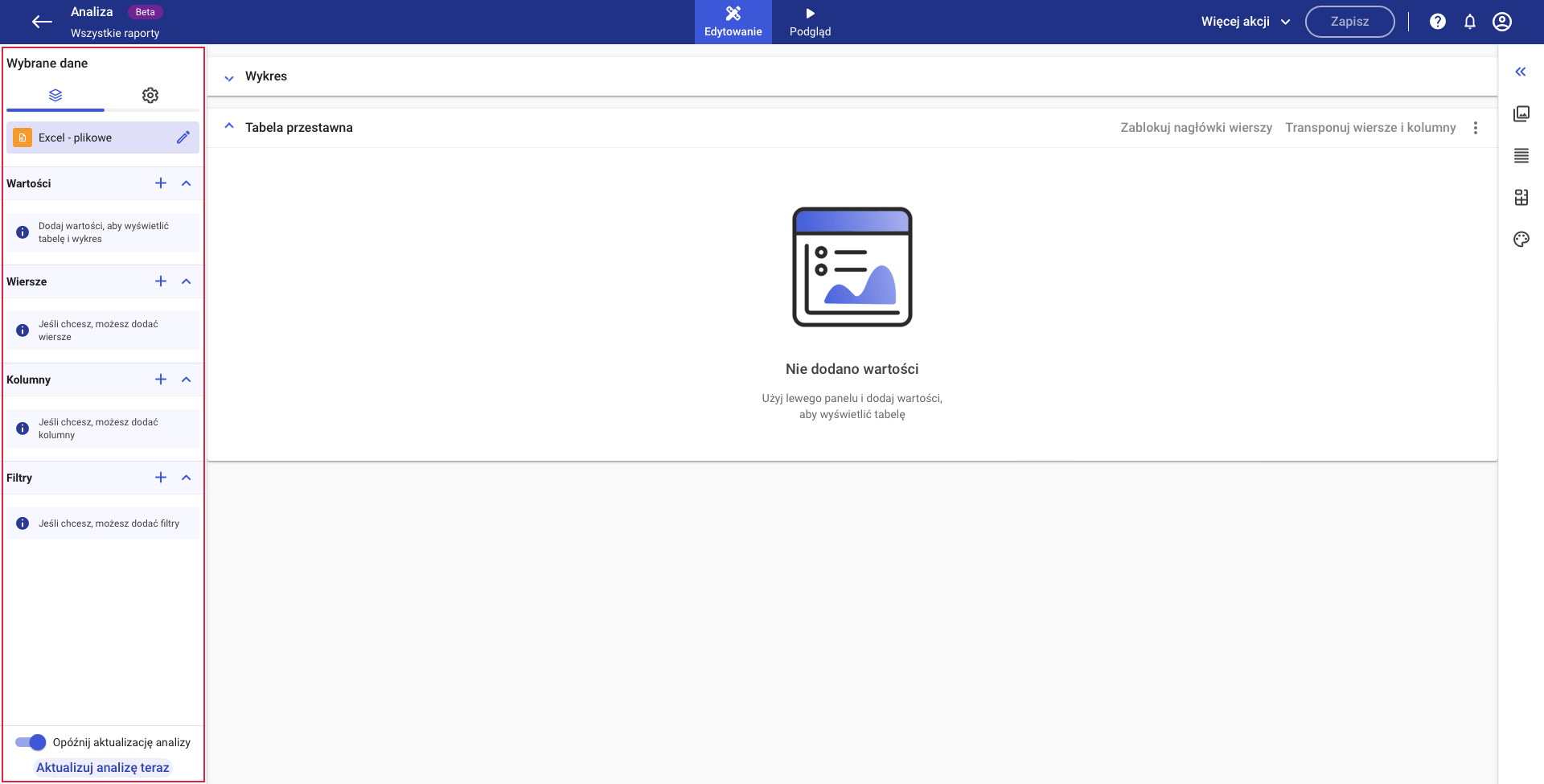
Szerokość panelu może być dostosowana do potrzeb użytkownika. Wystarczy najechać kursorem na prawą krawędź panelu i przeciągnąć, aby zmienić jego szerokość. Jeśli chcemy, aby panel nie był widoczny, należy przejść do trybu podglądu.
W górnej części panelu znajdują się zakładki, między którymi może przełączać się użytkownik: edytor danych i ustawienia.
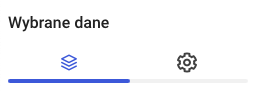
Edytor danych
W tej zakładce widoczne są wszystkie dodane do Analizy dane: wybrany model, miary i atrybuty, a także filtry.
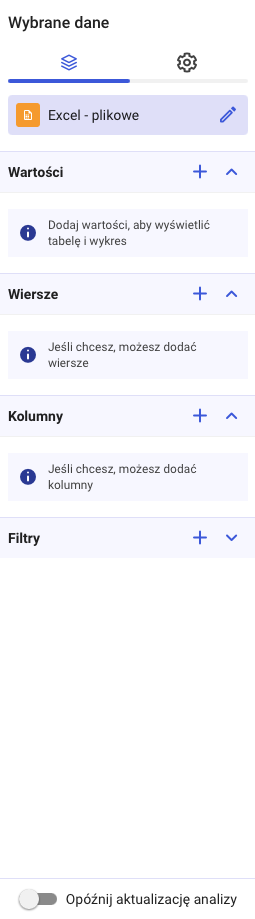
Dodatkowe informacje o wybranym modelu danych wyświetlane są po najechaniu na niego kursorem. Użytkownik może również zmienić wybrany model klikając w ikonę ołówka, która znajduje się obok jego nazwy.

Po kliknięciu w ikonę ołówka otwiera się okno pozwalające na zmianę modelu danych. Uwaga: Zmiana modelu może wpłynąć na działanie analizy i usunięcie wcześniej wybranych wierszy, kolumn, filtrów, czy wartości.
Na panelu znajdują się cztery sekcje: wartości, wiersze, kolumny i filtry. Zawartość każdej sekcji może być zwijana i rozwijana przez kliknięcie w ikonę strzałki znajdującą się obok nazwy sekcji.
Kliknięcie w ikonę plusa znajdującą się przy sekcjach wartości, wierszy i kolumn otwiera dodatkowe okno z listą wszystkich miar i wymiarów należących do wybranego modelu danych.
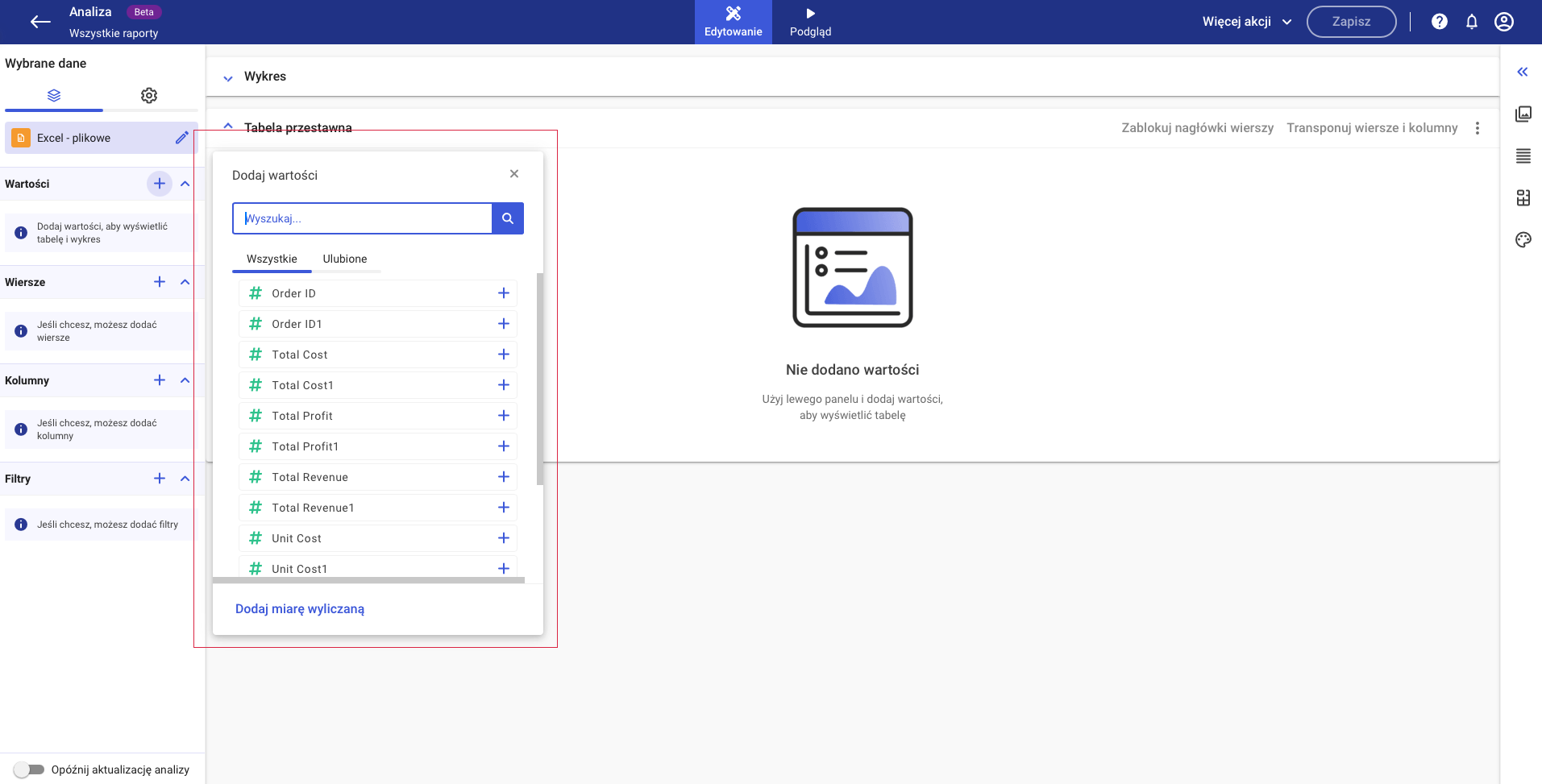
Na sekcję wartości można dodać tylko miary, a na wiersze i kolumny tylko wymiary. Poszczególne elementy są oznaczone różnymi kolorami i ikonami, aby ułatwić ich rozróżnienie.
Element można dodać przez kliknięcie w ikonę plusa, znajdującą się obok jego nazwy lub przez złapanie i przeciągnięcie go w wybrane miejsce na panelu.
![]()
Użytkownik może w łatwy sposób przeszukać listę elementów za pomocą wyszukiwarki. Najbardziej istotne elementy mogą zostać dodane do ulubionych przez kliknięcie w ikonę gwiazdki, która pojawia się po najechaniu kursorem na miarę lub wymiar.
![]()
Takie elementy będą oznaczone na liście za pomocą ikony gwiazdki oraz trafią do sekcji Ulubione, by użytkownik miał do nich łatwy dostęp.
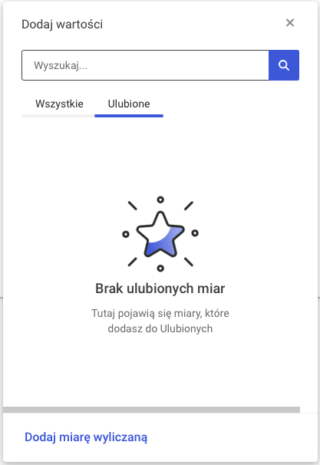
Foldery oraz hierarchie mogą być rozwijane i zwijane za pomocą ikony strzałki.
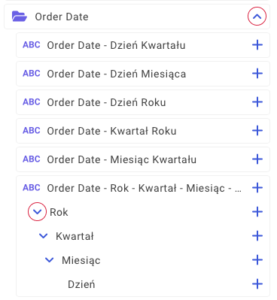
Dodane miary i wymiary trafiają na lewy panel i tabelę. Po najechaniu kursorem na element użytkownik ma dostęp do dodatkowych akcji. Ikona filtra pozwala na dodanie filtra do elementu, a ikona „x” na usunięcie elementu z panelu i tabeli. Elementy mogą też być przenoszone między sekcjami metodą drag&drop.
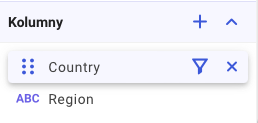
Jeśli dodasz element do sekcji filtrów, będzie on również widoczny nad wykresem i tabelą.
Po dodaniu więcej niż jednej miary na sekcję wartości pojawia się dodatkowy element – wszystkie wartości. Pozwala on na zmianę kolejności lub położenia (wiersze lub kolumny) wszystkich dodanych miar.
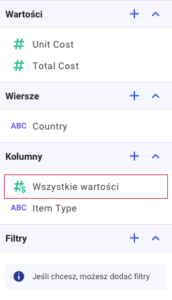
Ustawienia
Druga z zakładek pozwala na zarządzanie strukturą tabeli i sposobem wyświetlania danych.
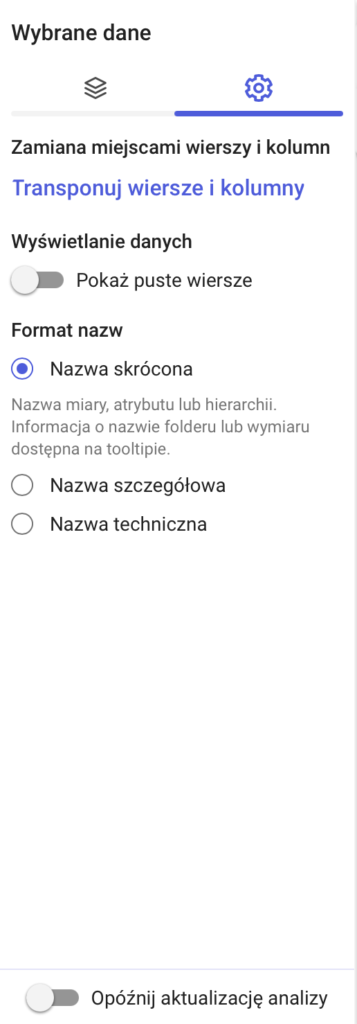
Zamiana miejscami wierszy i kolumn – użytkownik może transponować wiersze i kolumny. Opcja zostanie zastosowana zarówno na tabeli, jak i na panelu danych.
Wyświetlanie danych – użytkownik może wybrać, czy na tabeli mają być widoczne puste wiersze. Domyślnie opcja jest wyłączona i puste wiersze nie są wyświetlane.
Format nazw – użytkownik może wybrać format, w jakim wyświetlane są nazwy miar, atrybutów i hierarchii. Wybrany format zostanie zastosowany zarówno na tabeli, jak i na panelu danych.
Dostępne formaty:
- Nazwa skrócona – prosta nazwa miary, atrybutu lub hierarchii. Dodatkowe informacje (nazwa folderu, nazwa wymiaru) są widoczne po najechaniu kursorem na element na lewym panelu.
- Nazwa szczegółowa – oprócz nazwy miary, atrybutu lub hierarchii zawiera również nazwę folderu lub wymiaru.
- Nazwa techniczna – nazwa zwracana przez źródło OLAP.
Miara wyliczana
Miary wyliczane budowane są na wzór języka mdx, ich definicja może znacznie usprawnić pracę z analizą, lecz wymagana jest minimalna jego znajomość.
Aby dodać miarę wyliczaną należy kliknąć w przycisk „+” zlokalizowanego na kolumnie „Wartości”, a następnie wybrać „Dodaj miarę wyliczaną”
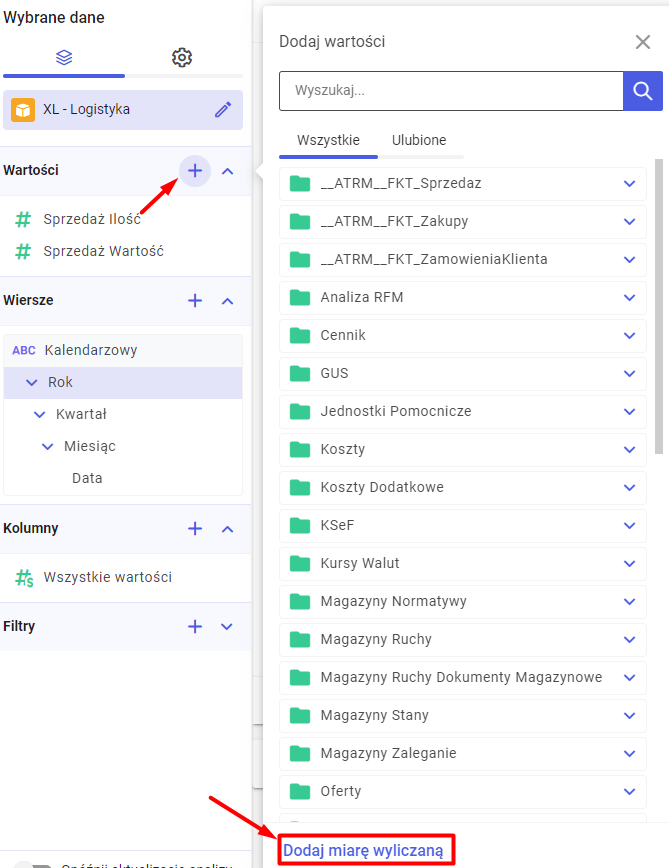
Konstruktor miary wyliczanej dla modelu OLAP:
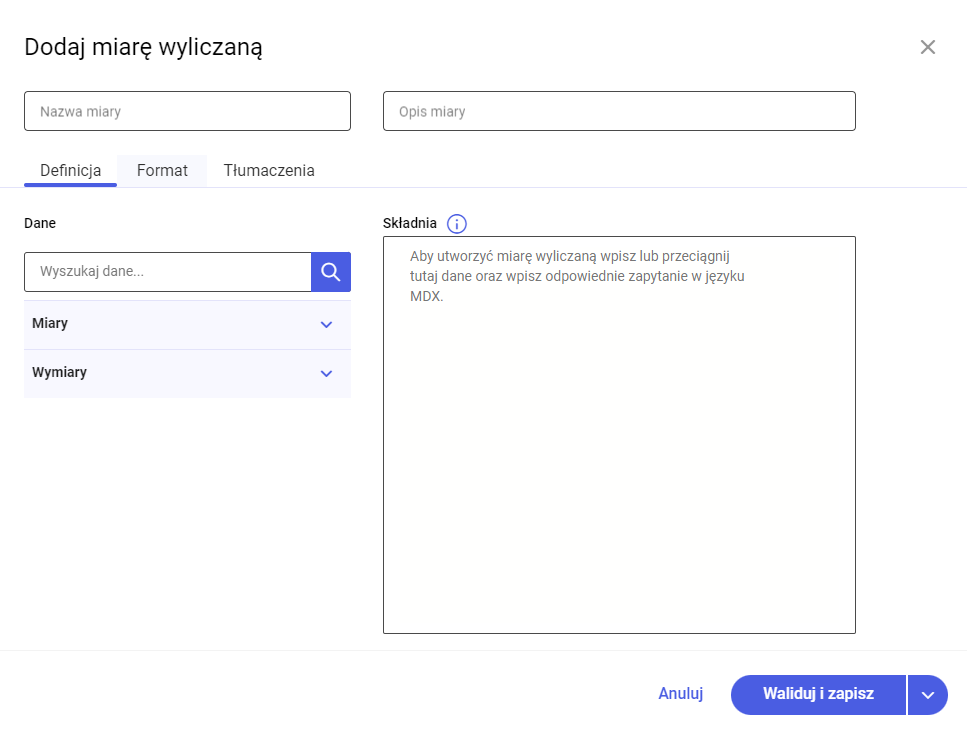
Konstruktor miary wyliczanej dla modelu SQL:
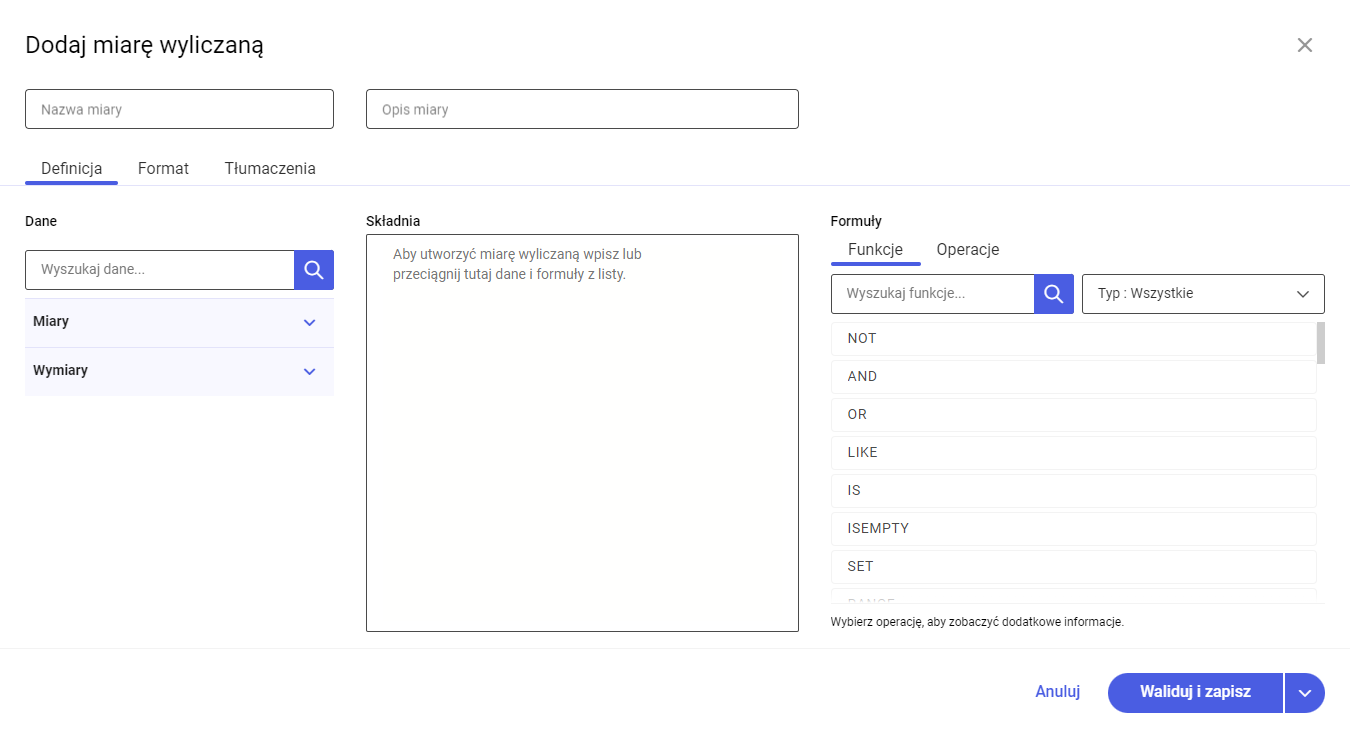
Zasada działania miar wyliczanych jest taka sama niezależnie od typu modelu danych. Na modelu OLAP, użytkownik korzysta z zapytań języka mdx, natomiast dla modeli SQL, użytkownik może skorzystać z funkcji dostępnych na dodatkowym prawym panelu konstruktora.
Definicja
Na widoku definicji, użytkownik tworzy zapytanie miary wyliczanej.
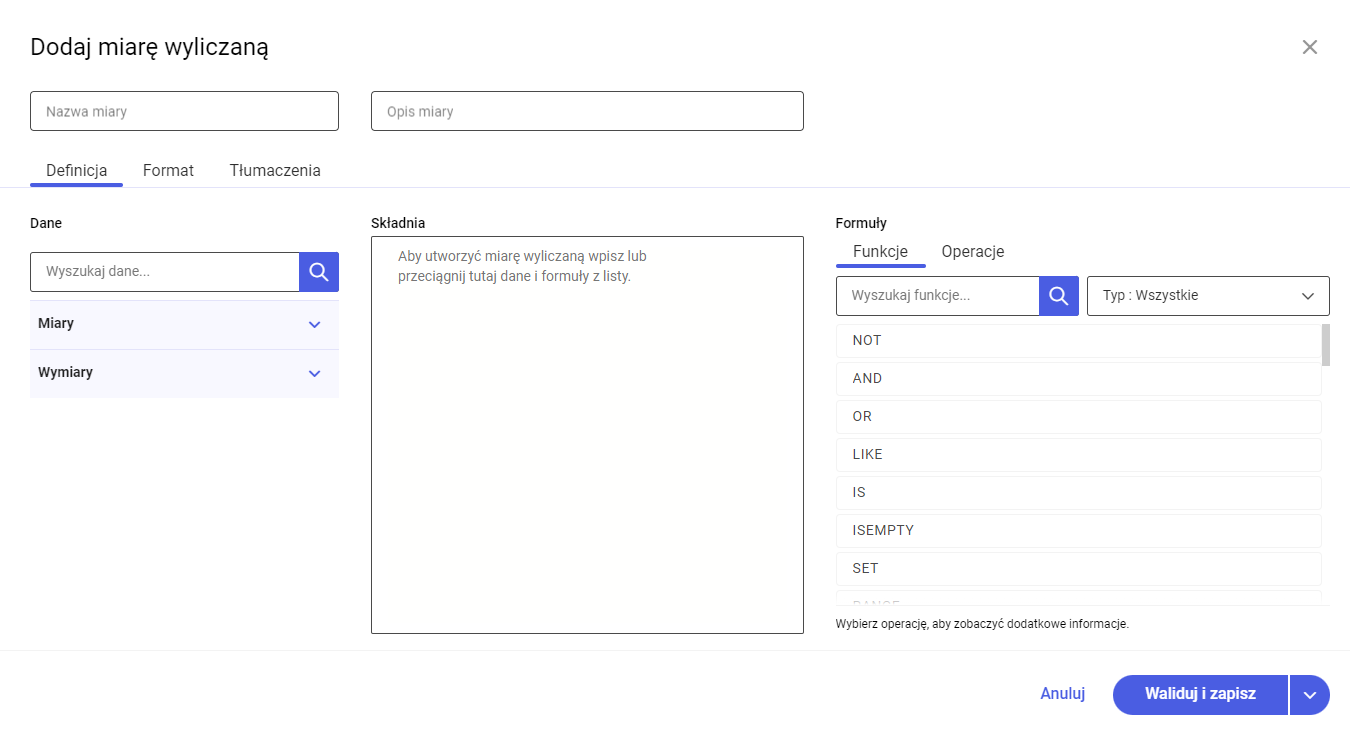
W kolumnie „Dane” znajdują się wszystkie miary i wymiary zaciągnięte z modelu danych, które użytkownik może wykorzystać do konstrukcji miary wyliczanej:
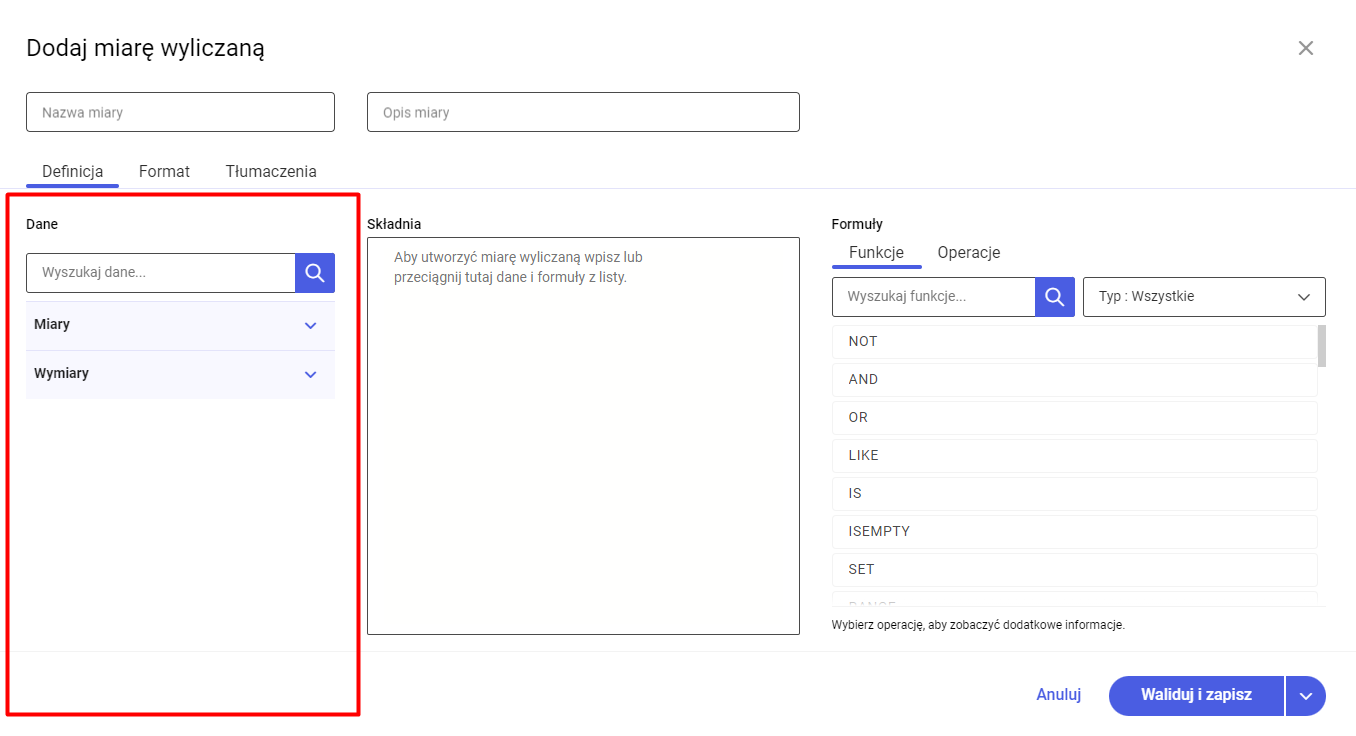
Aby użyć danej miary w zapytaniu, należy przeciągnąć daną miarę/wymiar na pole „Składnia”
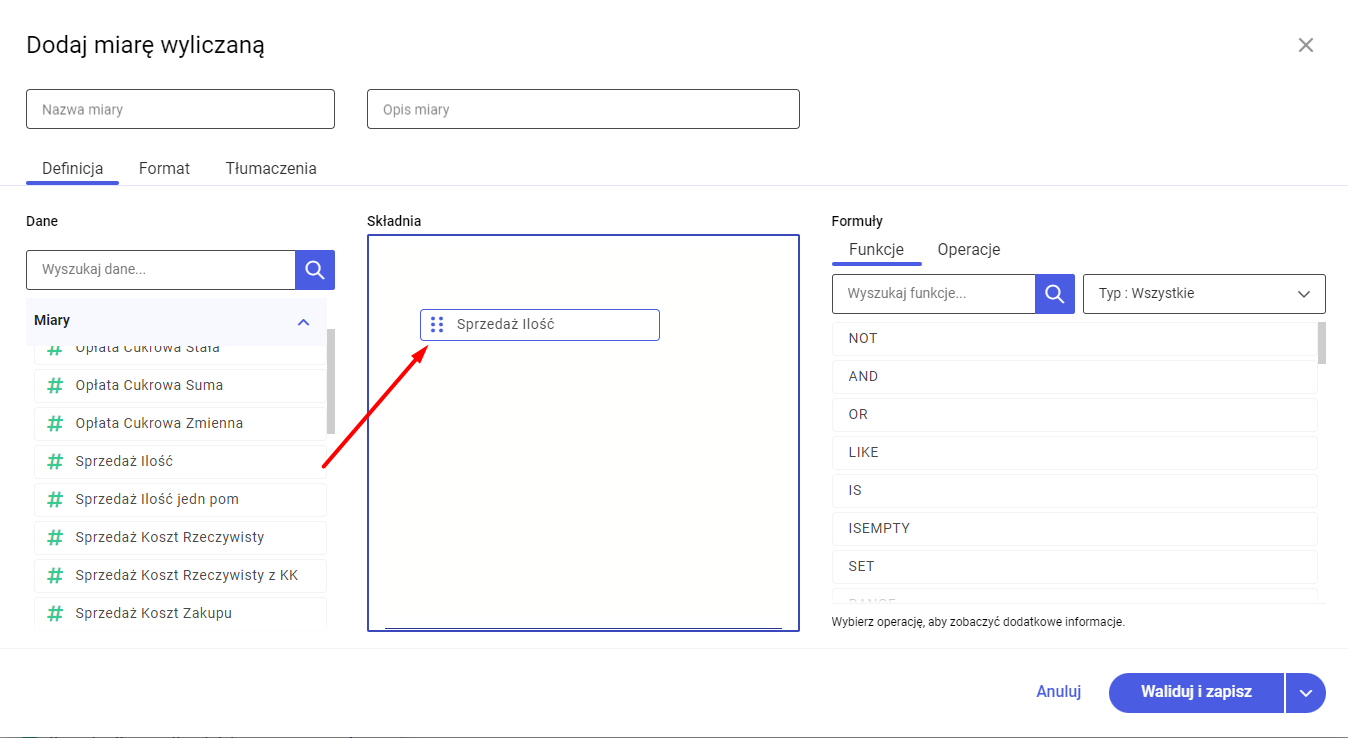
W kolumnie Formuły dostępnych jest wiele operatorów logicznych, które mogą zostać wykorzystane przez użytkownika do konstrukcji własnej miary wyliczanej.
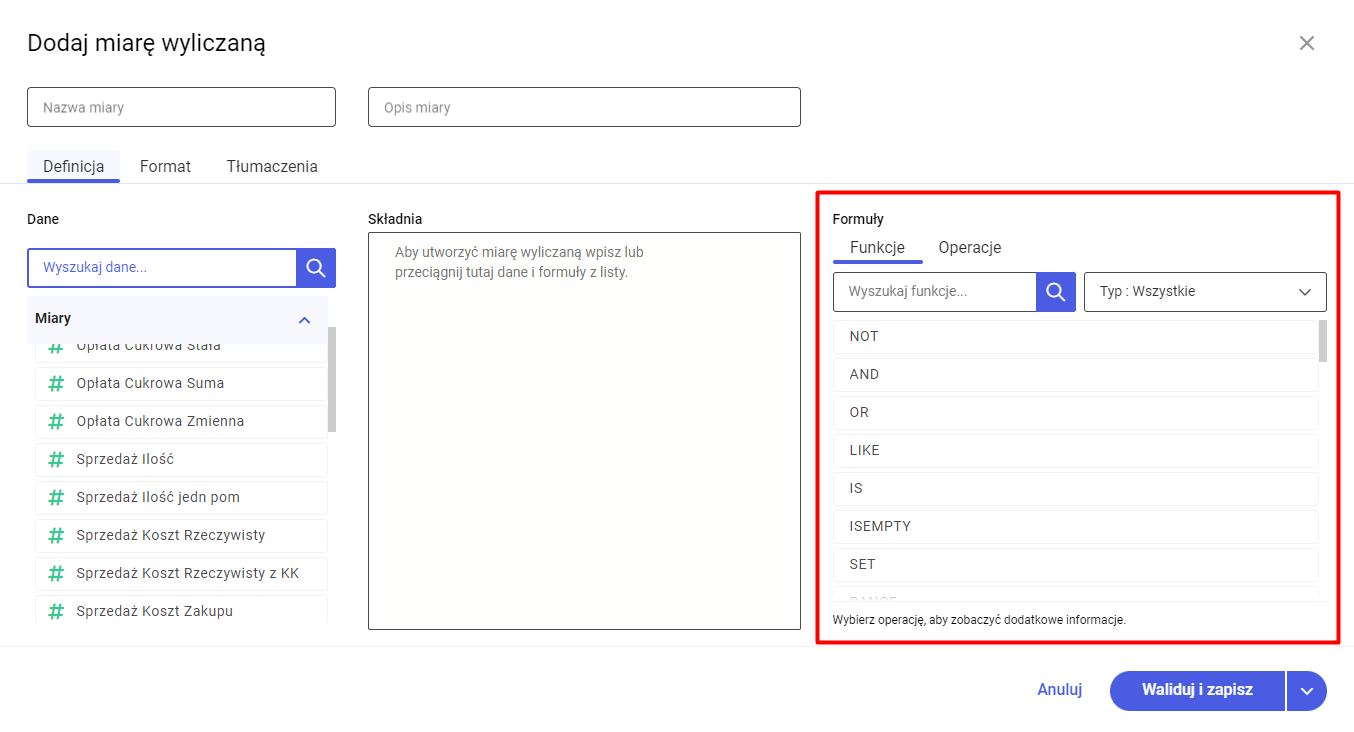
Podzielone są one na Funkcje (logiczne) oraz Operacje (arytmetyczne).
Opisy wraz z przykładami użycia konkretnej funkcji, pojawią się bezpośrednio po wybraniu przez użytkownika interesującej go operacji.
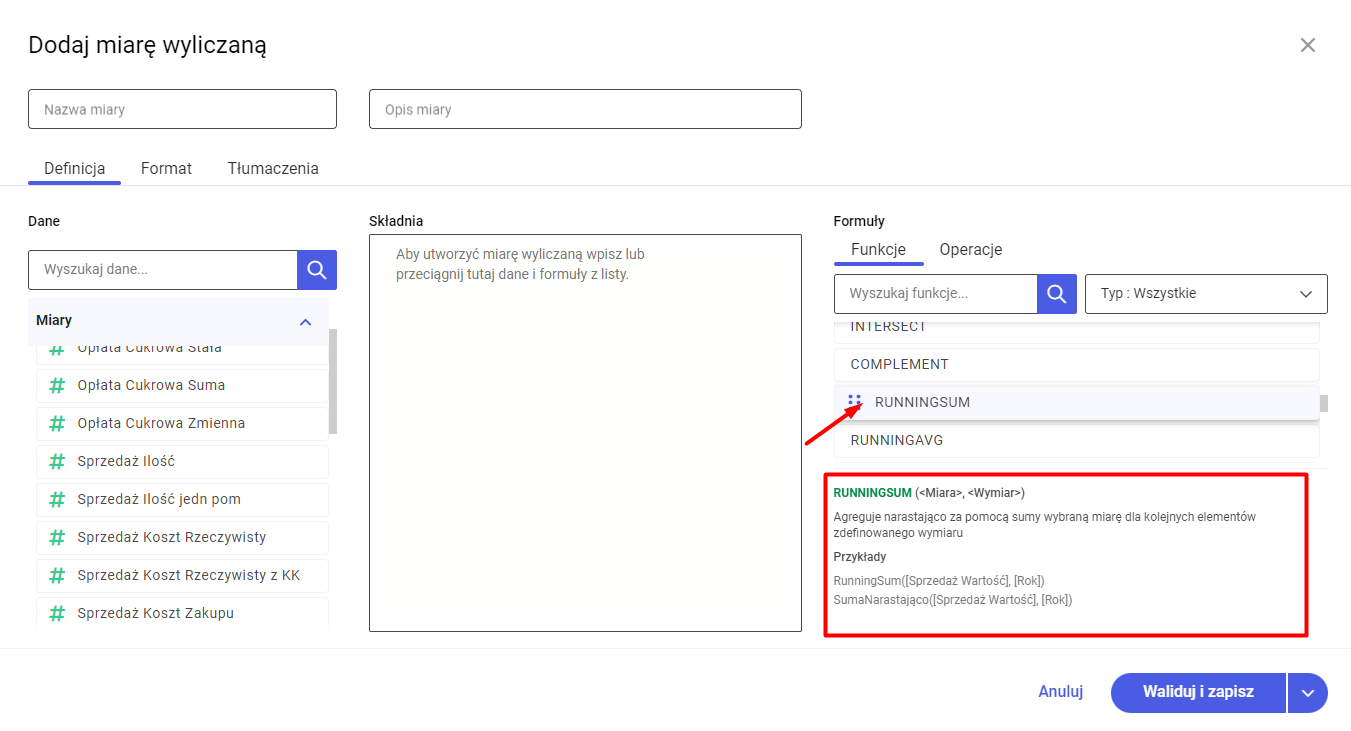
Format
Pozwala zdefiniować format miary wyliczanej.
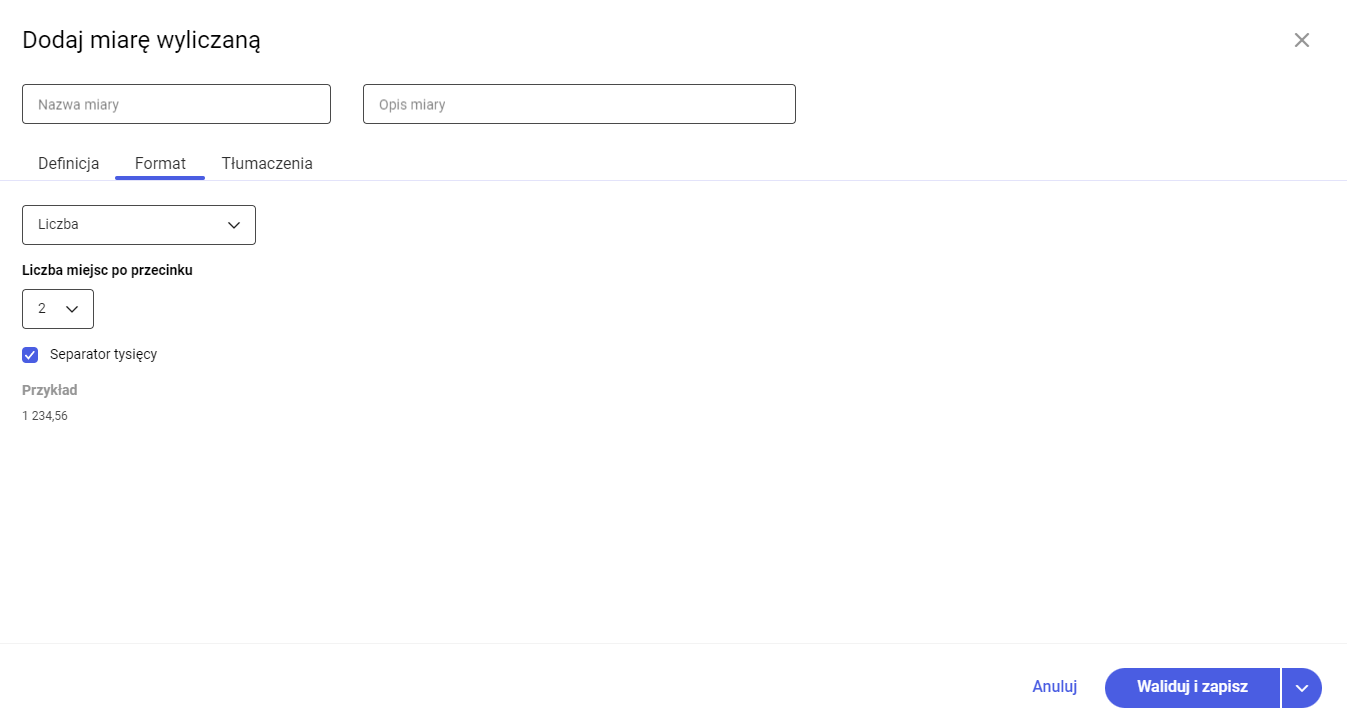
Dostępne formaty:
- Liczba
Dla tego formatu użytkownik jest w stanie również zdefiniować precyzję wartości.
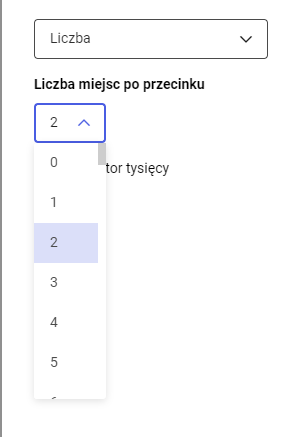
- Procent
Przedstawia miarę wyliczaną w formacie procentowym. Dla tego formatu użytkownik jest w stanie również zdefiniować precyzję wartości.
- Waluta
Przedstawia miarę wyliczaną w formacie walutowym. Oprócz standardowego określenia precyzji wartości, użytkownik musi zdefiniować walutę, jaka będzie przypisywana do miary wyliczanej:
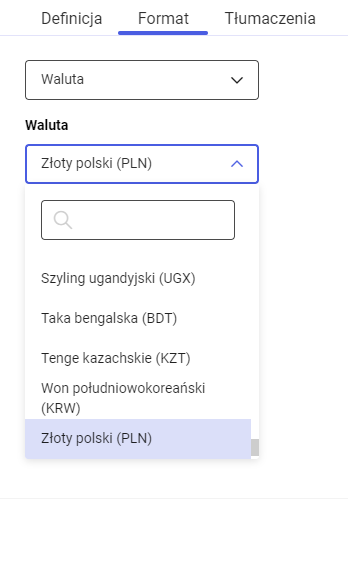
- Naukowy
Format wyświetla liczbę w notacji wykładniczej, zastępując część liczby wartością E+n
- Wielkie liczby
Format pozwala na skrócenie zapisu dużych wartości liczbowych. Dla tysięcy wstawia literę „K”, dla milionów „M”, dla miliardów „B” itd.
Ustawienie formy zapisu wartości może pozostać automatyczne (program sam wykryje odpowiadający symbol), lub ręczne wg. ustawień użytkownika:
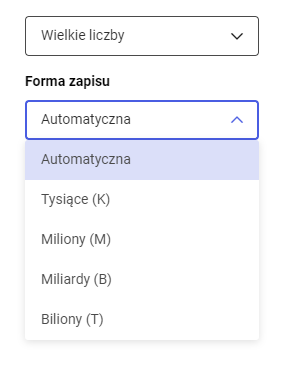
- Własny
Format zdefiniowany przez użytkownika wg. schematu:
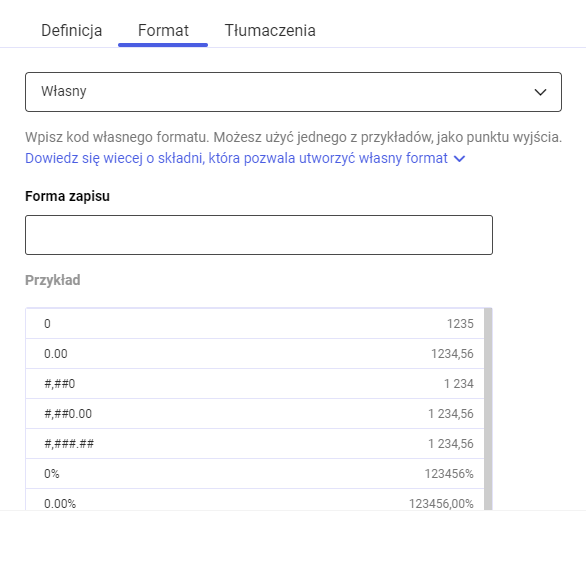
Tłumaczenia
Zakładka pozwala na dodanie tłumaczeń językowych dla miary wyliczanej.
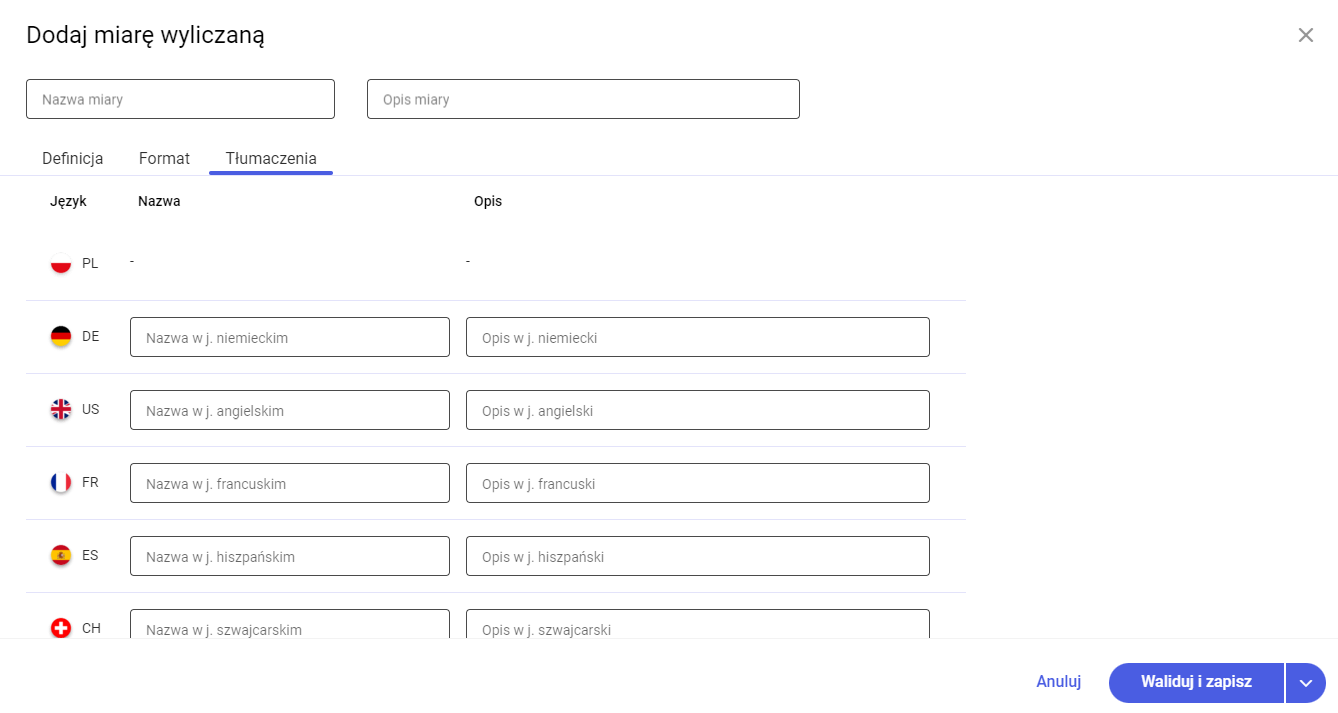
Zależnie od ustawionych tłumaczeń, użytkownicy korzystający z BI Point w innym języku niż polski, będą widzieć nazwę miary zgodną z nadanym mu tłumaczeniem. W przypadku braku tłumaczenia dla danego języka, będzie wyświetlana Polska nazwa miary wyliczanej.
Walidacja miary wyliczanej
Pozwala na weryfikację poprawności składni zapytania miary wyliczanej.
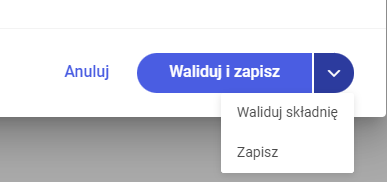 w przypadku wybrania „waliduj i zapisz” program zweryfikuje, czy składnia miary jest poprawna. Jeśli tak, miara zostanie zapisana i dodana na listę miar dostępnych do wyboru na analizie.
w przypadku wybrania „waliduj i zapisz” program zweryfikuje, czy składnia miary jest poprawna. Jeśli tak, miara zostanie zapisana i dodana na listę miar dostępnych do wyboru na analizie.
W przypadku błędu, walidacja zakończy się niepowodzeniem, a użytkownik zostanie poinformowany o błędzie oraz przyczynie jego wystąpienia.
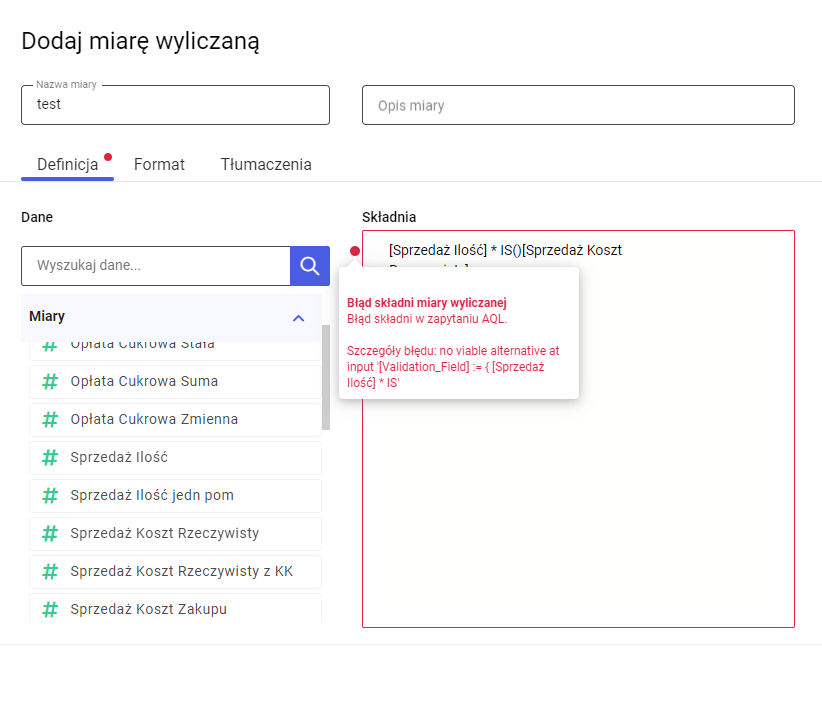
Element atrybutu wymiaru
W wersji Comarch BI Point 2024.1 dodano możliwość użycia konkretnych wartości znajdujących się na danym atrybucie wymiaru.
Aby wykorzystać konkretną wartość znajdującą się na atrybucie, należy w konstruktorze miar wyliczanych wybrać interesujący użytkownika atrybut, a następnie kliknąć w „Pokaż elementy”
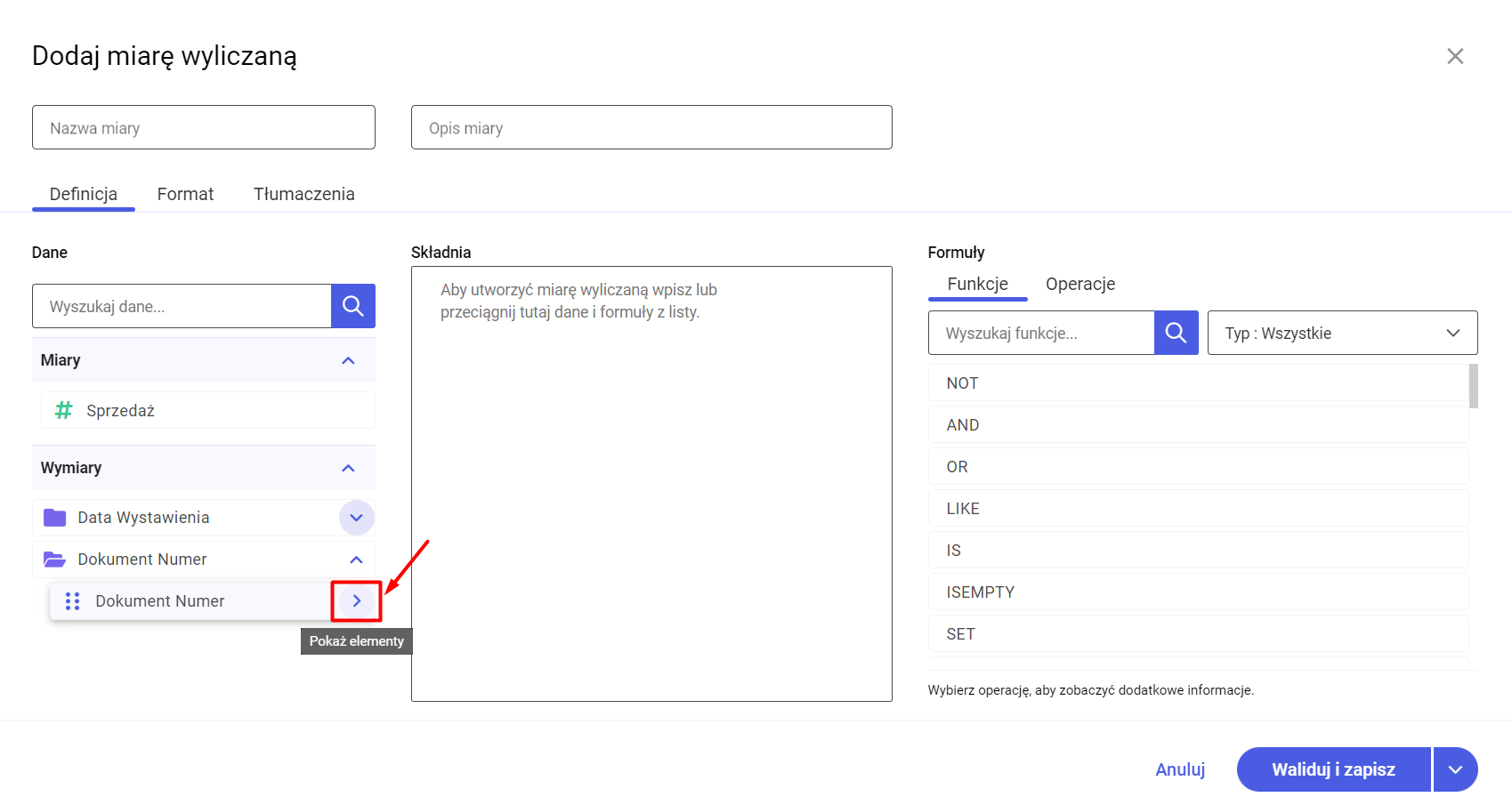
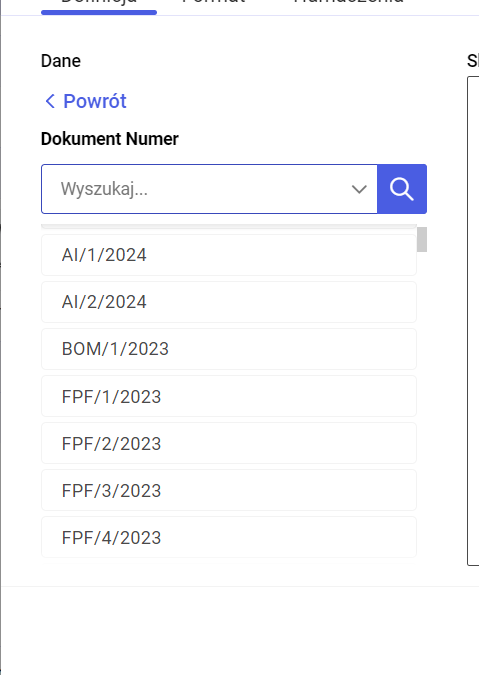
Aby dodać element z dokumentu na składnie zapytania miary wyliczanej wystarczy, tak jak w przypadku każdej innej wartości, przeciągnąć ją z kolumny „Dane” na „Składnia”
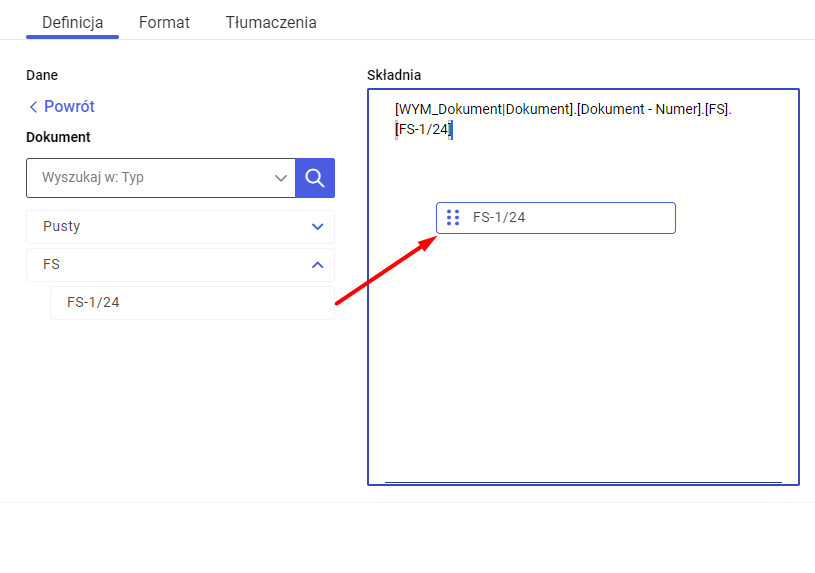
Opóźnij aktualizację
Dzięki opcji opóźnienia aktualizacji Analizy możesz wprowadzić wiele zmian jednocześnie, zanim zaktualizuje się widok tabeli. Opcja jest dostępna na każdej zakładce lewego panelu.