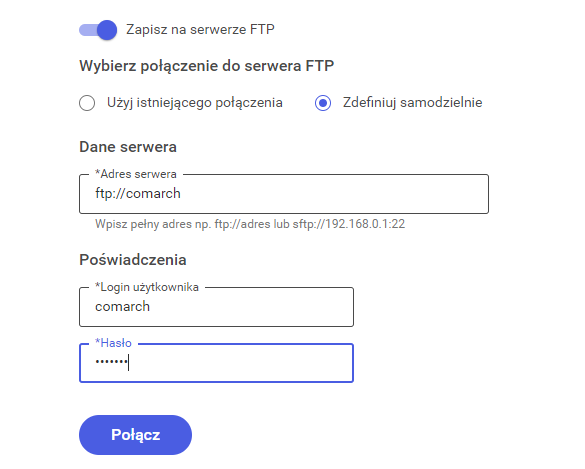Tworzenie subskrypcji
Aby utworzyć nową subskrypcję użytkownik ma dostępne 3 opcje:
- wybrać raport/dashboard, a następnie funkcję „Dodaj subskrypcję”
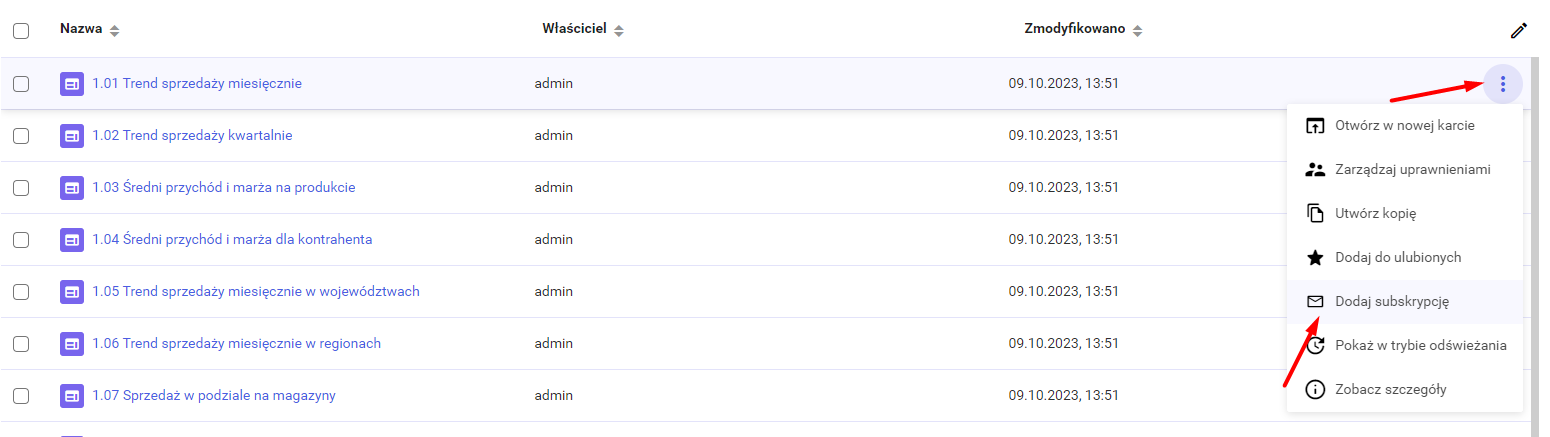
- zaznaczyć raport/dashboard i wybrać z prawego panelu ikonę subskrypcji > „dodaj subskrypcję”

- z lewego panelu wybrać panel „Subskrypcje” a następnie „Utwórz”

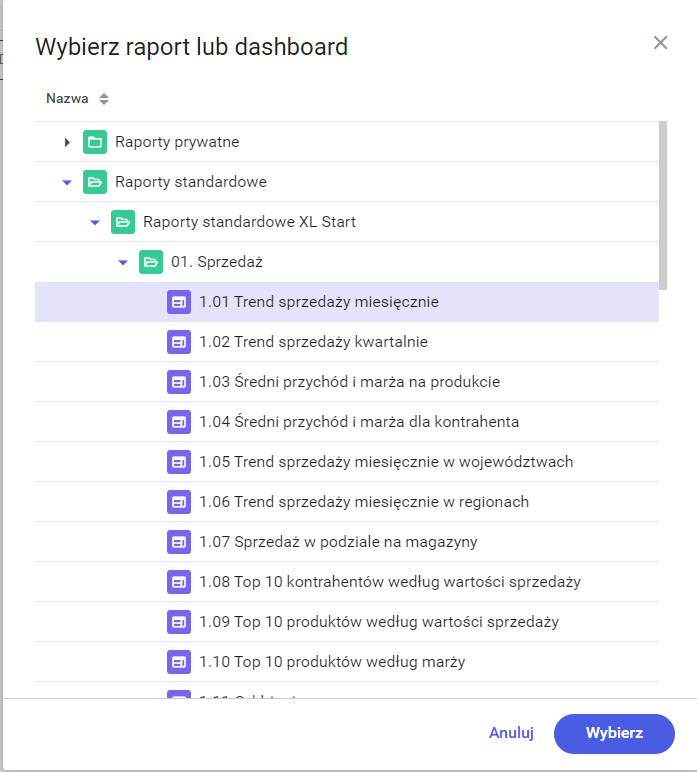
1. Informacje podstawowe
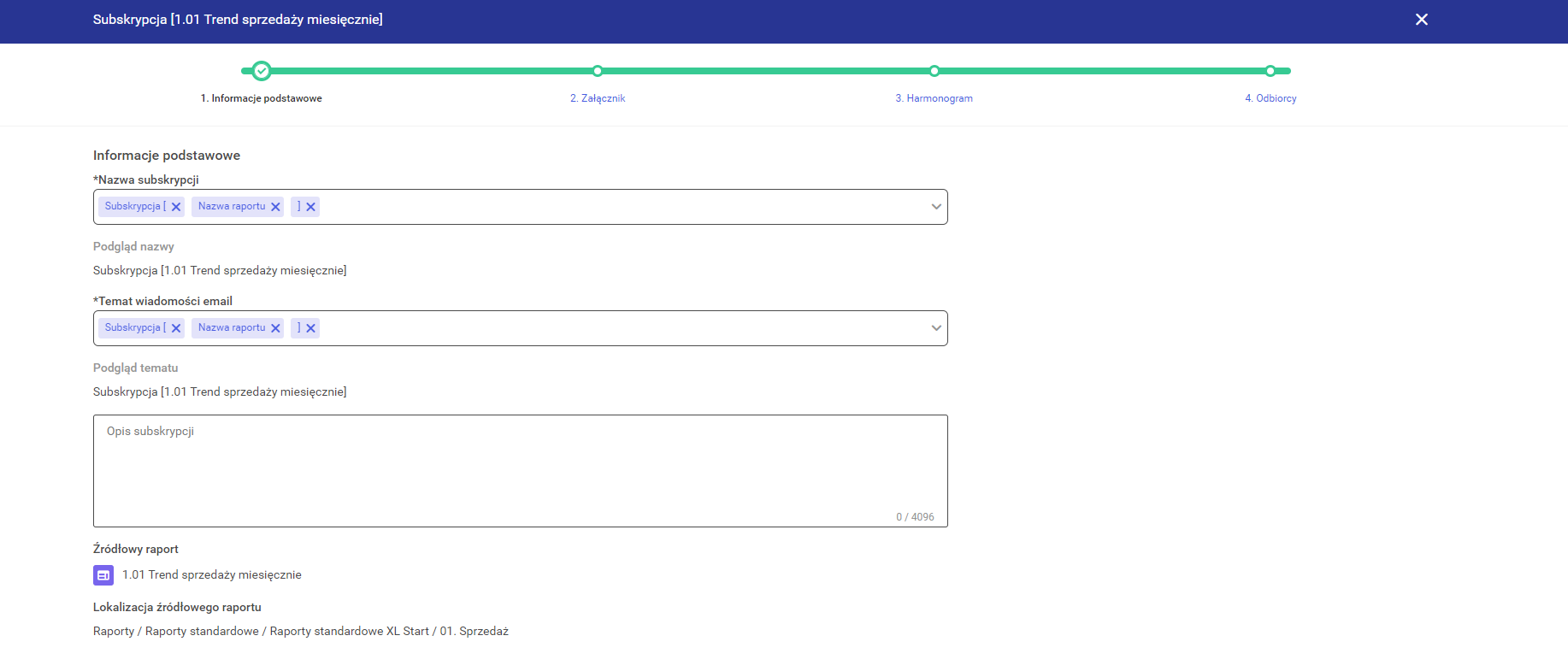
Na pierwszym etapie definiowania subskrypcji, można nadać nazwę subskrypcji, temat wiadomości email, która będzie wyświetlana u odbiorcy oraz opis subskrypcji.
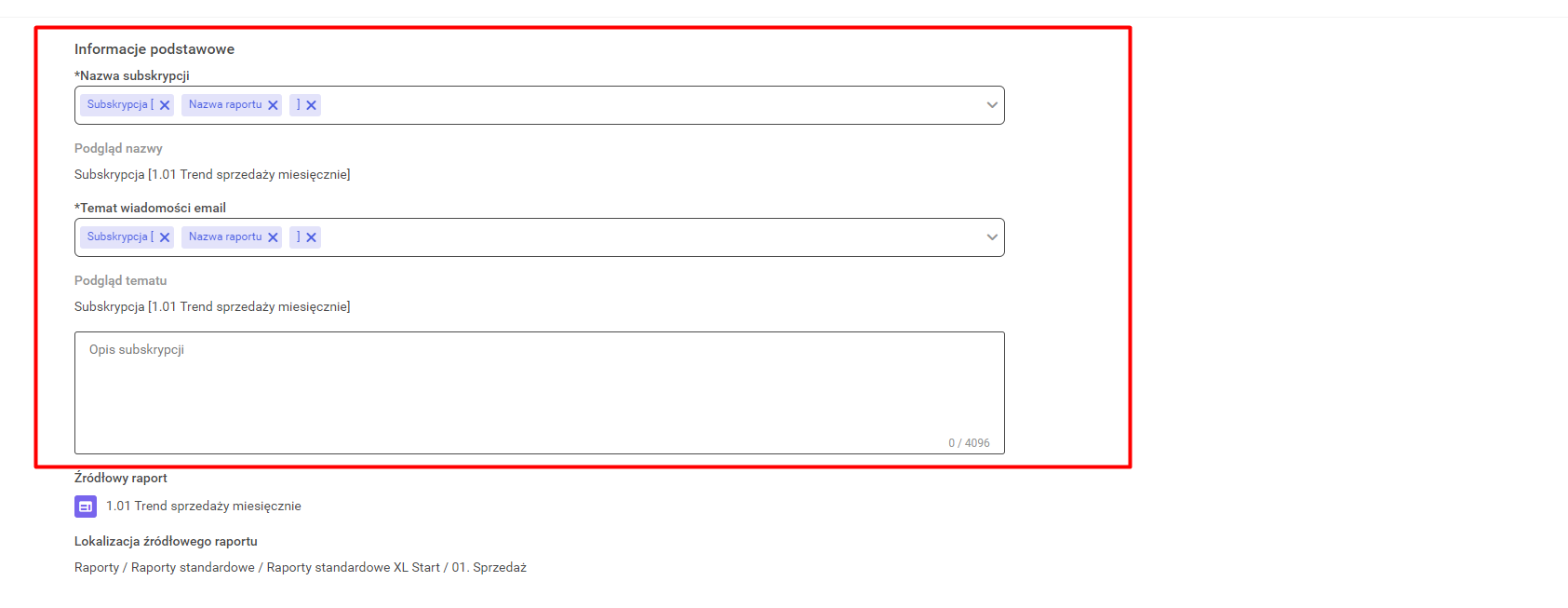 Użytkownik widzi także, jakie jest raport źródłowy (wybrany do tworzenia subskrypcji) oraz ścieżka w jakiej ów raport zlokalizowany jest w repozytorium.
Użytkownik widzi także, jakie jest raport źródłowy (wybrany do tworzenia subskrypcji) oraz ścieżka w jakiej ów raport zlokalizowany jest w repozytorium.
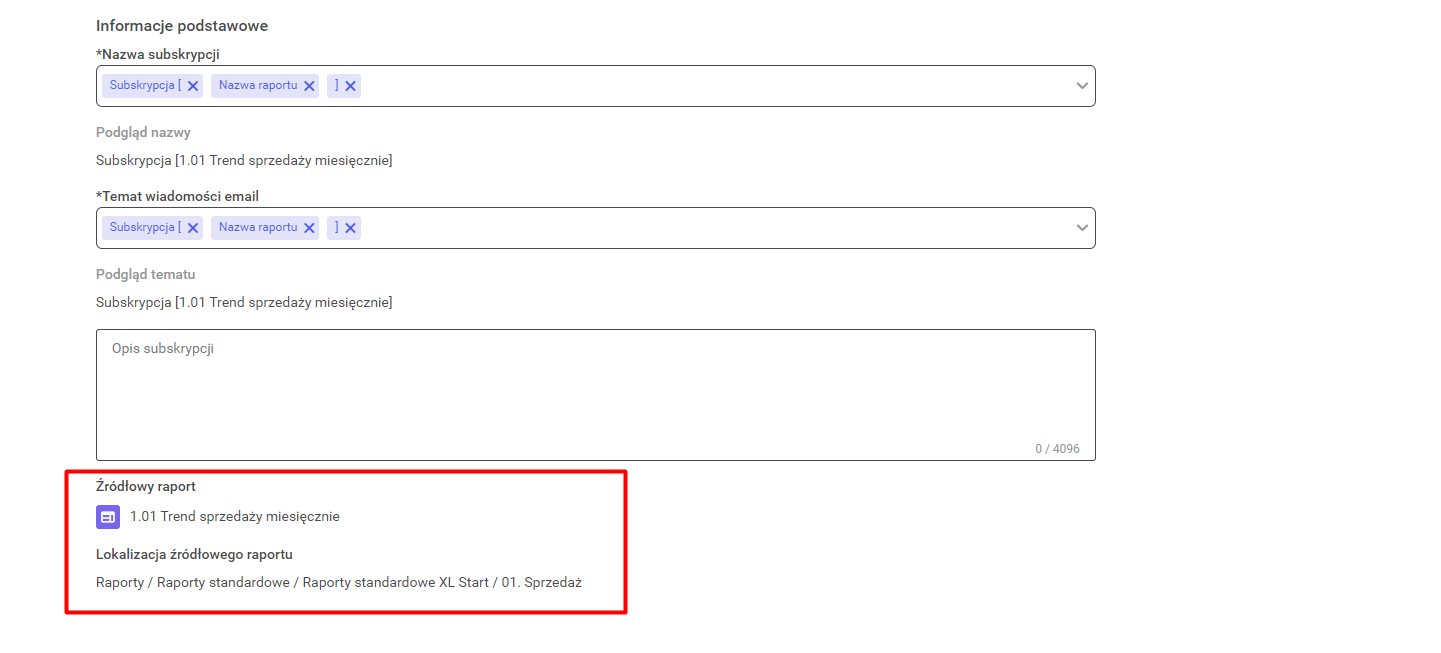
Widok odbiorcy:
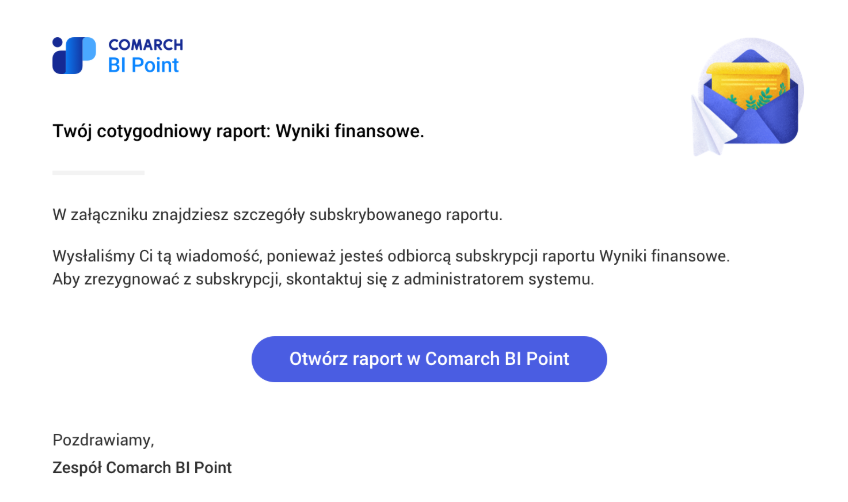
2. Parametry
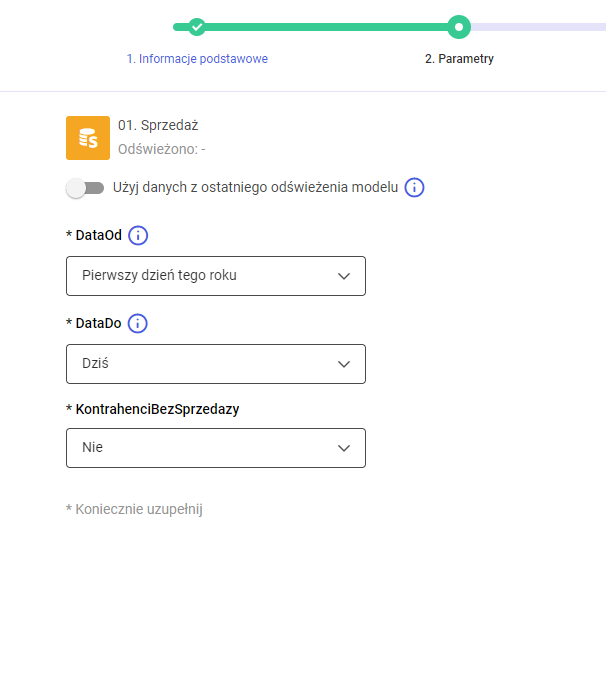
Zakładka pozwala na użycie parametrów zawartych w modelu danych, oraz dostosowanie ich na potrzeby subskrypcji użytkownika.
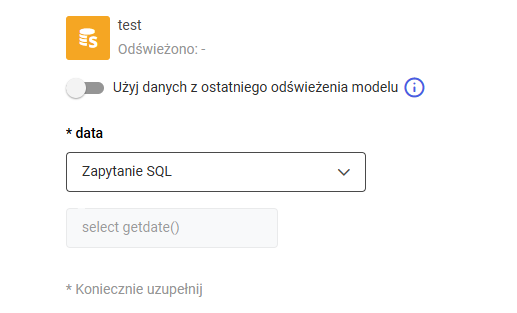 Zapobiega to sytuacji, w której użytkownik nie posiadający odpowiednich uprawnień, byłby w stanie wykonywać zapytania na bazie źródłowej.
Zapobiega to sytuacji, w której użytkownik nie posiadający odpowiednich uprawnień, byłby w stanie wykonywać zapytania na bazie źródłowej.
Zaznaczenie „Użyj danych z ostatniego odświeżania modelu” spowoduje, iż subskrypcja zostanie uruchomiona z danymi zawartymi przy ostatnim odświeżaniu modelu.
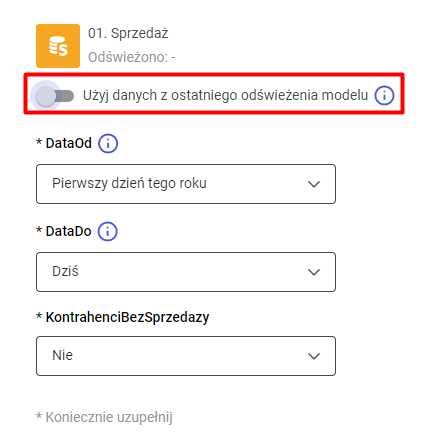
Wiąże się to z tym, iż sama subskrypcja wygenerowana zostanie szybciej, lecz nie będzie miała ona w sobie danych z momentu wywołania subskrypcji, gdyż tak jak nazwa wskazuje, dane będą pobierane z ostatniego przeliczenia modelu danych.
Dodatkowo zaznaczenie „Użyj danych z ostatniego odświeżenia modelu”, zablokuje możliwość zmiany wartości parametrów:
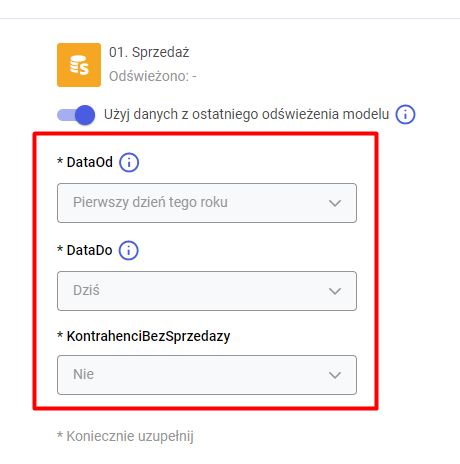
Odznaczenie „Użyj danych z ostatniego odświeżenia modelu”, spowoduje, iż użytkownik będzie w stanie zmienić parametry modelu dla generowanej subskrypcji. Spowoduje to dwie rzeczy:
- subskrypcja będzie generowana po innych parametrach niż domyślnie występujące na modelu danych
- każde wywołanie subskrypcji spowoduje przeliczenie modelu danych, co w przypadku dużych baz może znacznie wydłużyć czas jej generowania, i zwiększyć obciążenie serwera.
3. Tłumaczenia i języki
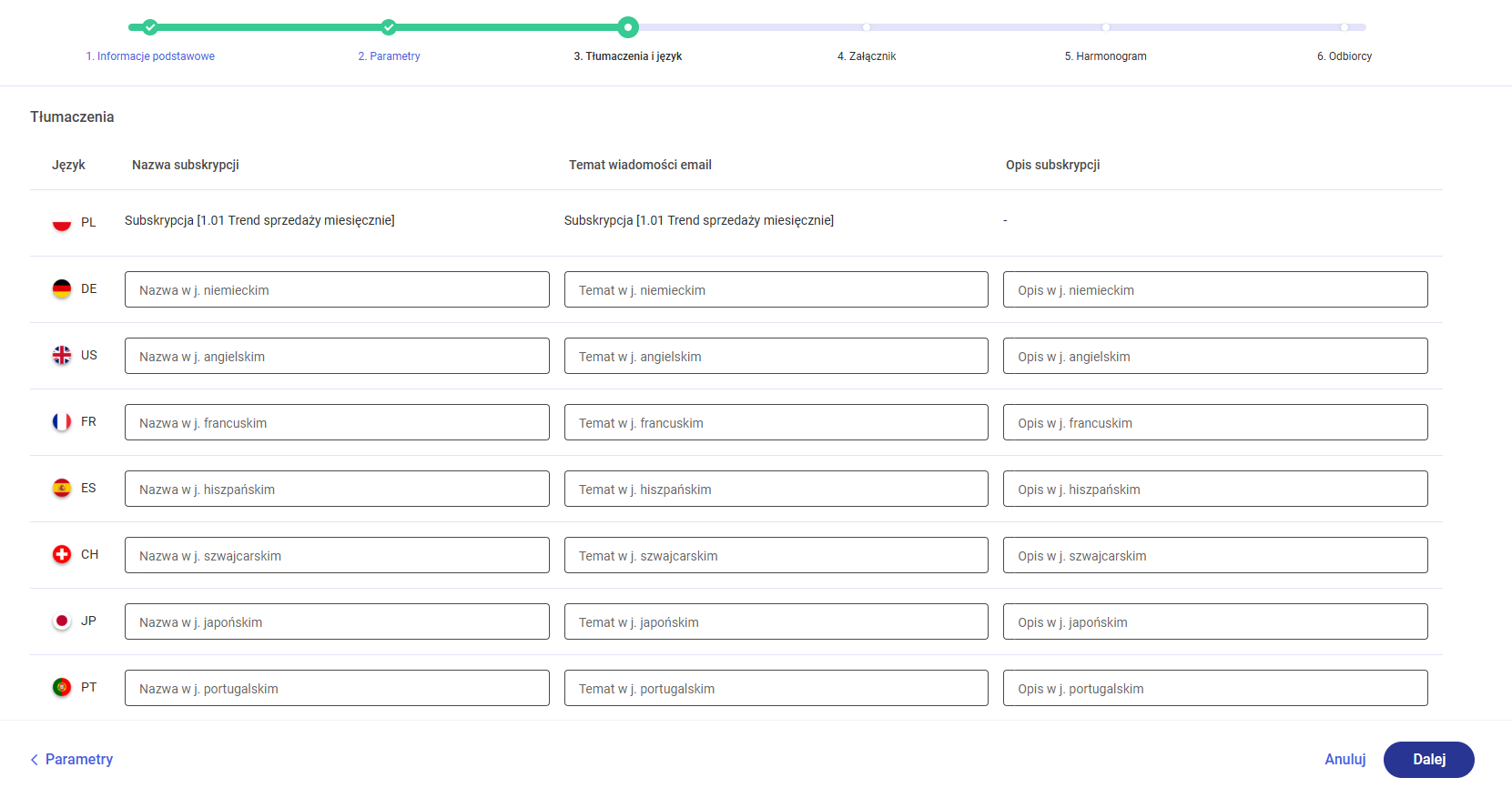
Na tym kroku użytkownik może zdefiniować tłumaczenia dla innych języków. Dodanie tłumaczenia spowoduje, wysyłanie wiadomości email (nazwy subskrypcji, temat wiadomości, opis) w języku tłumaczenia.
4. Załącznik
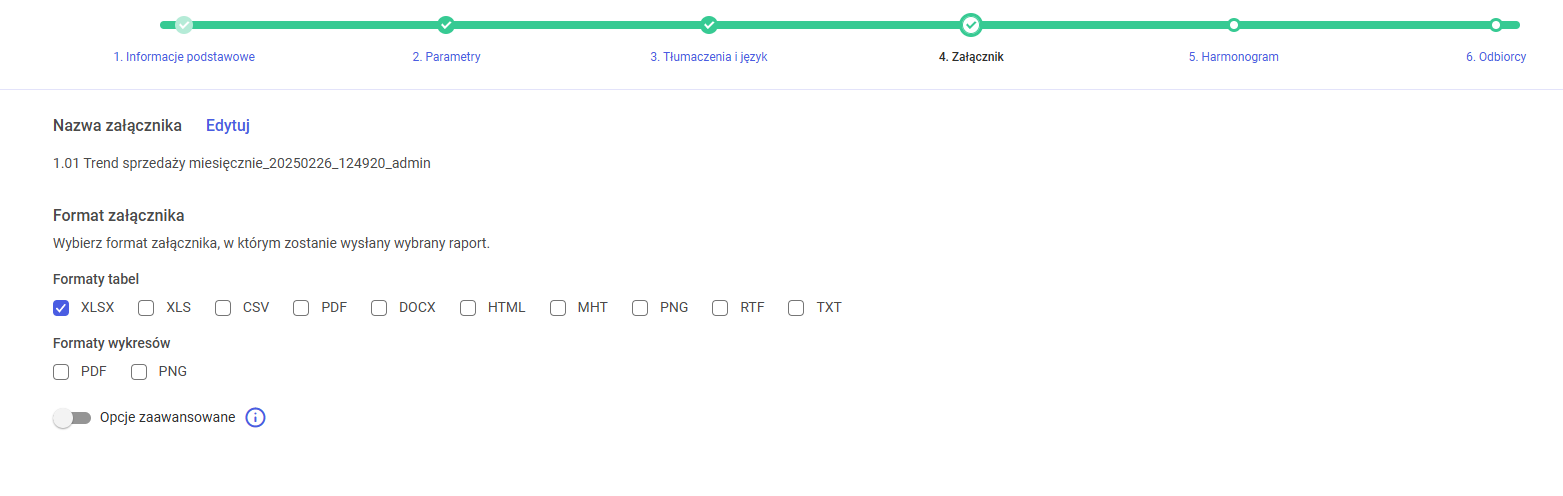
Na drugim etapie można zdefiniować parametry wysyłanego w emailu załącznika. Można zmienić nazwę wysyłanego załącznika, ustawić format wysyłanej tabeli oraz wykresu.
Dostępne formaty:
Tabela
• XLSX
• XLS
• CSV
• PDF
• DOCX
• HTML
• MHT
• PNG
• RTF
• TXT
Wykres
• PDF
• PNG
Opcje zaawansowane:

• Rozwiń wszystkie poziomy raportu
• Dopasuj tabelę do szerokości strony
• Dołącz opisy filtrów
• Scal te same nagłówki wierszy/kolumn
• Eksportuj nagłówki
• Eksportuj stopkę
• Wygeneruj tabelę w orientacji poziomej
• Wygeneruj dodatkowo wartości parametrów
5. Harmonogram
Pozwala ustalić jak często zostanie wysłana subskrypcja. Opcje do wyboru:
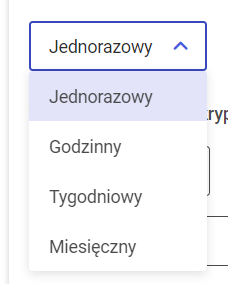
• Jednorazowy
• Godzinny
• Tygodniowy
• Miesięczny
Należy pamiętać, że po wybraniu opcji Jednorazowy subskrypcja zostanie zapisana na przyszłość i będzie dostępna pomimo tylko jednorazowego wysłania. W zależności do wybranego harmonogramu pojawiają się szczegółowe opcje umożliwiające pełną konfigurację czasu wysyłania subskrypcji.
Opcje daty rozpoczęcia oraz daty końca pozwalają określić zakres czasu w którym wysyłana będzie subskrypcja.
 W przypadku zdefiniowania daty końca nie oznacza to usunięcia subskrypcji z listy.
W przypadku zdefiniowania daty końca nie oznacza to usunięcia subskrypcji z listy.
Opcję wysyłania subskrypcji wg. harmonogramu możemy również wyłączyć, odznaczając:
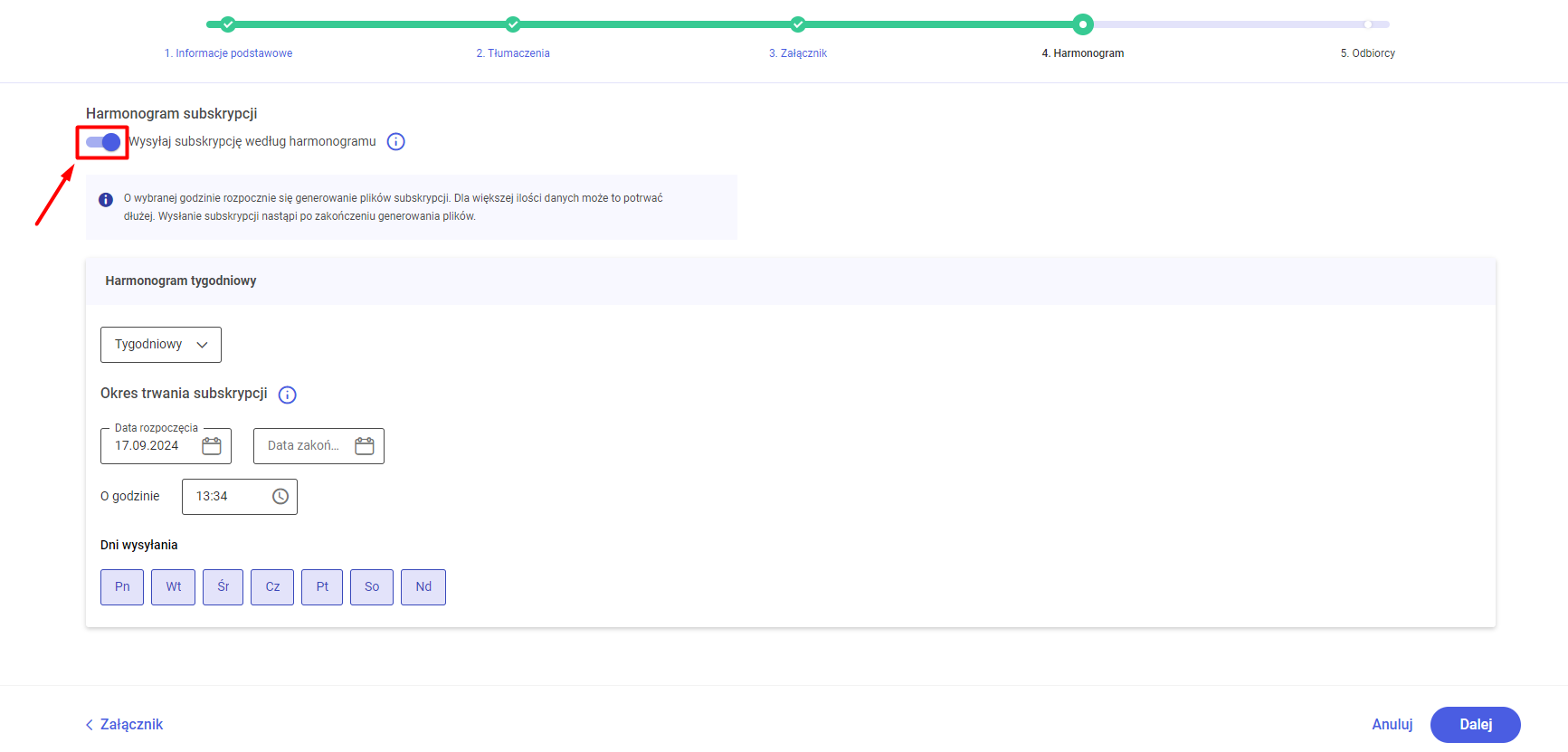 Odznaczenie powyższej funkcji spowoduje, iż subskrypcja utworzy się poprawnie (będzie widoczna z listy subskrypcji), lecz nie będzie ona wysyłana.
Odznaczenie powyższej funkcji spowoduje, iż subskrypcja utworzy się poprawnie (będzie widoczna z listy subskrypcji), lecz nie będzie ona wysyłana.
W każdym momencie można tak stworzoną subskrypcje edytować, lub skorzystać z ręcznej wysyłki wybierając Wyślij teraz.
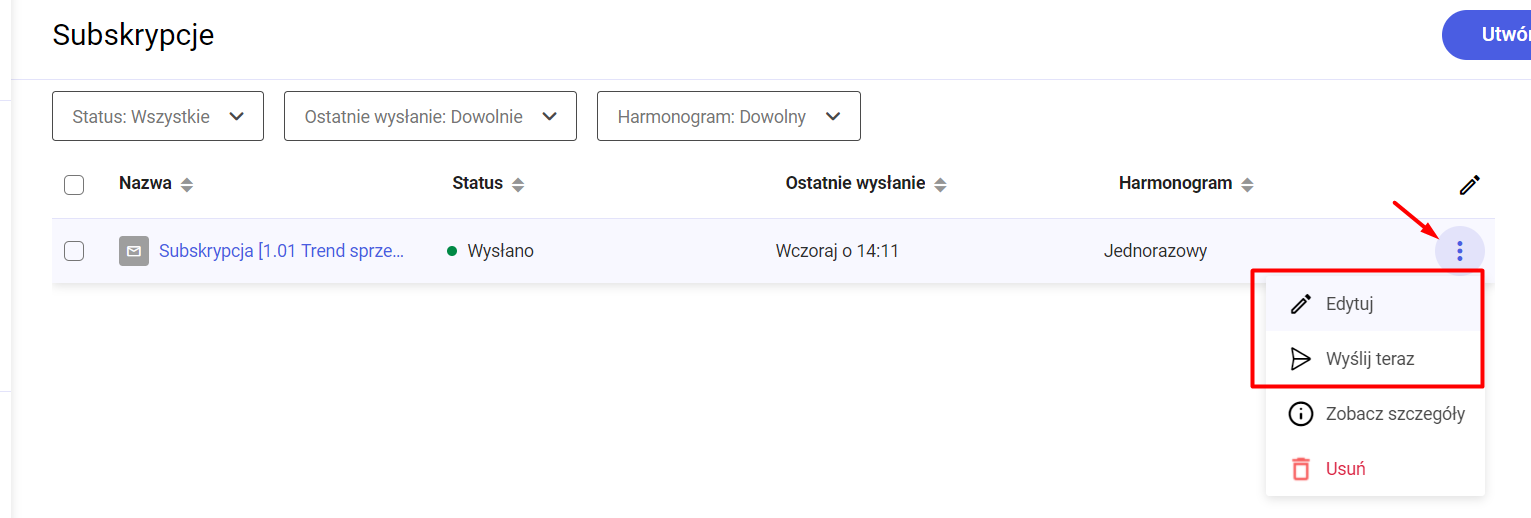 6. Odbiorcy
6. Odbiorcy
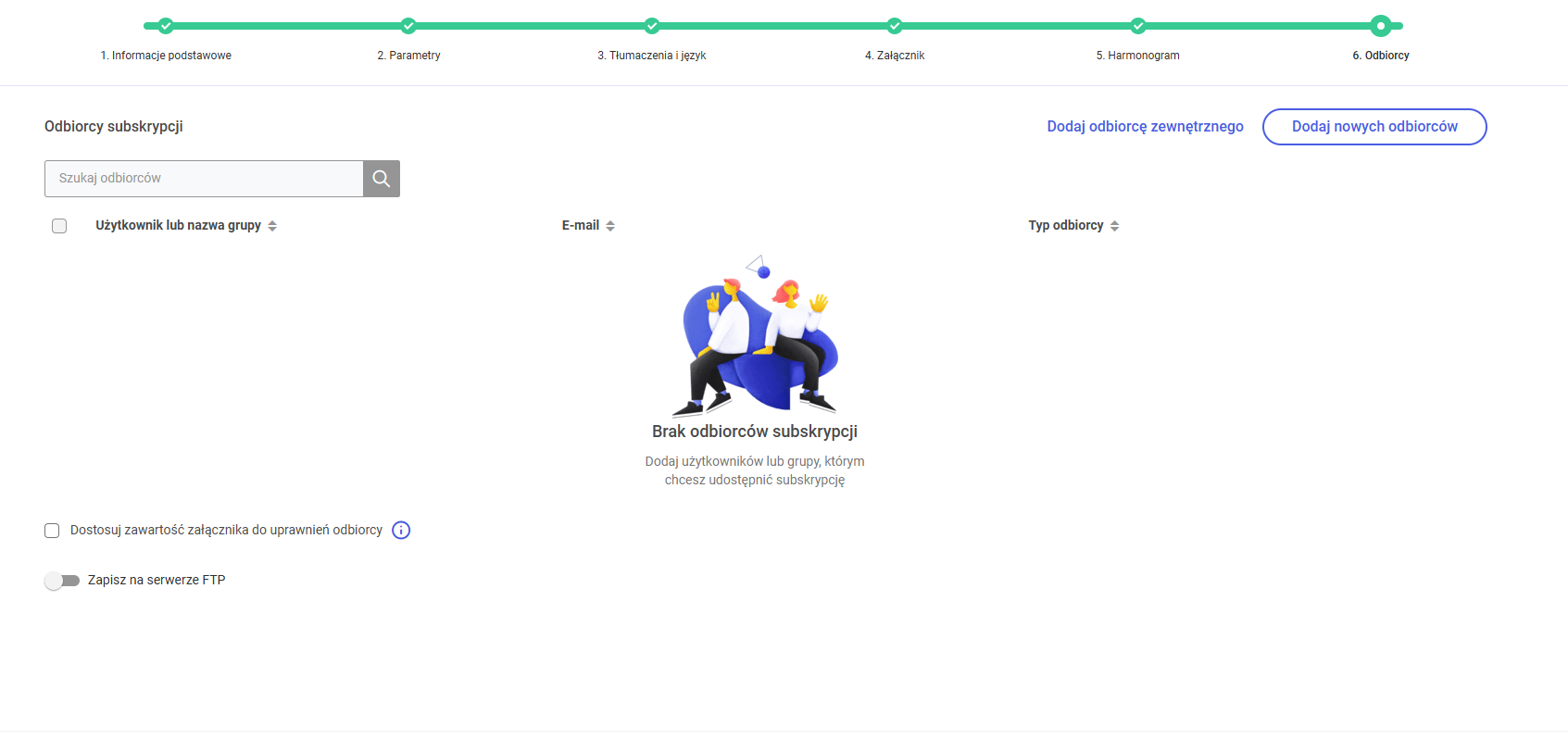
W sekcji Odbiorcy należy zdefiniować kto ma być odbiorcą danej subskrypcji.
Aby dodać nowego odbiorcę subskrypcji są dostępne dwie opcje:
• Dodaj nowych odbiorców
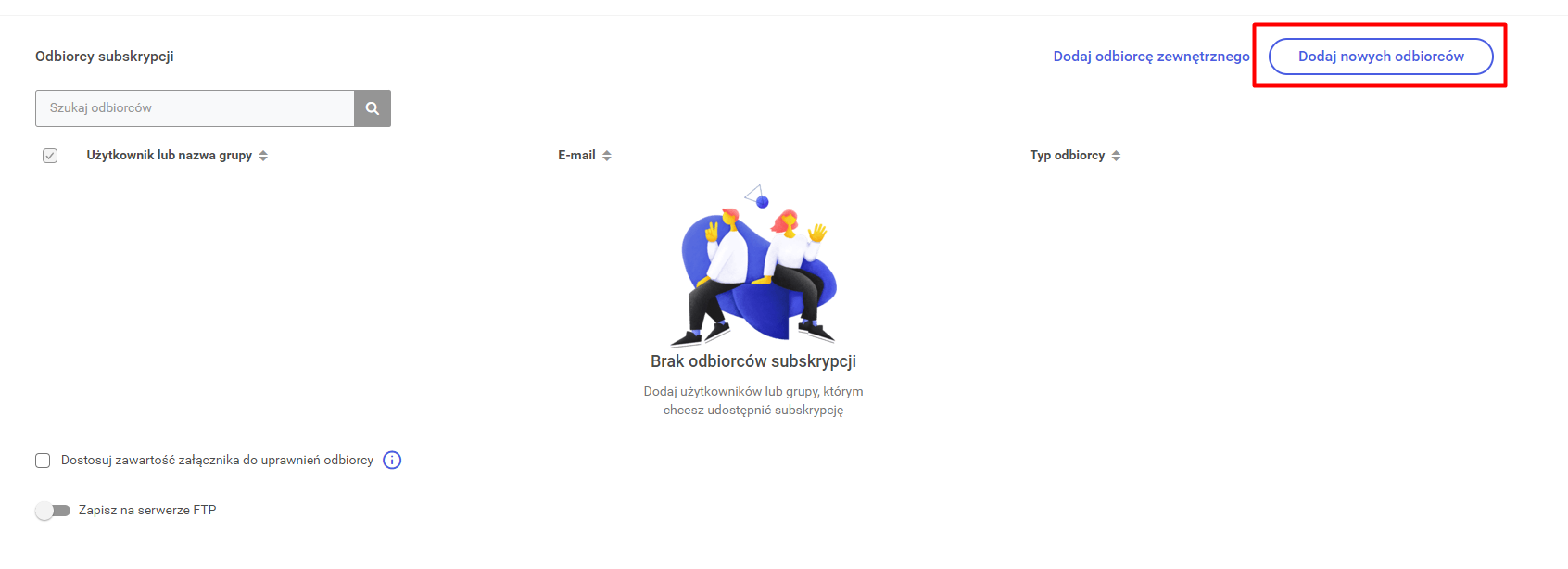 Pozwala na wybranie odbiorców z listy użytkowników Comarch BI Point, grupę użytkowników lub wcześniej zdefiniowanych użytkowników zewnętrznych aplikacji.
Pozwala na wybranie odbiorców z listy użytkowników Comarch BI Point, grupę użytkowników lub wcześniej zdefiniowanych użytkowników zewnętrznych aplikacji.
 Gdy odbiorcą będzie użytkownik Comarch BI Point, wyświetli się imię oraz nazwisko użytkownika, a pod danymi jego adres email.
Gdy odbiorcą będzie użytkownik Comarch BI Point, wyświetli się imię oraz nazwisko użytkownika, a pod danymi jego adres email.

Gdy odbiorcą będzie grupa użytkowników, wyświetli się nazwa danej grupy , a pod nią informacja, iż jest to grupa użytkowników.

Gdy odbiorcą będzie użytkownik zewnętrzny, wyświetli się imię i nazwisko, a pod nim informacją, iż jest to użytkownik zewnętrzny.

W momencie gdy dany użytkownik zostanie dodany jako odbiorca, zniknie on z listy dostępnych użytkowników.
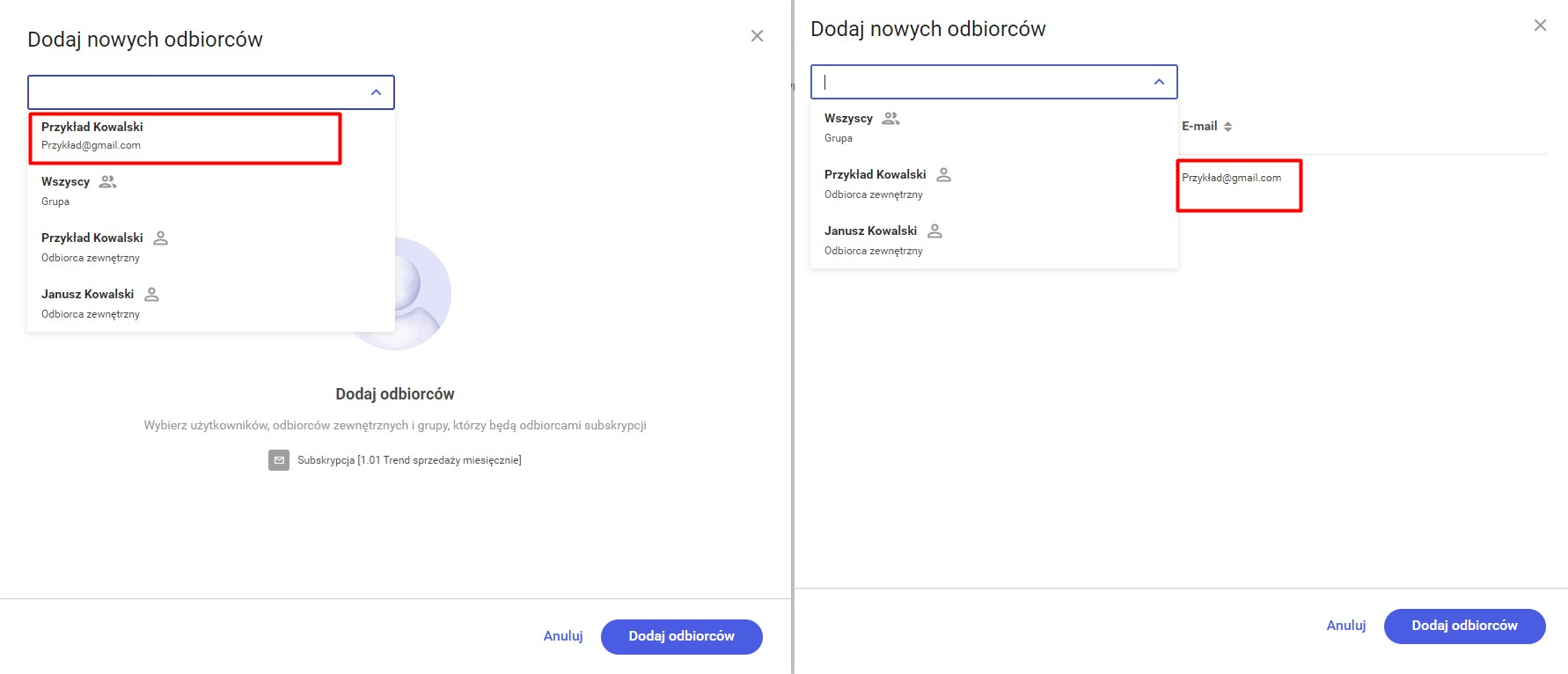 • Dodaj odbiorcę zewnętrznego
• Dodaj odbiorcę zewnętrznego
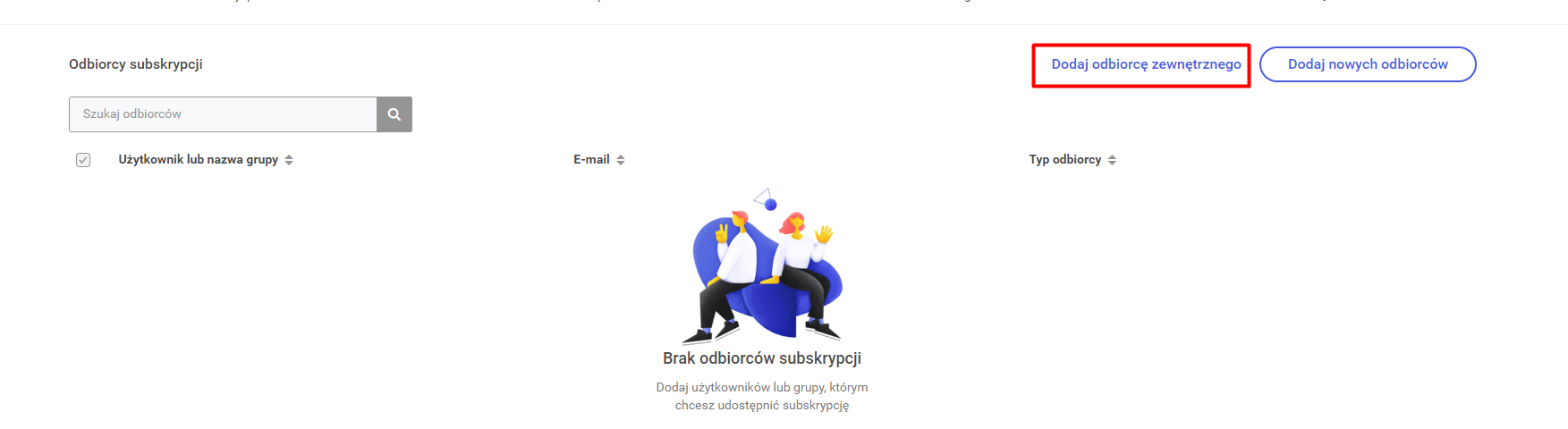 Pozwała na dodanie odbiorcy subskrypcji, który nie jest użytkownikiem Comarch BI Point.
Pozwała na dodanie odbiorcy subskrypcji, który nie jest użytkownikiem Comarch BI Point.
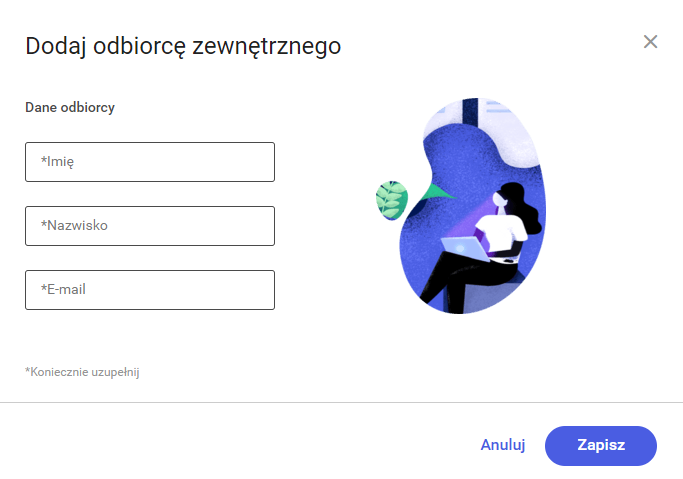 Powyższa funkcjonalność jest zależna od posiadanej liczby licencji dla „Użytkownicy zewnętrzni”
Powyższa funkcjonalność jest zależna od posiadanej liczby licencji dla „Użytkownicy zewnętrzni”

Po dodaniu odbiorców, na głównym widoku panelu pojawi się lista zdefiniowanych przez użytkownika odbiorców subskrypcji.
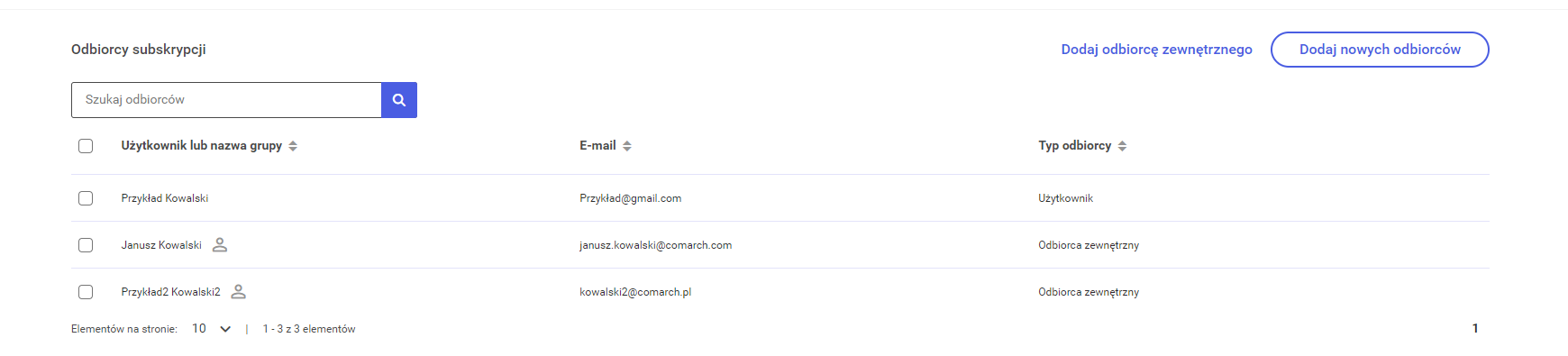 Informacje o odbiorcach rozdzielone są pomiędzy 3 kolumny:
Informacje o odbiorcach rozdzielone są pomiędzy 3 kolumny:
• Użytkownik lub nazwa grupy

• E-mail
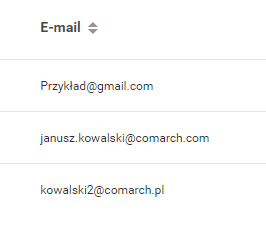
• Typ odbiorcy
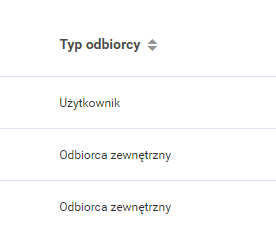
Subskrypcje można sortować po każdej z wyżej wymieniony kolumn, rosnąco lub malejąco.
 Aby usunąć odbiorcę subskrypcji, należy wybrać opcję „Usuń z listy odbiorców” jak na zrzucie poniżej:
Aby usunąć odbiorcę subskrypcji, należy wybrać opcję „Usuń z listy odbiorców” jak na zrzucie poniżej:
 W przypadku chęci usunięci więcej niż jednego odbiorcy, istnieje również opcja multiwyboru użytkowników:
W przypadku chęci usunięci więcej niż jednego odbiorcy, istnieje również opcja multiwyboru użytkowników:
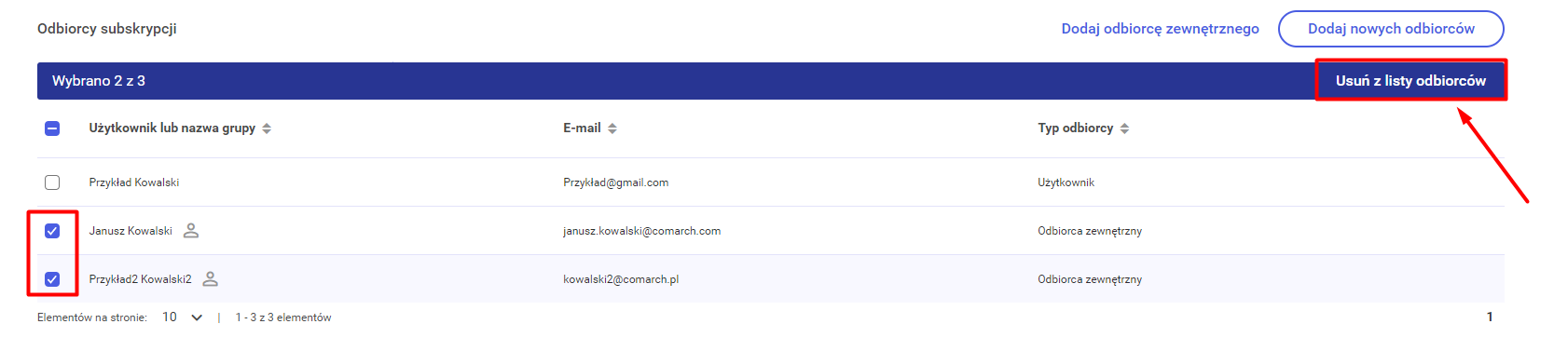 Po zaznaczeniu odbiorców należy wybrać „Usuń z listy odbiorców”, w celu usunięcia ich z listy, jak na zrzucie powyżej.
Po zaznaczeniu odbiorców należy wybrać „Usuń z listy odbiorców”, w celu usunięcia ich z listy, jak na zrzucie powyżej.
• Dostosuj zawartość załącznika do uprawnień odbiorcy
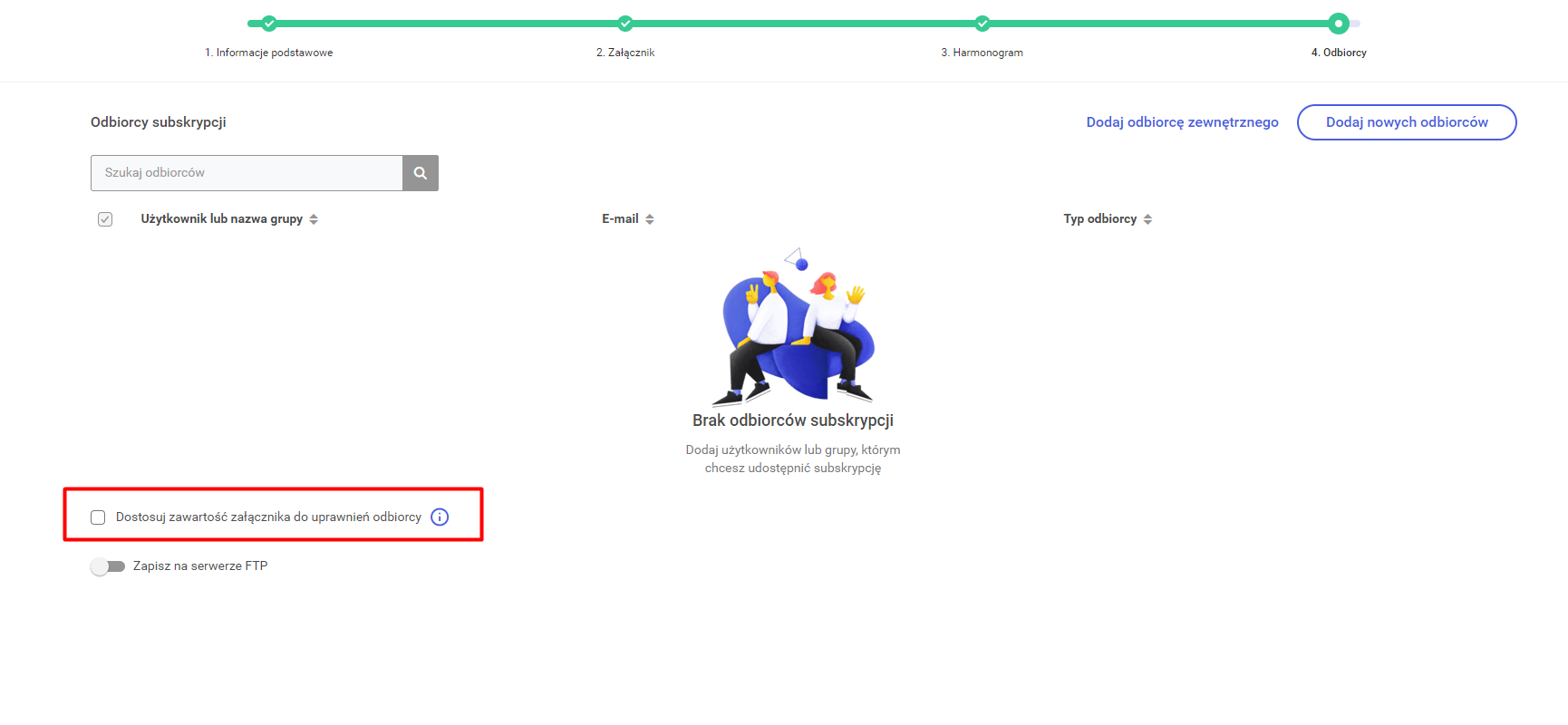 Funkcja ta pozwala, na wygenerowanie subskrypcji, zgodnie z uprawnieniami jakie posiada dany odbiorca subskrypcji (działa jedynie w przypadku odbiorców, którzy są użytkownikami Comarch BI Point)
Funkcja ta pozwala, na wygenerowanie subskrypcji, zgodnie z uprawnieniami jakie posiada dany odbiorca subskrypcji (działa jedynie w przypadku odbiorców, którzy są użytkownikami Comarch BI Point)

• Zapisz na serwerze FTP
Subskrypcje raportów i dashboardów mogą być zapisywane także na serwerze FTP. W celu włączenia takiej opcji należy zaznaczyć checkbox „Zapisz na serwer FTP”.
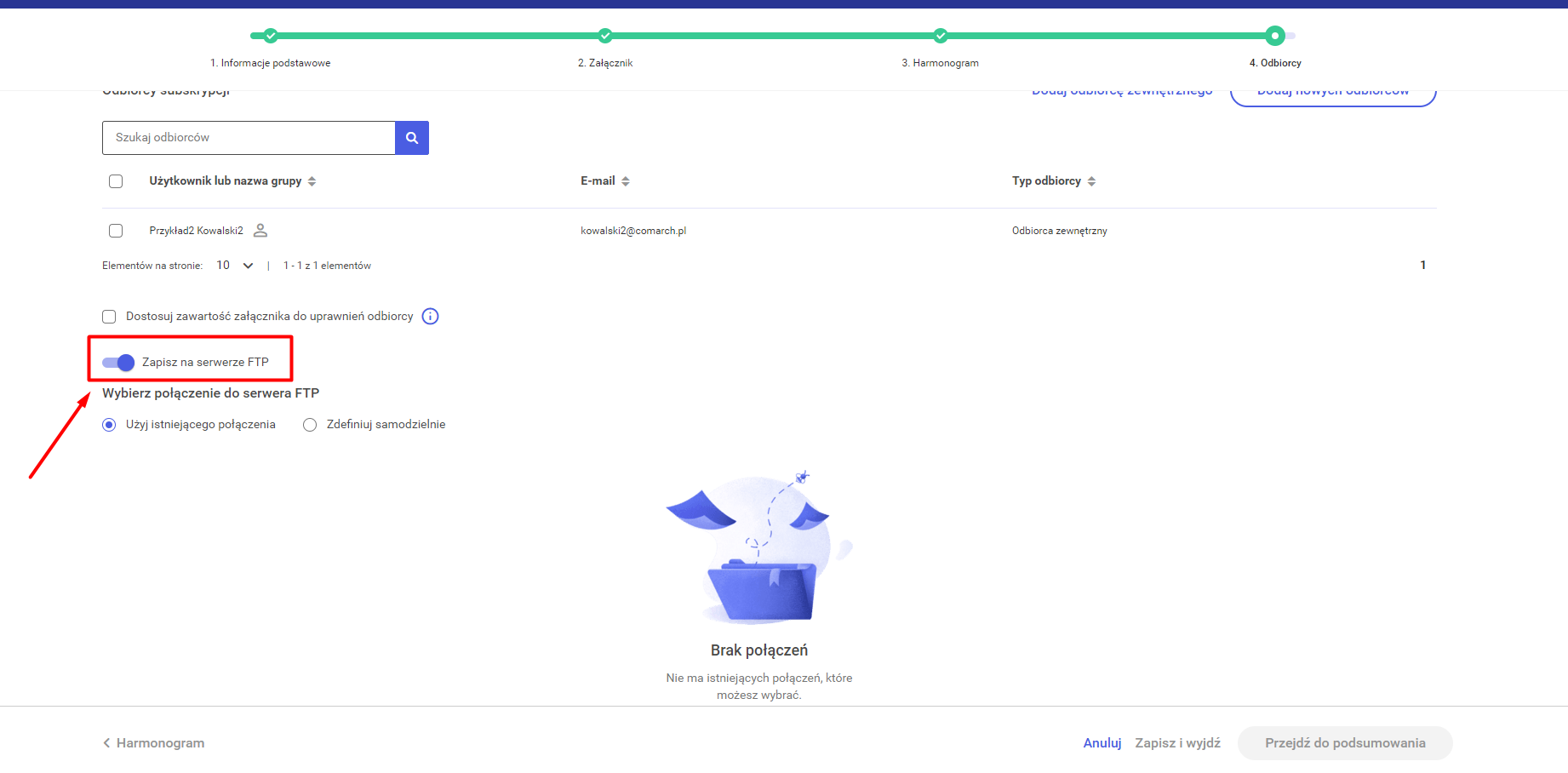 Do wyboru dla użytkownika są dwie opcje połączenia do serwera FTP:
Do wyboru dla użytkownika są dwie opcje połączenia do serwera FTP:
• Użyj istniejącego połączenia
Pozwala na wybór zdefiniowanego wcześniej przez użytkownika połączenia FTP (Panel administratora/Połączenia FTP)
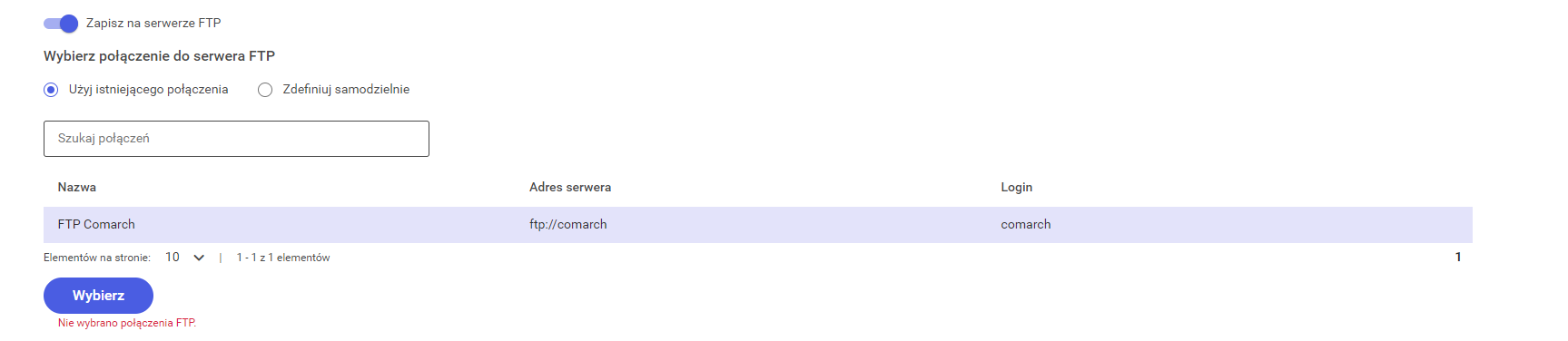 • Zdefiniuj samodzielnie
• Zdefiniuj samodzielnie
Pozwala zdefiniować takie połączenie, bezpośrednio z poziomu tworzenia subskrypcji.