Tabela przestawna to narzędzie pozwalające na szybkie podsumowanie i analizę dużych zbiorów danych.
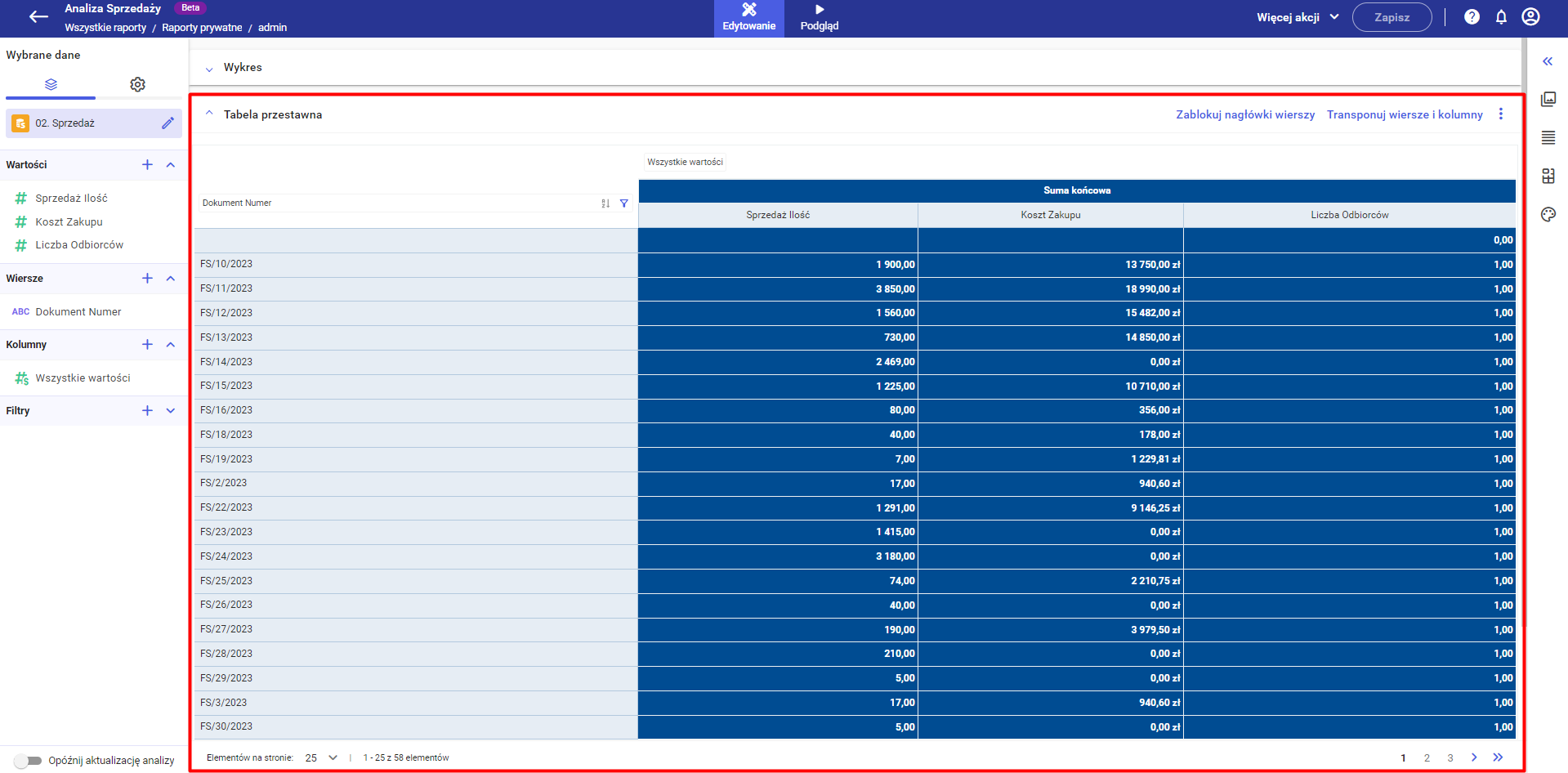
Tabela przestawna w aplikacji Comarch BI Point pozwala na:
- Podsumowanie danych
Tabela przestawna pozwala na podsumowywanie dużych ilości danych, umożliwiając łatwe zrozumienie ogólnego obrazu.
- Przenoszenie i porządkowanie danych
Pozwala na przenoszenie i porządkowanie danych w taki sposób, który ułatwia analizę. Można łatwo zmieniać układ danych, przeciągając i upuszczając odpowiednie pola.
- Filtrowanie
Tabele przestawne pozwalają na filtrowanie danych według różnych kryteriów, co umożliwia skoncentrowanie się na konkretnych aspektach analizy.
- Obliczenia sum, średnich, itp.
Automatycznie oblicza sumy, średnie, minimum, maksimum i inne funkcje dla wybranych danych.
- Dynamiczna aktualizacja
Tabela przestawna automatycznie dostosowuje się do zmian w źródłowych danych. Gdy dane są aktualizowane lub modyfikowane, tabela przestawna również się aktualizuje.
Dodatkowymi funkcjami dostępnymi bezpośrednio na tabeli przestawnej są:
- Zablokuj nagłówki wierszy
Opcja „Zablokuj nagłówki wierszy” pozwala na utrzymanie widoczności nagłówków wierszy nawet podczas przewijania dużych zbiorów danych. Gdy zablokowane są nagłówki wierszy, pierwszy rząd zawsze pozostaje widoczny na górze arkusza, nawet gdy przewijasz stronę w dół. To ułatwia identyfikację danych w konkretnym wierszu, zwłaszcza gdy masz wiele danych i musisz przewijać arkusz, aby zobaczyć wszystko.
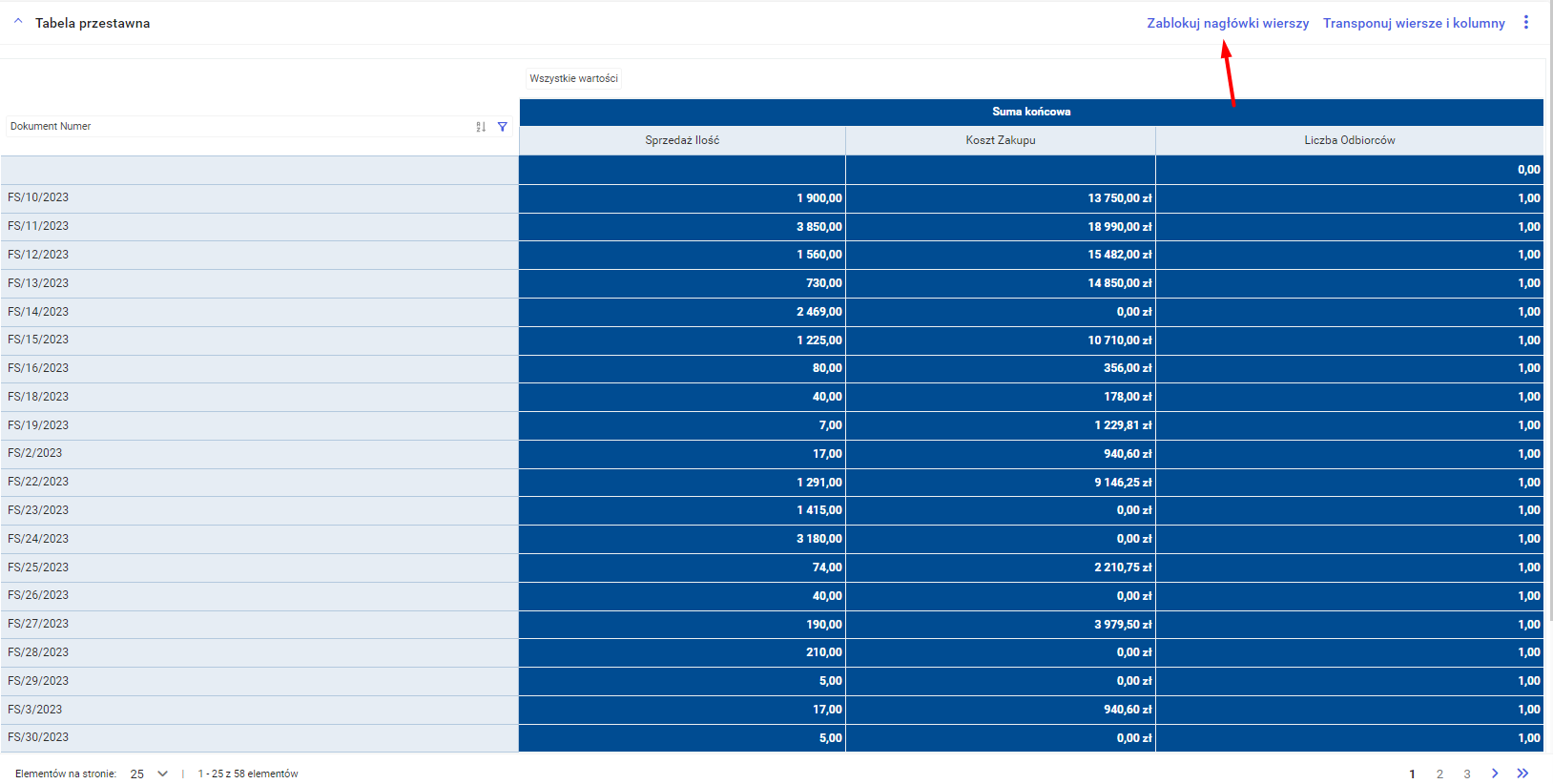
- Transponuj wiersze i kolumny
Transponowanie wierszy i kolumn oznacza zamianę orientacji danych na arkuszu. Jeśli masz dane zorganizowane w kolumnach, transponowanie zamieni je na wiersze i vice versa.

- Inne funkcje
Takie jak Zapisz do pliku (pozwalające na natychmiastowy eksport tabeli do pliku). Rozwiń oraz Zwiń wszystko.

Akcje Kontekstowe
Zależnie od wybranego elementu na tabeli przestawnej, użytkownik może skorzystać z dodatkowych opcji przeznaczonych konkretnie dla wybranego obszaru.
1. Zaznaczając obszar tabeli przestawnej
W górnej jej części pojawią się dwie akcje jakie użytkownik może wykonać z menu kontekstowego:
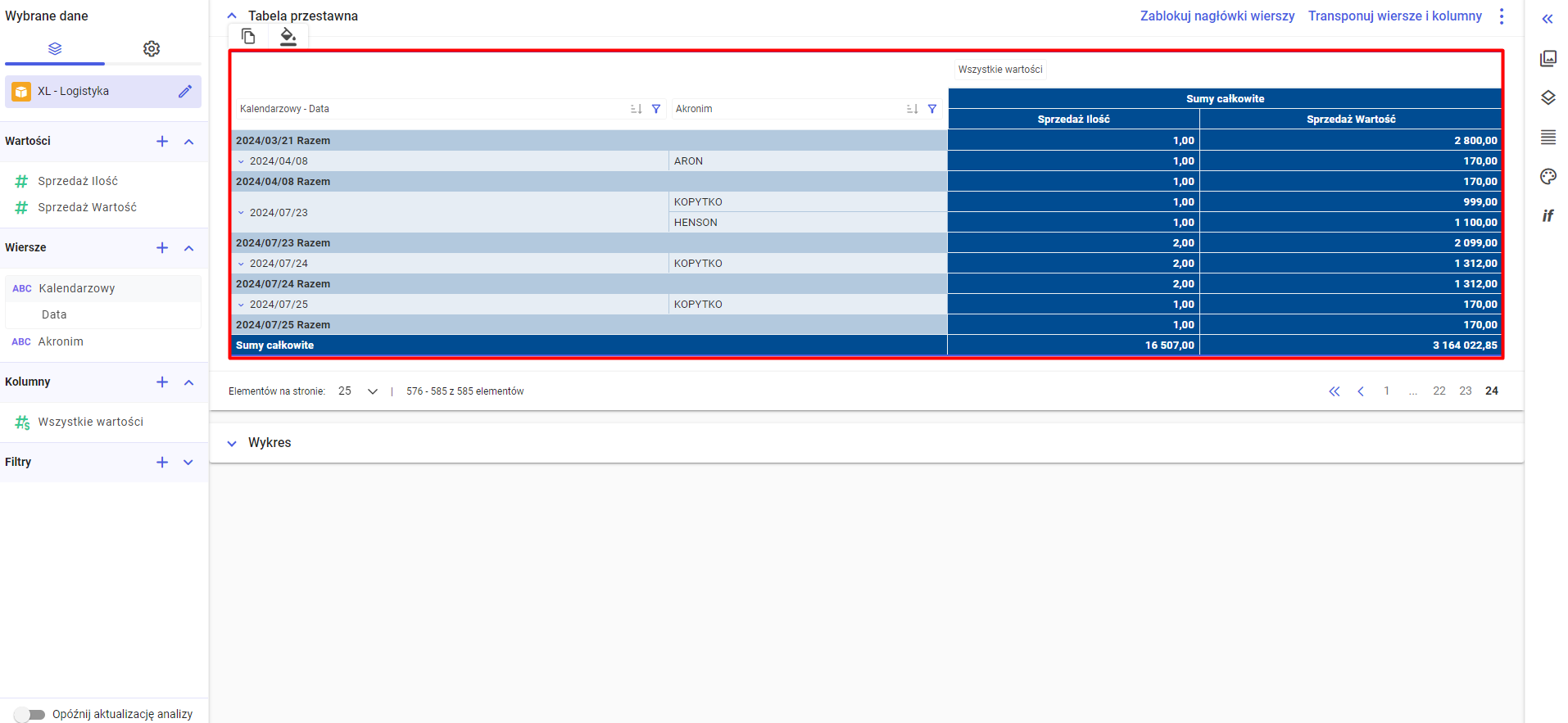
Tymi akcjami są:
- Kopiuj
Pozwala na skopiowanie całej tabeli przestawnej.
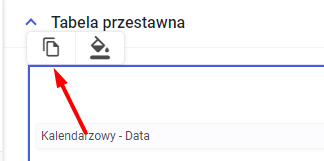
- Pokaż panel formatowania
Rozwija prawy panel analizy odpowiedzialny za formatowanie widoku.
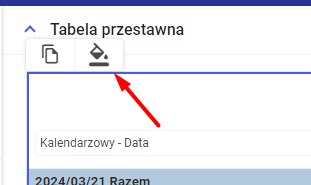
2. Zaznaczając nazwę wymiaru
Po zaznaczeniu danego wymiaru, użytkownik z poziomu panelu kontekstów może wyfiltrować dane wymiaru.
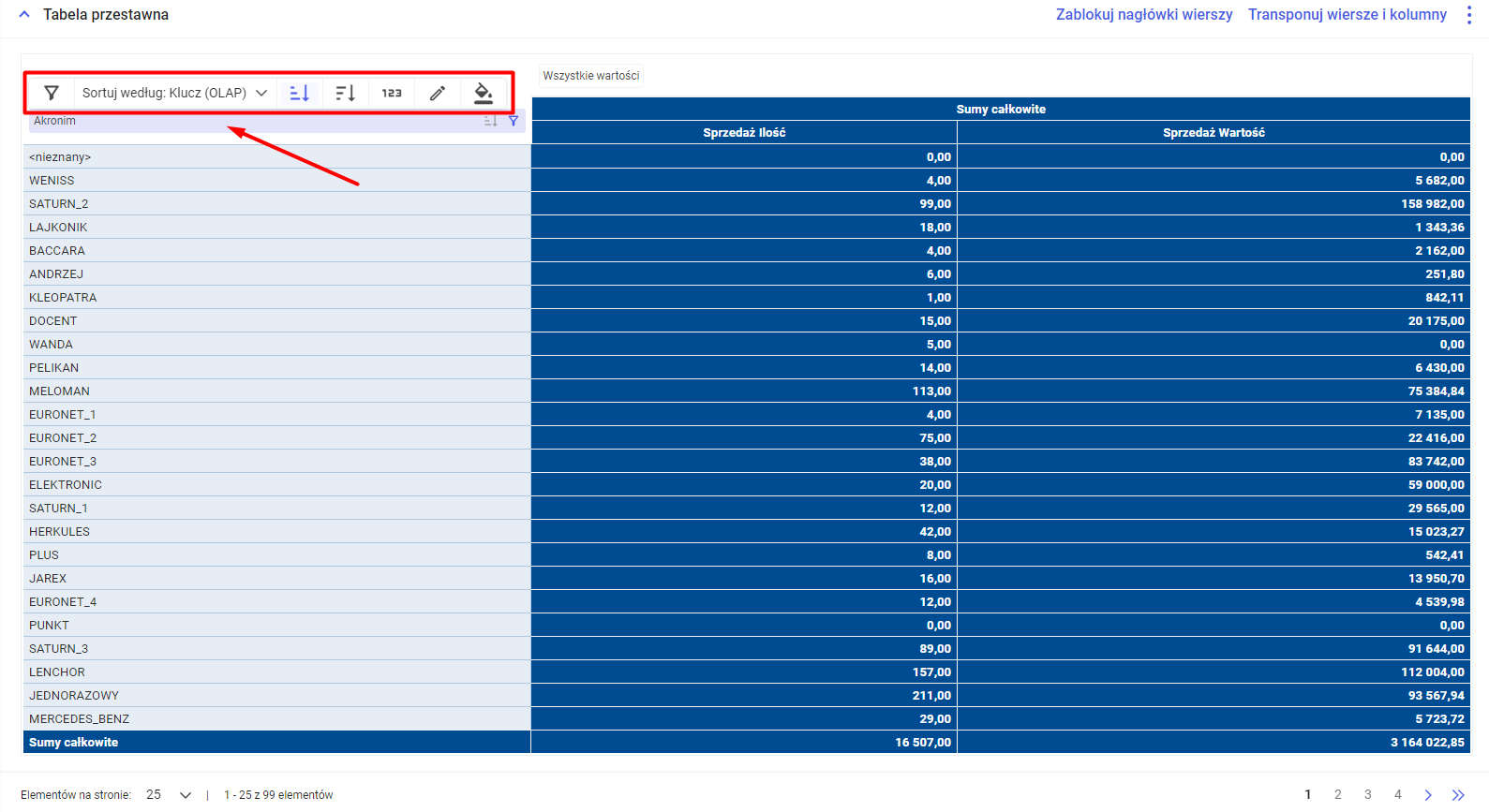
Dostępne opcje:
- filtrowanie elementów
Uruchamia lewy panel filtrowania danch.
- Sortowanie wg. (tylko model OLAP)
Sortowanie dedykowane modelom OLAP. Opcja nie jest dostępna dla analiz opartych na innych modelach danych.![]()
- Sortowanie rosnąco/malejąco
![]()
- Zmiana formatu wartości
Uruchomienie rozwija prawy panel formatowania, pozwalając na zmianę formatu w jakim wyświetlane są wartości.
- Nazwa własna wymiaru
Pozwala zmienić nazwę atrybutu wyświetlaną na analizie.
- Pokaż panel formatowania
Rozwija prawy panel analizy odpowiedzialny za formatowanie widoku.
3. Zaznaczając konkretny element atrybutu na tabeli przestawnej
Menu kontekstowe pojawi w momencie gdy użytkownik zaznaczy element atrybutu (wartość atrybutu).
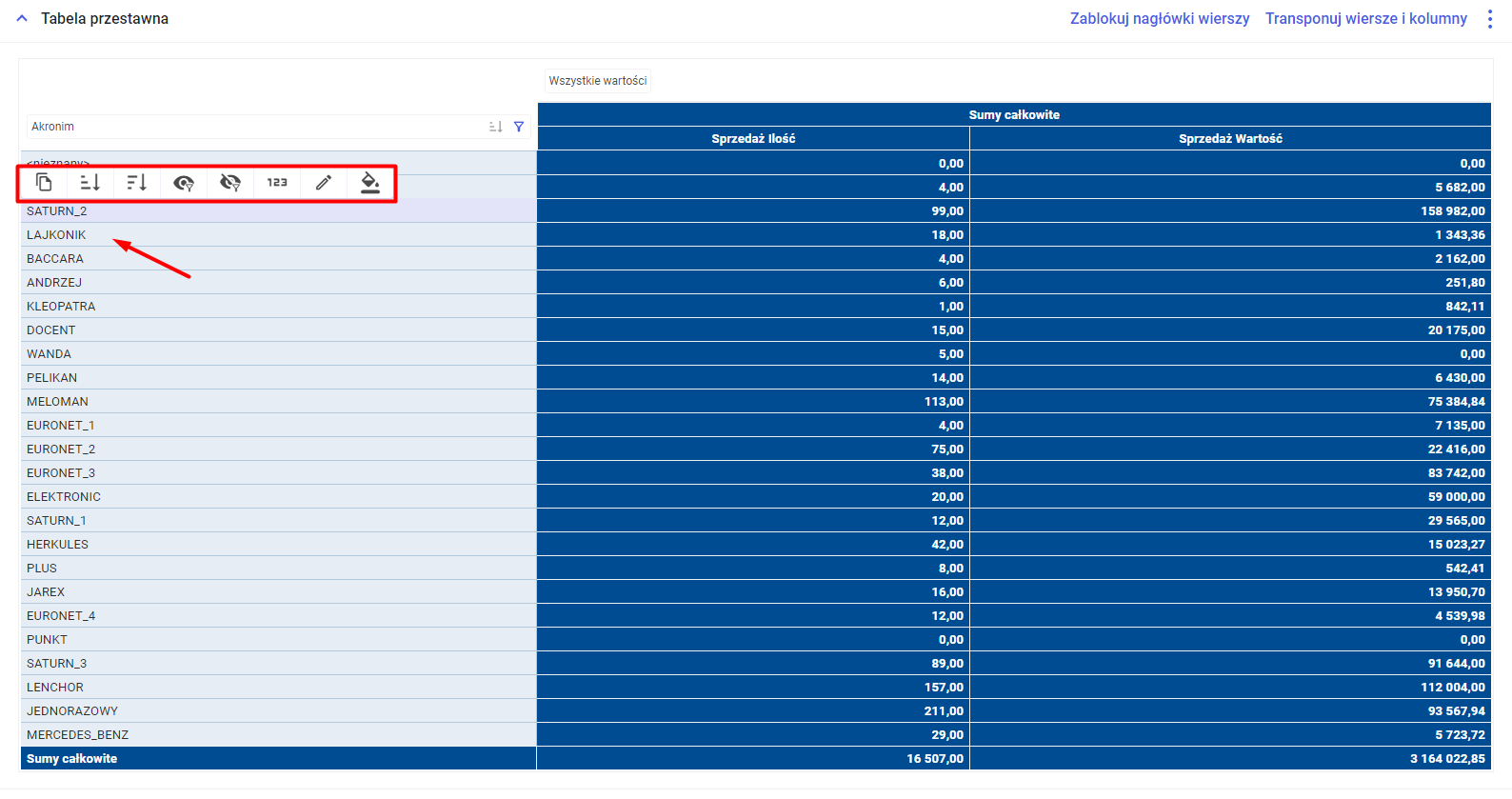
Dostępne opcje:
- Kopiowanie
Pozwala na skopiowanie elementu atrybutu.![]()
- Sortowanie rosnąco/malejąco
![]()
- Pokaż tylko zaznaczony element
Włączenie tej opcji spowoduje automatyczne odfiltrowanie jedynie zaznaczonego elementu na tabeli przestawnej.![]()
- Ukrycie zaznaczonego elementu
Włączenie z tej opcji spowoduje ukrycie zaznaczonego elementu na tabeli przestawnej.![]()
- Zmiana formatu wartości
Uruchomienie rozwija prawy panel formatowania, pozwalając na zmianę formatu w jakim wyświetlane są wartości.![]()
- Nazwa własna
Pozwala zmienić nazwę elementu atrybutu wyświetlanego na analizie.![]()
- Pokaż panel formatowania
Rozwija prawy panel analizy odpowiedzialny za formatowanie widoku.![]()
