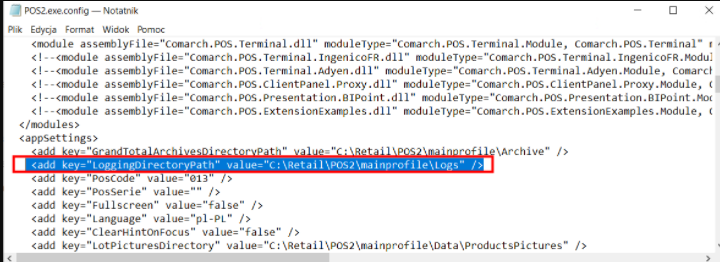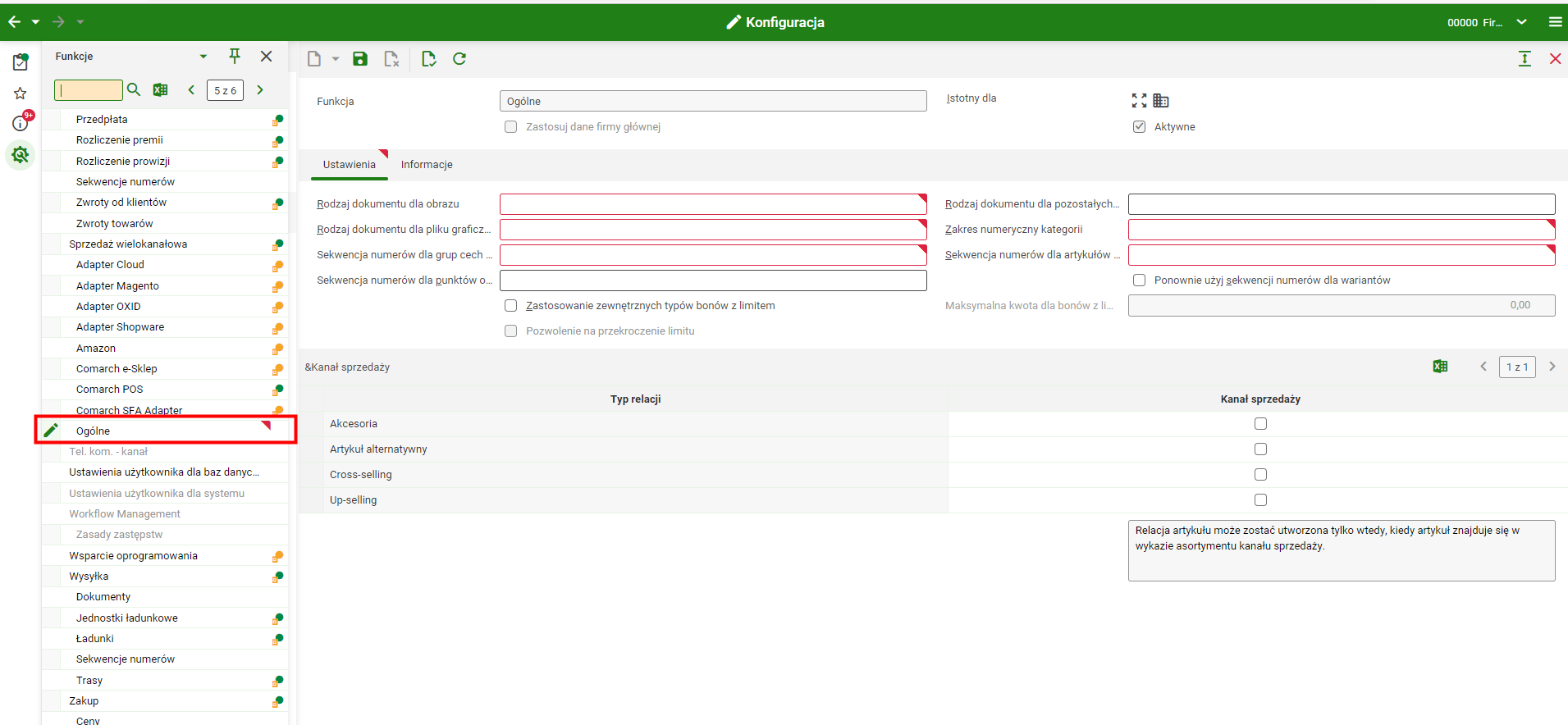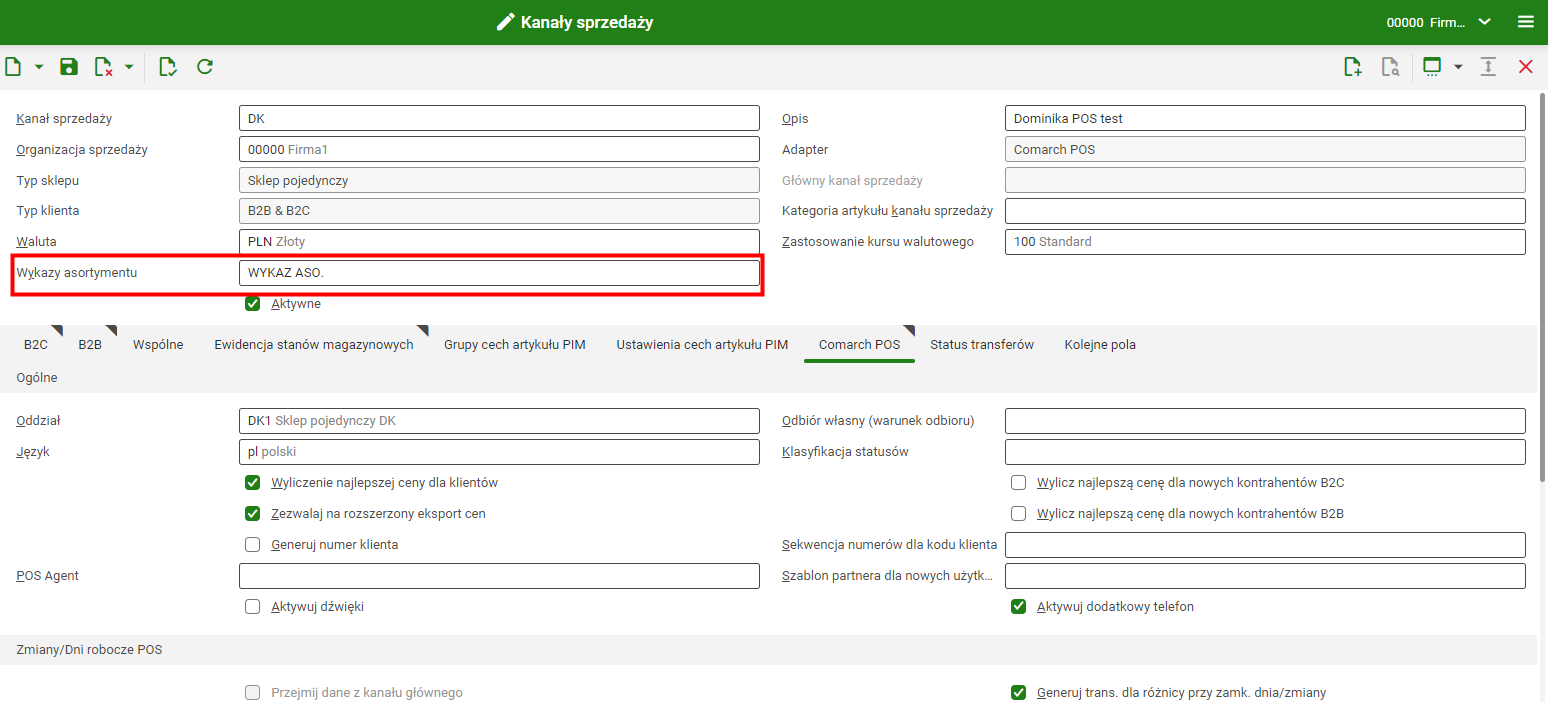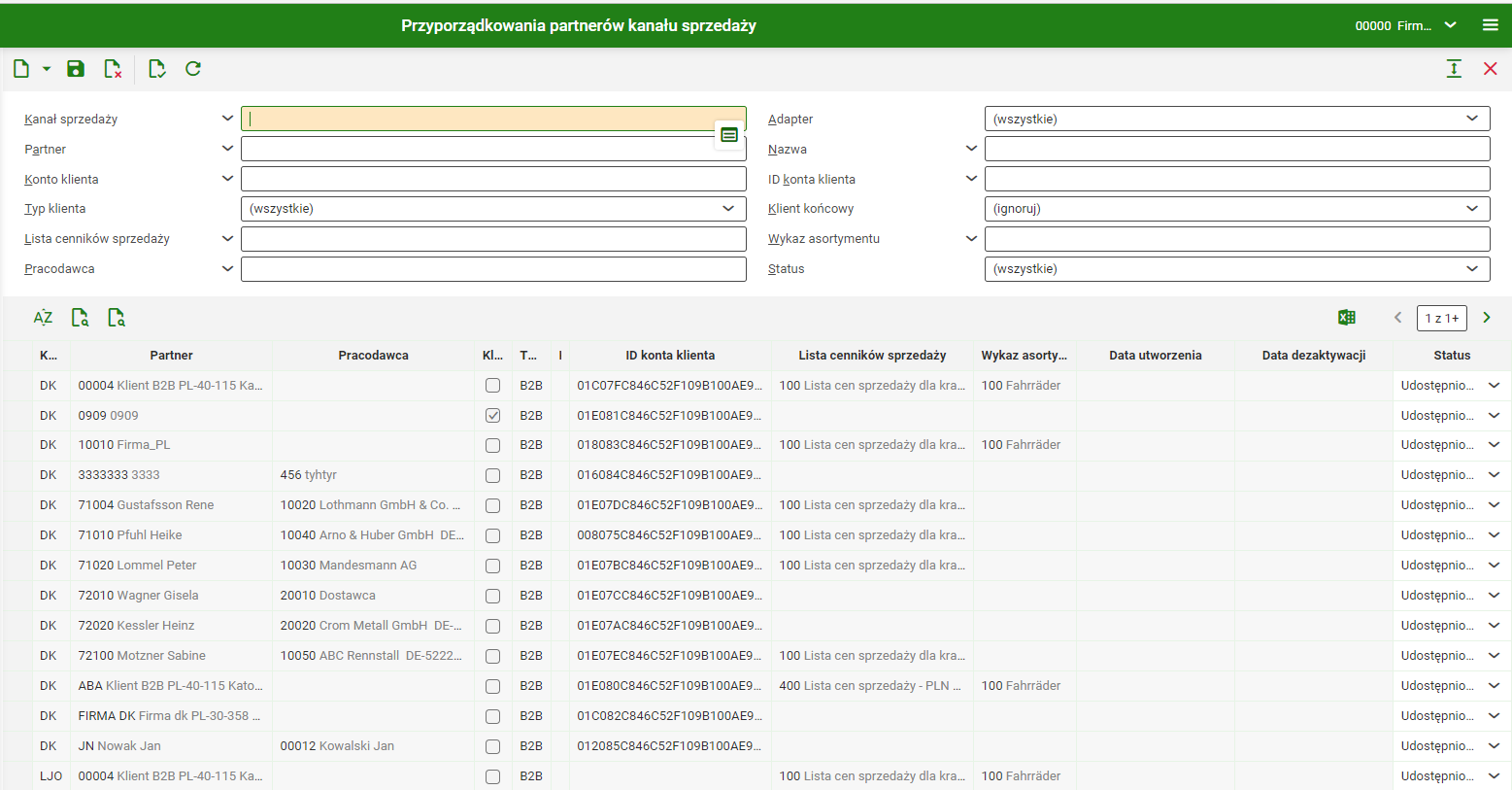Instrukcja instalacji aplikacji Comarch POS we współpracy z Comarch ERP Enterprise
Instrukcja prezentuje instalację Comarch POS od wersji 2021.0 we współpracy z Comarch ERP Enterprise.
Słownik pojęć
- Comarch ERP Auto Update – narzędzie niezbędne do instalacji produktu Comarch Retail i jego komponentów. Podczas instalacji tworzony jest profil główny. Aplikacja umożliwia tworzenie dodatkowych profili o niezależnej konfiguracji.
- Comarch POS Agent – samodzielna usługa z własną bazą danych, dostarczająca aktualne informacje o stanach magazynowych na każdym stanowisku podczas wystawiania dokumentów
- Usługa synchronizacji – dzięki tej usłudze synchronizacji możliwa jest synchronizacja pomiędzy systemem ERP i aplikacją POS. Nazwę usługi i jej port definiuje się w systemie ERP. Brak usługi uniemożliwia pracę z aplikacją Comarch POS.
Informacje o logach
Szczegółowe informacje o zdarzeniach występujących na stanowisku POS dotyczące samej aplikacji Comarch POS, któregoś komponentu lub usługi, rejestrowane są w plikach txt (logach). Domyślne ścieżki zapisywania logów to:
- dla stanowiska POS: C:\Retail\POS2\mainprofile\Logs
- dla usługi Comarch POS Agent: C:\Retail\POS Agent\mainprofile\Logs i C:\Retail\POSAgentConfig\Log
- dla aplikacji Comarch ERP Auto Update: C:\Program Files (x86)\Comarch ERP Auto Update\Logs
Wymagania
Aby istniała możliwość zdefiniowania w systemie stanowiska POS, należy:
- Zainstalować produkt Comarch Retail z komponentami Comarch POS i Comarch POS Agent w aplikacji Comarch ERP Auto Update
- Zainstalować moduł Sprzedaż wielokanałowa
- Zainstalować adapter Comarch POS
- Aktywować funkcję Sprzedaż Wielokanałowa, z poziomu Konfiguracja -> Funkcje -> Sprzedaż wielokanałowa
- Aktywować funkcję Comarch POS z poziomu Konfiguracja -> Funkcje -> Comarch POS
- Wykonać niezbędną konfigurację dla funkcji Sprzedaż wielokanałowa i Comarch POS w aplikacji Konfiguracja
- Zdefiniować kanał sprzedaży, do którego ma zostać przypisane stanowisko w aplikacji Kanały sprzedaży
- Określić parametry niezbędne do pracy z aplikacją Comarch POS dla utworzonego kanału sprzedaży
- Określić podstawowe parametry konfiguracyjne w aplikacji Sekwencje numerów dla Comarch POS
- Przypisać grupy operatorów
- Zdefiniować stanowisko POS w aplikacji Comarch POS Stanowiska
- Wykonać eksport stanowiska (w ramach, którego następuje eksport metadanych)
- Wykonać eksport artykułów, dostępności artykułów, listy cenników i partnerów
- Przypisać certyfikat użytkownika do stanowiska POS
- Konfiguracja Comarch POS Agent
- Wykonać wstępną konfigurację na stanowisku POS
Informacje ogólne
Kanały sprzedaży łączą się z systemami zewnętrznymi za pośrednictwem adapterów przeznaczonych dla tych systemów. Zadaniem adaptera jest zarządzanie połączeniem z danym systemem zewnętrznym, a także wymiana i synchronizacja danych pomiędzy systemami.
Adapter Comarch POS wymaga:
- silnika systemu ERP w wersji CIS600PB-Fix17 lub wyższej
- aplikacji Sprzedaż wielokanałowa w wersji 2.18:6.0.0
- aplikacji Comarch Financials Enterprise w wersji 20.2:6.0.0 lub wyższej
Do poprawnego działania adaptera wymagane są dodatkowo poniższe biblioteki Java (muszą znajdować się w katalogu lib/ext):
- jackson-core-asl-1.9.13.jar (The Apache Software License, wersja 2.0)
- jackson-jaxrs-1.9.13.jar (The Apache Software License, wersja 2.0)
- jackson-mapper-asl-1.9.13.jar (The Apache Software License, wersja 0)
Ta wersja adaptera Comarch POS w systemie Comarch ERP Enterprise jest kompatybilna z:
- aplikacją Comarch POS w wersji:
- 2019.5.1 (z dodatkiem CEE POS App_2019.51.23)
- 2021.0
- 2021.1
- 2021.2
- 2021.5
- 2021.6
- 2022.0
- aplikacją Comarch mPOS w wersji:
- 2021.0
- 2021.1
- 2021.2
- 2021.5
- 2021.6
- 2022.0
Od wersji 2021.0 Comarch POS do współpracy między systemem Comarch ERP Enterprise konieczne jest wykorzystywanie nowego komponentu Comarch POS Agent.
Komponent należy zainstalować za pomocą Comarch ERP Auto Update wraz z instalacją produktu Comarch Retail i komponentu Comarch POS.
Instalacja produktu Comarch Retail wraz z komponentami przy pomocy narzędzia Comarch ERP Auto Update
W pierwszym kroku należy utworzyć nowy profil w Comarch ERP Auto Update. Można to zrobić, wybierając zakładkę Konfiguracja -> przycisk [Profile]. Z tego poziomu widoczne są wszystkie zdefiniowane wcześniej profile.
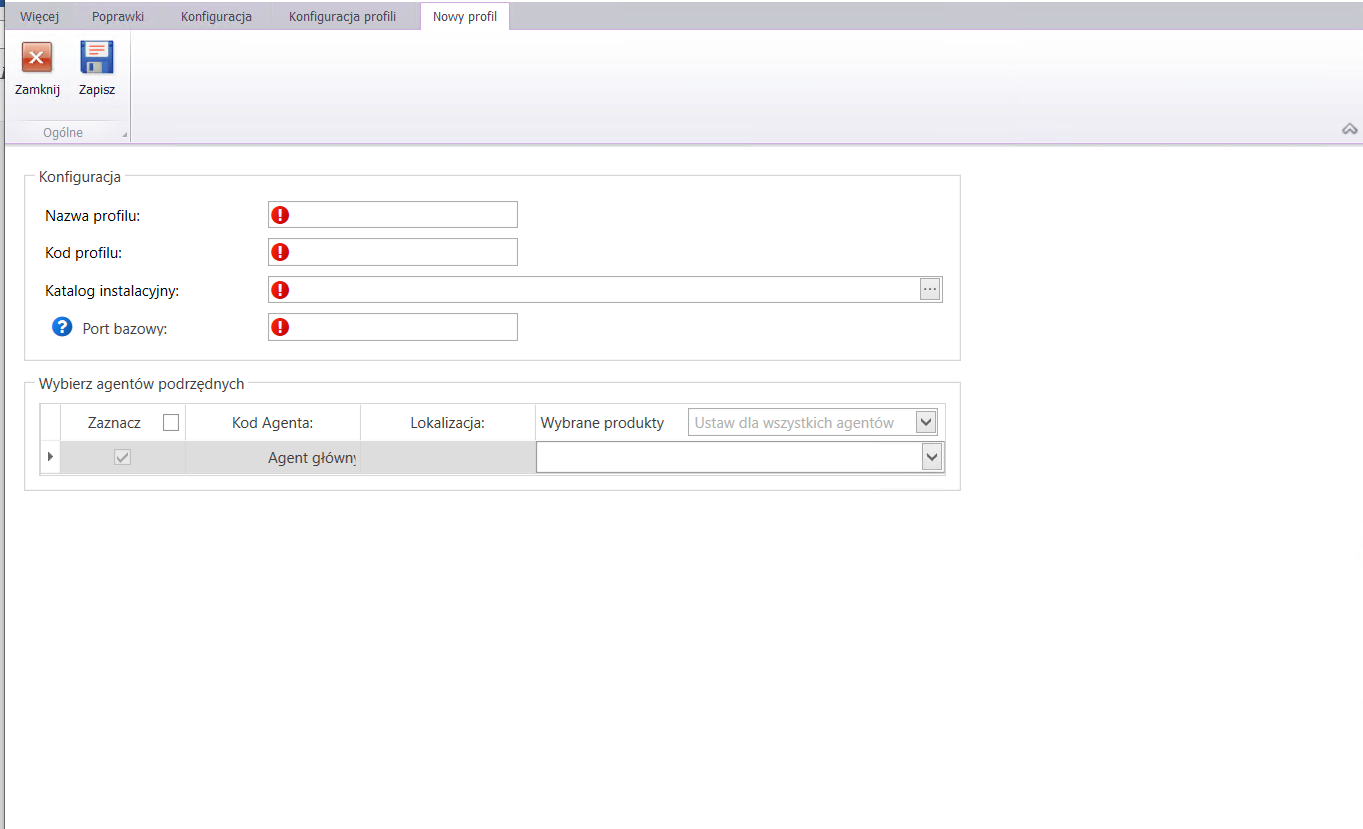
Podczas definiowania nowego profilu należy podać parametry:
- Nazwa profilu
- Kod profilu – musi być unikalny
- Katalog instalacyjny – katalog, w którym będą instalowane komponenty w ramach tworzonego profilu. Każdy profil musi mieć zdefiniowany osobny katalog instalacyjny
- Port bazowy – określa port, który wraz z kolejnymi 99 portami zostanie zarezerwowany dla danego profilu. Jest on określany tylko dla agentów głównych. Dla pozostałych agentów ten sam zakres portów będzie rezerwowany przy pierwszym połączeniu z agentem głównym
W celu pobrania i instalacji komponentów Comarch POS i Comarch POS Agent, należy na utworzonym profilu w Auto Update dodać produkt Comarch Retail -> oraz dodać do niego komponenty Comarch POS i Comarch POS Agent.
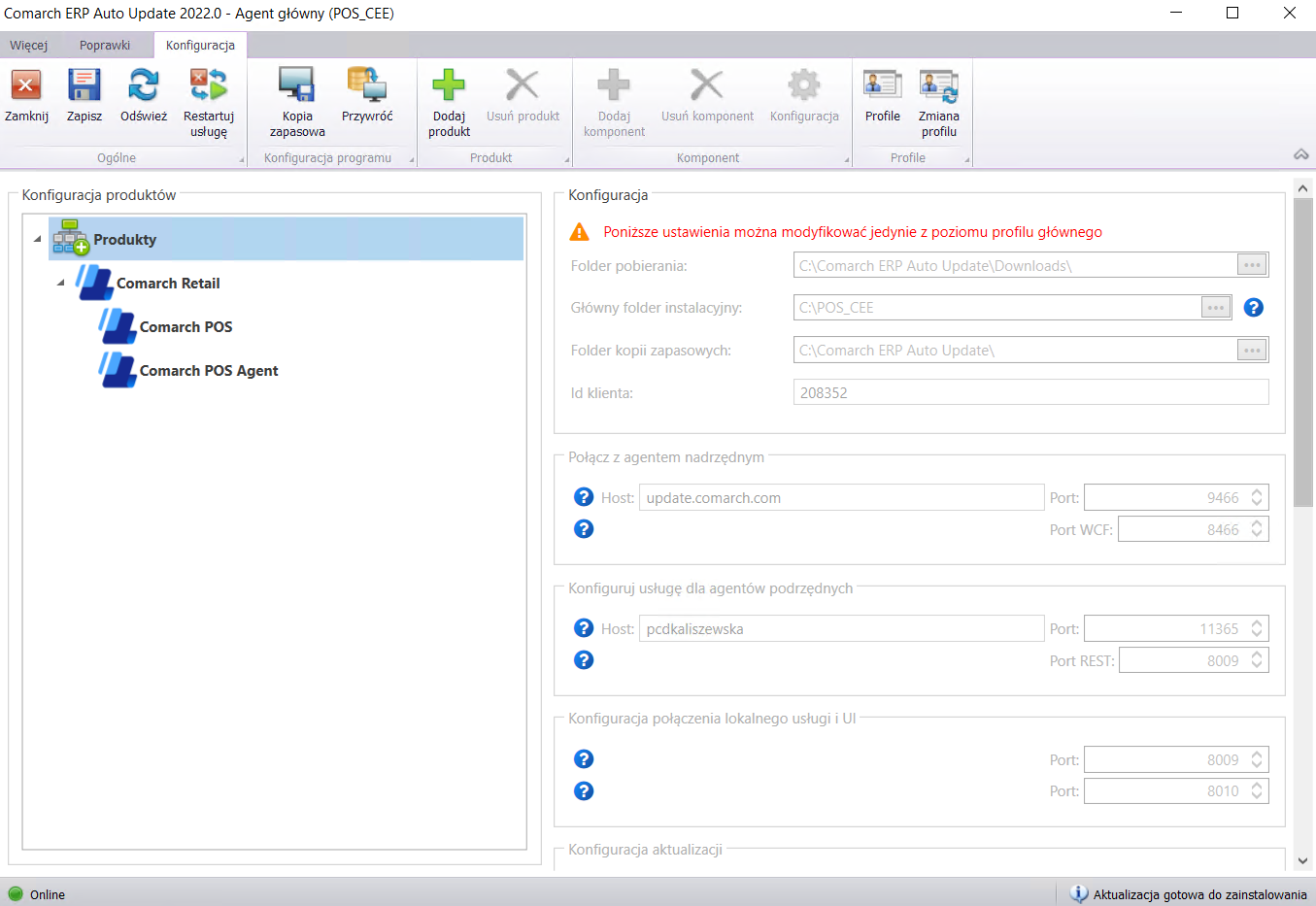
Okno konfiguracji otwierane jest poprzez zaznaczeniu komponentu oraz wybranie z głównego menu przycisku [Konfiguracja]. W oknie należy wprowadzić dane dotyczące połączenia bazy danych odpowiednio dla Comarch POS – baza danych stanowiska POS, dla bazy Comarch POS Agent – baza usługi Comarch POS Agent.
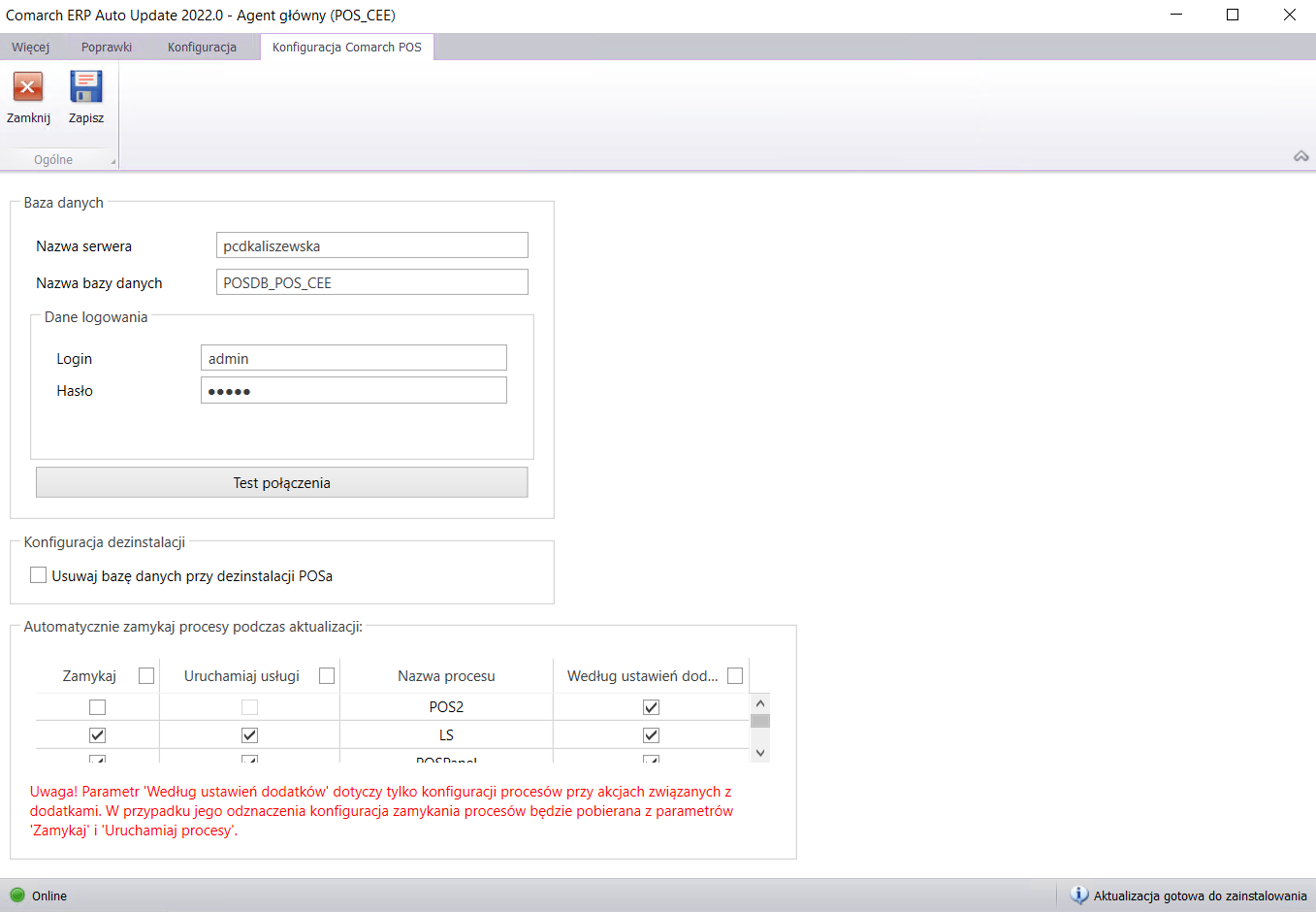
- Nazwa serwera – nazwa serwera wraz z instancją, na którym zostanie utworzona baza danych
- Nazwa bazy danych – domyślnie podpowiada się nazwa POSDB_[kod_profilu]
- Dane do logowania – login i hasło użytkownika
Przycisk [Test połączenia] umożliwia sprawdzenie nawiązania połączenia ze wskazanym serwerem.
Backupy pustych baz znajdują się w folderach pobrania odpowiednich wersji komponentów przez Comarch ERP Auto Update:
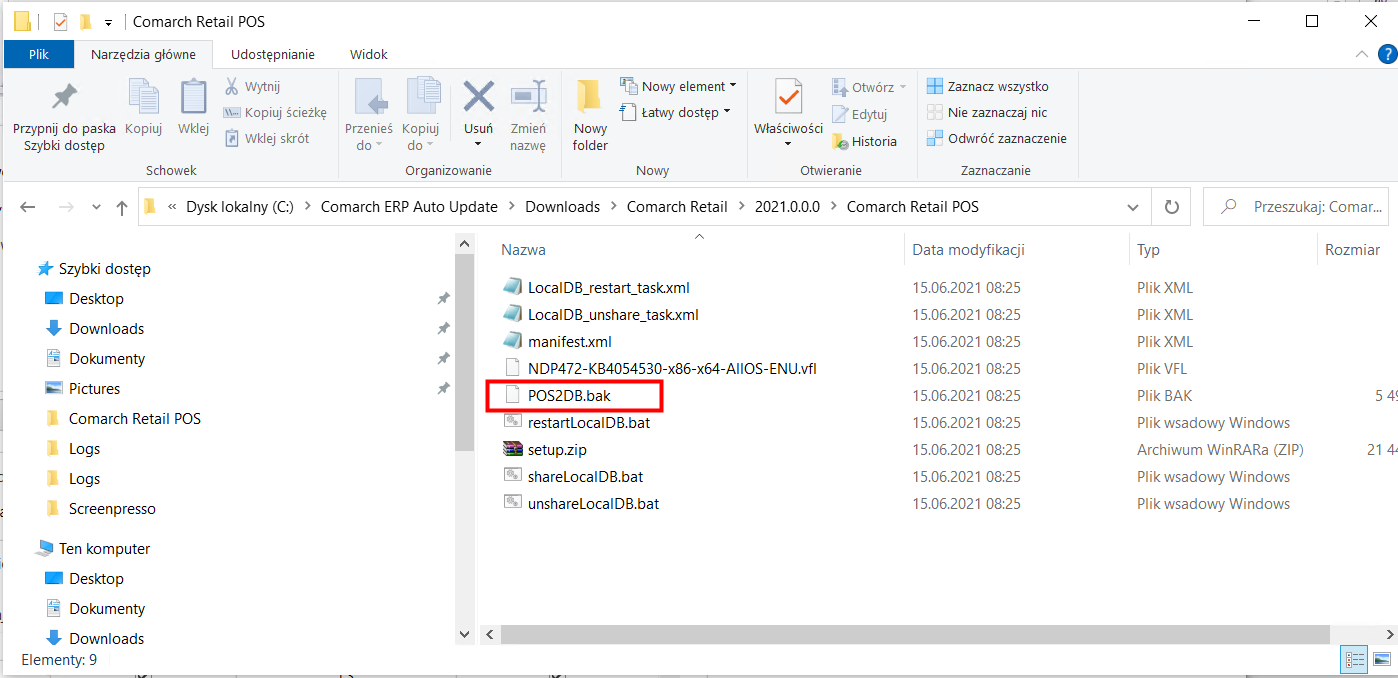
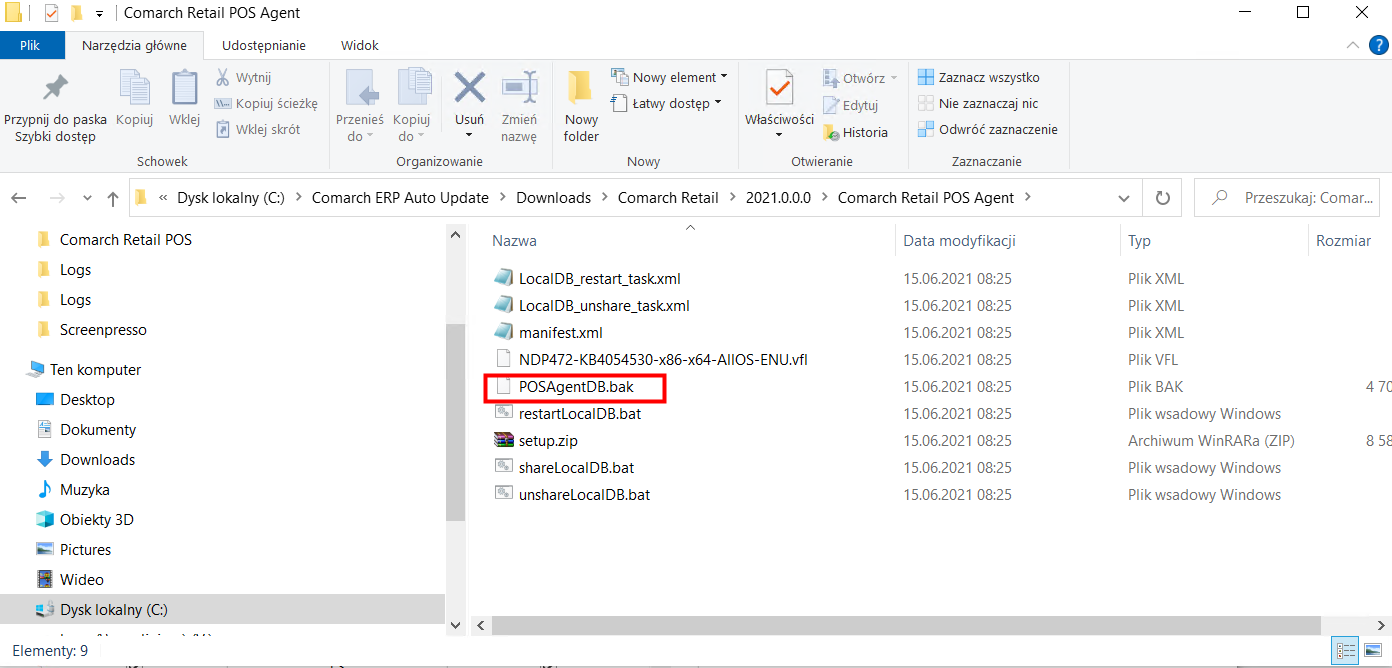
Po uprzedniej konfiguracji baz w głównym oknie aplikacji Comarch ERP Auto Update udostępniany jest przycisk [Akcje zaawansowane].
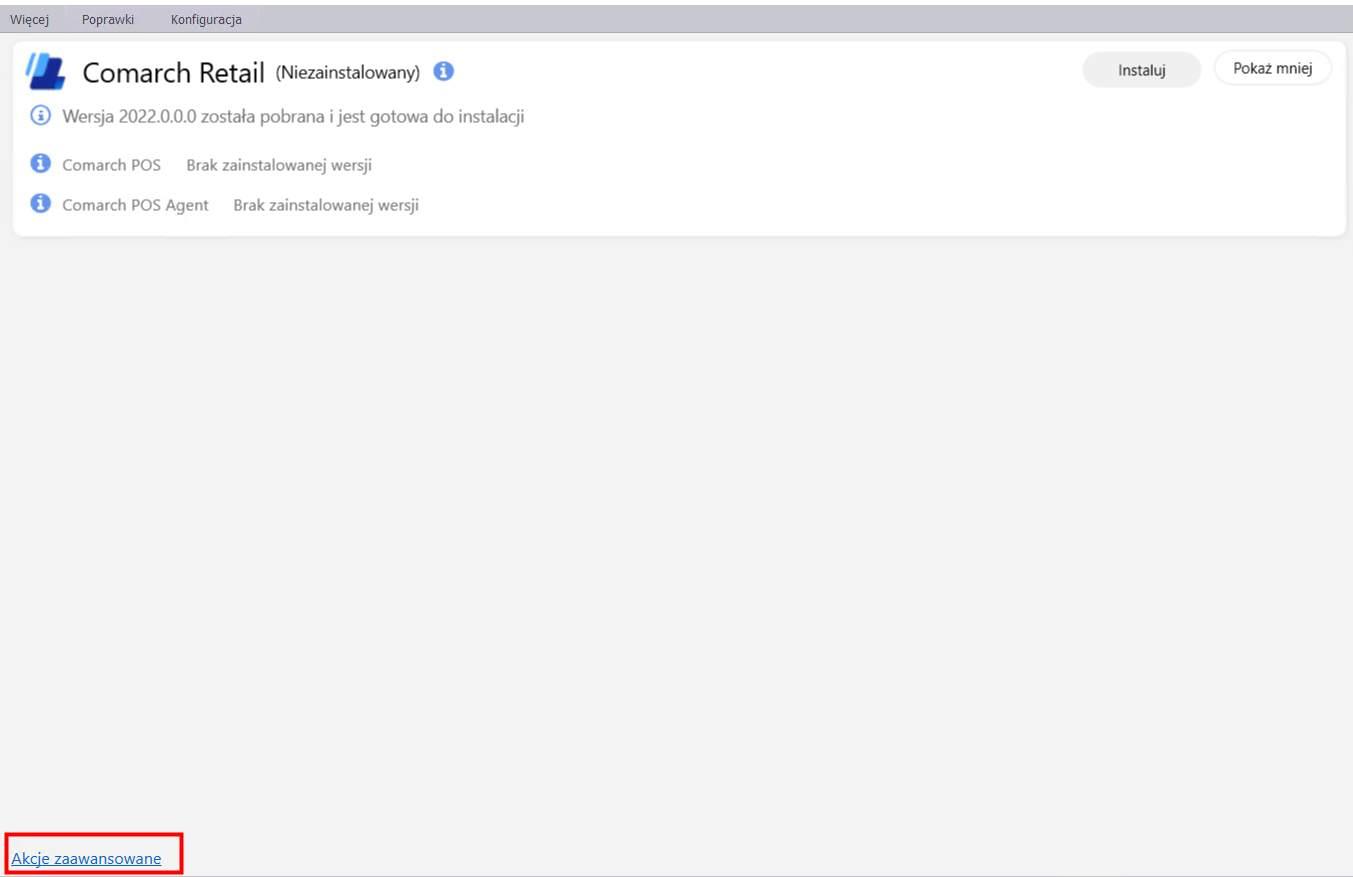
- Pobranie wskazanej wersji produktu – spowoduje, że produkt zostanie zapisany w katalogu podanym w konfiguracji (domyślna ścieżka to: C:\Comarch ERP Auto Update\Downloads\). Po zakończeniu pobierania dostępny staje się przycisk [Instaluj].
- Instalacja wskazanej wersji produktu – produkt w wybranej wersji jest automatycznie instalowany po zakończeniu pobierania. Wybierając tą opcję, można zainstalować wcześniej pobraną wersję produktu, a jeżeli nie została ona pobrana, to najpierw jest pobierana i od razu instalowana.
- Przywrócenie wskazanego produktu do wersji poprzedniej – jeżeli na danym profilu była zainstalowana już wersja któregoś komponentu i wykonano instalację wyższej wersji, to opcja ta powoduje przywrócenie wcześniej wersji, sprzed aktualizacji
- Odinstalowanie wskazanej wersji produktu – jeżeli na danym profilu zainstalowana jest wersja któregoś komponentu, za pomocą tej opcji użytkownik jest w stanie wybrać, która wersja danego komponentu ma zostać całkowicie odinstalowana
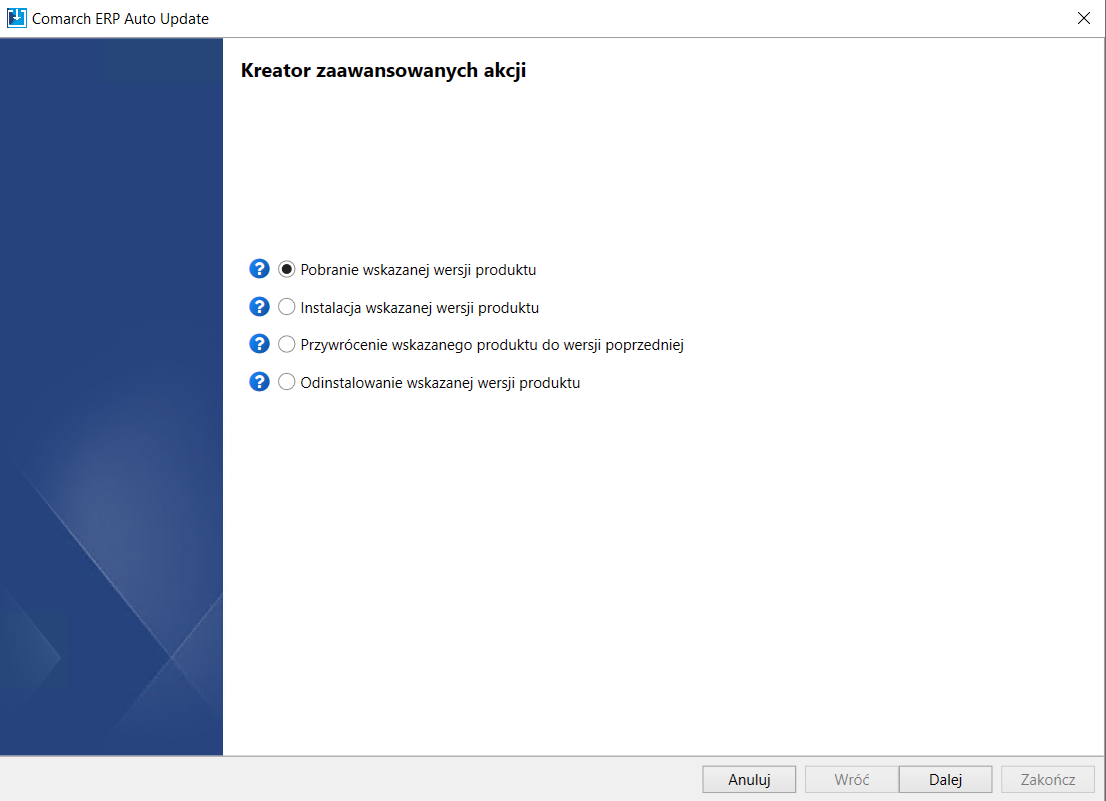
Aktywacja funkcji w aplikacji Konfiguracja
W pierwszym etapie definiowania stanowiska POS w systemie Comarch ERP Enterprise, jest aktywacja funkcji Sprzedaż wielokanałowa oraz funkcji Comarch POS, której dokonuje się w aplikacji Konfiguracja.
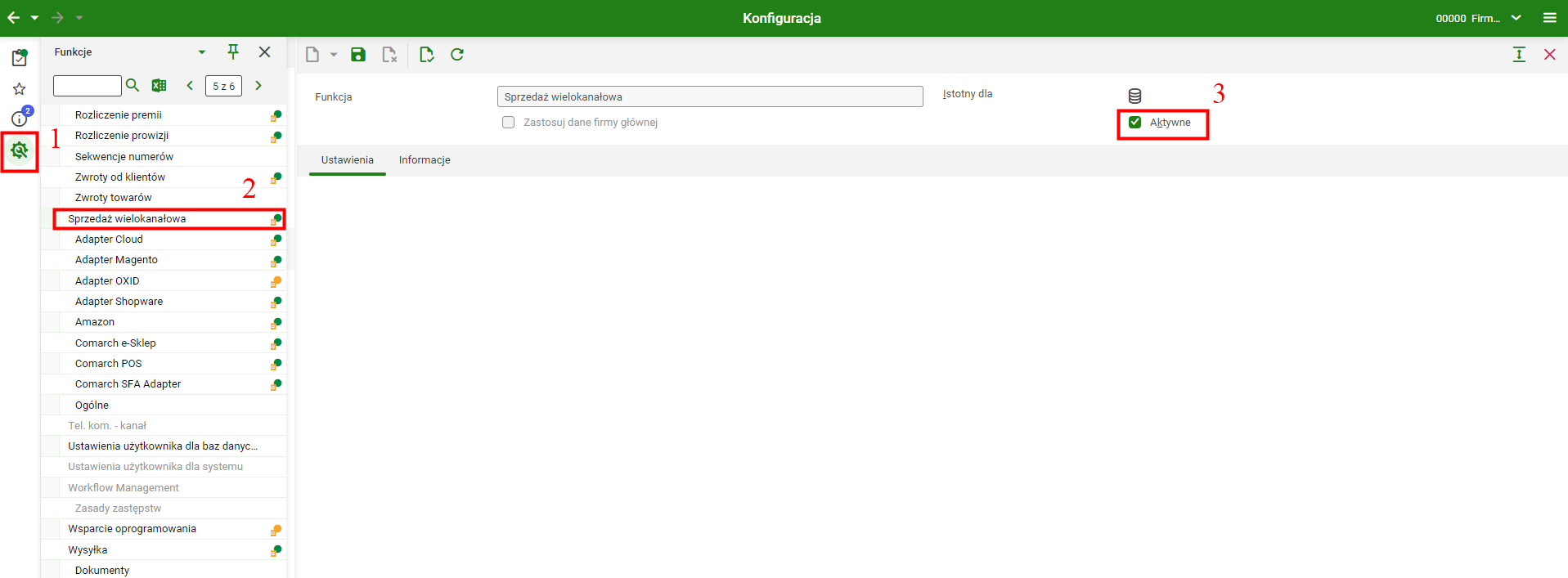
Po wybraniu aplikacji Konfiguracja w pierwszym kroku należy użyć przycisku [Funkcje] w celu wyświetlenia listy dostępnych funkcji. W drugim kroku należy odnaleźć na liście funkcję Sprzedaż wielokanałowa. W ostatnim kroku należy włączyć parametr Aktywne.
Comarch POS to funkcja należąca do obszaru Sprzedaży wielokanałowej; jej aktywacja odbywa się analogicznie. Trzeba pamiętać, że najpierw należy włączyć parametr Aktywne dla sprzedaży wielokanałowej.
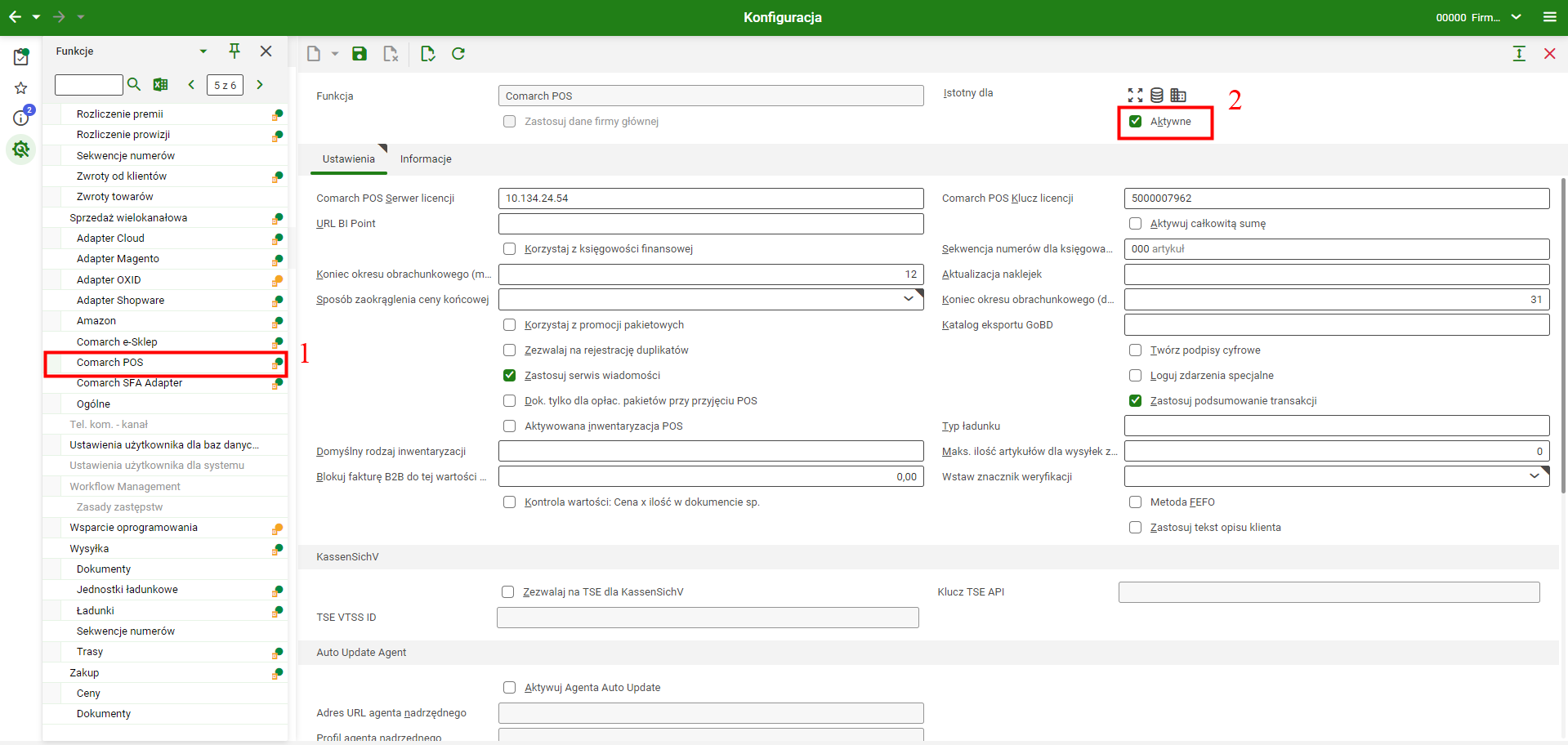
Niezbędna konfiguracja funkcji Sprzedaż wielokanałowa
W celu dokonania niezbędnej konfiguracji sprzedaży wielokanałowej, należy przejść do aplikacji Konfiguracja -> obszar Sprzedaż wielokanałowa -> funkcja Ogólne.
Użytkownik powinien określić wpisy w polach:
- Rodzaj dokumentu dla obrazu – podczas dodawania nowego obrazu do towaru dokument jest generowany automatycznie w Comarch ERP Enterprise. W tym polu należy wskazać rodzaj dokumentu, z którym ma zostać wygenerowany dokument dla plików graficznych – tzw. logo.
- Rodzaj dokumentu dla pliku graficznego – podczas importowania kategorii artykułu z kanału sprzedaży, pliki graficzne mogą być importowane wraz z kategoriami. W przypadku importowanych plików graficznych dokumenty (załączniki) są generowane automatycznie w Comarch ERP Enterprise. Zawierają one informacje, gdzie znajduje się plik odpowiadający np. za daną grafikę i łączą je z obiektem w Comarch ERP Enterprise np. z konkretnym artykułem. W tym polu należy wskazać rodzaj dokumentu, jaki ma być generowany do plików graficznych. Pliki graficzne umożliwiają dodanie np. dodatkowych zdjęć w celu utworzenia galerii zdjęć produktu w jakimś sklepie zewnętrznym.
- Sekwencja numerów dla grup cech artykułu – w polu należy wpisać sekwencję numerów kategorii Grupa cech artykułu. Sekwencja ta służy do automatycznego przydzielania specyfikacji dla grup cech. Specyfikacja grup cech służy do jednoznacznej identyfikacji grupy.
- Sekwencja numerów dla kategorii – w polu można określić zakresy numeryczne służące do automatycznego przydzielania numerów dla kategorii w aplikacji Sekwencja numerów
- Sekwencja numerów dla artykułów wariantowych – w tym polu określa się zakres numerów, który ma być używany podczas generowania nowych powiązanych artykułów. Wygenerowana liczba zostanie wykorzystana do rozszerzenia artykułu referencyjnego.
Niezbędna konfiguracja funkcji Comarch POS
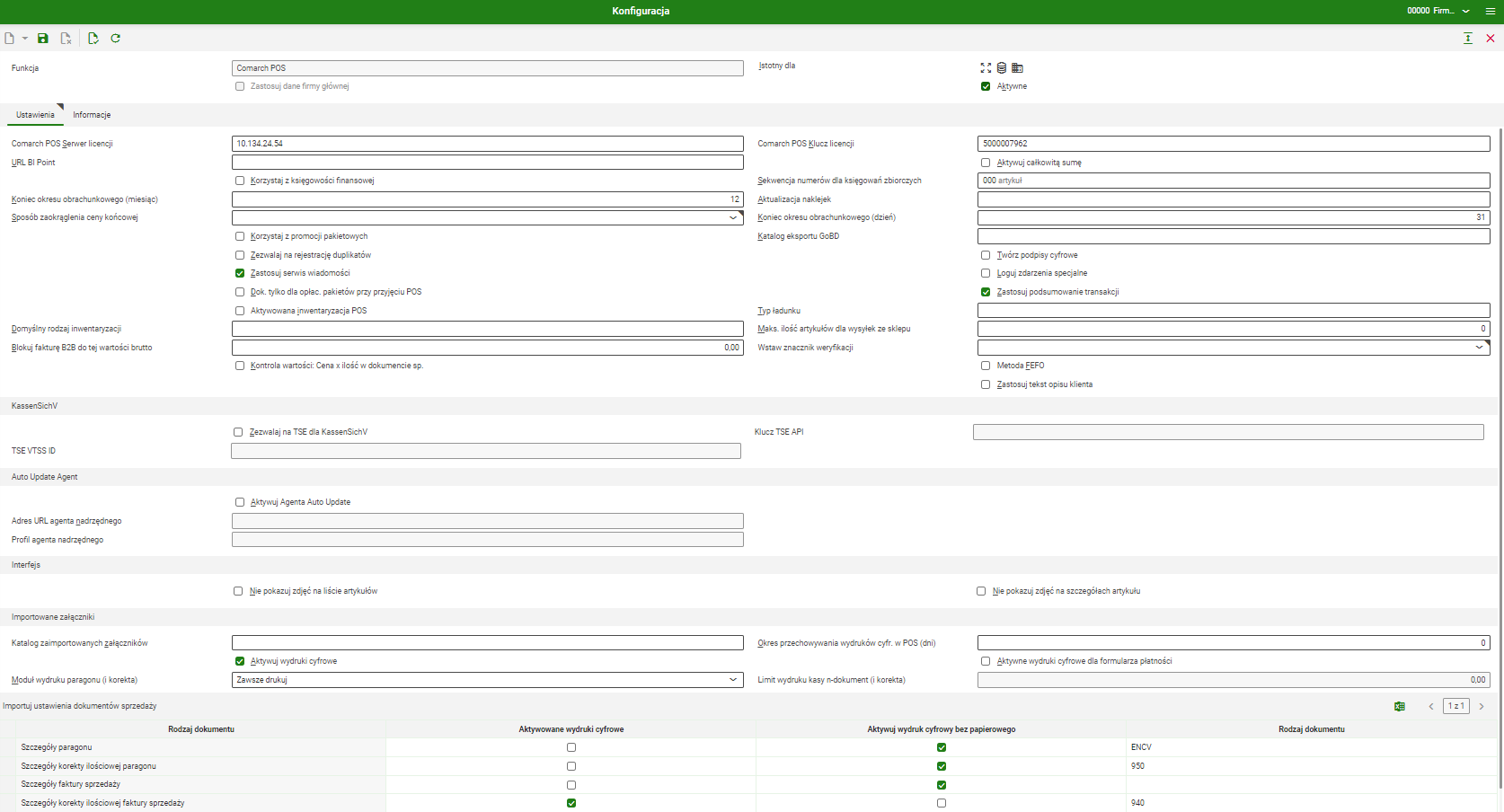
Po wykonanej aktywacji funkcji Comarch POS z poziomu Konfiguracja -> Funkcje -> Comarch POS użytkownik powinien określić niezbędne parametry, aby istniała możliwość zdefiniowania w systemie stanowiska POS:
- Comarch POS Serwer licencji – adres URL serwera licencji Comarch POS
- Comarch POS Klucz licencji – klucz licencyjny dla Comarch POS
- Sekwencja numerów dla księgowań zbiorczych – zakres numeryczny stosowany podczas generowania numeru dokumentu w księgowaniu zbiorczym. Tworzone księgowania zbiorcze będą automatycznie przyjmowały numer z przedziału określonego przez wybrany zakres numeryczny.
- Koniec okresu obrachunkowego (miesiąc) – miesiąc zamknięcia roku podatkowego.
- Koniec okresu obrachunkowego (dzień) – dzień zamknięcia roku podatkowego.
Szczegółowy opis parametrów dostępnych w konfiguracji znajduje się tutaj.
Definiowanie kanału sprzedaży dla Comarch POS
Dla współpracy Comarch ERP Enterprise z Comarch POS, niezbędne jest zdefiniowanie kanału sprzedaży, do którego przypisywane są stanowiska.
Aby utworzyć nowy kanał sprzedaży, należy otworzyć aplikację Kanały sprzedaży dostępną w obszarze Sprzedaż wielokanałowa. W aplikacji należy określić typ adaptera jako Comarch POS.
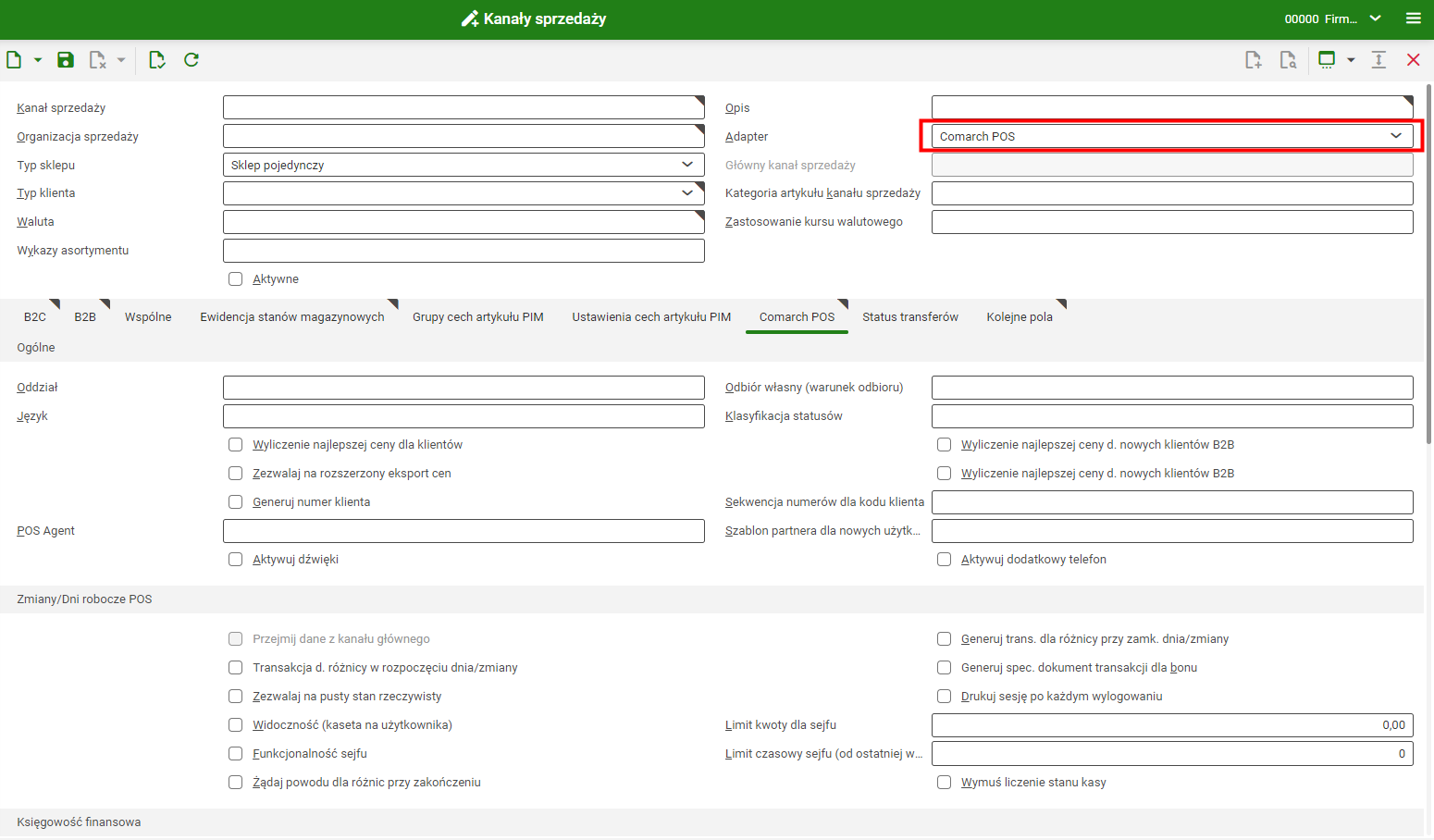
Więcej informacji na temat parametrów oraz funkcji dotyczących kanału sprzedaży znajduje się w artykule Kanały sprzedaży. W celu przypisania stanowiska do kanału sprzedaży należy uzupełnić pola na zakładkach:
- B2C
- B2B
- Ewidencja stanów magazynowych
- Comarch POS
Wymagane parametry dla zdefiniowania kanału sprzedaży dla Comarch POS zostały opisane poniżej.
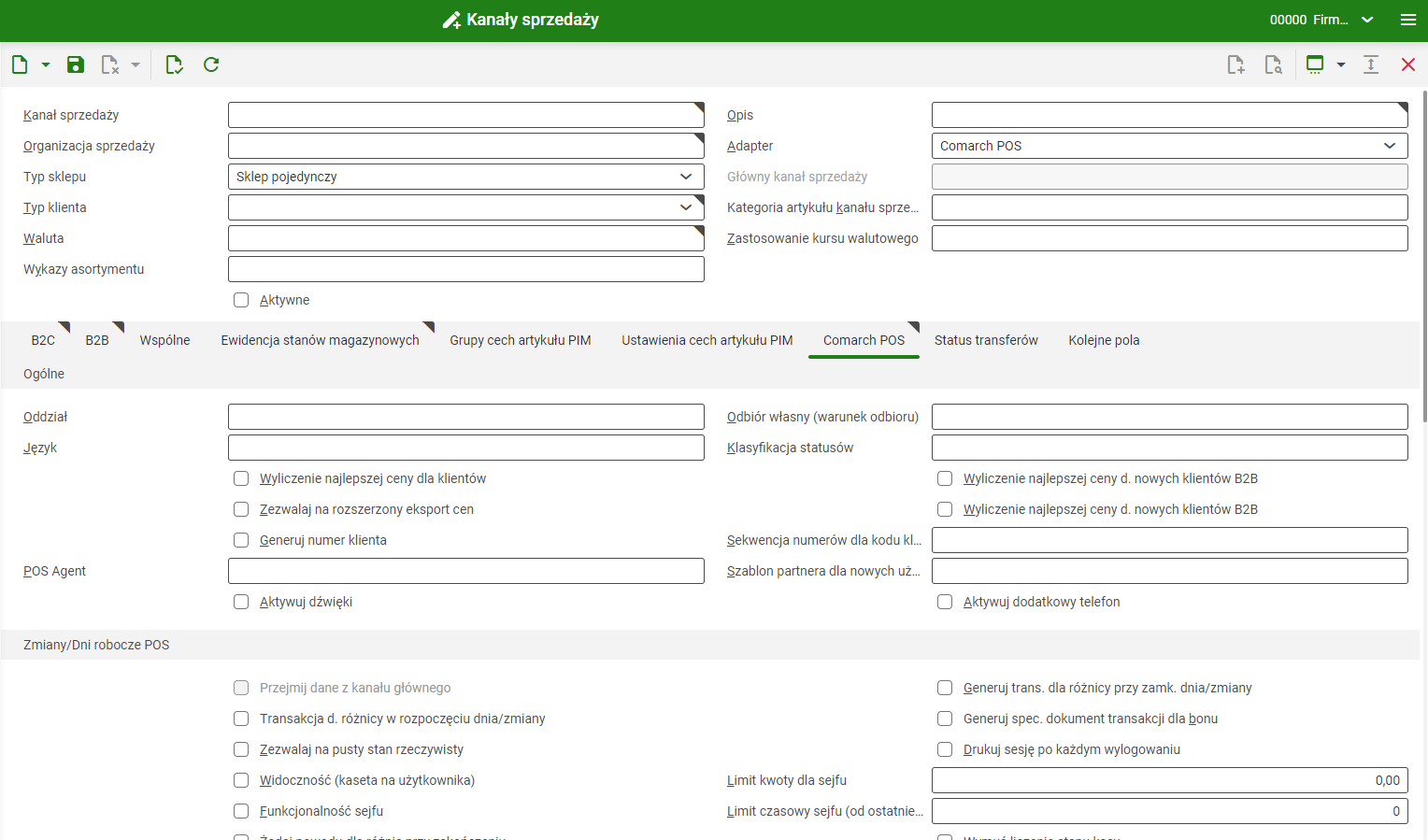
W nagłówku aplikacji Kanały Sprzedaży należy uzupełnić pola:
- Kanał sprzedaży – identyfikator kanału sprzedaży. Składa się on z kombinacji maksymalnie trzech znaków (cyfr i liter). Identyfikator kanału sprzedaży musi być unikalny
- Opis – stanowi dodatkowe oznaczenie kanału. Może zawierać dowolny tekst, który jednak powinien być jednoznaczny w celu ułatwienia wyszukiwania
- Organizacja sprzedaży – organizacja sprzedaży zajmuje się realizacją zamówień sprzedaży wystawionych w ramach danego kanału sprzedaży
- Adapter – przypisanie kanału sprzedaży do konkretnego adaptera, którego wybór determinuje dostępne na zakładce adaptera ustawienia, należy wybrać Comarch POS
- Typ sklepu – pole o wartości domyślnej: sklep pojedynczy. W przypadku adaptera Comarch POS może dodatkowo przyjąć wartość: sklep główny i sklep podrzędny. Sklep podrzędny dziedziczy ustawienia ze sklepu głównego wskazanego w polu Główny kanał sprzedaży
- Główny kanał sprzedaży – w przypadku, gdy typ sklepu to sklep podrzędny, w tym polu wskazuje się główny kanał sprzedaży, z którego mają zostać pobrane ustawienia.
- Typ klienta – w polu należy określić, czy kanał sprzedaży będzie obsługiwał klientów końcowych (B2C), klientów biznesowych (B2B) czy oba typy klientów (B2C & B2B). Dla adaptera Comarch POS typ klienta to B2C & B2B.
- Kategoria artykułów kanału sprzedaży – w polu należy wskazać kategorię artykułów kanału sprzedaży, która będzie wykorzystywana do klasyfikacji artykułów na stanowisku POS
- Waluta – w polu należy wskazać walutę stosowaną dla wszystkich cen w ramach danego kanału
- Zastosowanie kursu walutowego – w polu należy określić zastosowanie kursu walutowego, który powinien zostać użyty do przeliczania waluty podczas eksportu cenników sprzedaży. W przypadku braku określonego zastosowania zostaną użyte wartości domyślne zdefiniowane w aplikacji Konfiguracja w ramach funkcji Sprzedaż
- Wykazy asortymentu – w polu należy określić listę asortymentu, który może być sprzedawany poprzez kanał sprzedaży
Podstawowe parametry konfiguracyjne dla kanału sprzedaży, zakładka B2C
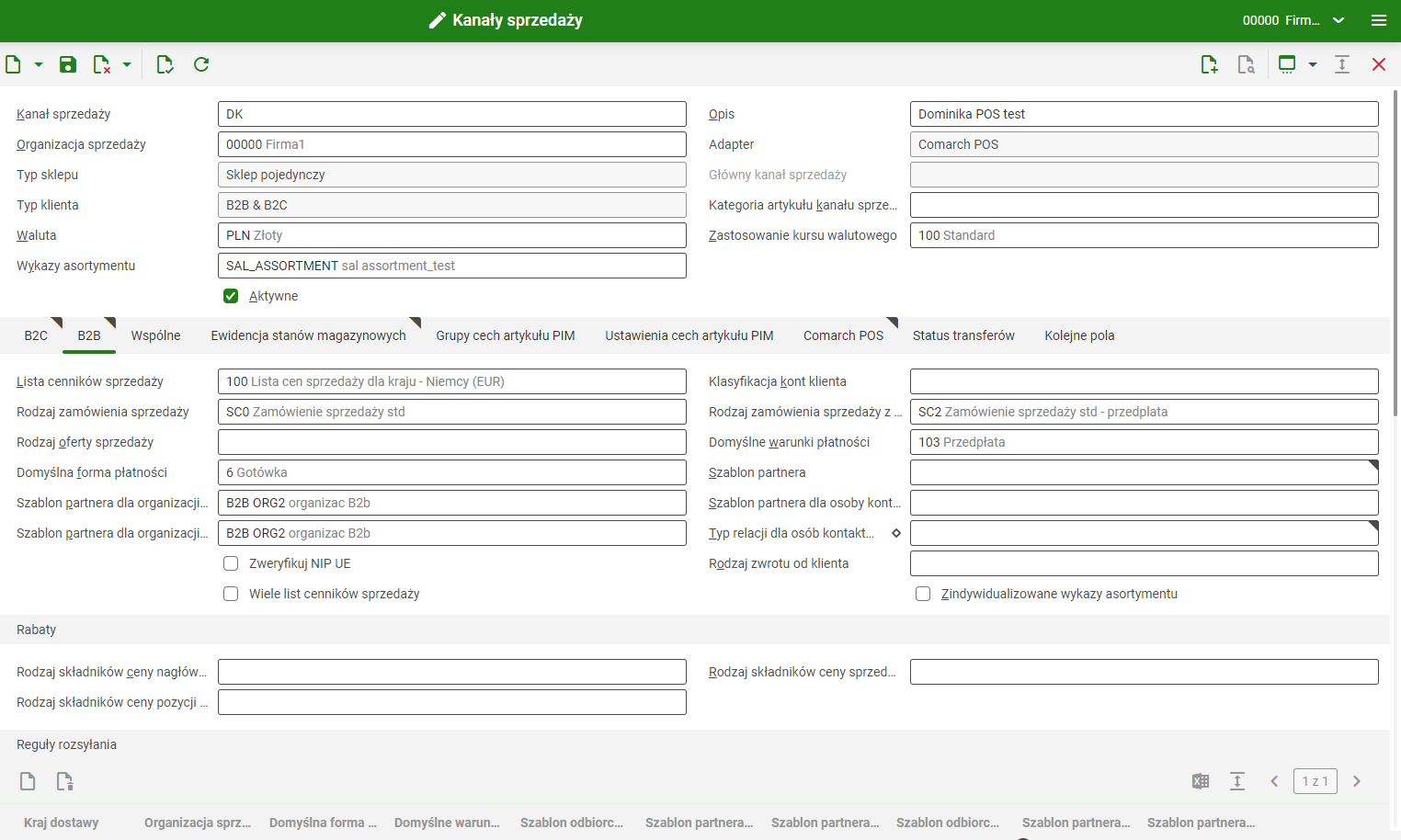
Zakładka B2C zawiera specyficzne ustawienia konfiguracyjne do obsługi procesów typu business-to-customer, czyli sprzedaży dla klienta detalicznego. Na zakładce należy uzupełnić wartości w polach:
- Szablon partnera – szablon partnera wykorzystywany jest do transferu danych klientów z kanałów sprzedaży do systemu CEE. Definiuje on, jakie dane i w jaki sposób zostaną wprowadzone do systemu ERP. Szablon partnera, definiowany w aplikacji Szablony partnerów, powinien zawierać dane w nagłówku, a także w widokach Klient i Rachunkowość dla partnera typu Osoba.
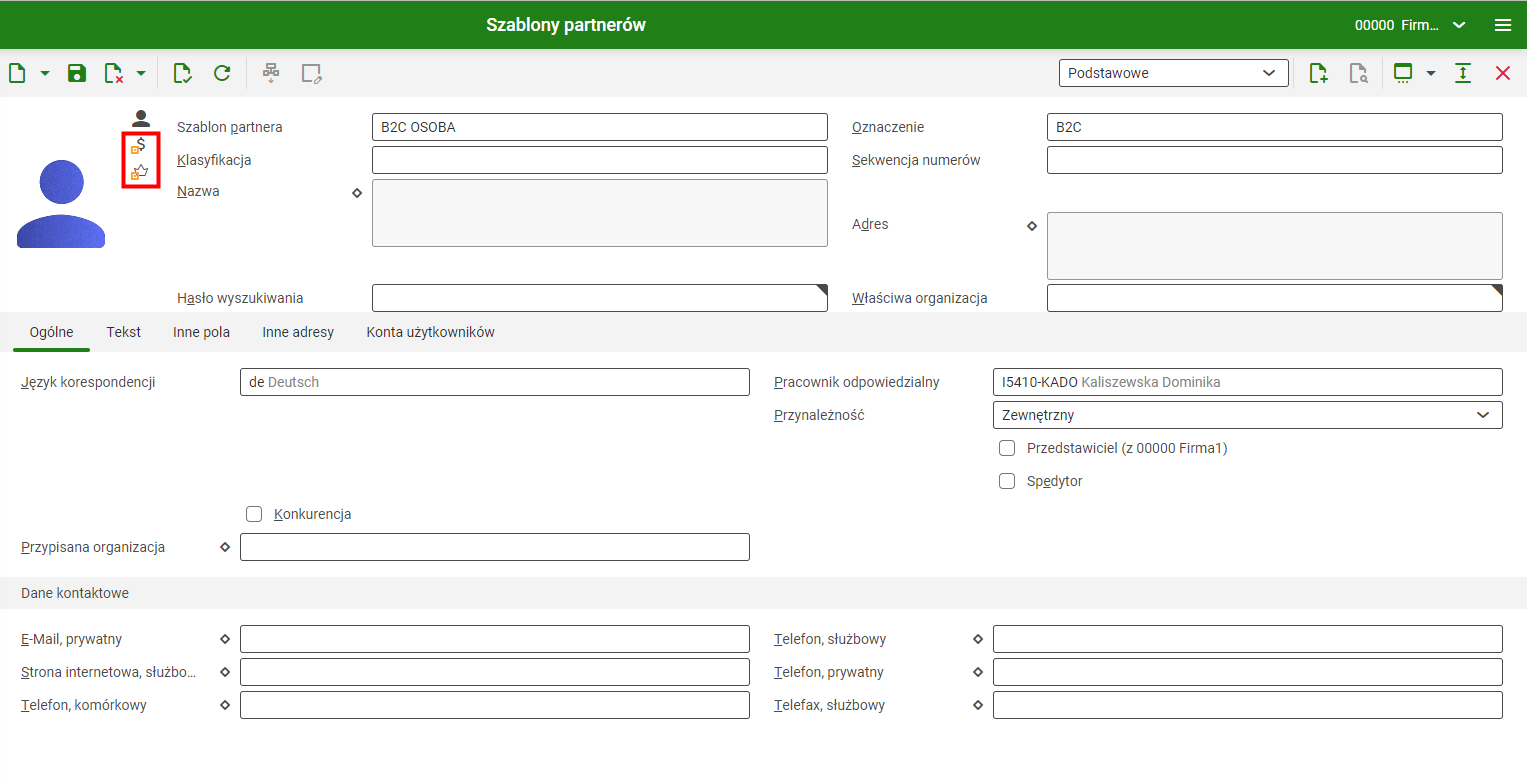
Dane, które należy wprowadzić w nagłówku aplikacji Szablony partnerów (dla odpowiedniego partnera):
- Szablon partnera – identyfikator szablonu partnera dla procesów B2C
- Oznaczenie – szczegółowy opis dla wprowadzanego szablonu partnera
Dla widoku Klient dane w niektórych polach ustawiane są dane domyślne. Dodatkowo na zakładce Dane klienta należy wprowadzić:
- Klasyfikacja 1 – klasyfikacja klientów utworzona w aplikacji Klasyfikacje w module Podstawowe
- Warunki dostawy – ustalenia pomiędzy kupującym a sprzedającym. Służą do określenia rodzaju i miejsca dostawy
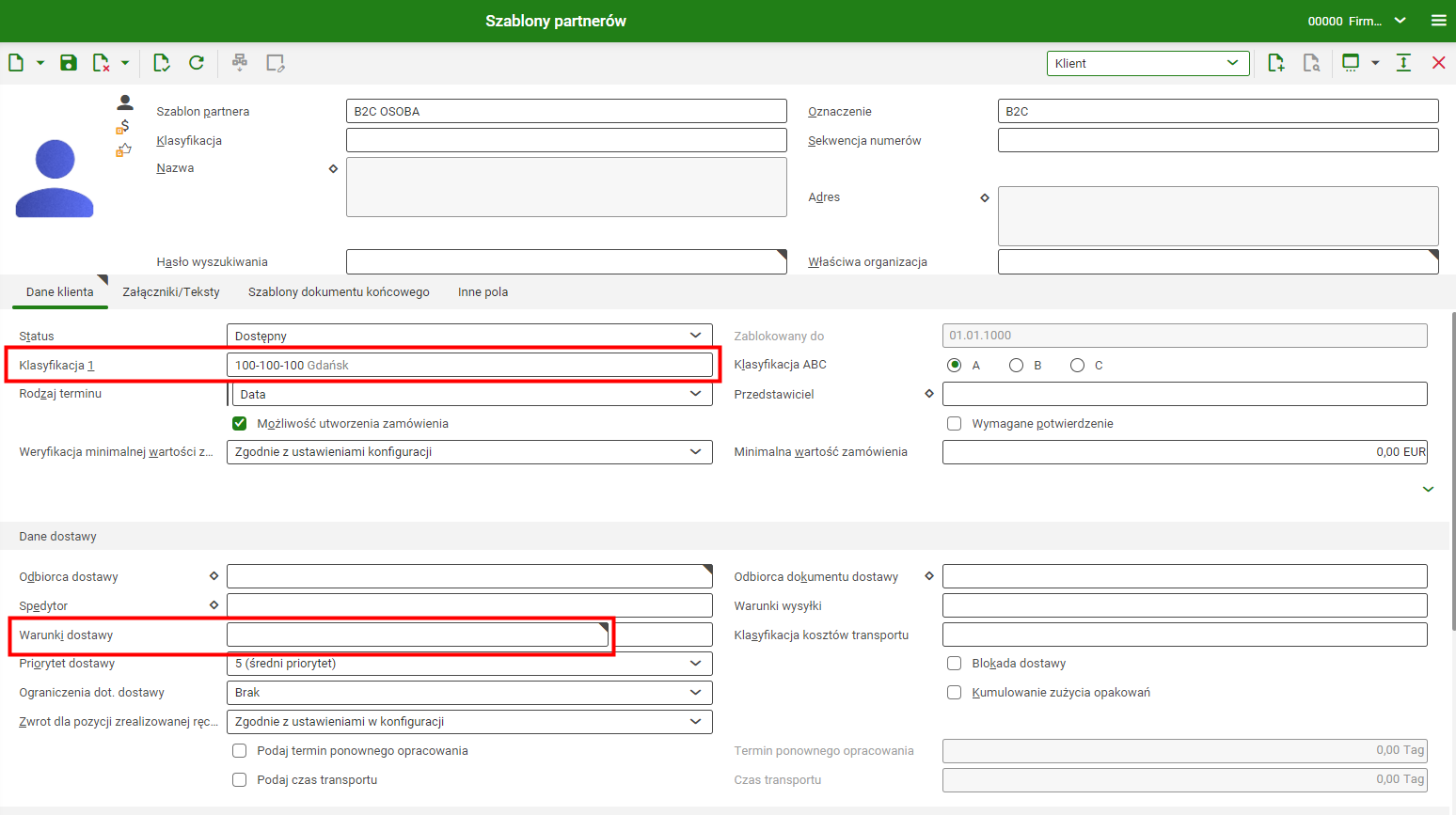
Dla widoku Rachunkowość -> zakładka Dłużnik należy aktywować parametr Dłużnik i wprowadzić dane w polach:
- Warunki płatności – określenie domyślnego terminu wymagalności zapłaty dla danego szablonu kontrahenta
- Klasyfikacja kont partnera – przypisanie klasyfikacji konta, która ma być używana do określenia odpowiedniego konta przychodów przy księgowaniu dokumentów sprzedażowych
- Waluta – waluta, w jakiej będą wystawiane dokumenty dla szablonu partnera
Dla zakładki Ogólne należy wprowadzić:
- Typ kursu w rachunkowości – typ kursu wykorzystywany w rachunkowości, przy dodawaniu zapisu księgowego, który ewidencjonowany jest w walucie obcej. Pole informuje, z której tabeli pobierany jest typ kursu.
- Profil kont zbiorczych – w ramach tego pola ustalane są grupy kont, na które będą księgowane operacje. W ramach profilu kont zbiorczych ustalane są grupy, np. należności lub zobowiązania.
Należy również aktywować parametr Odbiorca końcowy – parametr wskazuje, czy partner jest finalnym odbiorcą. Cenniki dla odbiorcy końcowego można przypisać w widoku Klient.
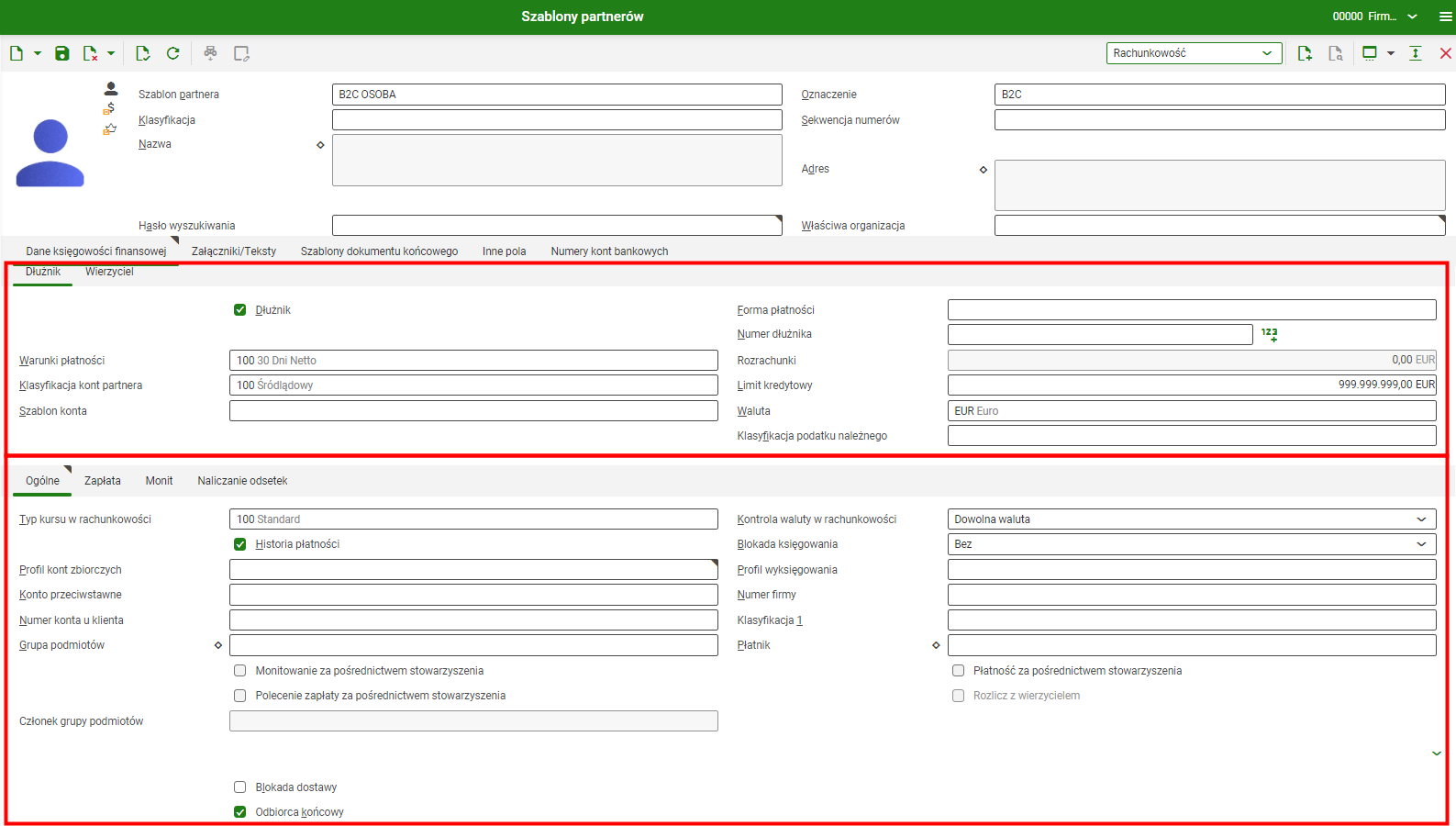
- Pseudopartner – pseudopartner stosowany jest jako zleceniodawca dla zamówień sprzedaży pochodzących z kanału sprzedaży. Pseudopartnera stosuje się zawsze wtedy, gdy klient kanału sprzedaży nie jest zarejestrowany jako klient w systemie ERP lub gdy nie jest jeszcze dostępny. Pseudopartner powinien mieć wprowadzone dane w nagłówku, a także w widokach Podstawowe, Klient i Rachunkowość. Pseudopartner jest partnerem typu Organizacja.
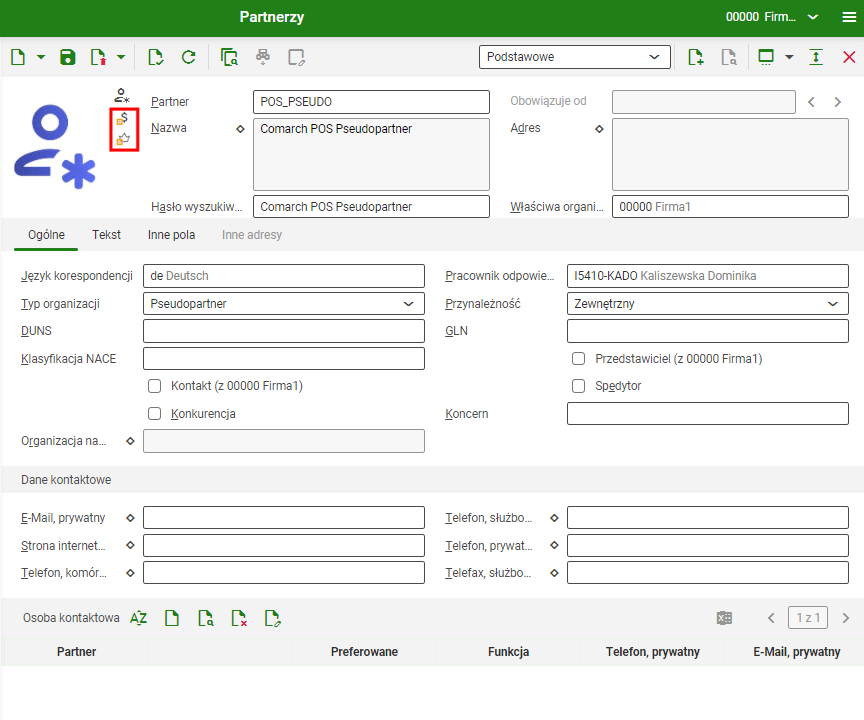
W nagłówku należy uzupełnić pola:
- Partner – numer/identyfikator pseudopartnera. Można korzystać z cyfr, liter lub kombinacji cyfr i liter.
- Nazwa – nazwa pseudopartnera wprowadzona poprzez wybranie przycisku rombu i uzupełnieniu jednej z trzech możliwych do dodania nazw
- Hasło wyszukiwania – jeżeli pole nie zostanie uzupełnione, system automatycznie wprowadzi łańcuch wyszukiwania
- Właściwa organizacja – określenie organizacji, która będzie administratorem danych pseudopartnera, domyślnie wprowadzana jest organizacja, na której aktualnie trwają prace
W widoku Podstawowe na zakładce Ogólne należy w polu Typ organizacji wybrać opcję Pseudopartner.
Dla widoku Klient, w niektórych polach ustawiane są dane domyślne. Dodatkowo należy wprowadzić poniższe dane na zakładce Dane klienta:
- Klasyfikacja 1 – klasyfikacja klientów utworzona w aplikacji Klasyfikacje w module Podstawowe
Na zakładce Dane klienta, w sekcjach Dane dostawy -> pole Odbiorca dostawy i Dane faktury à Odbiorca faktury pola są automatycznie uzupełniane identyfikatorem dodawanego pseudopartnera.
W sekcji Dane statystyczne należy wprowadzić klasyfikację klienta wykorzystywaną do celów statystycznych.
Na zakładce Szablony dokumentów końcowych należy dodać typy dokumentów wraz z medium i szablonem, jakie będą wykorzystywane przez pseudopartnera.
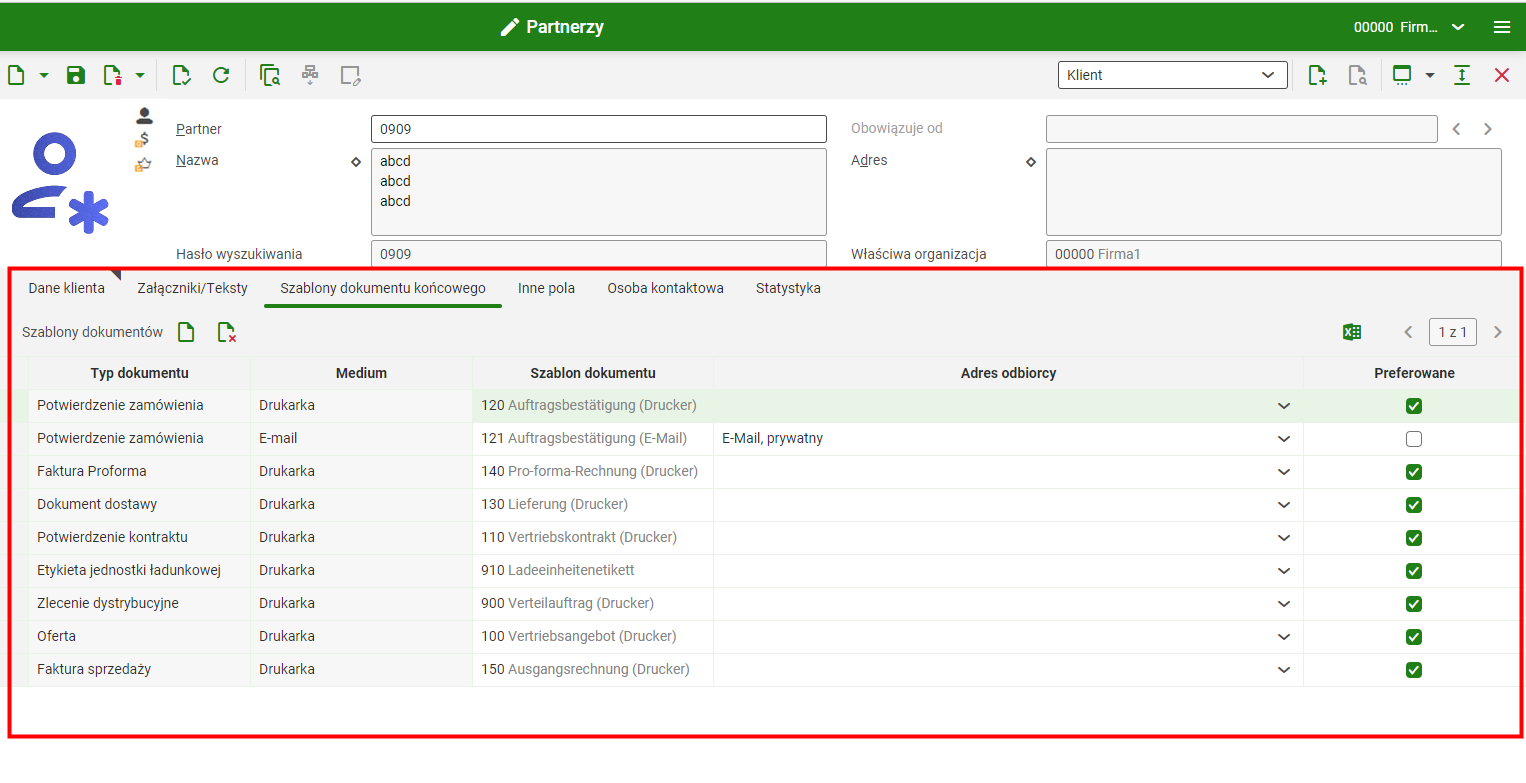
Dla widoku Rachunkowość -> zakładka Dłużnik należy aktywować parametr Dłużnik i wprowadzić dane w polach:
- Warunki płatności – określenie domyślnego terminu wymagalności zapłaty dla danego szablonu kontrahenta
- Klasyfikacja podatku należnego – przypisanie klasyfikacji konta, która ma być używana do określenia podatku należnego partnera
- Waluta – waluta, w jakiej będą wystawiane dokumenty dla szablonu partnera
Dla zakładki Ogólne należy wprowadzić:
- Typ kursu w rachunkowości – typ kursu wykorzystywany w rachunkowości, przy dodawaniu zapisu księgowego, który ewidencjonowany jest w walucie obcej. Pole informuje, z której tabeli pobierany jest typ kursu.
- Profil kont zbiorczych – w ramach tego pola ustalane są grupy kont, na które będą księgowane operacje. W ramach profilu kont zbiorczych ustalane są grupy, np. należności lub zobowiązania.
Należy również aktywować parametr Odbiorca końcowy – parametr wskazuje, czy partner jest finalnym odbiorcą. Cenniki dla odbiorcy końcowego można przypisać w widoku Klient.
- Lista cenników sprzedaży – lista cenników sprzedaży zawiera ceny artykułów oferowanych w danym kanale sprzedaży. Lista może zawierać tylko cenniki z aktywowanym parametrem Zastosuj okres obowiązywania (składniki cen obowiązują w tym samym okresie, co cennik)
- Klasyfikacja kont klienta – klasyfikacja kont klienta wykorzystywana jest podczas transferu danych klienta z kanałów sprzedaży. W przypadku transferu klientów o takim samym identyfikatorze konta klienta z różnych kanałów sprzedaży (jeśli kanały są przypisane do tej samej klasyfikacji kont klienta) dane tych klientów traktowane są jako duplikaty i są generowane tylko raz
- Rodzaj zamówienia sprzedaży – pole określające rodzaj zamówienia sprzedaży dla importowanych zamówień sprzedaży bez przedpłaty.
- Rodzaj zamówień sprzedaży z przedpłatą – pole określające rodzaj zamówienia sprzedaży dla importowanych zamówień sprzedaży z przedpłatą
- Domyślna forma płatności – pole określające formę płatności (np. płatność kartą, przelew bankowy, czek, gotówka), która jest domyślnie używana dla importowanych zamówień sprzedaży
- Domyślne warunki płatności – rodzaj warunków płatności (np. przedpłata, raty), który jest domyślnie używany dla importowanych zamówień sprzedaży
- Rodzaj zwrotu od klienta – pole określa typ zwrotu wykorzystywany dla zwrotów od klientów z systemu zewnętrznego
Podstawowe parametry konfiguracyjne dla kanału sprzedaży, zakładka B2B
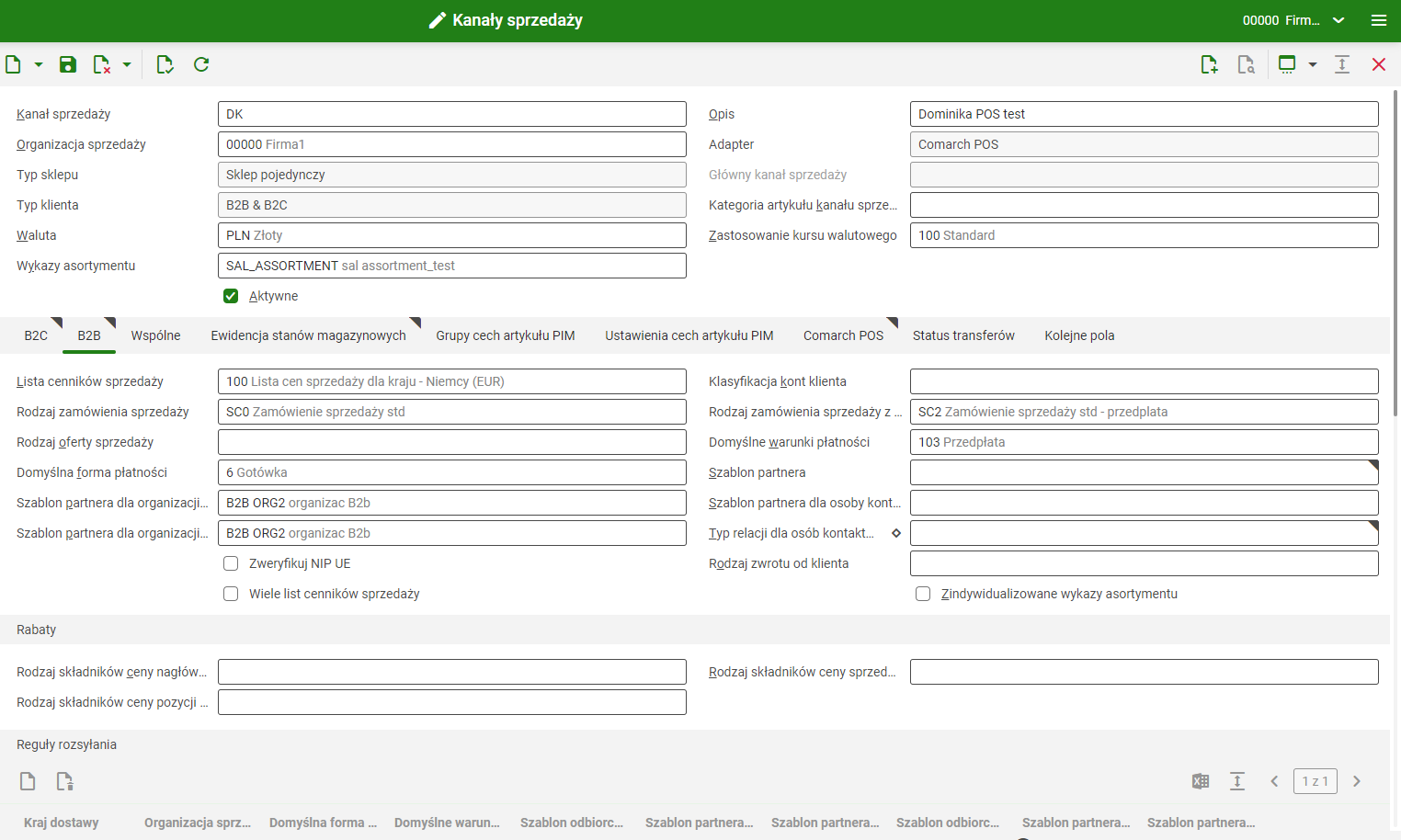
Zakładka B2B zawiera specyficzne ustawienia konfiguracyjne do obsługi procesów typu business-to-business. Zakładka ta edytowalna jest tylko w przypadku kanału sprzedaży o typie klienta B2B lub B2B & B2C.
- Lista cenników sprzedaży – lista cenników sprzedaży zawiera ceny artykułów oferowanych w danym kanale sprzedaży. Lista może zawierać tylko cenniki z aktywowanym parametrem Zastosuj okres obowiązywania (składniki cen obowiązują w tym samym okresie, co cennik)
- Rodzaj zamówienia sprzedaży – pole określające rodzaj zamówienia sprzedaży dla importowanych zamówień sprzedaży bez przedpłaty
- Rodzaj zamówienia sprzedaży z przedpłatą – pole określające rodzaj zamówienia sprzedaży dla importowanych zamówień sprzedaży z przedpłatą
- Domyślna forma płatności – pole określające formę płatności (np. płatność kartą, przelew bankowy, czek, gotówka), która jest domyślnie używana dla importowanych zamówień sprzedaży, jeśli forma płatności używana w systemie zewnętrznym nie może być automatycznie przypisana do istniejącej formy płatności w systemie ERP
- Domyślne warunki płatności – przypisanie warunków płatności odbywa się w adapterze. Jeśli adapter nie może określić dla danego zamówienia sprzedaży pasujących warunków płatności, użyta zostaje wartość domyślna
- Szablon partnera dla organizacji z numerem VAT – w polu należy przypisać szablon partnera, który powinien zostać użyty w przypadku tworzenia partnera dla kanału sprzedaży jako organizacji z własnym numerem identyfikacji podatkowej
- Szablon partnera dla organizacji bez numeru VAT – w polu należy wskazać szablon partnera, który powinien zostać użyty w przypadku tworzenia partnera dla kanału sprzedaży jako organizacji bez własnego numeru identyfikacji podatkowej
Podstawowe parametry konfiguracyjne dla kanału sprzedaży, zakładka Ewidencja stanów magazynowych
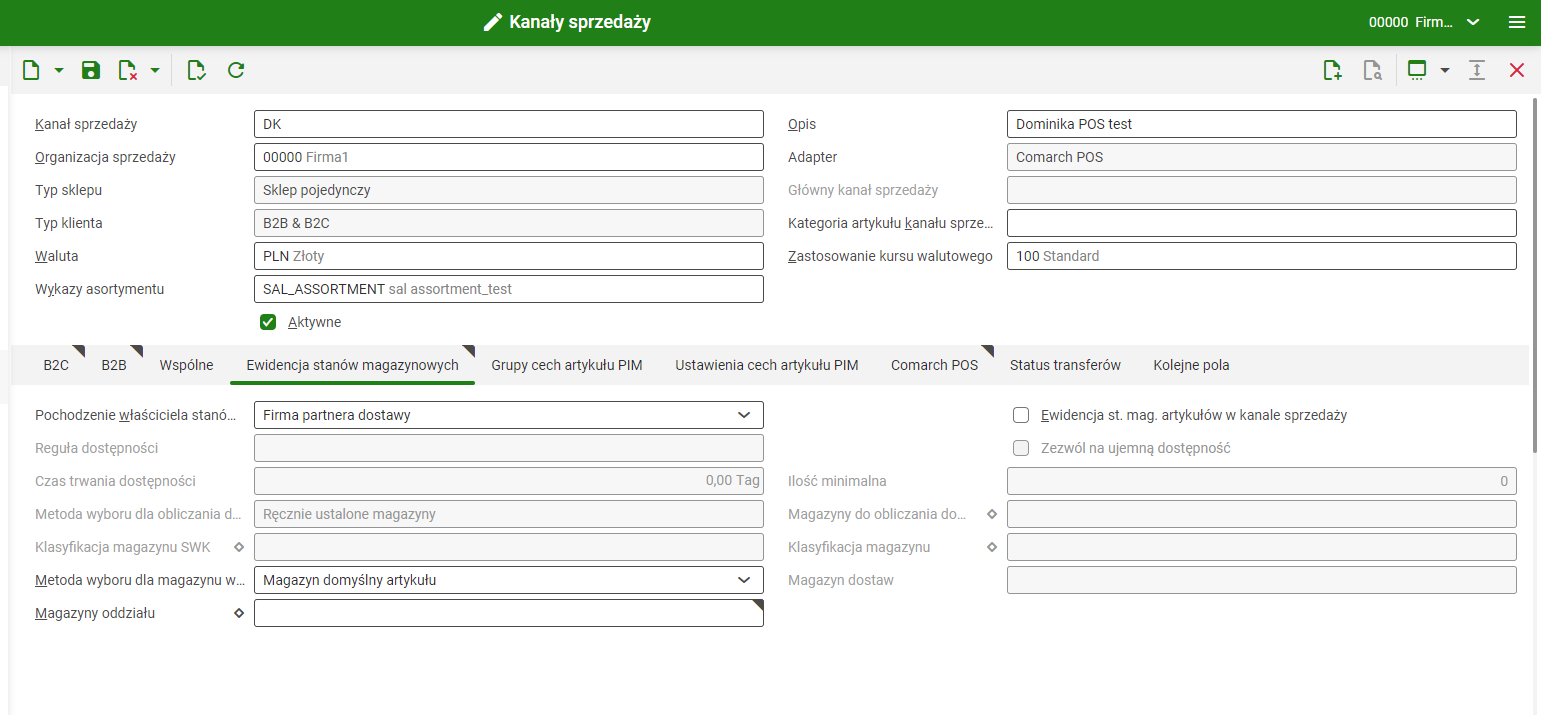
Na zakładce Ewidencja stanów magazynowych dostępne są pola do obliczania dostępności oraz określania magazynów dostaw.
- Pochodzenie właściciela stanów magazynowych – w polu określa się pochodzenie właściciela stanów magazynowych. Dostępne do wyboru wartości to:
- Firma partnera dostawy
- Firma organizacji sprzedaży
- Ewidencja stanów magazynowych artykułów w kanale sprzedaży – zaznaczenie parametru pozwala na wyświetlenie stanów magazynowych w kanale sprzedaży. Aktywacja parametru umożliwia zdefiniowanie bardziej szczegółowych ustawień (jak reguła dostępności, czas trwania dostępności, alarmowy stan magazynowy czy magazyny do obliczania dostępności, metoda wyboru dla wyliczenia dostępności). Aktywacja parametru wpływa też na sposób eksportu artykułów do Comarch POS. Jeśli parametr jest aktywny, to do pełnego eksportu artykułów trzeba najpierw uruchomić aplikację w tle: Eksport artykułów, a następnie Eksport dostępności artykułów.
- Reguła dostępności – reguła dostępności określa ilości artykułu, jakimi dysponuje kanał sprzedaży w magazynie. Dostępność pola zależy od parametru Ewidencja stanów magazynowych artykułów w kanale sprzedaży
- Metoda wyboru dla obliczania dostępności – w polu określa się metodę, która ma umożliwić wyliczanie dostępności dla wskazanych magazynów
- Magazyny do obliczania dostępności – w polu należy określić jeden lub więcej magazynów, które mają być uwzględnione do obliczania dostępności
- Metoda wyboru dla magazynu wysyłki – w polu określa się metodę, która ma zostać użyta do wyboru magazynu wysyłki dla zamówień sprzedaży. Jeżeli zostanie wybrana opcja Magazyn stały, to należy uzupełnić dodatkowo pole Magazyn dostaw
- Magazyn wysyłki – w polu należy określić magazyn, który ma zostać użyty jako stały magazyn wysyłki. Określa on, z którego magazynu mają być pobierane towary przy wysyłce towarów z zamówień sprzedaży.
- Magazyn oddziału – w tym polu można przypisać jeden lub wiele magazynów, np. zaplecze, hurtownia, wystawa. W polu musi być przypisany co najmniej magazyn do obliczania dostępności (jeśli został wprowadzony) oraz magazyn wysyłki.
Podstawowe parametry konfiguracyjne dla kanału sprzedaży, zakładka Comarch POS
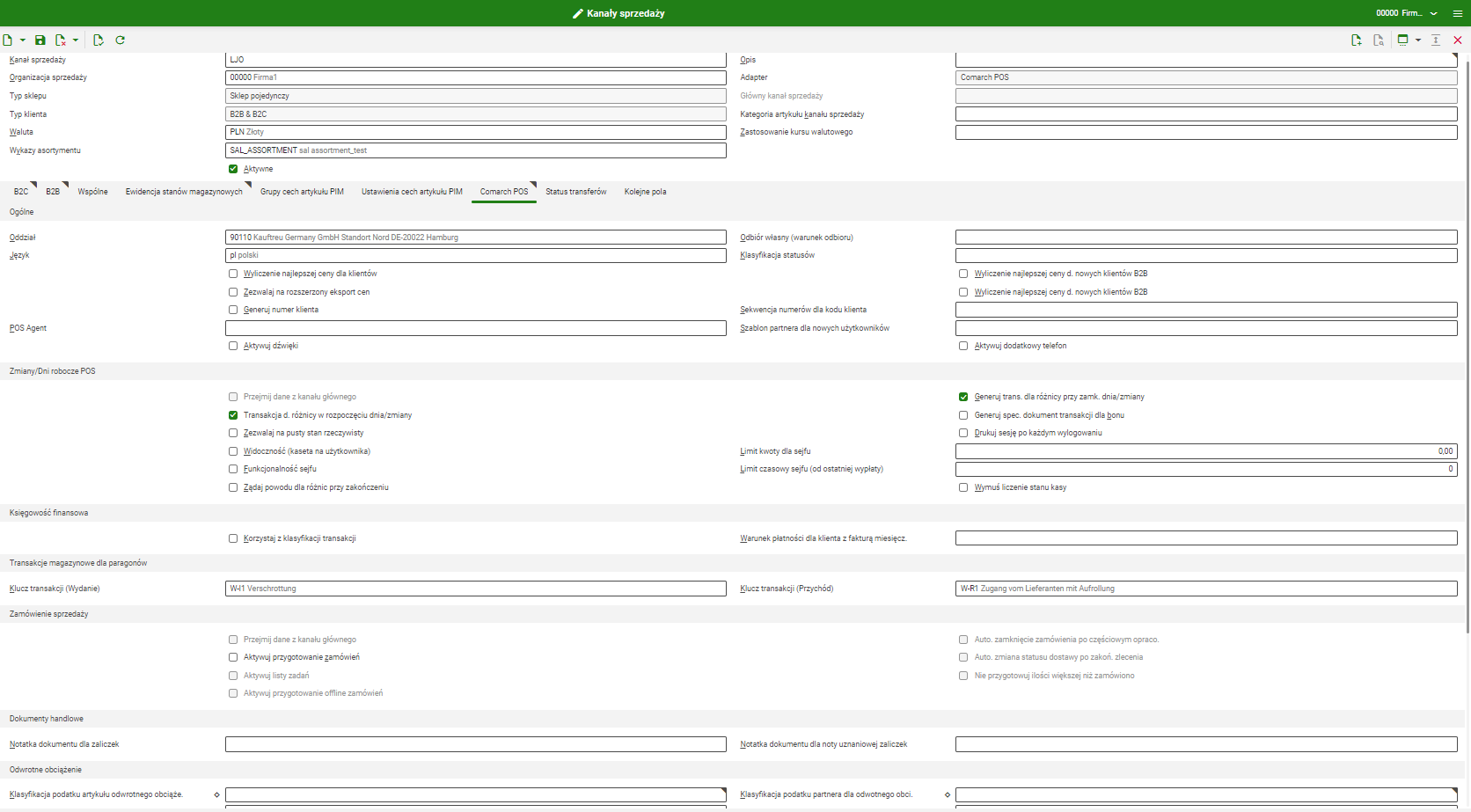
Parametry wymagane dla aplikacji Kanały sprzedaży na zakładce Comarch POS w sekcji Ogólne:
- Oddział – określona filia organizacji sprzedażowej, w ramach której działa dany kanał sprzedaży. Adres i dane komunikacji zostaną udostępnione do Comarch POS. Ustawienia zdefiniowane dla tej filii są używane do obliczenia podatku VAT.
- Język – język treści dla wybranego kanału sprzedaży, w jakim prezentowane będą nazwy obiektów na stanowisku POS. Nazwy artykułów i inne dane podstawowe są przekazywane do Comarch POS
Sekcja Transakcje magazynowe dla paragonów
- Klucz transakcji (Wydanie) – służy do ewidencji transakcji rozchodowych
- Klucz transakcji (Przychód) – służy do ewidencji transakcji przychodowych
Klucze transakcji pozwalają na automatyczne przypisanie warunków płatności zdefiniowanych dla danego klucza. Transakcje magazynowe są generowane podczas przetwarzania paragonów.
Sekcja Transakcje magazynowe dla dokumentów magazynowych
- Rodzaj zlecenia dystrybucji – typ zamówienia, który ma być używany do rozliczenia przesunięć magazynowych
- Klucz transakcji (Wydanie) – służy do księgowania rozchodowych transakcji dla dokumentów magazynowych (w przypadku, gdy artykuł opuścił magazyn)
- Klucz transakcji (Przychód) – służy do księgowania przychodowych transakcji dla dokumentów magazynowych (w przypadku, gdy artykuł został dodany do magazynu). Te klucze transakcji pozwalają na automatyczne przypisanie warunków płatności zdefiniowanych dla danego klucza. Takie transakcje magazynowe są generowane podczas przetwarzania dokumentów magazynowych np. procesów przyjęcia lub wysyłki.
Podstawowe parametry konfiguracyjne dla Comarch POS w aplikacji Sekwencje numerów
Aplikacja Sekwencje numerów dostępna jest w obszarze Podstawowe.
W aplikacji możliwe jest indywidualne ustawienie parametrów dla numeratorów dokumentów oraz obiektów.
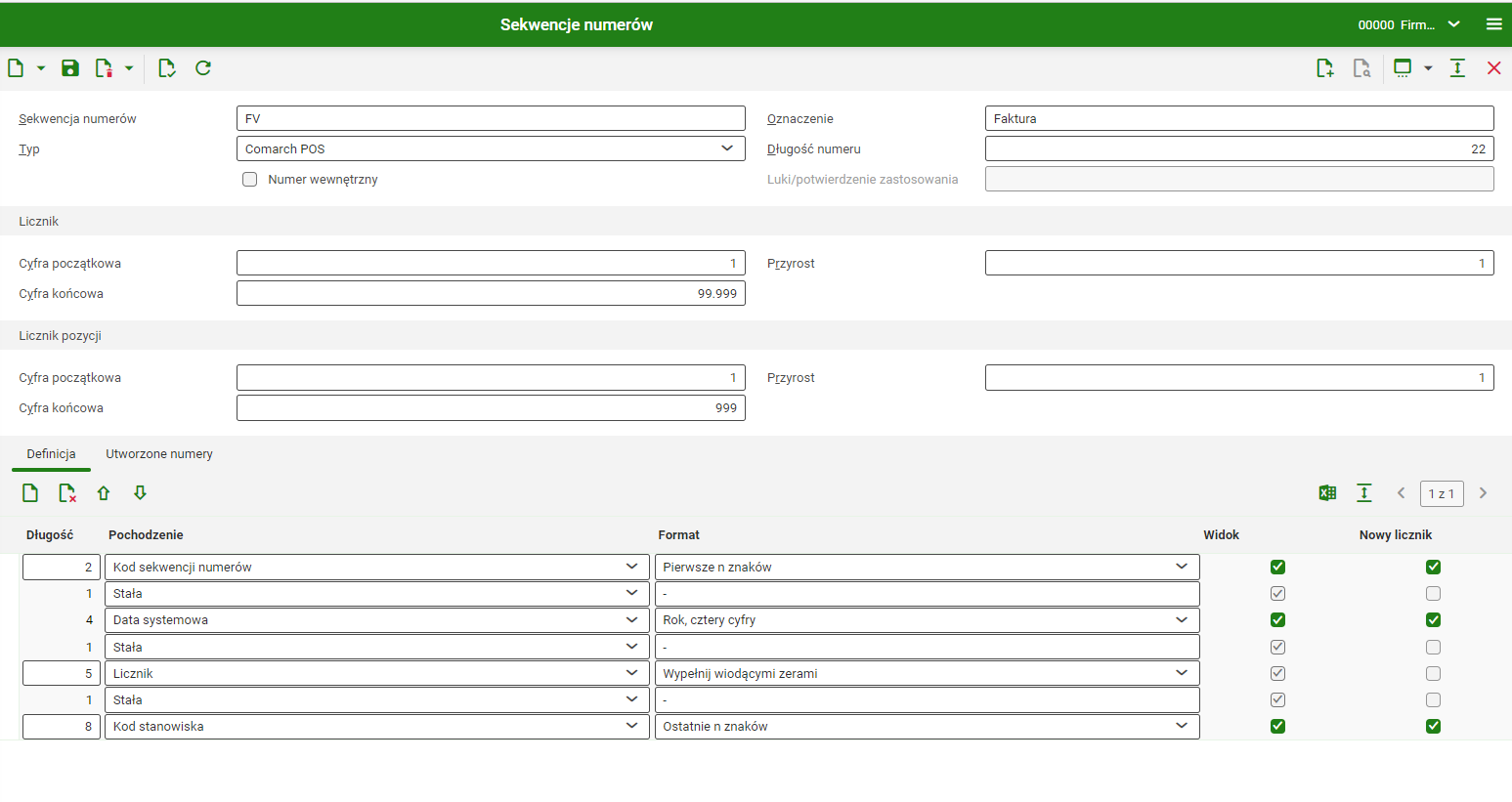
Aby zdefiniować nowe ustawienie dla numeratorów w aplikacji Sekwencje numerów należy uzupełnić poniższe pola:
- Sekwencja numerów – nazwa dla tworzonego typu sekwencji numerów dla wybranego obiektu, np. artykułu, dokumentu handlowego
- Oznaczenie – dodatkowy opis charakteryzujący ustawienie, np. Wypłata gotówki
- Typ – Comarch POS
Po zdefiniowaniu sekwencji numerów dla wszystkich typów dokumentów należy przejść do aplikacji Comarch POS: Sekwencje numerów i należy przypisać sekwencję numerów dla każdego typu dokumentu w utworzonym kanale sprzedaży. Na tej podstawie generowane są numeratory dokumentów.
Więcej informacji na temat aplikacji Comarch POS: Sekwencje numerów znajduje się tutaj.
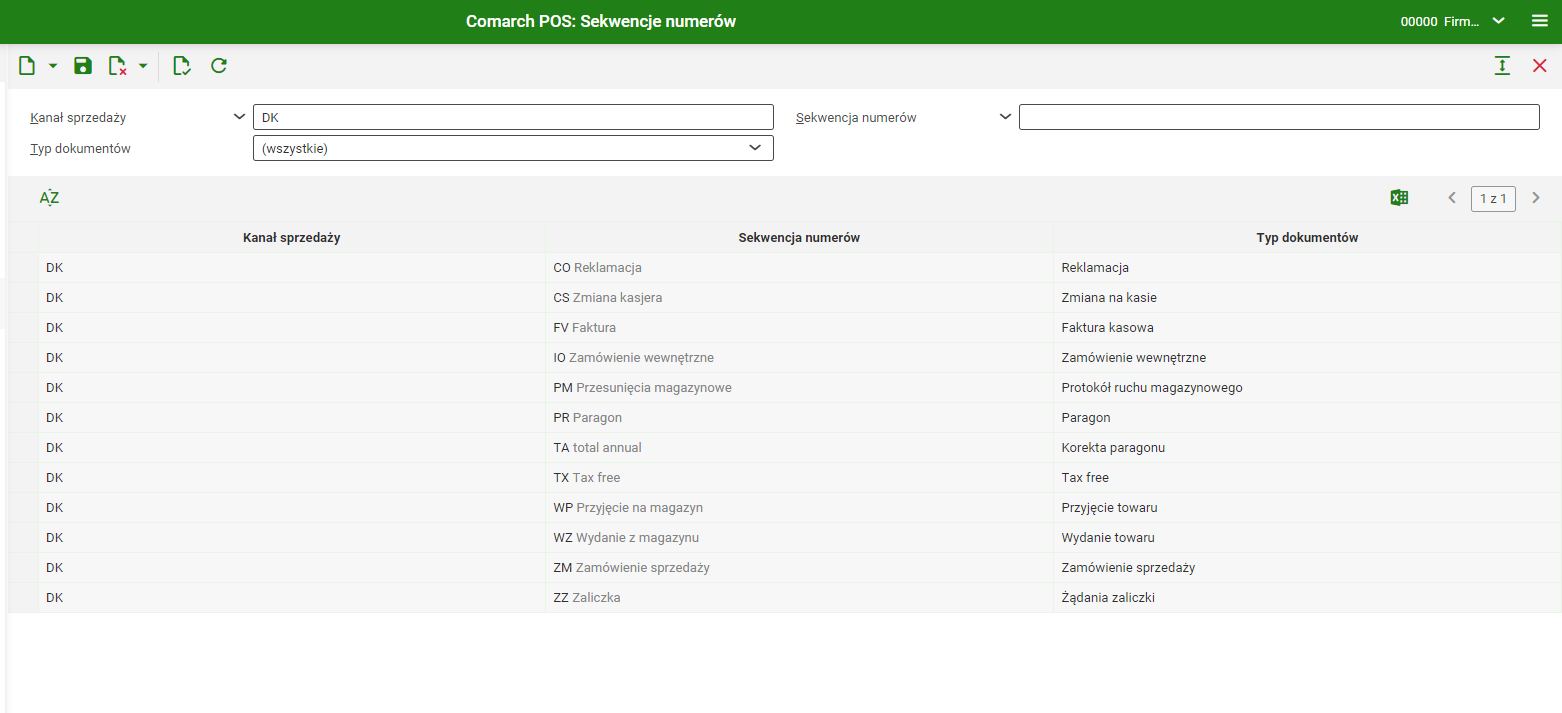
Grupy operatorów
Uprawnienia operatora
System daje możliwość zarządzania uprawnieniami operatora w kontekście stanowisk POS, m.in. uprawnieniami do podglądu, tworzenia, edycji i usuwania wszystkich obiektów/dokumentów na stanowisku POS oraz uprawnieniami dotyczącymi cen sprzedaży i rabatów.
Aplikacja Comarch POS: Uprawnienia operatora jest dostępna z poziomu modułu Sprzedaż wielokanałowa.
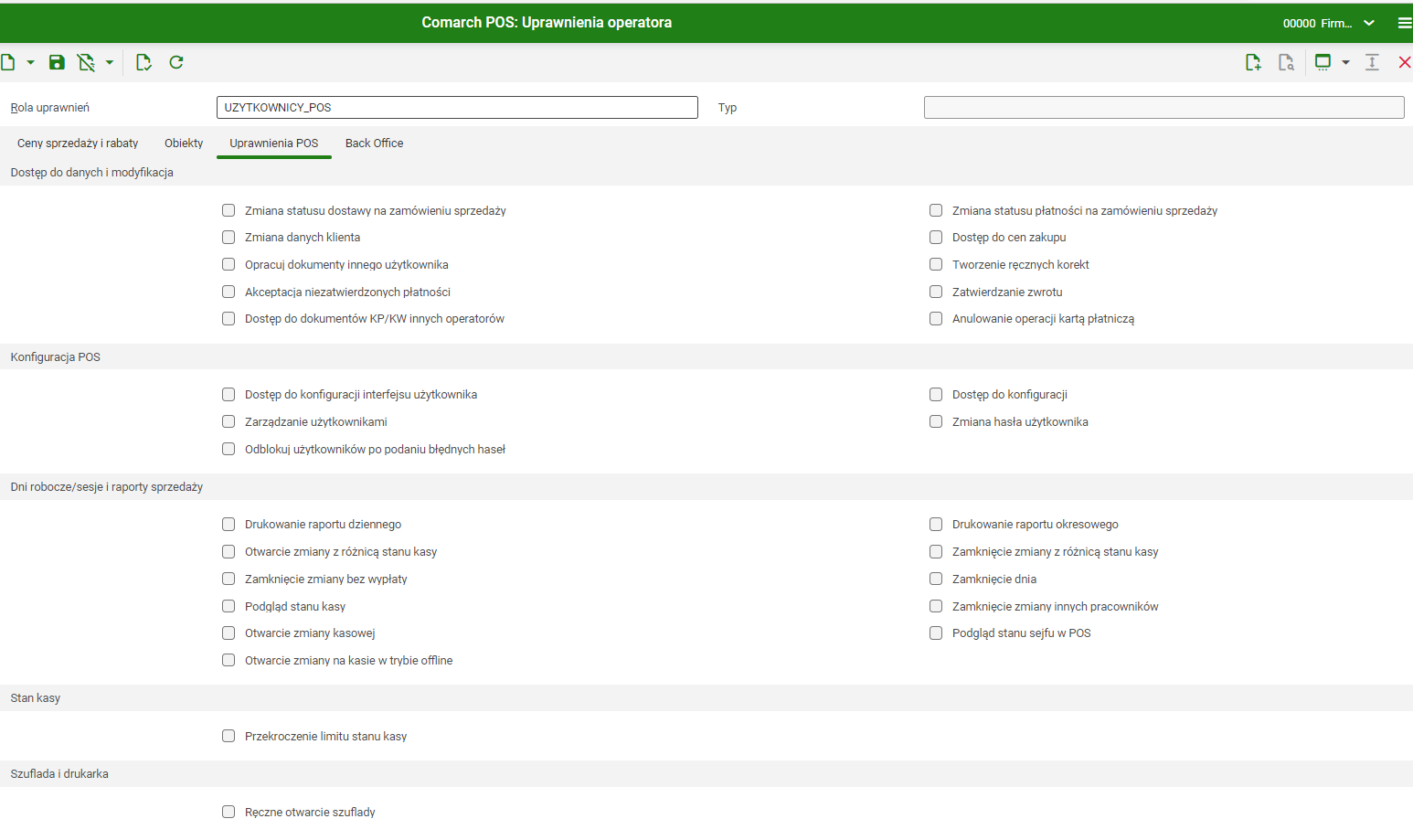
W aplikacji Comarch POS: Uprawnienia operatora można przypisać uprawnienia operatora. Przypisanie uprawnień dokonuje się dla konkretnie wskazanej roli uprawnień. Rolę z nadanymi uprawnieniami można przypisać do wielu stanowisk POS.
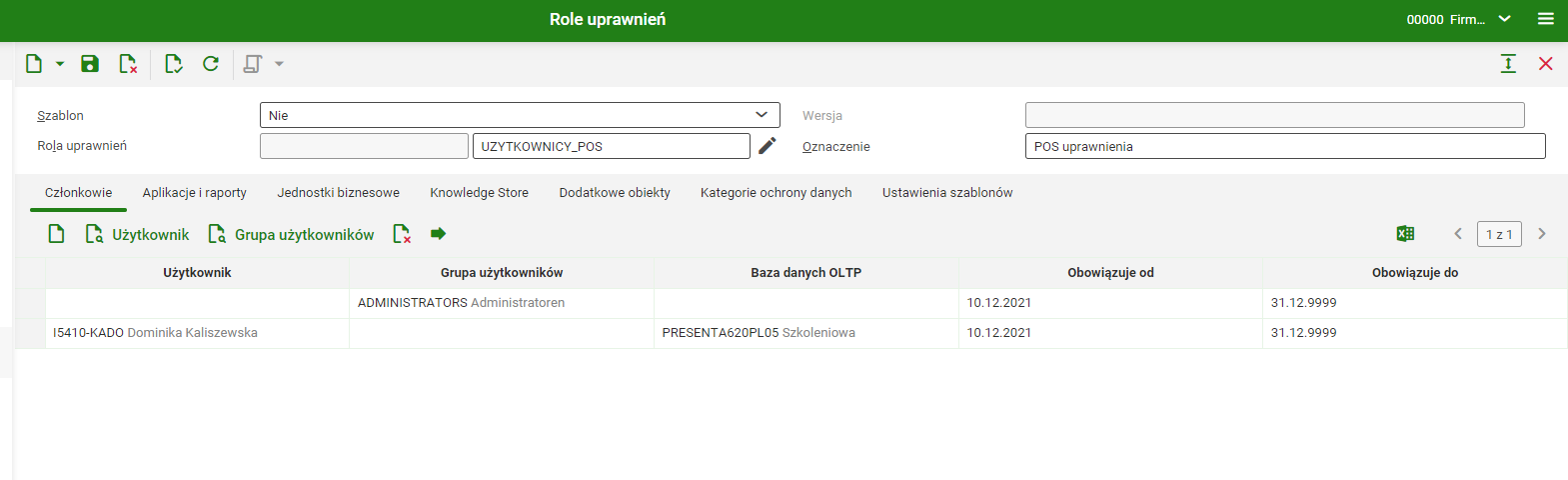
W aplikacji Role uprawnień należy określić nazwę nowo dodanej roli uprawnień, a także jej oznaczenie – czyli dłuższy opis. W dolnej części aplikacji możliwe jest dodanie zdefiniowanych w systemie użytkowników lub całych grup użytkowników.
Po utworzeniu nowej roli uprawnień w aplikacji Comarch POS: Uprawnienia operatora należy określić niezbędne wartości w polach:
- Rola uprawnień – aby użytkownik miał dostęp do obiektów w systemie, musi mu zostać przypisana rola uprawnień, utworzona w aplikacji Role uprawnień.
- Typ – określa typ roli, jaka jest pełniona w danej grupie użytkowników. Dostępne opcje: Manager, Pracownik oraz Tymczasowe. Określenie typu dla roli autoryzacyjnej ma znaczenie jedynie informacyjne oraz może być zdefiniowane opcjonalnie w celu dodatkowej charakterystyki danej roli.
Aby dodać danego użytkownika do istniejącej już grupy użytkowników, należy przejść do aplikacji Panel System -> w polu Typ wybrać opcję Użytkownik, a w polu Nazwa wskazać użytkownika, którego chcemy dodać do jakiejś grupy. Następnie należy otworzyć dolną zakładkę Grupy użytkowników. Na zakładce za pomocą przycisku [Szukaj i dodaj kilka grup użytkowników] można wybrać konkretne grupy, do której ma zostać przyporządkowany dany użytkownik.
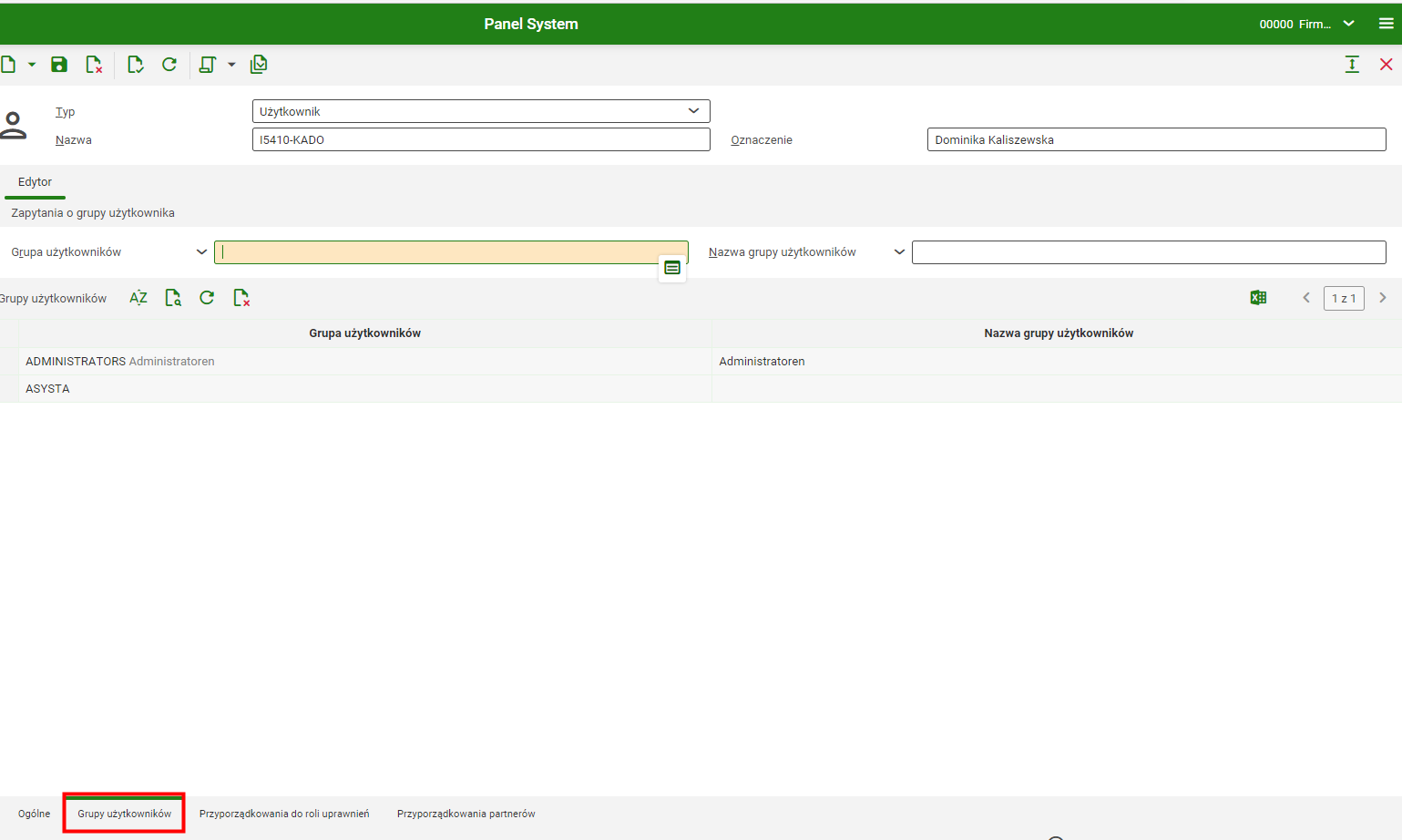
Zakładka Ceny sprzedaży i rabaty
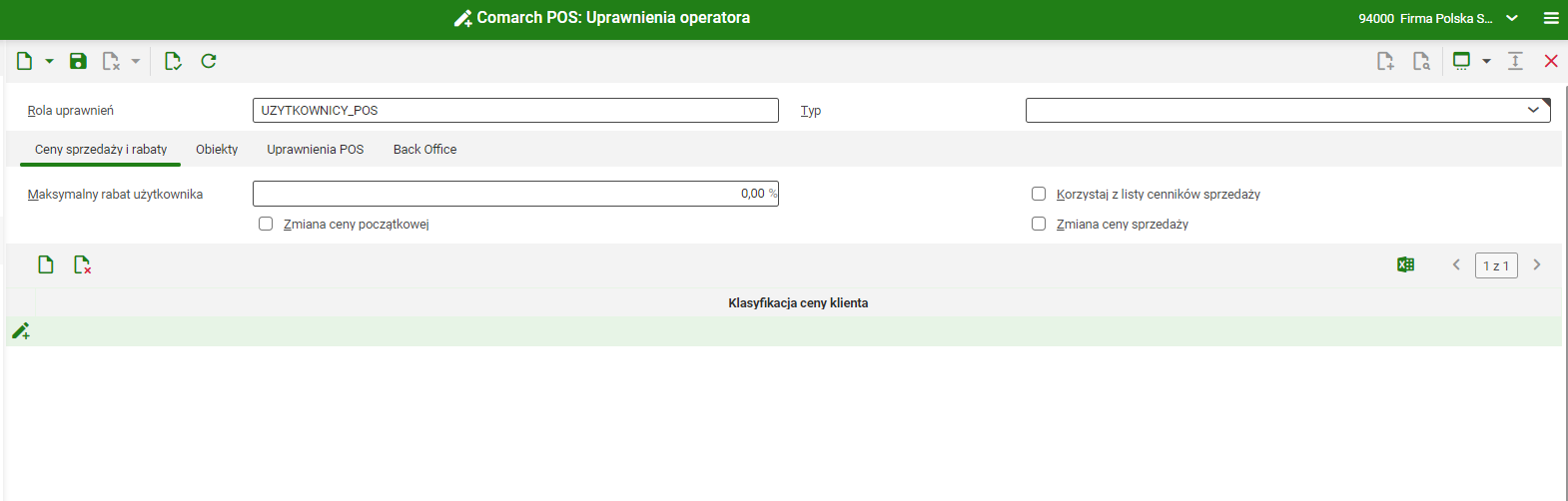
Zakładka pozwala na zarządzanie rabatami oraz uprawnieniami do cen na stanowisku POS.
- Maksymalny rabat użytkownika – określa procentowo maksymalną zniżkę, którą mogą nadać operatorzy o wybranej roli
- Korzystaj z listy cenników sprzedaży– określa, czy użytkownicy mają dostęp do cennika sprzedaży dla danego kanału sprzedaży
- Zmiana ceny początkowej – daje operatorowi możliwość modyfikacji ceny początkowej na dokumencie
- Zmiana ceny sprzedaży– daje operatorowi możliwość modyfikacji ceny końcowej na dokumencie
Użytkownik może także zezwolić na dodatkowe typy cen, określając przyporządkowania dla cen kontrahenta. Po wybraniu przycisku [Dodaj] w tabeli pojawi się nowy wiersz z możliwością przypisania nowej klasyfikacji ceny kontrahenta.
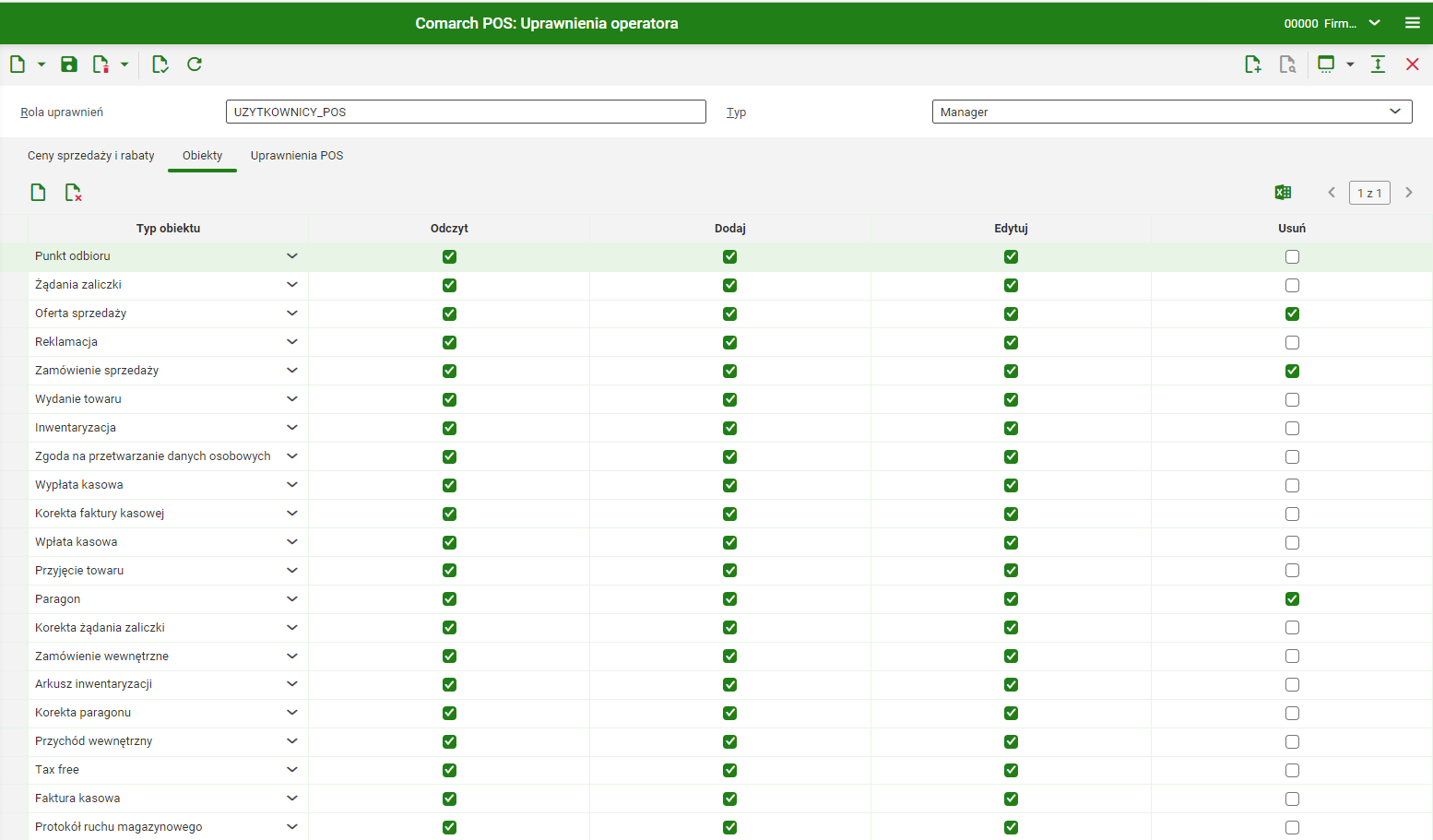
Zakładka pozwala zdefiniować uprawnienia do różnych typów obiektów na stanowisku POS.
Przycisk [Dodaj] umożliwia utworzenie nowej autoryzacji dla typu obiektu. Na stanowisku POS dostępne są następujące obiekty, do których mogą być nadawane uprawnienia:
- Paragon
- Korekta ilościowa paragonu
- Faktura sprzedaży
- Korekta ilościowa faktury sprzedaży
- Wpłata kasowo-bankowa
- Wypłata kasowo-bankowa
- Reklamacja sprzedaży
- Zamówienie wewnętrzne (obiekt nie jest obecnie obsługiwany w aplikacji Comarch POS)
- TAX FREE
- Nota debetowa
- Przesunięcia międzymagazynowe (MM-)
- Przesunięcia międzymagazynowe (MM+)
- Protokół przyjęcia
- Zamówienie sprzedaży
- Faktura zaliczkowa sprzedaży
- Korekta wartościowa faktury zaliczkowej sprzedaży
- Oferta sprzedaży
- Punkt odbioru
- Zgoda na przetwarzanie danych
Zaznaczenie opcji Odczyt, Dodaj, Edytuj, Usuń dla wymienionych powyżej obiektów, będzie oznaczało nadanie uprawnień w tym zakresie dla grupy operatorów na stanowisku POS. W przypadku braku uprawnienia odpowiednie akcje będą wymagały autoryzacji operatora z wyższymi uprawnieniami.
Zakładka Uprawnienia POS
Zakładka służy do konfigurowania ogólnych ustawień stanowiska POS, na przykład w celu ustalenia, czy dana rola autoryzacji ma dostęp do konfiguracji cen. W systemie istnieje możliwość określenia dodatkowych uprawnień dla ról operatorów, dedykowanych dla operacji wykonywanych na stanowiskach POS. Uprawnienia te są dostępne z poziomu zakładki Uprawnienia POS. W aplikacji Comarch POS weryfikowana jest suma uprawnień operatora, tzn. jeżeli operator posiada kilka ról autoryzacyjnych, a przynajmniej jedna z nich zakłada prawo do danej akcji, to operator będzie mógł wykonać tę akcję na stanowisku POS.
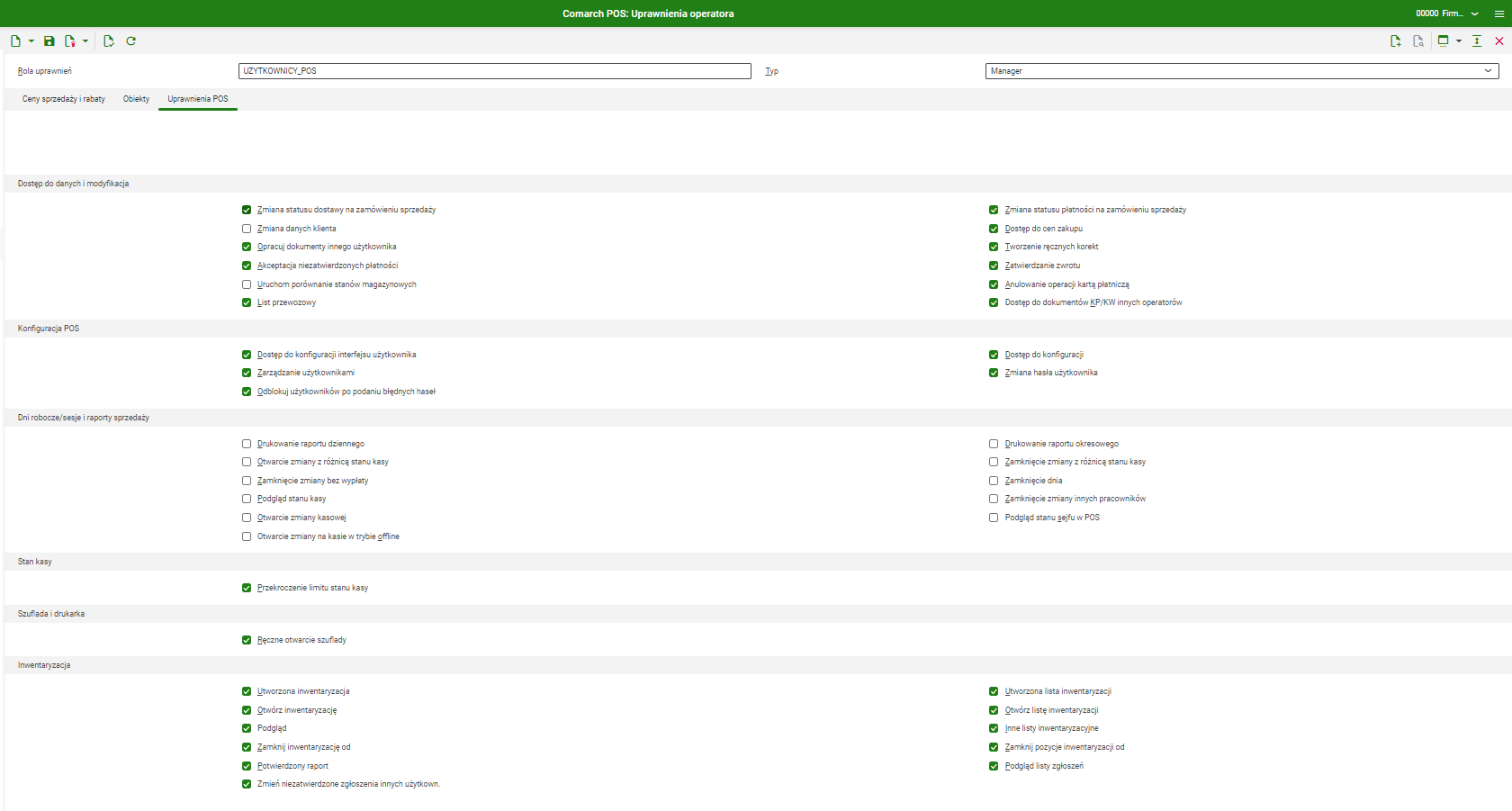
Więcej informacji na temat poszczególnych pól aplikacji Comarch POS: Uprawnienia operatora dostępna jest tutaj.
Dodawanie nowego stanowiska do kanału sprzedaży
W celu utworzenia nowego stanowiska konieczne jest zdefiniowanie powiązanego kanału sprzedaży oraz przypisanie grup użytkowników dla stanowiska.
Aby skonfigurować nowe stanowisko, należy uruchomić aplikację Comarch POS: Stanowiska dostępną w module Sprzedaż wielokanałowa.
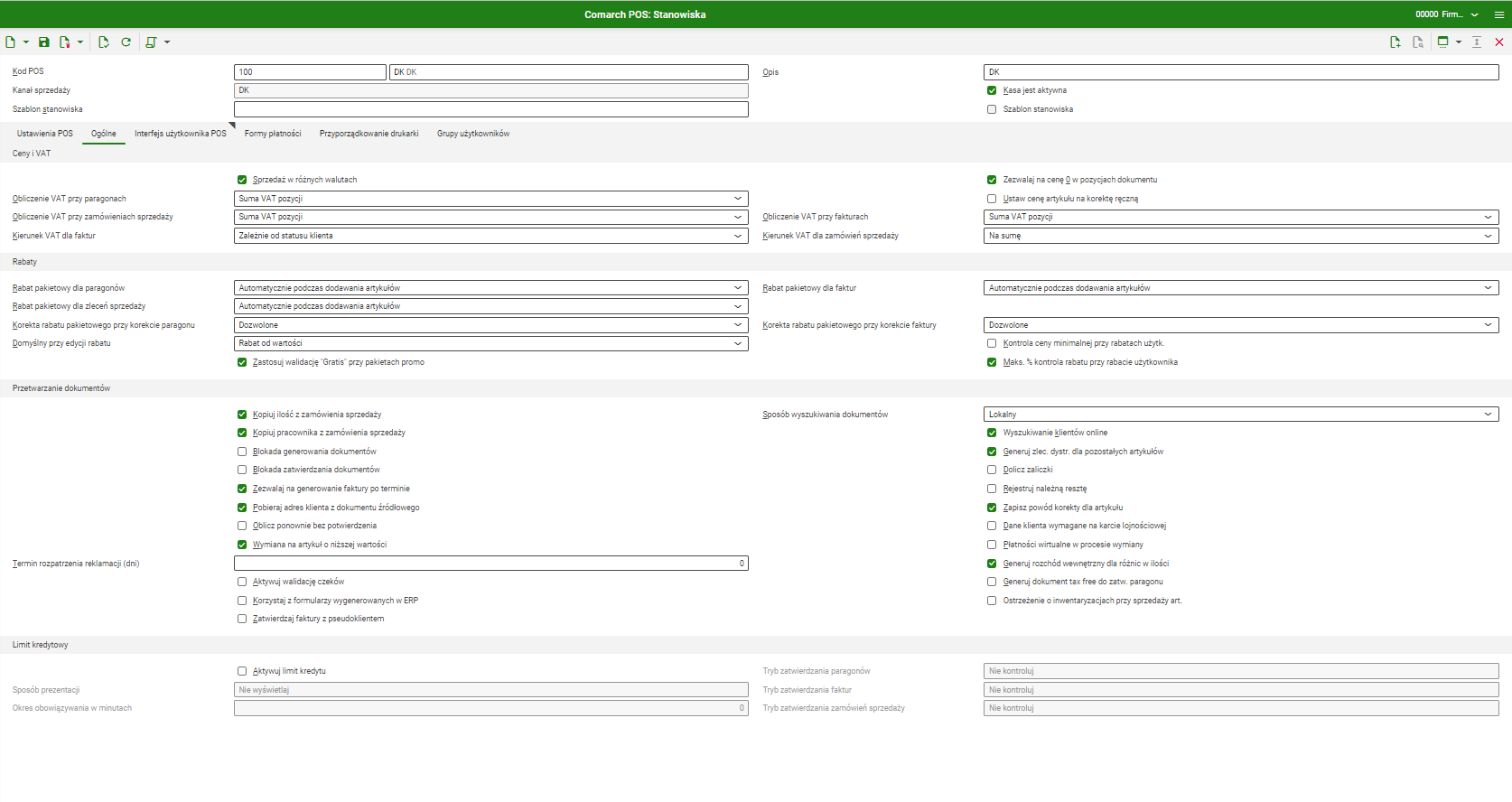
Niezbędna konfiguracja nowego stanowiska
Poniżej opisana jest jedynie niezbędna konfiguracja stanowiska POS, więcej informacji na temat poszczególnych pól i parametrów znajduje się tutaj.

Aby możliwe było zapisanie nowego stanowiska POS, konieczne jest uzupełnienie następujących pól w nagłówku aplikacji Comarch POS: Stanowiska:
- Kod POS – kod nowego punktu sprzedaży, składający się z typu definiowanego w aplikacji Comarch POS: Rodzaje stanowisk oraz unikalnego kodu

- Opis – dodatkowy opis nowego stanowiska
- Kanał sprzedaży – kanał sprzedaży, dla którego ma zostać utworzone nowe stanowisko POS
- Kasa jest aktywna– po zaznaczeniu parametru i wykonaniu eksportu stanowiska, użytkownik będzie miał możliwość zalogowania się na stanowisko POS. W przypadku, gdy parametr jest odznaczony, nie ma możliwości zalogowania się.
Zakładka Ustawienia POS
Na zakładce Ustawienia POS w sekcji Ogólne należy określić rodzaj licencji zależny od produktu.
- Rodzaj aplikacji – pole określające rodzaj produktu, dla którego ma być wybrana licencja. Możliwe opcje:
- mPOS
- POS
- Rodzaj licencji – należy wybrać, które moduły mają być obsługiwane na stanowisku:
- Handel i realizacja – funkcjonalność sprzedażowa i magazynowa
- Tylko realizacja – funkcjonalność magazynowa
- Tylko handel – funkcjonalność sprzedażowa
Zakładka Formy płatności
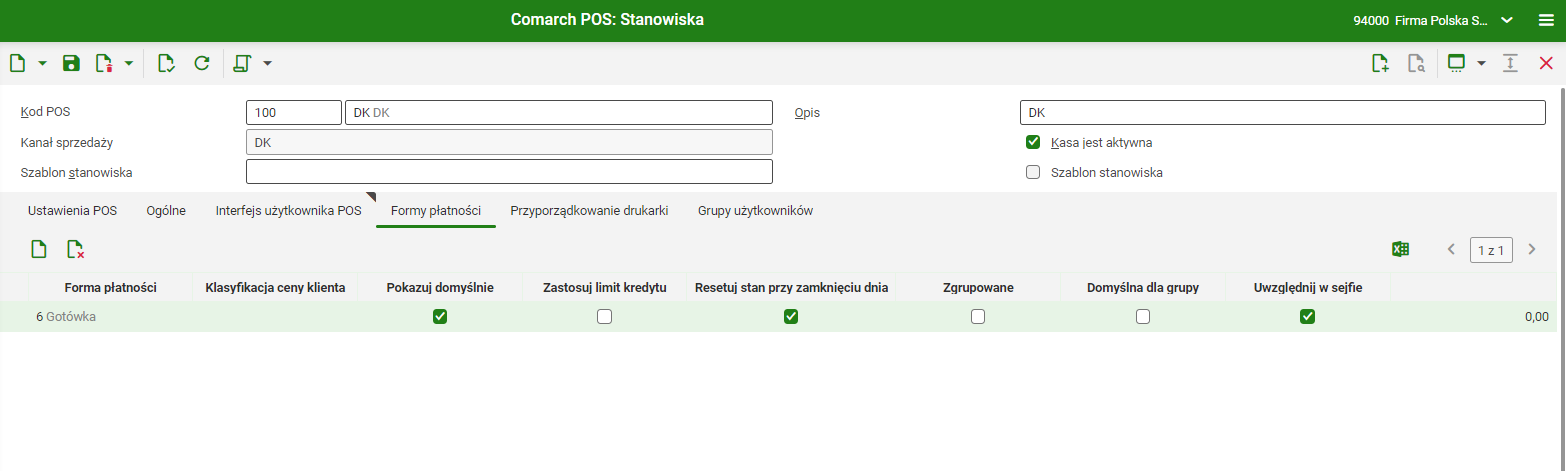
Na tej zakładce należy zdefiniować formy płatności dla stanowiska POS. Poprzez przycisk [Dodaj] możliwe jest zdefiniowanie nowej formy płatności w systemie. Dla poszczególnych form płatności można także zdefiniować parametry:
- Klasyfikacja ceny klienta – pole ma charakter informacyjny i pozwala na określenie klasyfikacji dla cen klienta. Klasyfikacja cen klienta definiowana jest w aplikacji Klasyfikacje
- Pokazuj domyślnie – określa wyświetlanie formy płatności jako domyślnej
- Zastosuj limit kredytowy – określa możliwość korzystania z opcji sprawdzenia limitu kredytowego dla płatności typu Przelew bankowy lub Czek
- Resetuj stan przy zamknięciu dnia – określa, czy salda płatności mają być automatycznie zerowane przy zamknięciu dnia
- Zgrupowane – zgrupowanie metod płatności służy do wyświetlania w oknie płatności POS. Na przykład jeżeli w systemie mamy kilka metod płatności o typie bon i zaznaczymy je jako zgrupowane, to w momencie wybrania na stanowisku POS kafla z metoda płatności bon, otworzy się okno ze zgrupowanymi formami dla tego typu płatności.
- Domyślna dla grupy – określa czy forma płatności jest domyślna dla grupy, jeżeli został zaznaczony parametr Zgrupowane.
- Uwzględnij w sejfie – aktywacja ustawia dla danej formy płatności opcję przechowywania w sejfie. Parametr jest domyślnie zaznaczony dla form płatności takich jak Gotówka, Czek i Bony zewnętrzne.
Zakładka Grupy użytkownika
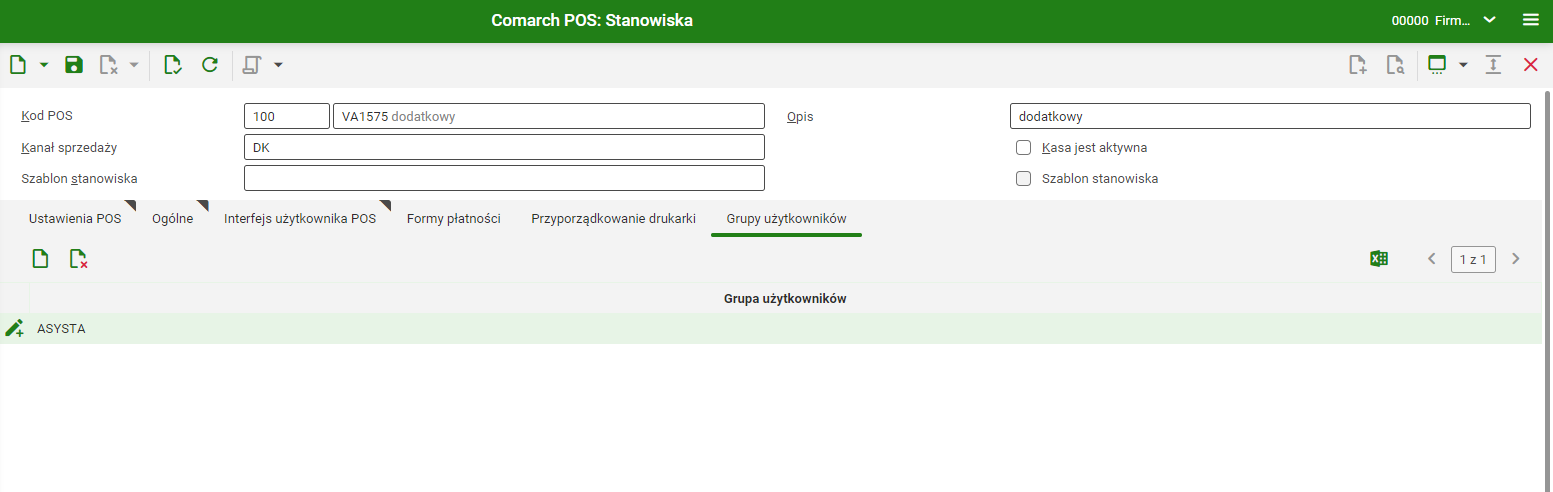
Na zakładce Grupy użytkowników należy dodać wszystkie grupy operatorów, które mają mieć dostęp do tworzonego stanowiska Comarch POS. Należy użyć przycisku [Dodaj], aby przypisać nową grupę użytkowników, której członkowie będą mieć możliwość logowania do stanowiska POS.
Grupę użytkowników można przypisać do kanału sprzedaży, przy pomocy aplikacji Comarch POS: Przyporządkowanie grup użytkowników.
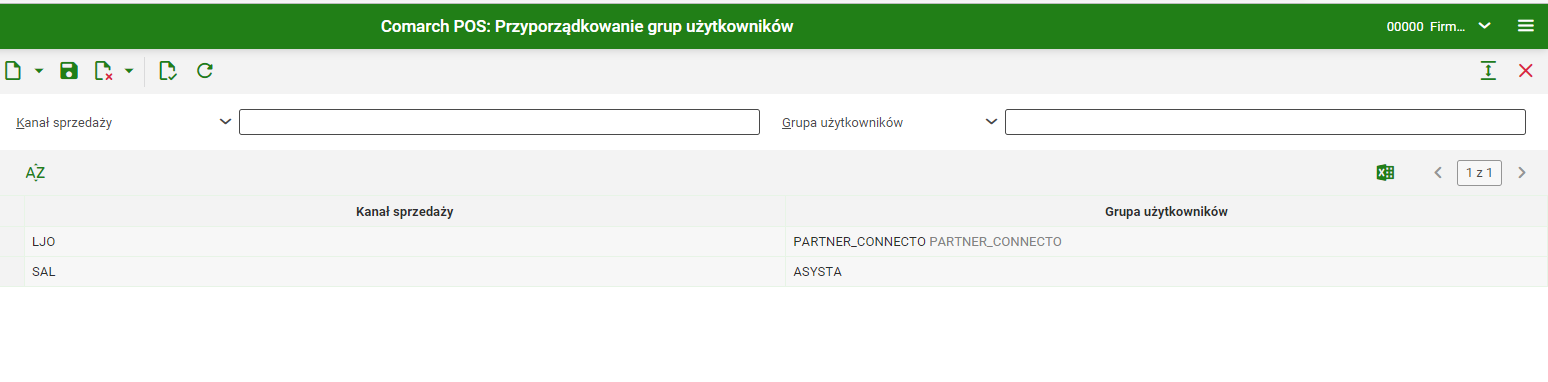
Z poziomu aplikacji Comarch POS: Przyporządkowanie grup użytkowników możliwe jest powiązanie z kanałem sprzedaży wybranych grup operatorów. Dzięki temu można zarządzać uprawnieniami grup użytkowników na wszystkich stanowiskach POS przypisanych do danego kanału sprzedaży.
Po wybraniu przycisku [Dodaj] w tabeli pojawi się nowy wiersz z możliwością określenia poszczególnych wartości w kolumnach:
- Kanał sprzedaży – kanał sprzedaży, z którym powiązana zostanie grupa operatorów
- Grupy użytkowników – grupa użytkowników przypisana do kanału sprzedaży
Przyciski akcji
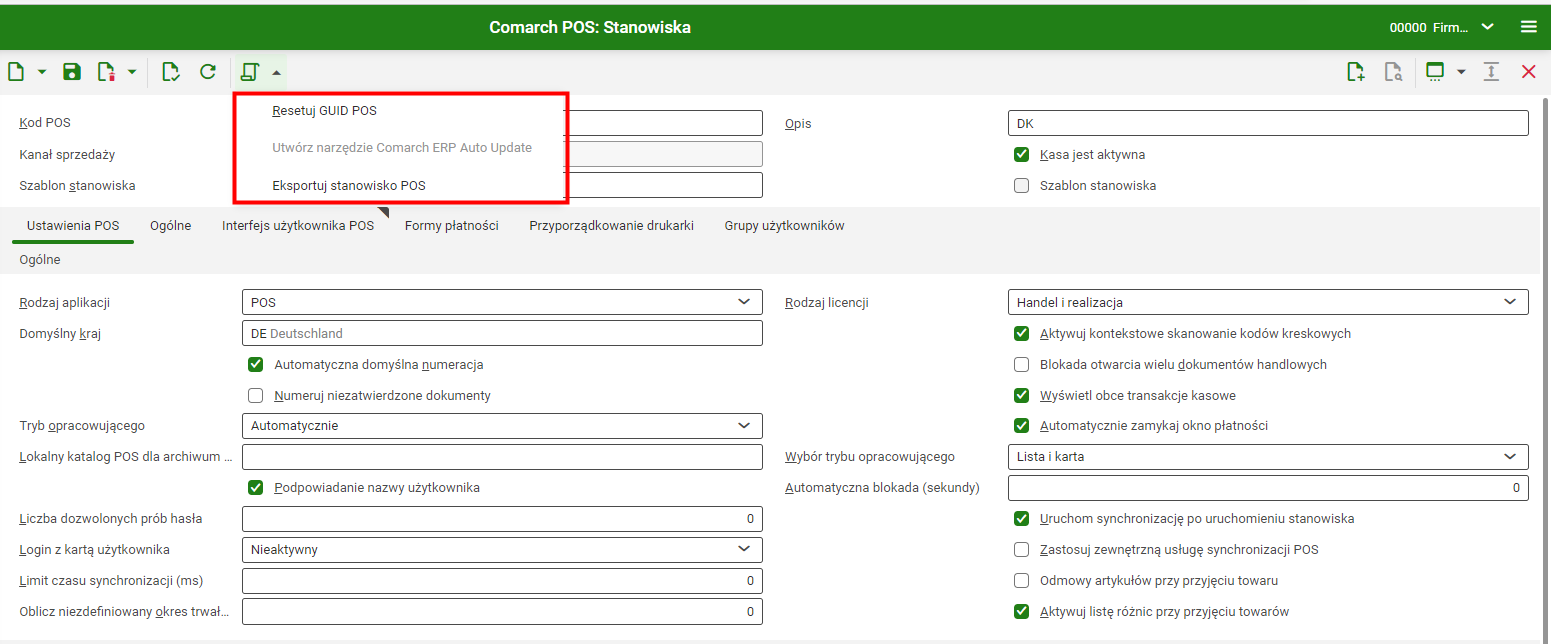
Po wykonaniu niezbędnej konfiguracji należy/można wybrać przycisk [Wybierz akcję] na standardowym pasku symboli. Przycisk ten pozwala na uruchomienie poniższych akcji:
- Resetuj GUID POS – akcja pozwala na wyzerowanie GUID dla stanowiska POS, co umożliwia ponowne połączenie się do danego stanowiska
- Utwórz narzędzie Comarch ERP Auto Update – umożliwia aktywację Comarch ERP Auto Update poprzez Comarch ERP Enterprise
- Eksportuj stanowisko POS – umożliwia wyeksportowanie stanowiska POS z systemu, dzięki czemu po wcześniejszej konfiguracji możliwa będzie praca na stanowisku
Eksport stanowiska
W celu umożliwienia logowania na stanowisku POS, należy wyeksportować to stanowisko.
Aby wyeksportować zapisane stanowisko, należy:
- rozwinąć na pasku narzędzi przycisk [Wybierz akcję] i wybrać opcję Eksportuj stanowisko POS

Po wybraniu opcji Eksportuj stanowisko POS zostanie otworzone okno eksportu.
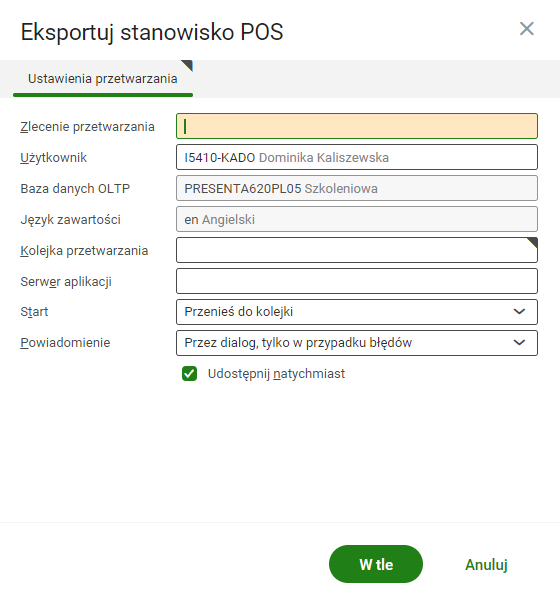
Część pól zostanie uzupełniona automatycznie, dodatkowo należy określić:
- Kolejkę przetwarzania – należy wybrać odpowiednią kolejkę przetwarzania zdefiniowaną w systemie. Kolejka przetwarzania określa, w jaki sposób będzie przetwarzane nowe zlecenie. Zdefiniowanie domyślnej kolejki przetwarzania możliwe jest w aplikacji Ustawienia użytkownika.
- Serwer aplikacji – należy wybrać odpowiedni serwer. W systemie możliwe jest określenie zlecenia przetwarzania dla konkretnego serwera aplikacji. Zdefiniowanie domyślnej wartości dla serwera aplikacji możliwe jest w aplikacji Ustawienia użytkownika.
Następnie należy wybrać opcję [W tle], co spowoduje wykonanie synchronizacji w tle, po czym należy odświeżyć widok
Na dole ekranu wyświetli się ikona wyświetlająca postęp. Postęp można również śledzić w aplikacji Zlecenia przetwarzania.
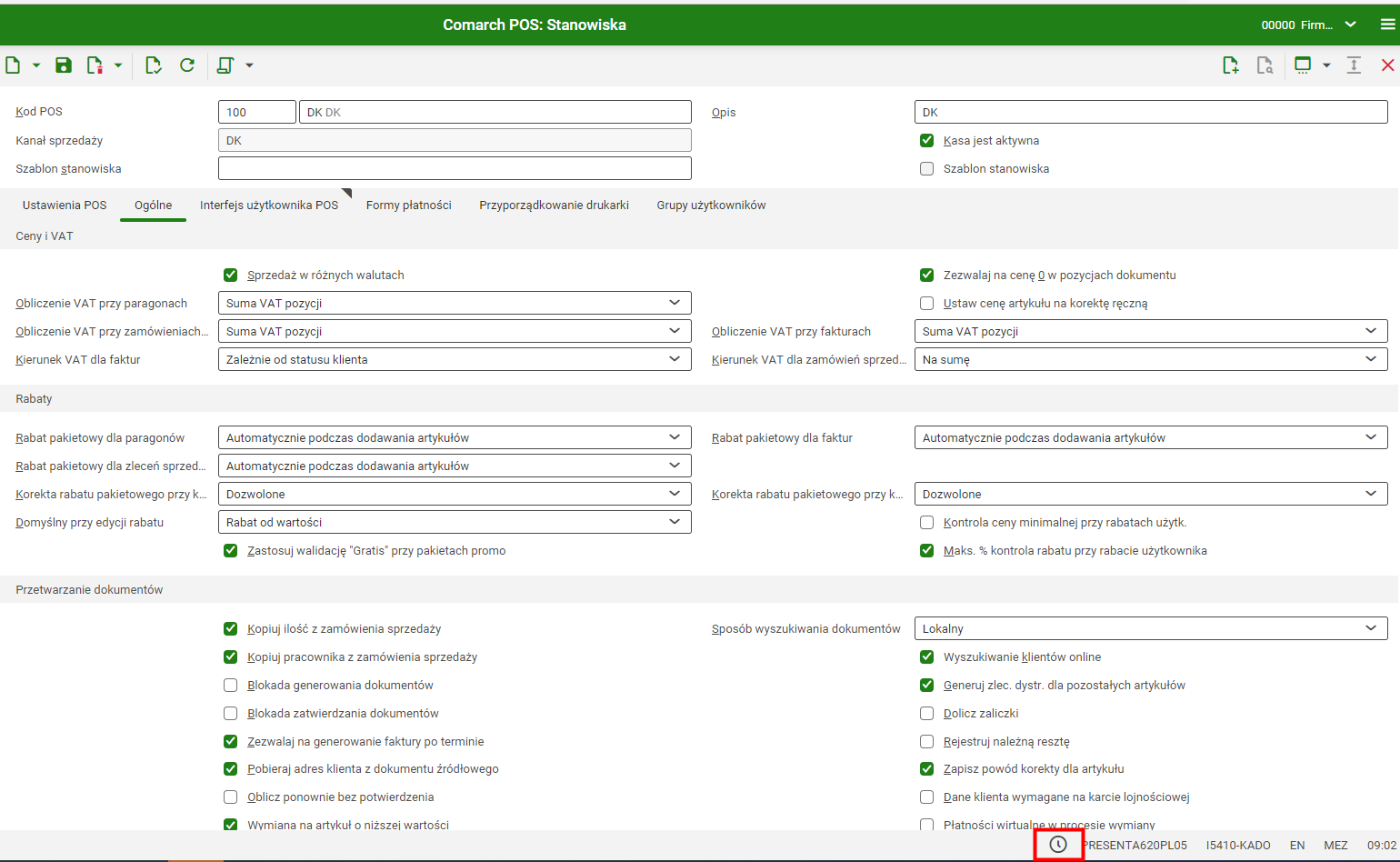
Po wykonaniu powyższych kroków stanowisko POS zostaje wyeksportowane.
Eksport metadanych POS
Za pomocą aplikacji Eksport metadanych POS tworzona jest podstawowa konfiguracja i synchronizowane są dane na stanowisko POS:
- Kraje i regiony
- Magazyny i punkty odbioru
- Waluty – kursy wymiany i nominały, a także limity gotówkowe
- Metody płatności i ich dostępność w kasach fiskalnych
- Jednostki
- Stawki VAT
- Typy dokumentów i ich zakresy liczbowe
- Typy cen i listy (wartości cen lub rabatów)
- Charakterystyka przedmiotu, klasyfikacje
- Konfiguracja artykułu i atrybutów klienta
- Grupy klientów i artykułów (klasyfikacje)
- Dane oddziału i firmy
- Okresy handlowe
- Wydruki i układy
- Konfiguracja stanowiska POS
- Rodzaje kart klienta
- Rodzaje kuponów
- Reguły kodów kreskowych
- Walidacje pól
- Ogólne katalogi
Aplikacja Eksport metadanych służy do przesynchronizowania na stanowisko POS, danych wprowadzonych po stronie systemu ERP.
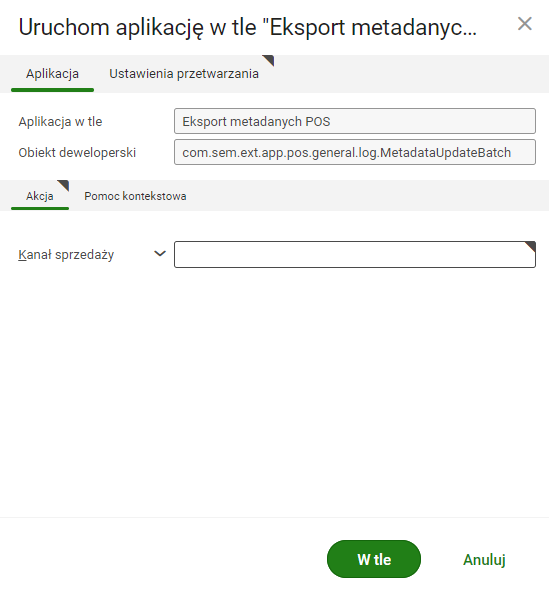
W celu eksportu metadanych na stanowisku POS należy:
- Otworzyć aplikację w tle Eksport metadanych POS
- Uzupełnić pola dostępne na zakładce Aplikacja– sekcja Akcja:
- Kanał sprzedaży– kanał sprzedaży, dla którego mają być zaktualizowane metadane na stanowisku POS
- Uzupełnić pola dostępne na zakładce Ustawienia
- Wybrać przycisk [W tle]
Eksport metadanych POS jest wykonywany w momencie, kiedy zlecenie przetwarzania ma status Zakończone.
Eksport artykułów, dostępności artykułów, cenników i partnerów
W przypadku pierwszego eksportu dla całego kanału sprzedaży należy dodatkowo wyeksportować w kolejności:
- Artykuły
- Dostępności artykułów – jeżeli w kanale sprzedaży aktywowany jest parametr Ewidencja stanów magazynowych to dodatkowo po eksporcie artykułów należy również uruchomić Eksport dostępności artykułów
- Cenniki sprzedaży
- Partnerów
Eksport artykułów
Do eksportu artykułów służy aplikacja w tle Eksport artykułów. Generuje ona dane na stanowisku POS dla wszystkich artykułów na liście asortymentu kanału sprzedaży.
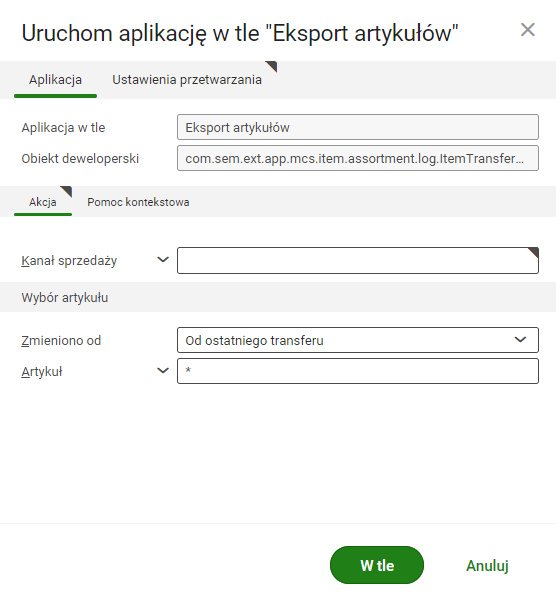
- Otworzyć aplikację w tle Eksport artykułów
- Uzupełnić pola dostępne na zakładce Aplikacja – sekcja Akcja:
- Kanał sprzedaży – kanał sprzedaży, dla którego mają być zaktualizowane artykuły na stanowisku POS. W przypadku korzystania z konfiguracji kanałów sprzedaży dla kanału podrzędnego, należy wybrać kanał główny.
- Możliwe jest także wskazanie konkretnego artykułu:
- Artykuł – artykuł, dla którego mają zostać wyeksportowane dane. „*” oznacza wszystkie artykuły znajdujące się na liście asortymentu.
1.W pierwszym kroku należy dodać artykuły do listy asortymentu w aplikacji Listy asortymentu.
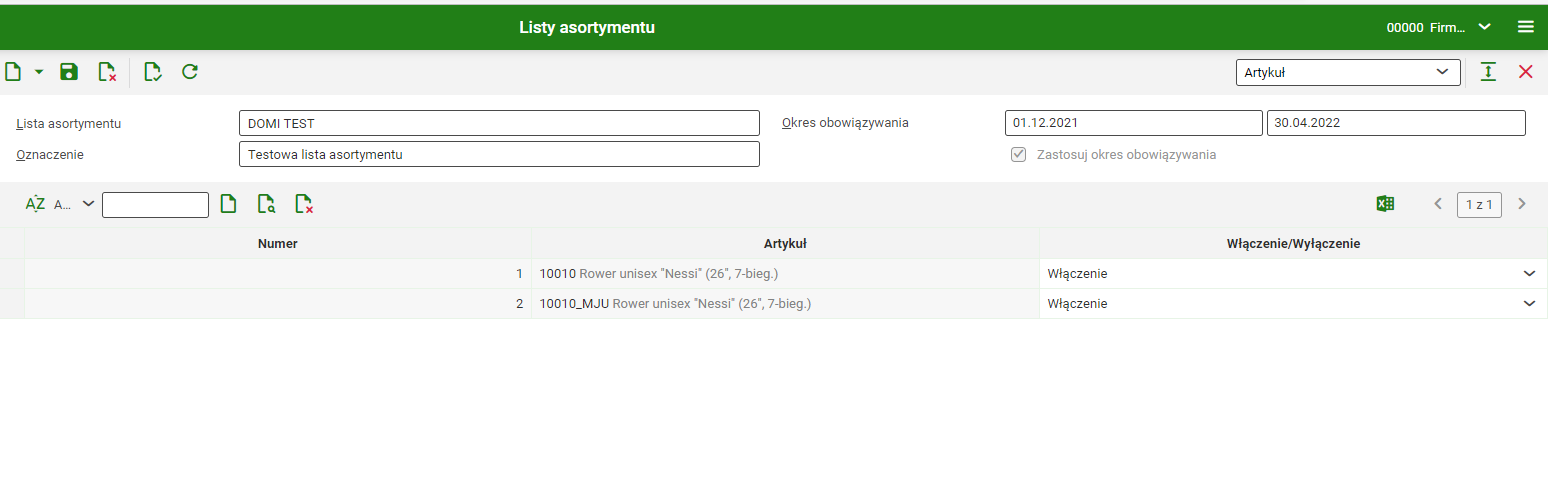
2. Następnie w aplikacji Wykazy asortymentu należy utworzyć nowy wykaz dla konkretnej organizacji z wcześniej utworzoną listą asortymentu.
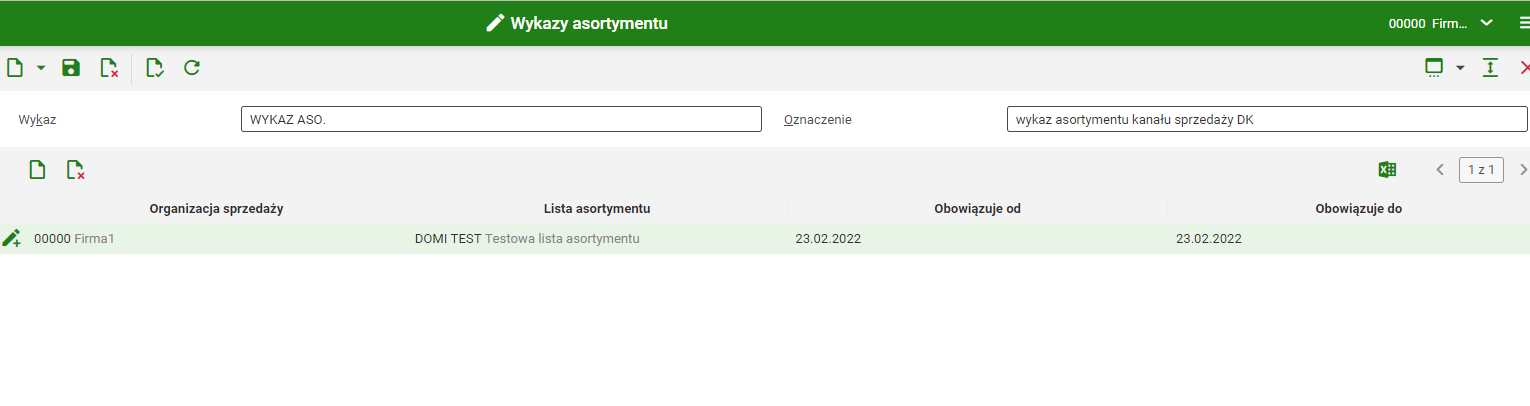
3. W ostatnim kroku dany wykaz należy wskazać w aplikacji Kanały sprzedaży w polu Wykazy asortymentu
- Zmieniono od – określa, czy ma zostać wykonana synchronizacja:
- Całościowo – na stanowisko POS ponownie wysłane zostaną wszystkie informacje o danym artykule
- Od ostatniego transferu – na stanowisko POS wysłane zostaną zmiany wprowadzone po ostatnim eksporcie
- Uzupełnić pola dostępne na zakładce Ustawienia
- Wybrać przycisk [W tle]
Eksport partnerów jest wykonywany w momencie, kiedy zlecenie przetwarzania ma status Zakończone.
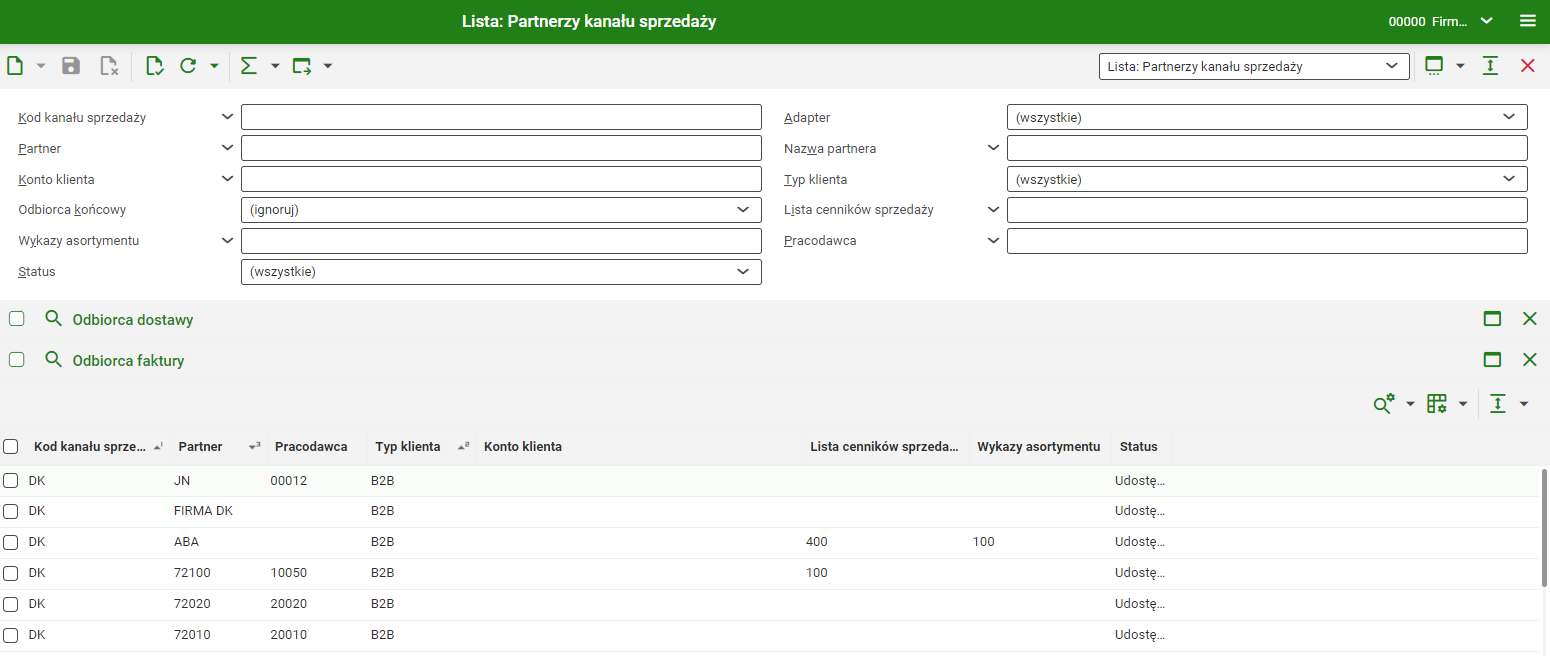
Eksport dostępności artykułów
Aplikacja w tle Eksport dostępności artykułów aktualizuje ilości magazynowe dostępnych artykułów. Po eksporcie aktualne stany można podejrzeć w aplikacji Lista: Dostępność artykułów kanału sprzedaży dla wszystkich oddziałów.
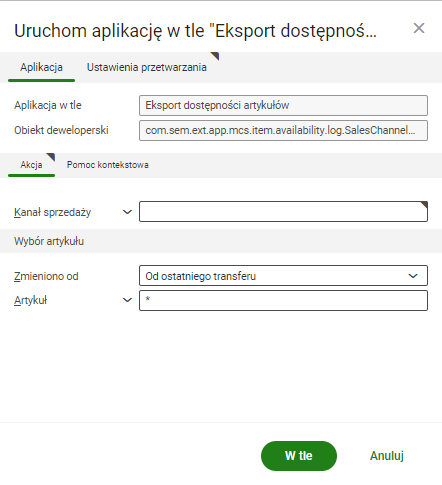
W celu eksportu dostępności artykułów na stanowisko POS należy:
- Otworzyć aplikację w tle Eksport dostępności artykułów
- Uzupełnić pola dostępne na zakładce Aplikacja – sekcja Akcja:
- Kanał sprzedaży – kanał sprzedaży, dla którego mają być zaktualizowane aktualne stany dostępności artykułów na stanowisku POS. W przypadku korzystania z konfiguracji kanałów sprzedaży dla kanału podrzędnego, należy wybrać kanał główny.
- Możliwe jest także wskazanie konkretnego artykułu:
- Artykuł – artykuł, dla którego mają zostać wyeksportowane dane. „*” oznacza wszystkie artykuły znajdujące się na liście asortymentu.
- Zmieniono od – określa czy ma zostać wykonana synchronizacja:
- Całościowo – na stanowisko POS ponownie wysłane zostaną wszystkie informacje o danym artykule
- Od ostatniego transferu – na stanowisko POS wysłane zostaną zmiany wprowadzone po ostatnim eksporcie
- Uzupełnić pola dostępne na zakładce Ustawienia
- Wybrać przycisk [W tle]
Eksport dostępności artykułów jest wykonywany w momencie, kiedy zlecenie przetwarzania ma status Zakończone.
Eksport cenników sprzedaży POS
Aplikacja w tle Eksport cenników sprzedaży POS służy do przeniesienia bieżących i przyszłych cen sprzedaży na stanowisko POS. Aby skorzystać z tego eksportu cen, użytkownik powinien wybrać opcję Zezwalaj na rozszerzony eksport ceny dla kanału sprzedaży (obsługującego) Comarch POS. Jeżeli ta opcja nie jest zaznaczona, eksport odbywa się za pomocą aplikacji Eksport cenników sprzedaży.
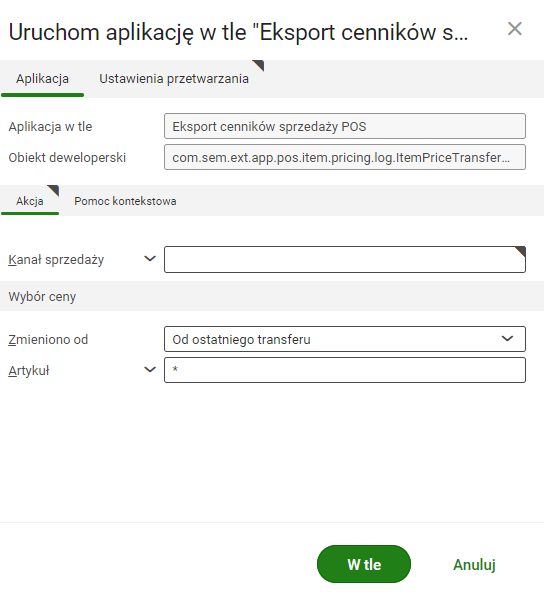
W celu eksportu cenników sprzedaży na stanowisko POS należy:
- Otworzyć aplikację w tle Eksport cenników sprzedaży POS
- Uzupełnić pola dostępne na zakładce Aplikacja – sekcja Akcja:
- Kanał sprzedaży – kanał sprzedaży, dla którego mają być zaktualizowane artykuły na stanowisku POS. W przypadku korzystania z konfiguracji kanałów sprzedaży dla kanału podrzędnego, należy wybrać kanał główny.
- Możliwe jest także wskazanie konkretnego artykułu:
- Artykuł – artykuł, dla którego mają zostać wyeksportowane dane. „*” oznacza wszystkie artykuły znajdujące się na liście cenników sprzedaży.
- Zmieniono od – określa czy ma zostać wykonana synchronizacja:
- Całościowo – na stanowisko POS ponownie wysłane zostaną wszystkie informacje o danym artykule
- Od ostatniego transferu – na stanowisko POS wysłane zostaną zmiany wprowadzone po ostatnim eksporcie
- Uzupełnić pola dostępne na zakładce Ustawienia
- Wybrać przycisk [W tle]
Eksport cenników jest wykonywany w momencie, kiedy zlecenie przetwarzania ma status Zakończone.
1.Utworzyć nową listę cenników sprzedaży w aplikacji Listy cenników sprzedaży
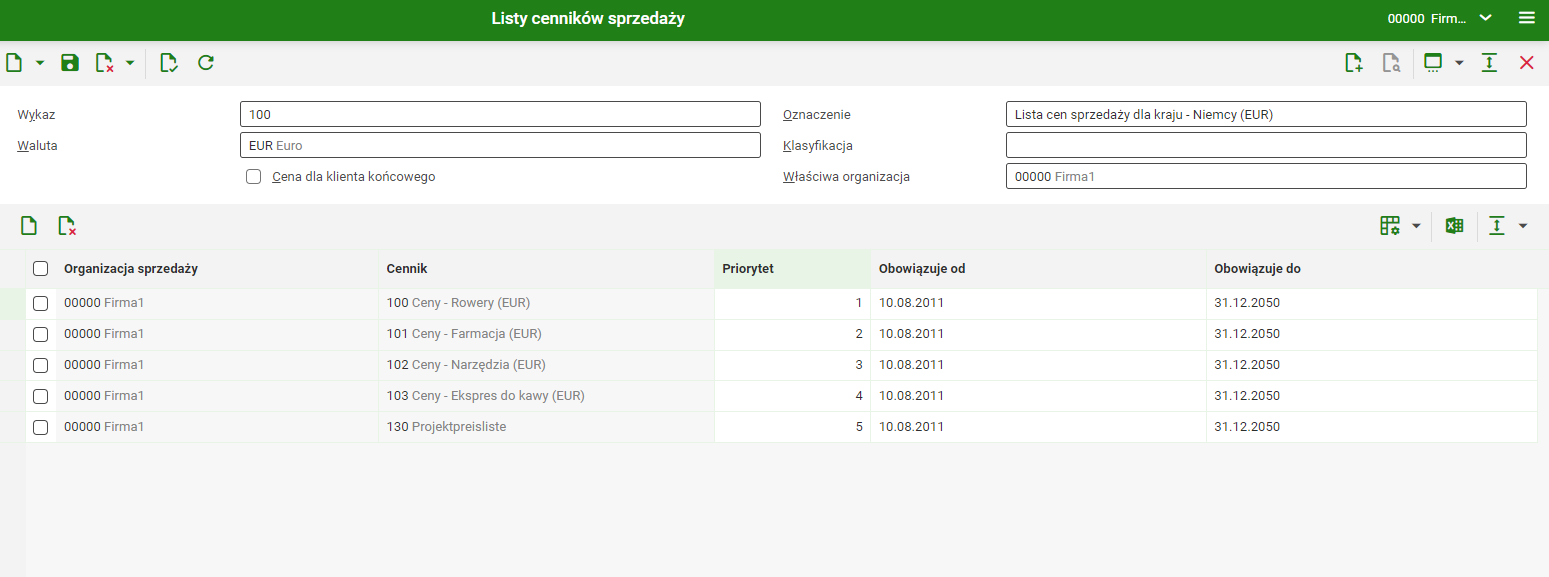
2.Dodać utworzony cennik w aplikacji Kanały sprzedaży w polach Lista cenników sprzedaży na zakładce B2C i B2B.
W przypadku konfiguracji kanałów sprzedaży o typach główny/podrzędny, cennik należy przypisać do głównego kanału.
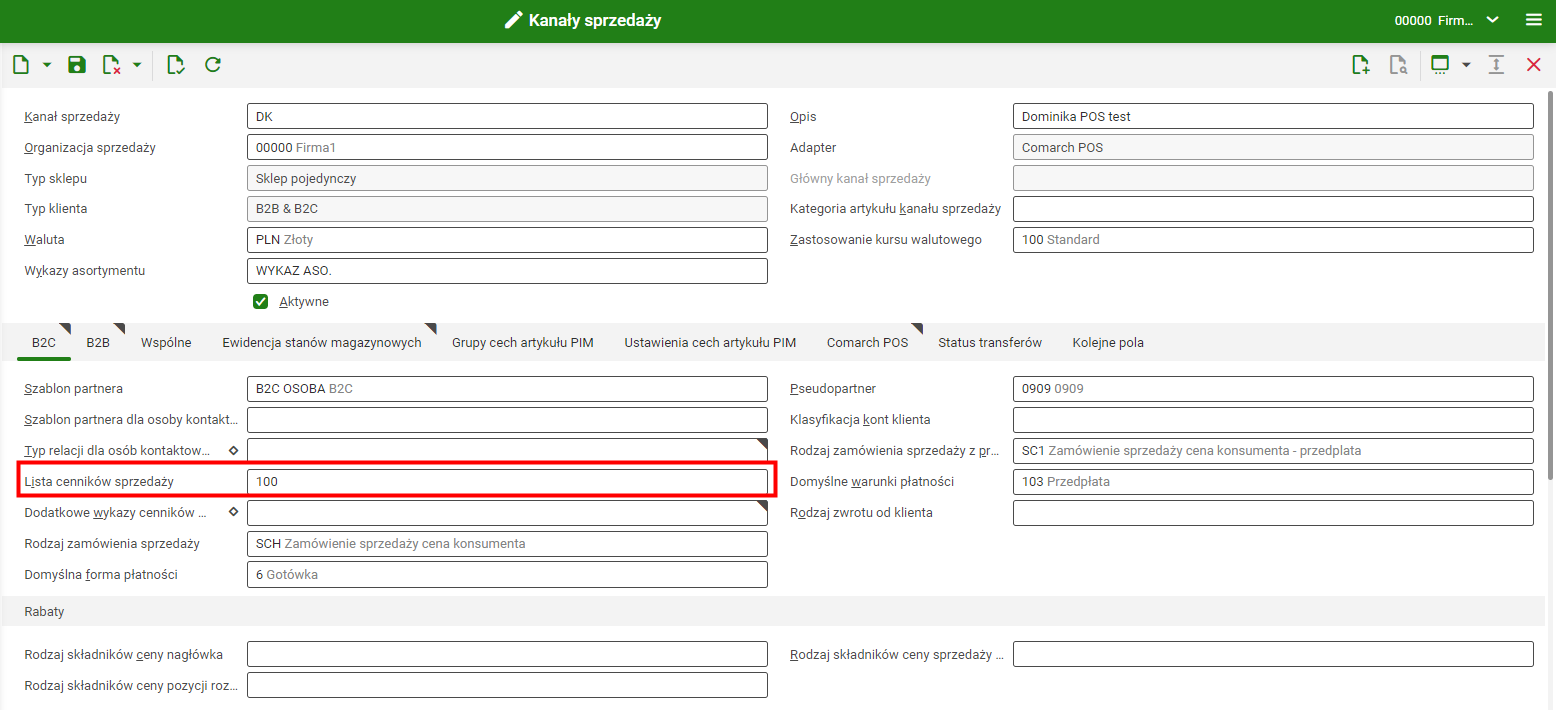
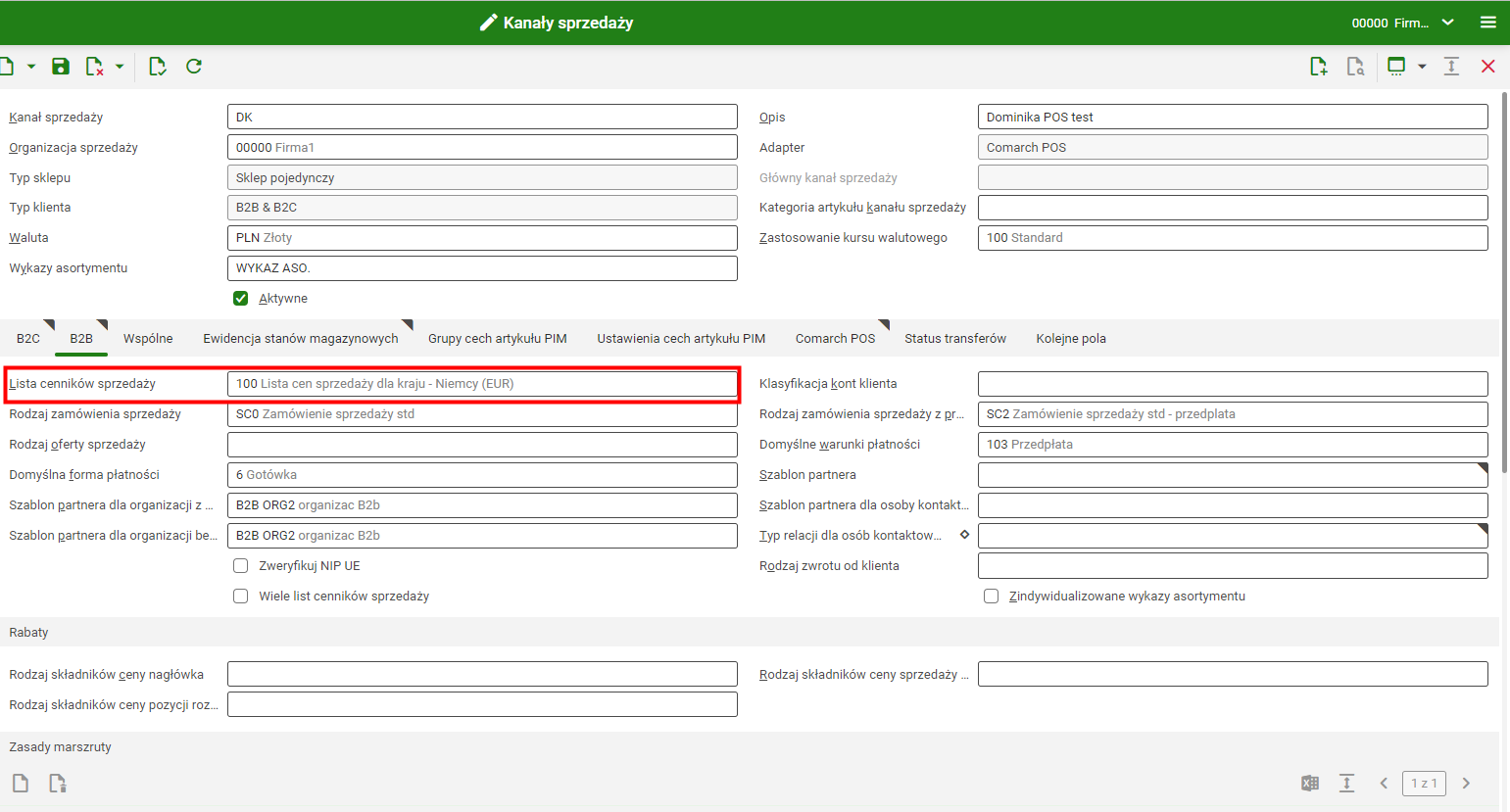
Eksport partnerów
Aplikacja w tle Eksport partnerów pozwala na wyeksportowanie partnerów i danych adresowych dla Comarch POS. Aby to zrobić, partner musi być wcześniej przyporządkowany do kanału sprzedaży w aplikacji Przyporządkowania partnerów kanału sprzedaży.
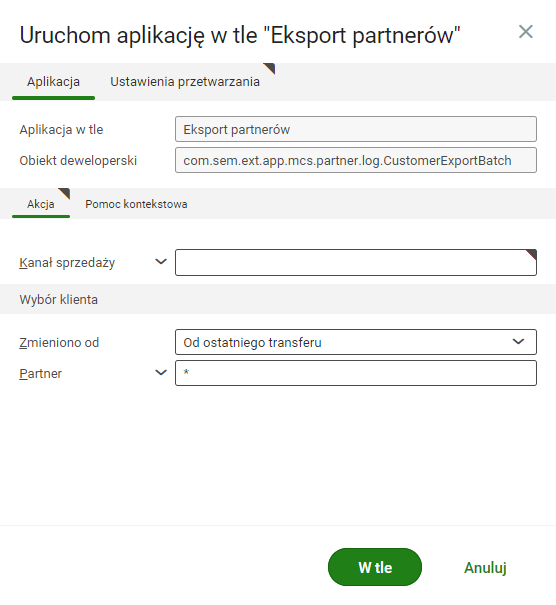
W celu eksportu partnerów na stanowisko POS należy:
- Otworzyć aplikację w tle Eksport cenników sprzedaży POS
- Uzupełnić pola dostępne na zakładce Aplikacja – sekcja Akcja:
- Kanał sprzedaży – kanał sprzedaży, dla którego mają być zaktualizowane artykuły na stanowisku POS. W przypadku korzystania z konfiguracji kanałów sprzedaży dla kanału podrzędnego, należy wybrać kanał główny.
- Możliwe jest także wskazanie konkretnego artykułu:
- Partner – partner, dla którego mają zostać wyeksportowane dane. „*” oznacza wszystkich partnerów przypisanych do danego kanału w aplikacji Przyporządkowania partnerów kanału sprzedaży.
- Zmieniono od – określa, czy ma zostać wykonana synchronizacja:
- Całościowo – na stanowisko POS ponownie wysłane zostaną wszystkie informacje o danym partnerze
- Od ostatniego transferu – na stanowisko POS wysłane zostaną zmiany wprowadzone po ostatnim eksporcie
- Uzupełnić pola dostępne na zakładce Ustawienia
- Wybrać przycisk [W tle]
Eksport partnerów jest wykonywany w momencie, kiedy zlecenie przetwarzania ma status Zakończone.
W celu ustawienia hasła do POS użytkownikowi, należy przejść do aplikacji Zmiana hasła i PIN-u dowolnego użytkownika POS.
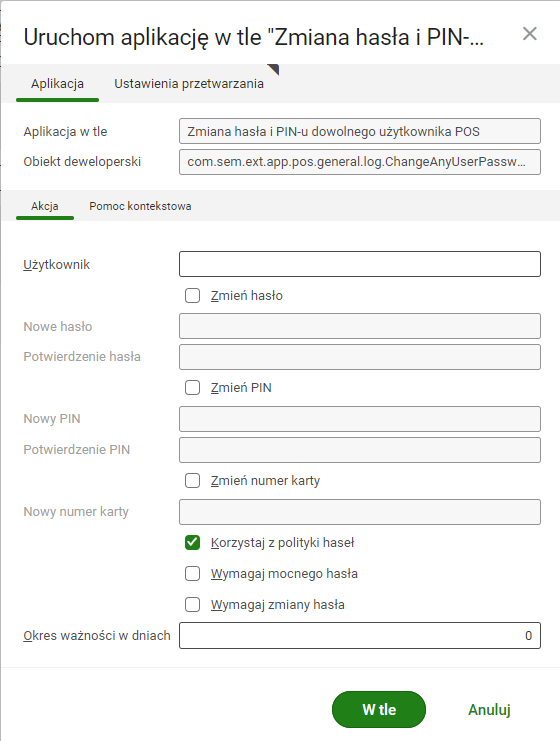
Aby zmienić hasło użytkownika, należy zaznaczyć parametr Zmień hasło i wprowadzić hasło w polach Nowe hasło i Potwierdzenie hasła. Następnie należy wybrać przycisk [W tle] i wykonać eksport metadanych POS.
Certyfikat
Synchronizacja między Comarch ERP Enterprise a stanowiskiem Comarch POS odbywa się z udziałem certyfikatu użytkownika CEE.
Certyfikat musi znajdować się na komputerze stanowiska w katalogu certyfikatów. W kreatorze importu certyfikatów należy wybrać jako lokalizację przechowywania: Komputer lokalny.
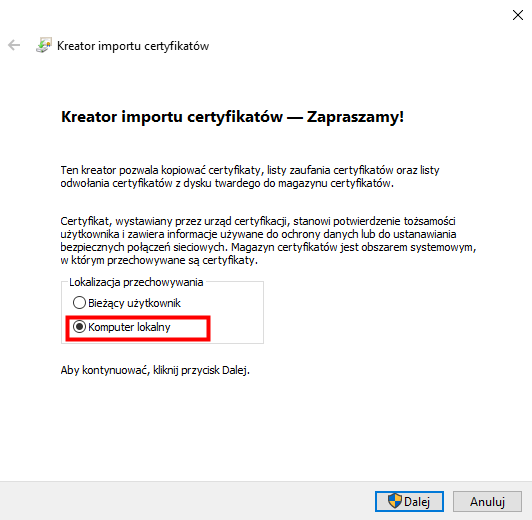
Należy upewnić się, że przy stanowisku w tym folderze certyfikatów jest tylko jeden certyfikat o tej nazwie.
1.Należy przejść do aplikacji Windows Zarządzaj certyfikatami komputerów
2.W certyfikatach osobistych należy umieścić certyfikat CEE.
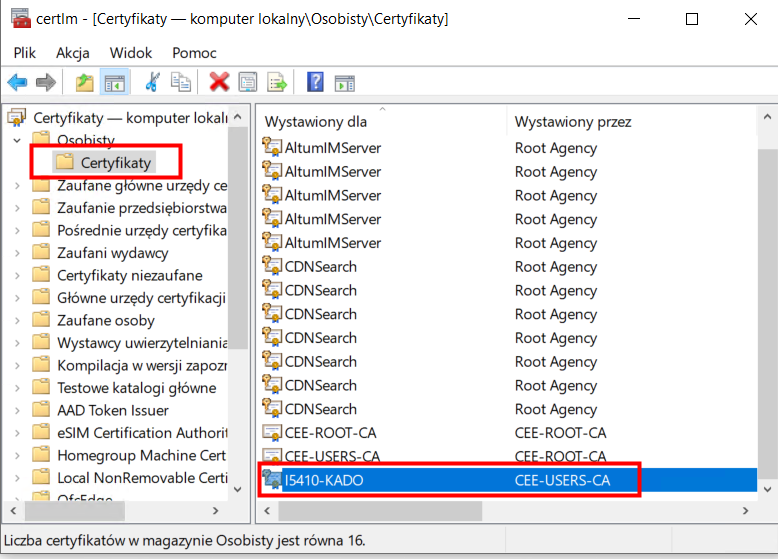
Użytkownik Comarch ERP Enterprise, dla którego został wydany certyfikat, musi mieć uprawnienia dostępu SOAP.
Aby nadać uprawnienia dostępu SOAP należy:
- Przejść do aplikacji Panel System
- W polu Typ wybrać System
- Następnie z dolnych zakładek wybrać Przyporządkowania użytkownika
- Na liście odnaleźć lub dodać użytkownika, dla którego mają być dostępne uprawnienia SOAP
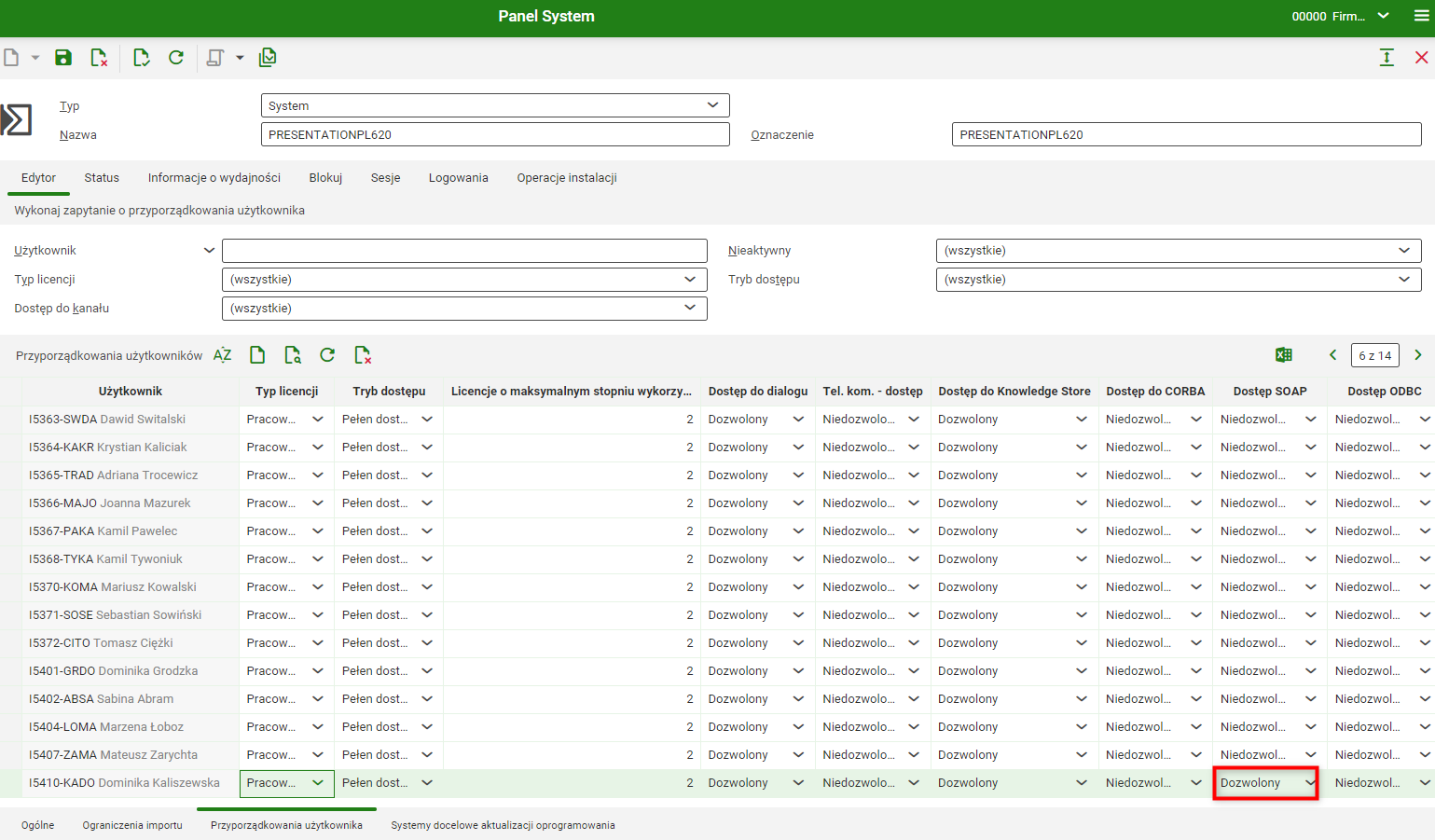
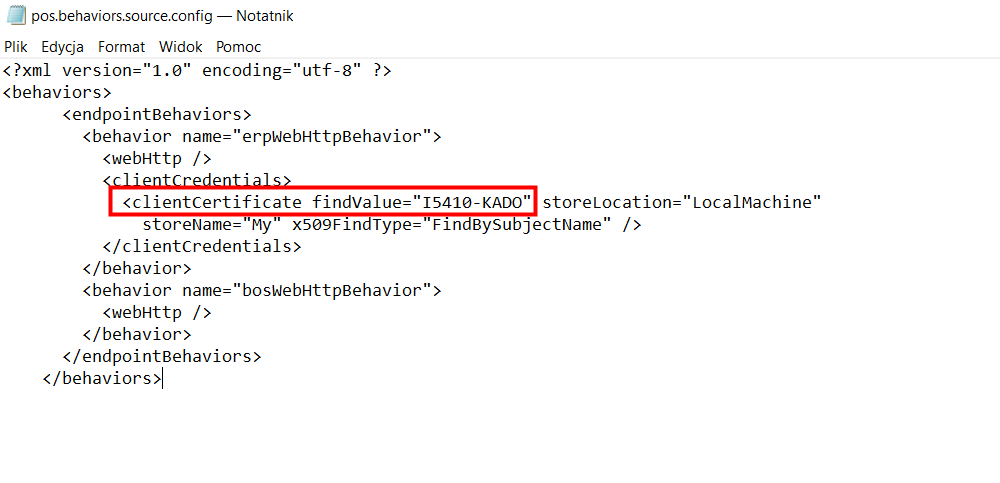
Aplikacja Comarch POS Agent
Aplikacja Comarch POS Agent dostępna jest w module Sprzedaż wielokanałowa po aktywowaniu funkcji Sprzedaż wielokanałowa i Comarch POS w aplikacji Konfiguracja.

Po wybraniu przycisku [Dodaj] w nagłówku istnieje możliwość określenia poszczególnych wartości w polach:
- Kod (pole wymagane) – kod Comarch POS Agent (który należy wprowadzić w Konfiguratorze usługi POS Agent)
- Host – adres IP usługi POS Agent (adres IP komputera, na którym została zainstalowana usługa POS Agent. Wartość nieedytowalna, ustawiana automatycznie podczas rejestracji usługi)
- Limit czasu porównania stanów magazynowych (s) – czas (wyrażony w sekundach) potrzebny na wymianę informacji o stanach pomiędzy systemem ERP a POS Agentem
- Czas blokady uzgadniania – jest to znacznik czasu do momentu, gdy zapytanie z aplikacji Import zamówień sprzedaży zostanie przetworzone (podczas uzgadniania). Suma czasu rozpoczęcia uzgadniania oraz limitu czasu porównywania stanów
- Harmonogram porównania stanów magazynowych – pole umożliwia zaplanowanie automatycznego uruchamiania uzgadniania stanów magazynowych przez POS. Harmonogramy są definiowane w aplikacji Harmonogramy.
Po wprowadzeniu danych w aplikacji Comarch POS Agent, należy wykonać eksport metadanych POS.
Po wykonaniu eksportu oraz pobraniu i instalacji komponentu Comarch POS Agent w narzędziu Comarch ERP Auto Update, należy przejść do folderu POS Agenta to: (domyślna ścieżka C:\Program Files (x86)\Comarch Retail\Comarch Retail POS Agent).
1.W folderze Comarch Retail -> Comarch Retail POS Agent dostępna jest aplikacja exe.
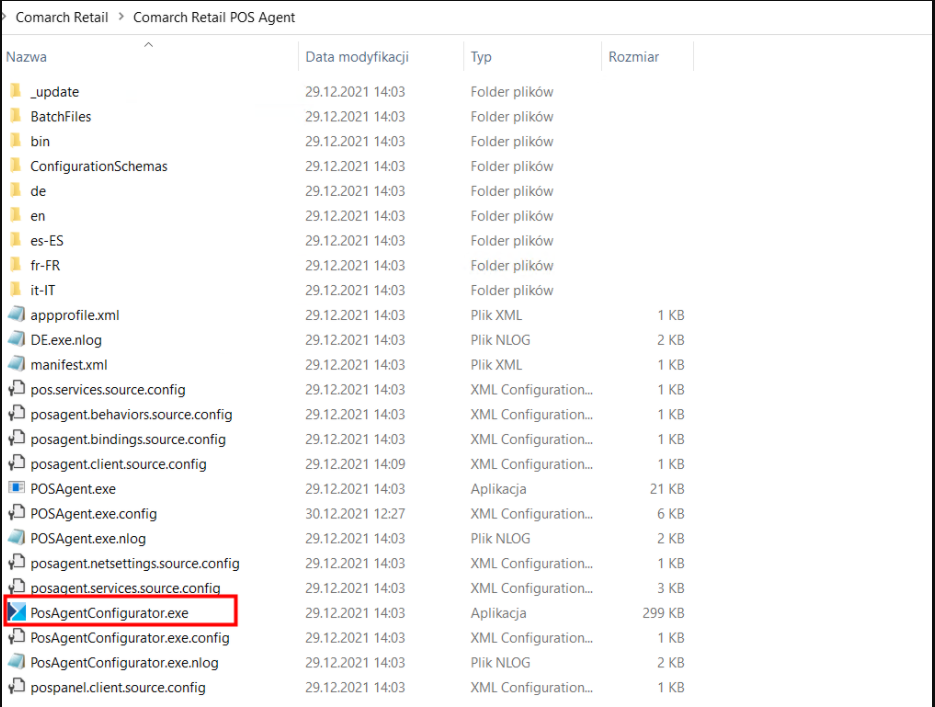
2.Przy pierwszym uruchomieniu pojawi się okno z wyborem języka.
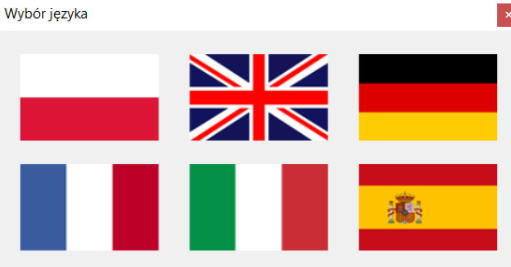
3.Podczas pierwszego uruchomienia, pojawi się błąd dotyczący odinstalowanej usługi.
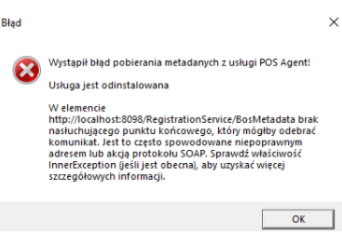
4.Wyświetlony komunikat należy potwierdzić przyciskiem [OK], w kolejnym kroku wyświetlone zostanie okno konfiguratora:
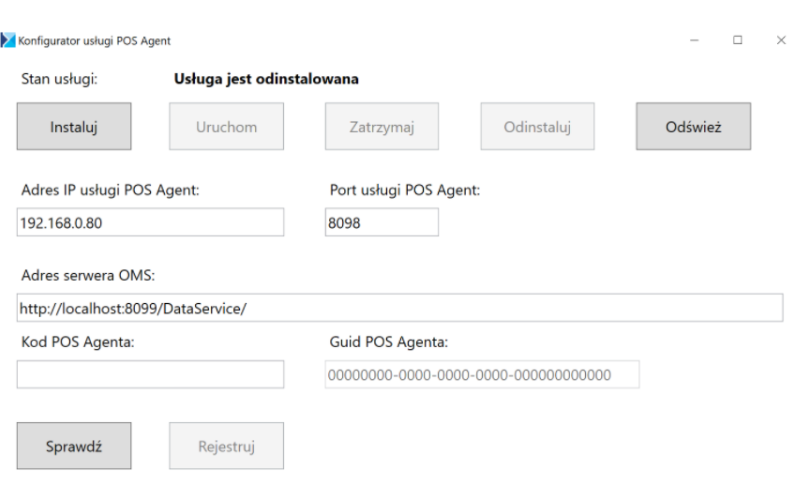
W aplikacji przed wybraniem przycisku [Instaluj] należy podać:
- Adres IP usługi POS Agent– pole uzupełniane automatycznie adresem IP komputera, na którym zainstalowano usługę POS Agent. W przypadku, gdy IP jest zmienne, należy ustawić dla usługi POS Agent stałe przekierowanie na IP; zamiast nazwy localhost przy zmiennym IP można wprowadzić 127.0.0.1.
- Port usługi POS Agent– domyślnym portem jest 8098; wprowadzony może być dowolny wolny port
- Adres serwera OMS– domyślnym adresem jest http://localhost:8099/DataService/, adres ten składa się z:
- localhost– adres systemu ERP, na którym znajduje się baza
- 8099– domyślny port dla usługi synchronizacji. W razie potrzeby należy podać inny port.
- Kod POS Agenta– kod POS Agent wprowadzony w systemie ERP w aplikacji Comarch POS Agent
- GUID– wartość nadawana automatycznie po poprawnym zarejestrowaniu usługi
Po uzupełnieniu powyższych danych w Konfiguratorze POS Agent należy kolejno wybrać poniższe przyciski:
- [Instaluj]
- [Odśwież]
- [Uruchom] – powinien pojawić się komunikat dotyczący uruchomienia usługi
- [Sprawdź] (przy wpisanym kodzie POS Agenta) – po wybraniu przycisku pojawi się okno z informacją o stanie połączenia
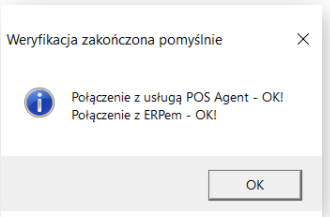
- [Odśwież]
- [Zarejestruj] – automatycznie uzupełnione zostanie pole GUID w konfiguratorze, a także pola HOST, PORT i GUID w systemie Comarch ERP Enterprise. Dodatkowo pojawi się okno z informacją o poprawnym zarejestrowaniu Agenta.
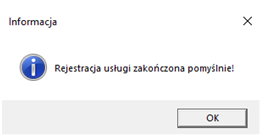
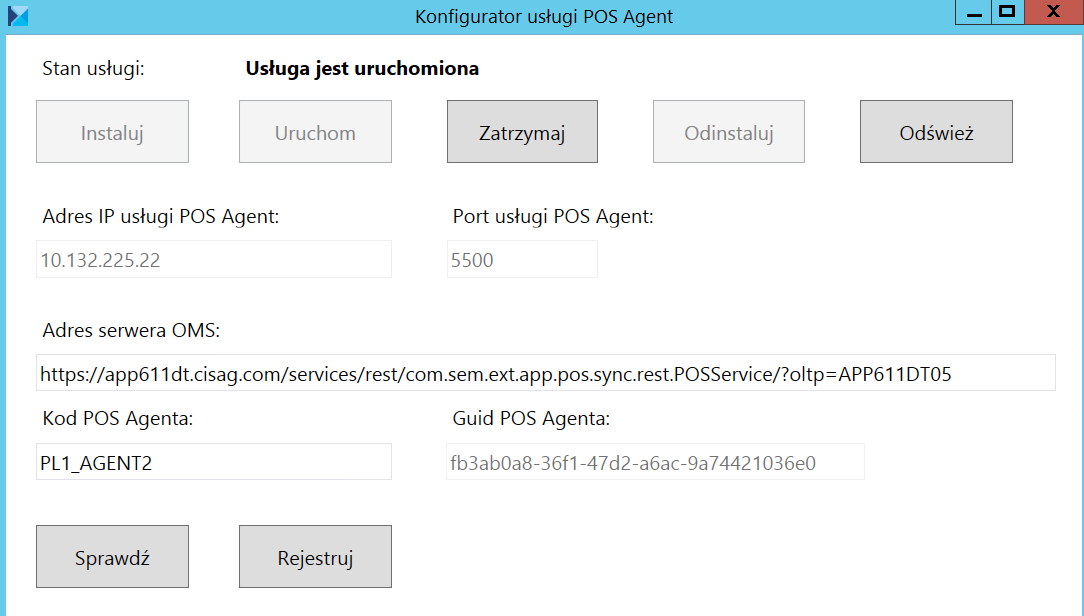
Konfiguracja wstępna na stanowisku POS
W pierwszym kroku należy zmodyfikować pliki .config znajdujące się w folderze produktu Comarch POS. Domyślna ścieżka: C:\Program Files (x86)\Comarch Retail\Comarch Retail POS.
Pliki .config
Najważniejsze zmiany w configach POS:
1.Plik pos.behaviors.source.config – zmiana nazwy certyfikatu użytkownika
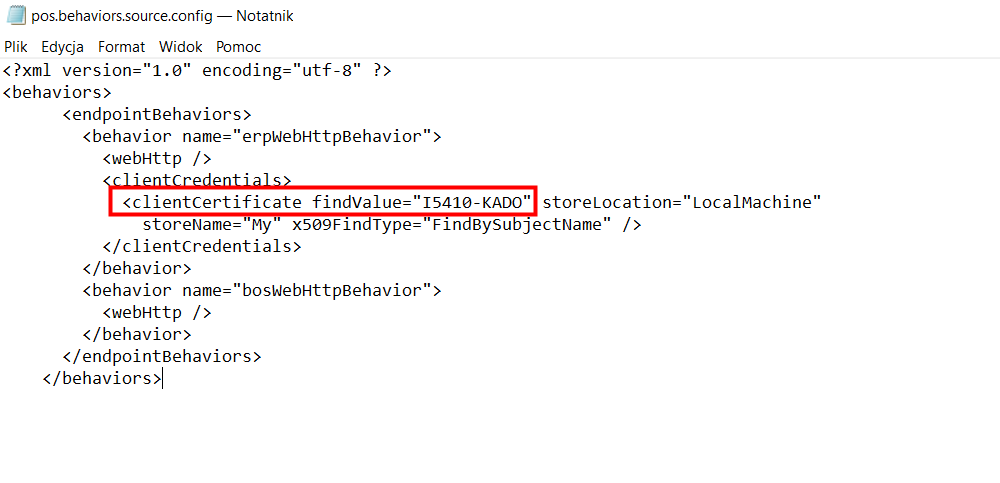
2.Plik pos.client.source.config – podmiana namiarów na własnego POS Agenta
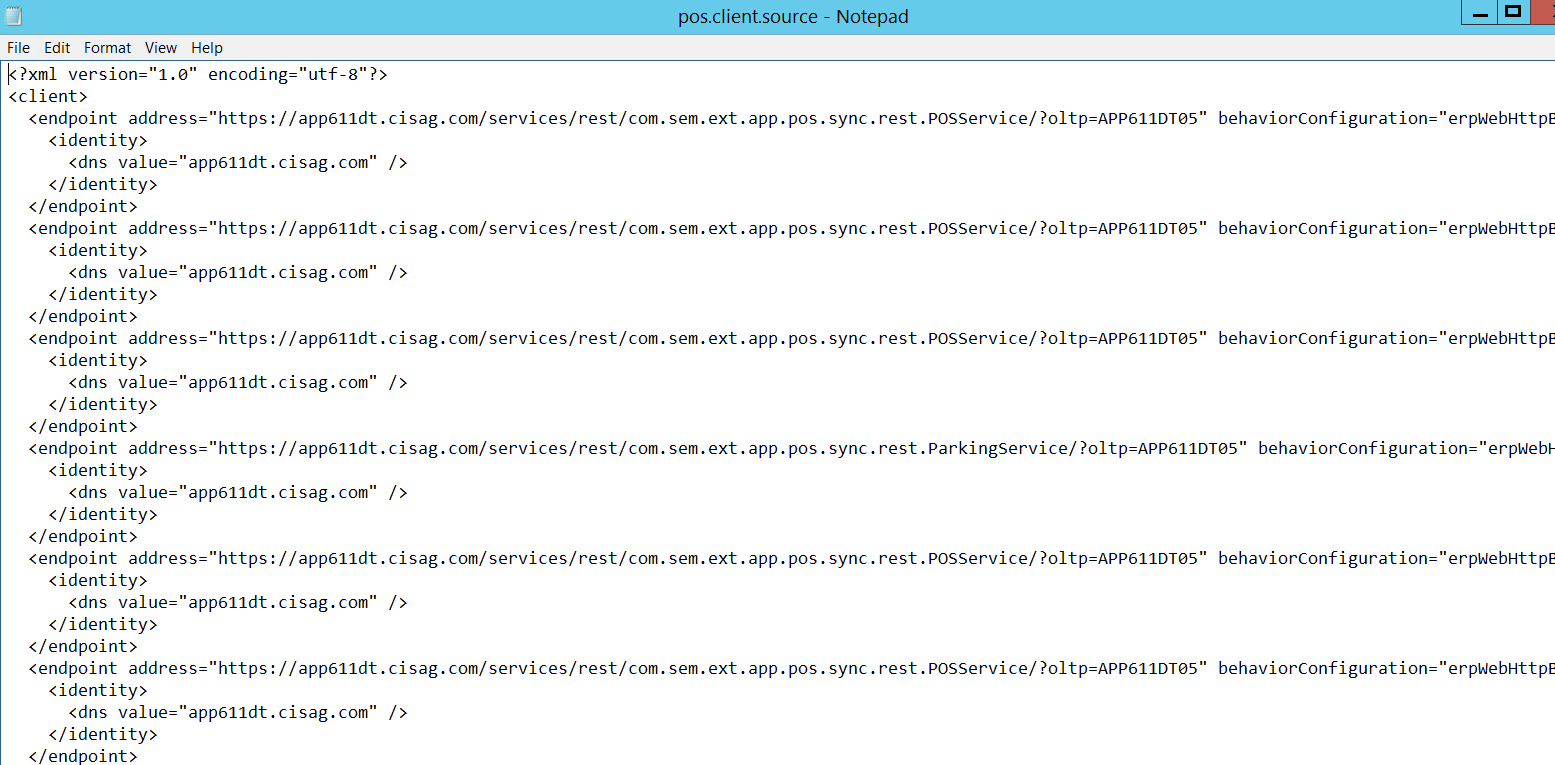
Aplikacja Comarch POS
Po zainstalowaniu aplikacji Comarch POS przez Comarch ERP Auto Update należy uruchomić aplikację. Przy pierwszym uruchomieniu należy uzupełnić wymagane pola dla konfiguracji:
- Kod stanowiska POS – kod stanowiska utworzony w systemie z poziomu aplikacji Comarch POS: Stanowiska
- Adres i port usług danych POS – adres dla danego systemu, w którym utworzono stanowisko POS oraz właściwy port
- Język stanowiska POS – dostępny język:
- polski
- angielski
- niemiecki
- francuski
- hiszpański
- włoski
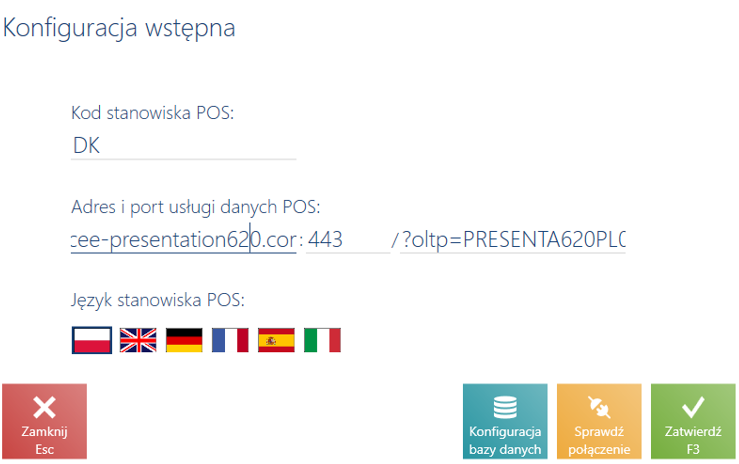
O prawidłowym połączeniu z usługami świadczy ikona zielonej kropki z anteną na górnym pasku aplikacji.
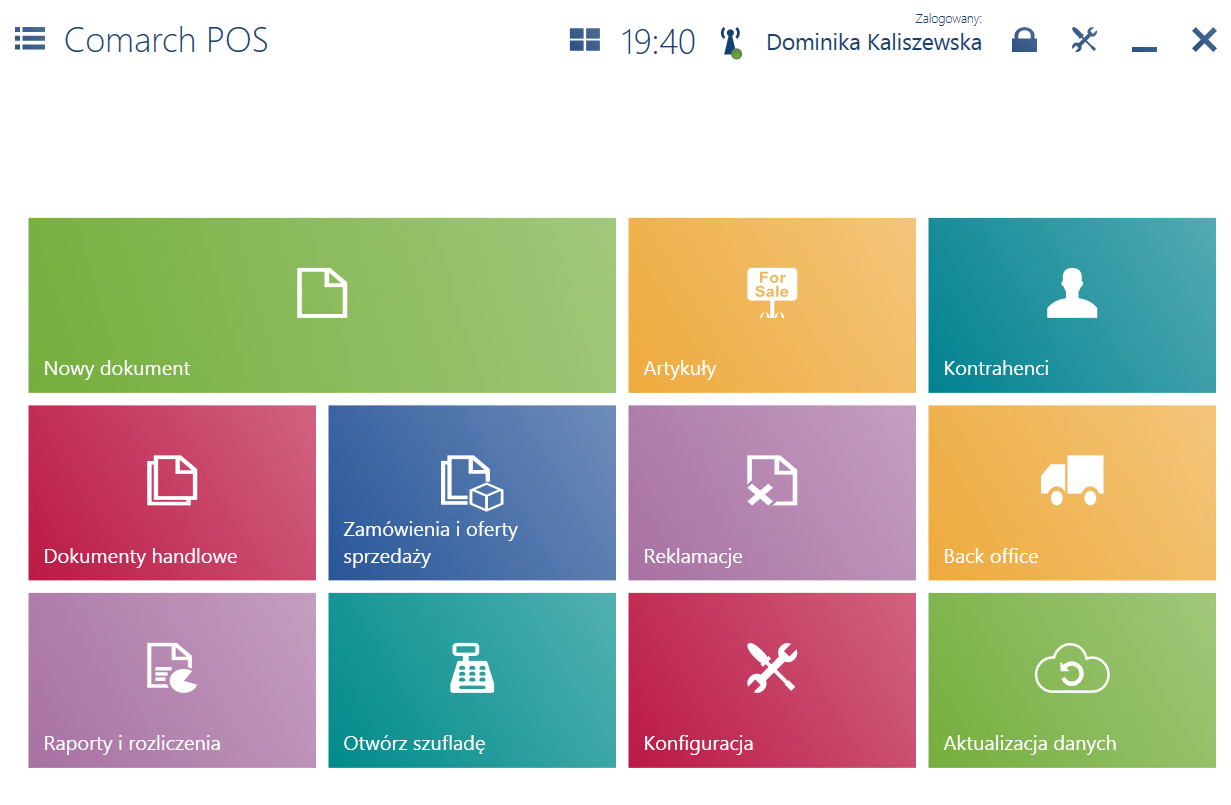
Aktualizacja wersji produktów Comarch POS oraz instalacja QF
W przypadku aktualizacji wersji lub instalacji poprawek QF zawierających większe zmiany systemowe, w szczególności związane z synchronizacją danych, należy:
- Wykonać synchronizację, aby przesłać wszystkie dane ze stanowisk POS do systemu Comarch ERP Enterprise.
- Uruchomić aktualizację środowiska Comarch ERP Enterprise.
- W tym samym czasie przejść do aktualizacji/wgrywania poprawek do komponentów: Comarch POS, Comarch mPOS, Comarch POS Agent i Comarch POS Agent Broker.
- Zweryfikować po aktualizacji poprawność uruchomienia usługi synchronizacji Data Service.
Kopiowanie kanału sprzedaży i stanowiska Comarch POS
Duplikacja kanału sprzedaży
W systemie Comarch ERP Enterprise istnieję możliwość kopiowania ustawień danego kanału sprzedaży. W tym celu należy w aplikacji Kanały sprzedaży, należy wybrać przycisk [Duplikacja], znajdujący się pod przyciskiem [Nowy]. Nowo dodany kanał sprzedaży będzie dokładną kopia wskazanego kanału.
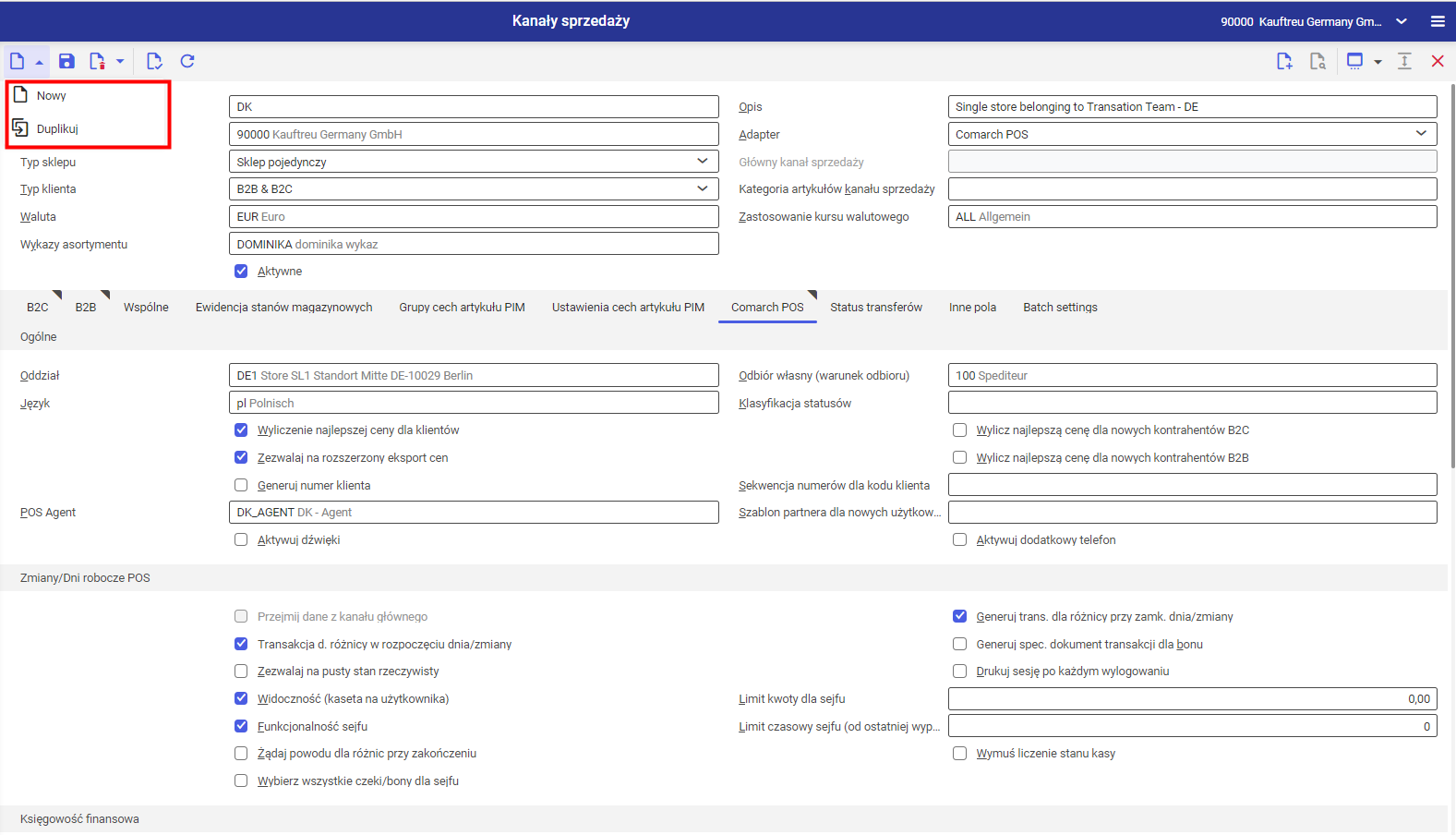
Należy pamiętać, że duplikacja kopiuje wszystkie ustawienia danego kanału poza nazwą kanału sprzedaży. Użytkownik powinien wpisać unikatową nazwę zduplikowanego kanału, w systemie nie mogą istnieć dwa kanały o tej samej nazwie.
Duplikacja stanowiska Comarch POS
W celu skopiowania ustawień wybranego stanowiska Comarch POS, należy w aplikacji Comarch POS: Stanowiska wybrać z górnego menu przycisk [Duplikacja].
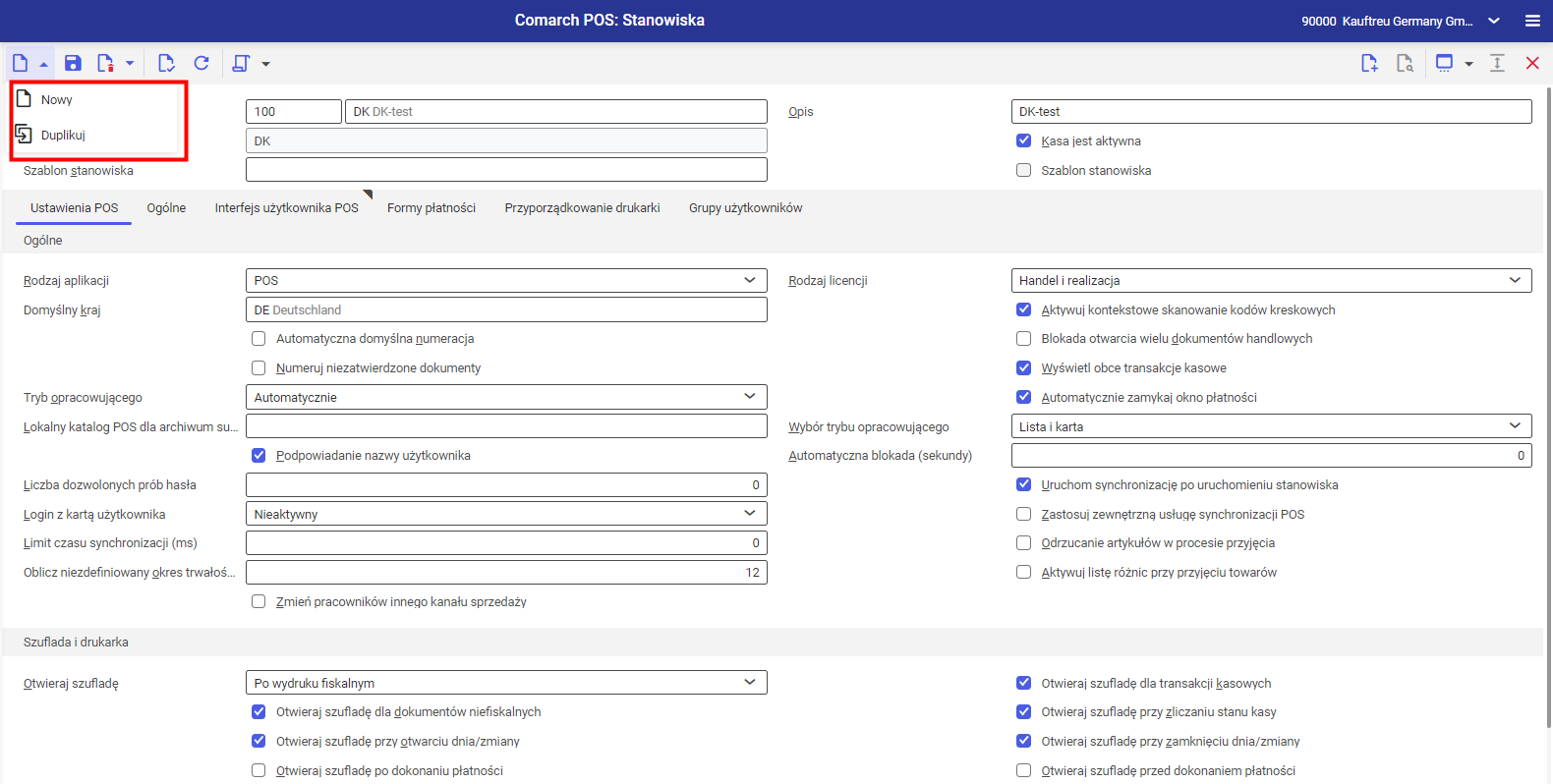
Efektem duplikacji danego stanowiska jest skopiowanie wszystkich ustawień z aplikacji Comarch POS: Stanowiska.
Należy pamiętać o wprowadzeniu nowej nazwy stanowiska dla zduplikowanych ustawień.