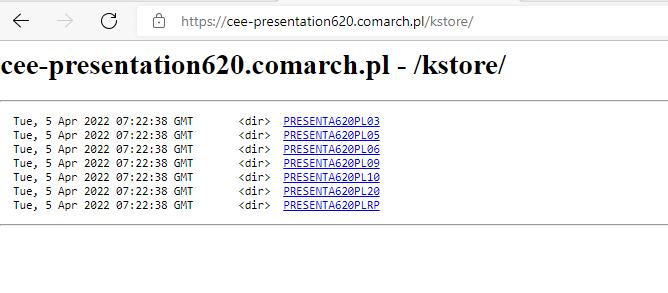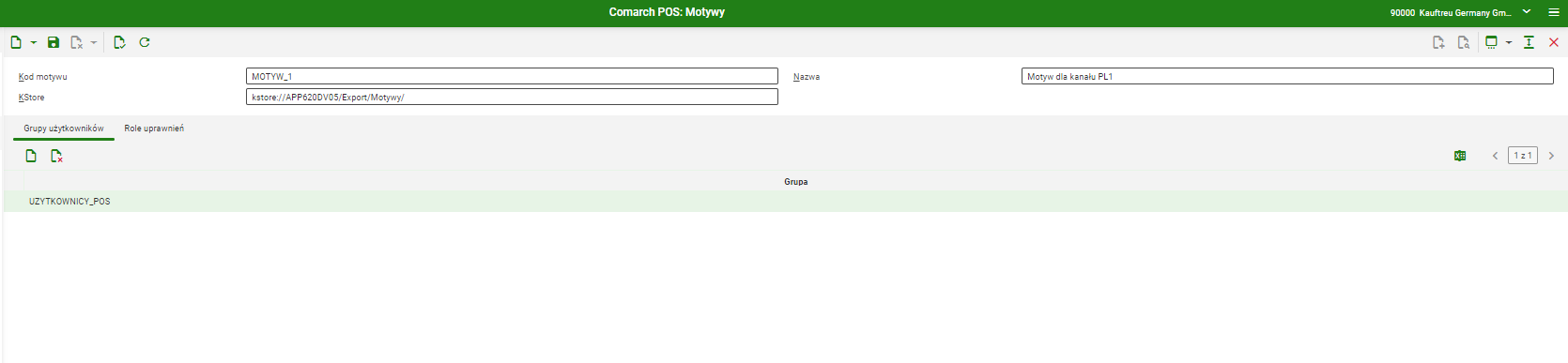Aplikacja Comarch POS: Motywy
Aplikacja Comarch POS: Motywy służy do zarządzania motywami zawierającymi zmiany wprowadzone w konfiguracji interfejsu oraz widokach na stanowisku POS. Wszystkie zmiany zapisywane są w lokalnych motywach, dostępnych dla danego stanowiska POS. Udostępnienie lokalnego motywu innym stanowiskom POS możliwe jest poprzez umieszczenie w repozytorium wiedzy KStore katalogu ZIP zawierającego:
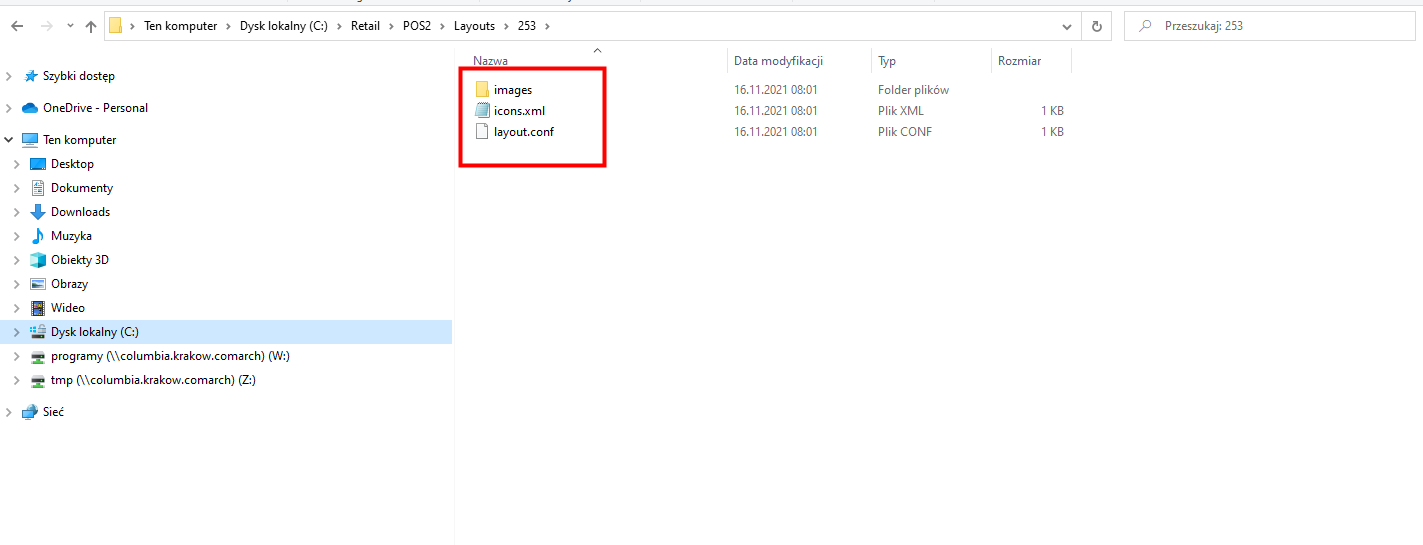
Następnie w aplikacji Comarch POS: Motywy należy dodać dane grupy użytkowników lub role uprawnień dla których podany motyw ma być dostępny.
Link z dopiskiem /kstore: https://cee-presentation620.comarch.pl/kstore
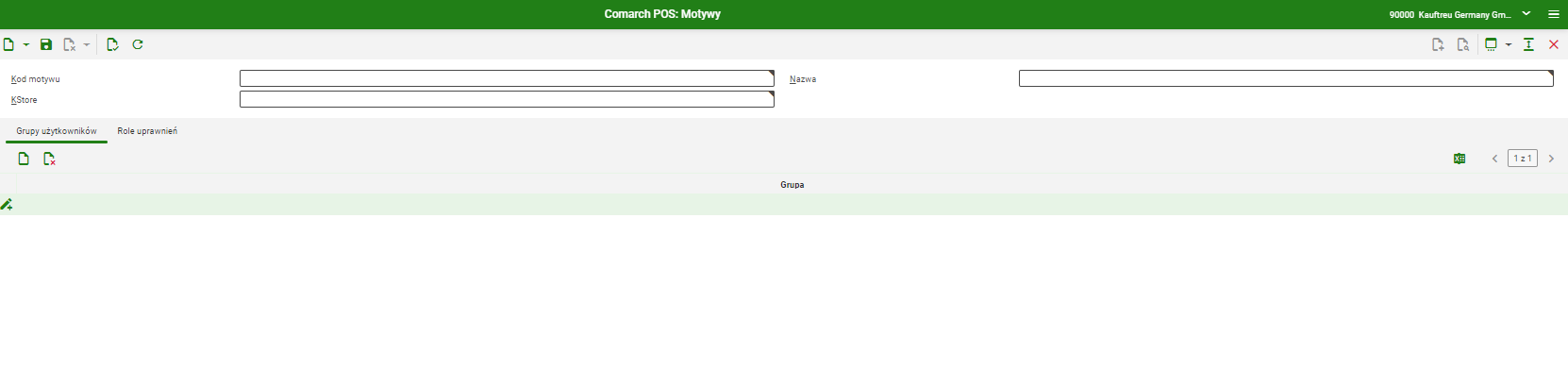
Nagłówek aplikacji
W nagłówku aplikacji istnieje możliwość filtrowania listy według wskazanego kodu motywu. W tym celu należy przejść do opcji wyszukiwania dla wartości Kod motywu i wybrać przycisk [Pomoc uzupełniania wartości]. Po jego wybraniu pojawi się okno z możliwością odszukania odpowiedniego kodu.
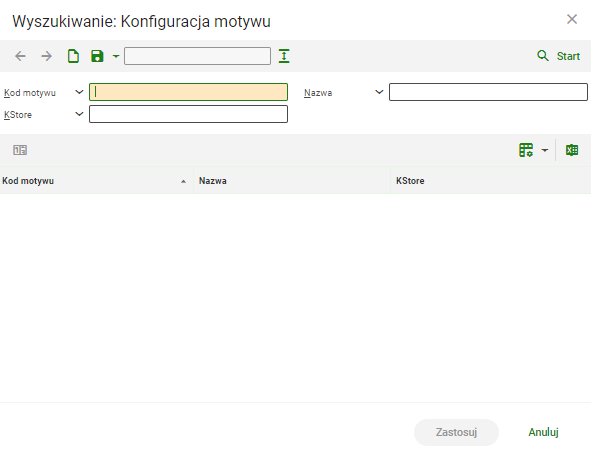
Po wybraniu przycisku [Start] wyfiltrowana zostanie lista dostępnych motywów z możliwością wyboru wybranego motywu. Wybranie przycisku [Zastosuj] umożliwia wskazanie widoku dla wybranego kodu motywu w nagłówku aplikacji.
W nagłówku aplikacji użytkownik ma także możliwość dodania motywu, znajdującego się w KStore do stanowiska POS, poprzez przypisanie grup użytkowników lub ról uprawnień. W tym celu należy wybrać przycisk [Dodaj] lub [Duplikuj] jeżeli powinno nastąpić powielenie istniejącego już motywu.

Po wybraniu przycisku [Dodaj] w nagłówku pojawi się nowa karta z możliwością określenia ustawień dla nowego motywu:
- Kod motywu – unikalny kod dla nowego motywu nadawany przez użytkownika
- Nazwa – nazwa dla nowego motywu
- KStore – repozytorium wiedzy, ścieżka oraz folder, w którym dostępne są motywy. Folder powinien być przechowywany w KStore w formacie ZIP: musi zawierać plik layout.conf, icons.xml i katalog images.
- Kod motywu – Motyw_1
- Nazwa – Motyw dla kanału PL1
- KStore – kstore://PRESENTA620PL05/Export/Motywy/
(Presenta620PL05 -> Export -> Motywy – przykładowy katalog utworzony przez użytkownika w repozytorium)
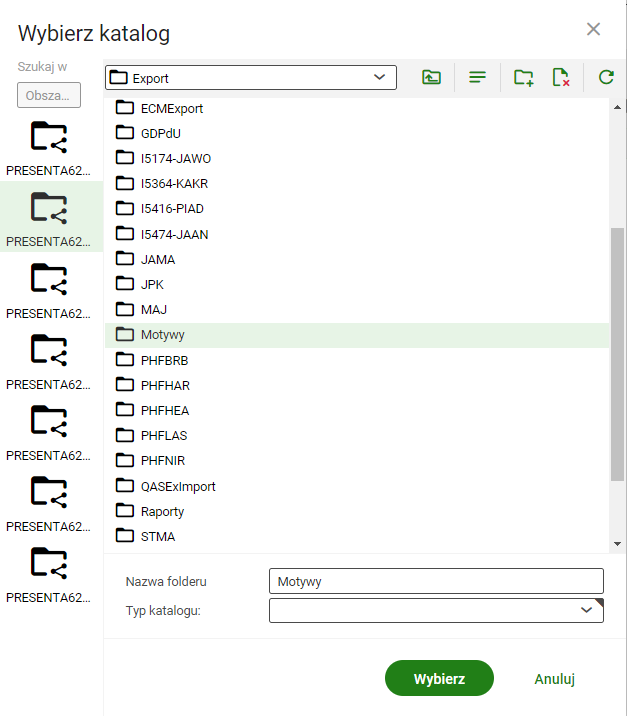
Obszar roboczy
W obszarze roboczym użytkownik ma możliwość określenia grupy użytkowników lub alternatywnie roli uprawnień dla danego motywu. Od tego ustawienia zależy, które motywy zostaną przypisane do stanowiska POS.
Dodanie użytkownika do istniejącej grupy użytkowników
Aby dodać danego użytkownika do istniejącej już grupy użytkowników, należy przejść do aplikacji Panel System -> w polu Typ wybrać opcję Użytkownik, a w polu Nazwa wskazać użytkownika, który ma zostać dodany do odpowiedniej grupy. Następnie należy otworzyć dolną zakładkę Grupy użytkowników. Na zakładce za pomocą przycisku [Wyszukaj i dodaj wiele grup użytkowników] można wybrać konkretne grupy, do której ma zostać przyporządkowany dany użytkownik.
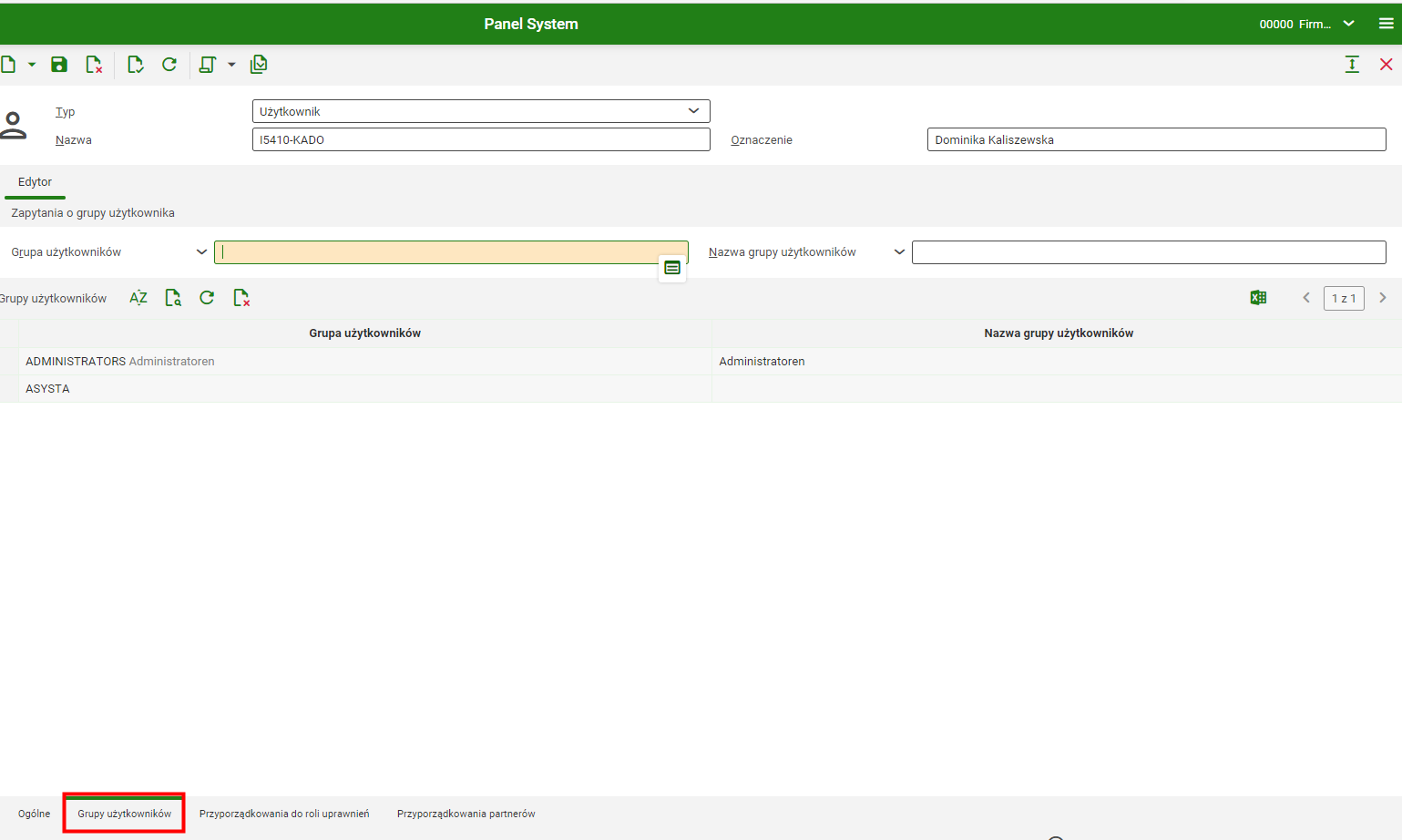
Nadanie roli uprawnień grupie użytkowników
W celu nadania danej grupie użytkowników odpowiedniej roli uprawnień należy w aplikacji Panel System -> w polu Typ wybrać opcję Grupa użytkowników, a w polu Nazwa wskazać nazwę grupy użytkowników, która ma zostać przyporządkowana do wybranej roli uprawnień. Następnie należy otworzyć dolną zakładkę Przyporządkowania do roli uprawnień. Na zakładce za pomocą przycisku [Wyszukaj i dodaj wiele ról uprawnień] można wybrać konkretne role, do których ma zostać przyporządkowana dana grupa użytkowników.
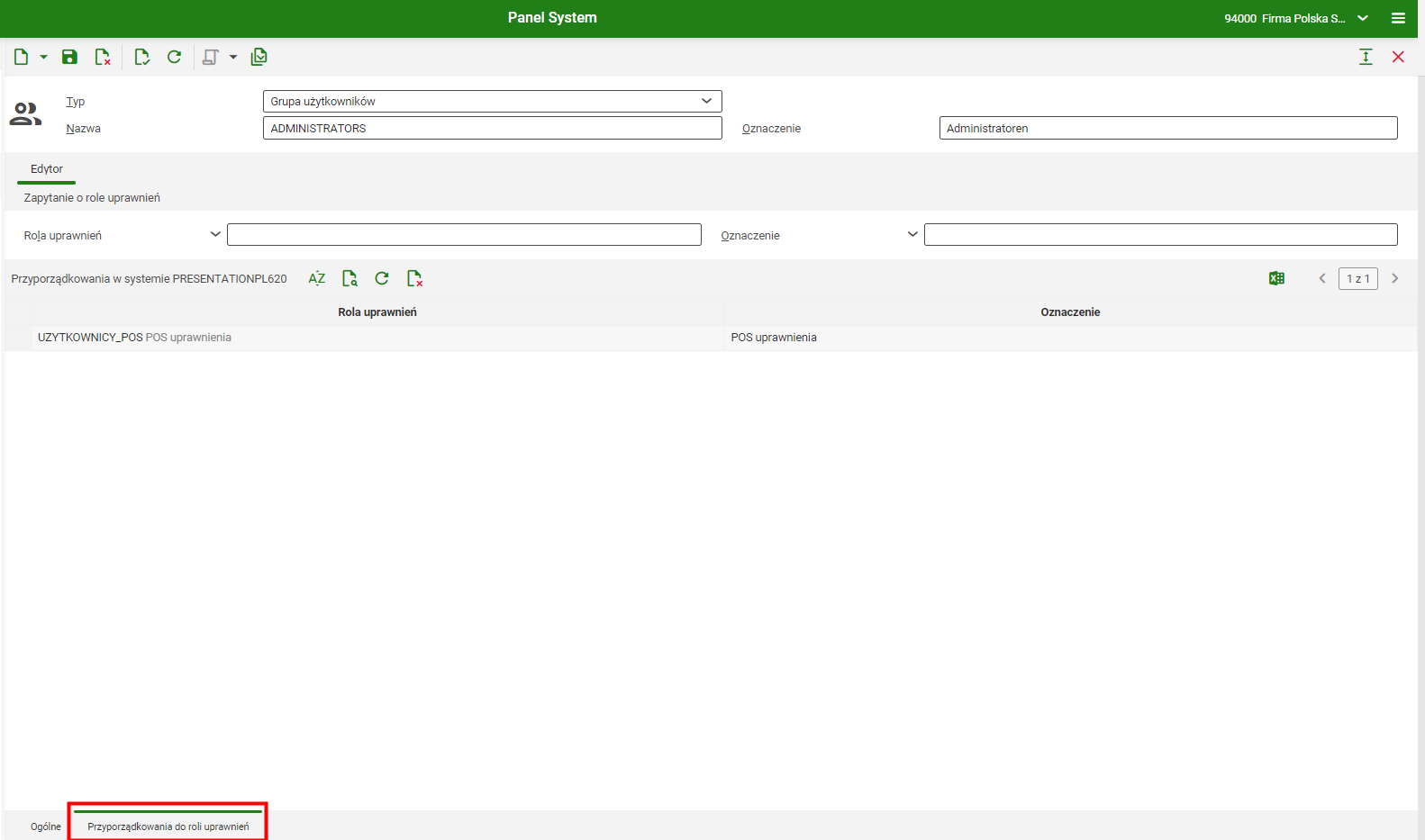
[/indicator]
Zakładka Grupy użytkowników
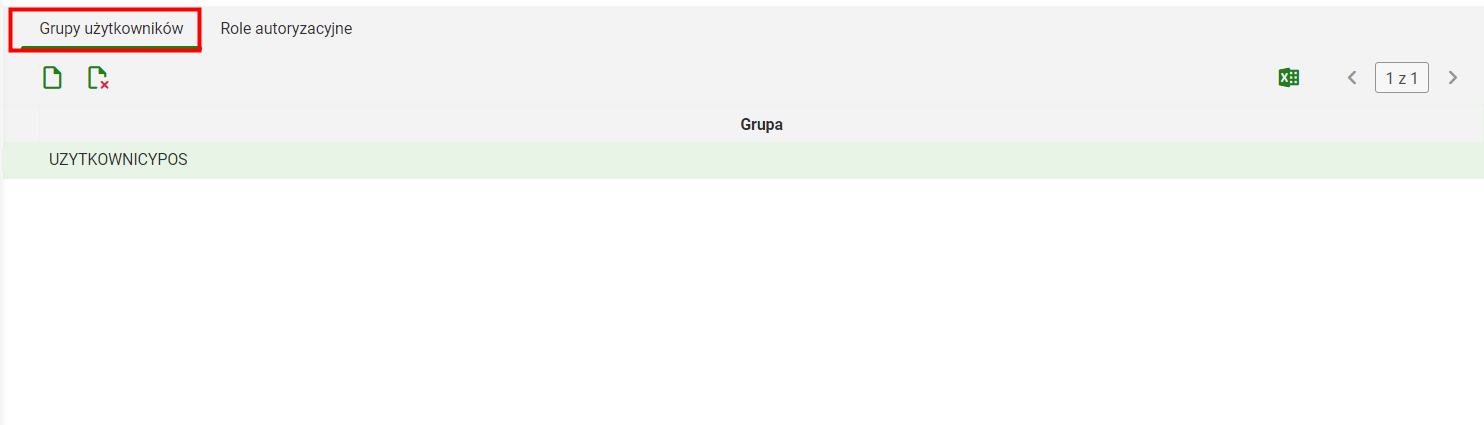
Na zakładce można przypisać grupy użytkowników do nowo definiowanego motywu. W tym celu należy użyć przycisku [Dodaj], aby przypisać nową grupę użytkowników do danego motywu.
W celu usunięcia przypisanej do motywu grupy użytkowników, należy użyć przycisku [Wstaw znacznik usuwania].
Zakładka Role uprawnień
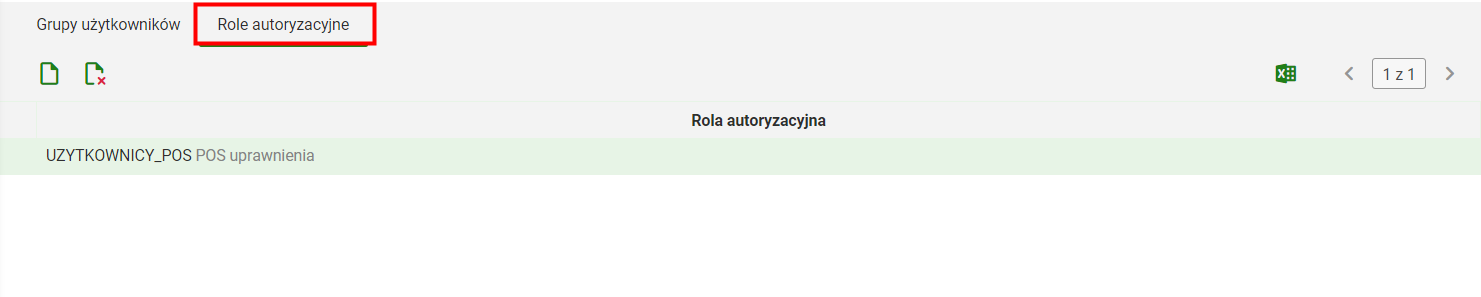
Na zakładce możliwe jest przypisanie wybranych ról uprawnień do danego motywu. Należy użyć przycisku [Dodaj], aby przypisać nową rolę uprawnień. Tylko użytkownicy należący do tej roli uprawnień posiadają dostęp do danego motywu. W celu usunięcia przypisania roli uprawnień do danego motywu, należy użyć przycisku [Wstaw znacznik usuwania].
Po wprowadzeniu ustawień należy je zatwierdzić przyciskiem [Zapisz]. W celu udostępnienia danych na stanowisko POS, należy uruchomić aplikację Eksport metadanych POS.
Eksport metadanych POS
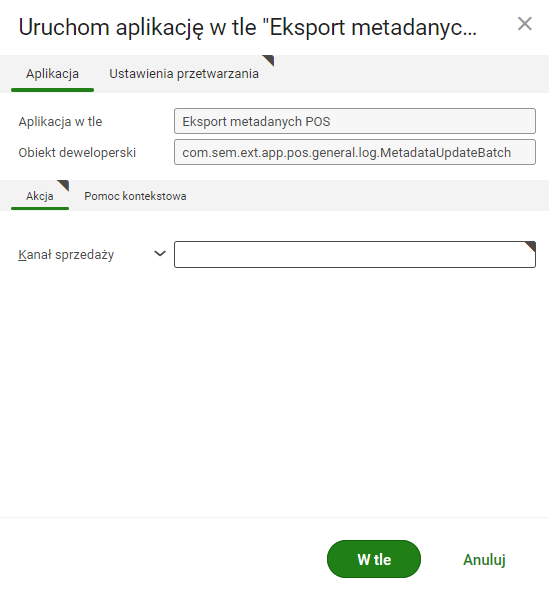
W celu eksportu metadanych na stanowisku POS należy:
- Otworzyć aplikację w tle Eksport metadanych POS
- Uzupełnić pola dostępne na zakładce Aplikacja– sekcja Akcja:
- Kanał sprzedaży– kanał sprzedaży, dla którego mają być zaktualizowane metadane na stanowisku POS
- Uzupełnić pola dostępne na zakładce Ustawienia
- Wybrać przycisk [W tle]
Eksport metadanych POS jest wykonany prawidłowo, jeżeli zlecenie przetwarzania ma status Zakończone.