Informacje ogólne
Niniejsza dokumentacja opisuje wymagania, sposób działania oraz przykładowe pytania dotyczące usługi ChatERP w systemie Comarch ERP Enterprise.
Podstawowe informacje na temat usługi Comarch ChatERP znaleźć można w dokumentacji ChatERP – Podstawowe informacje.
Dostęp do Comarch ChatERP
- DigiCert Global Root G2 (ważny od 01.08.2013 do 15.01.2038)
Po jego zaimportowaniu należy otworzyć certyfikat w aplikacji Panel System, typie Urząd certyfikacji a następnie w polu Logowanie wybrać wartość Zezwól na połączenie.
Aby opcja była widoczna dla zalogowanego użytkownika, konieczne jest aktywowanie odpowiedniej funkcji w aplikacji Konfiguracja. W tym celu należy otworzyć aplikację Konfiguracja, przejść do funkcji ChatERP, a następnie aktywować ją.
Po zaznaczeniu parametru Aktywny, w oknie systemu widoczny jest przycisk [Chat ERP], który pozwala otworzyć okno rozmowy z wirtualnym asystentem.
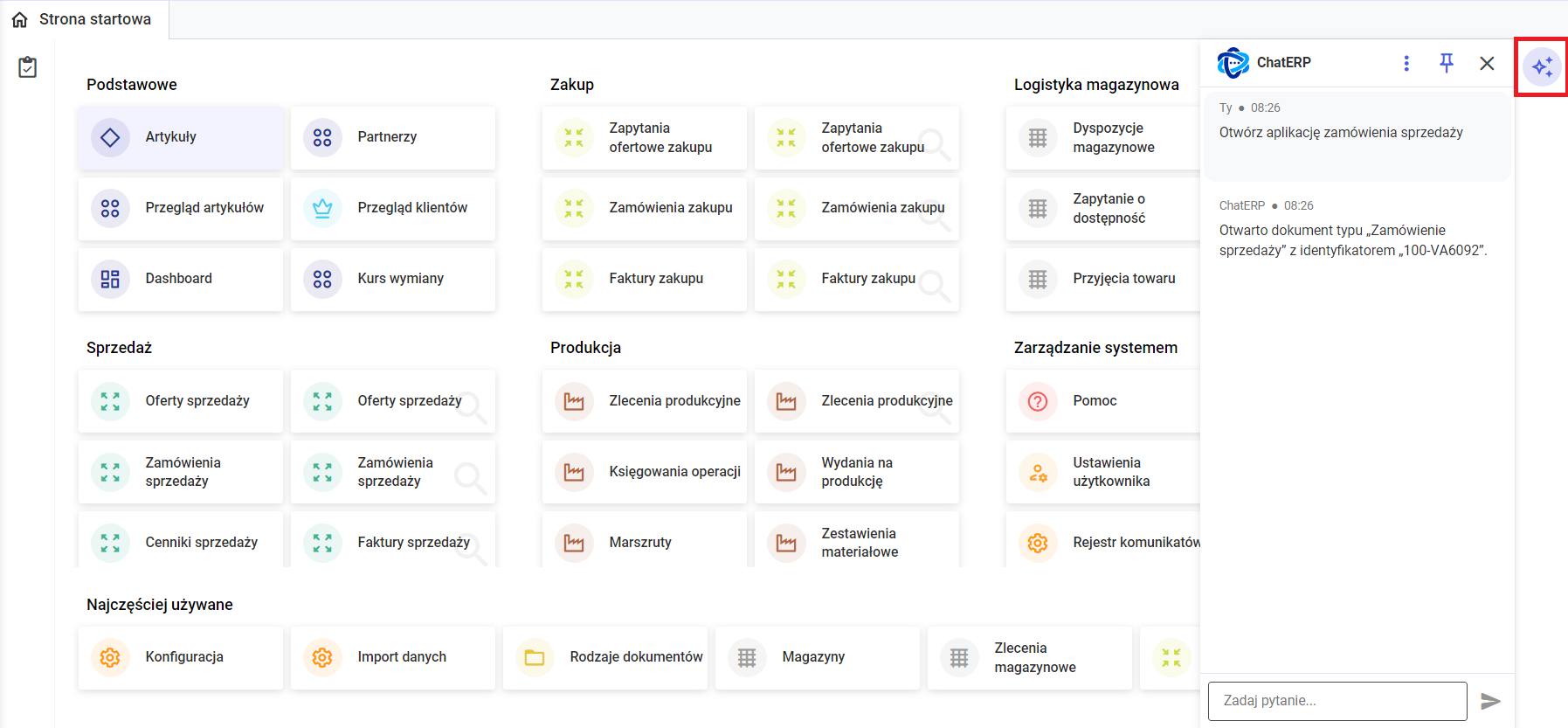
Okno dialogowe ChatERP na stronie startowej systemu
Inną opcją na wywołanie ChatERP jest wybranie opcji Ustawienia -> Okna dokowane -> Chat ERP.
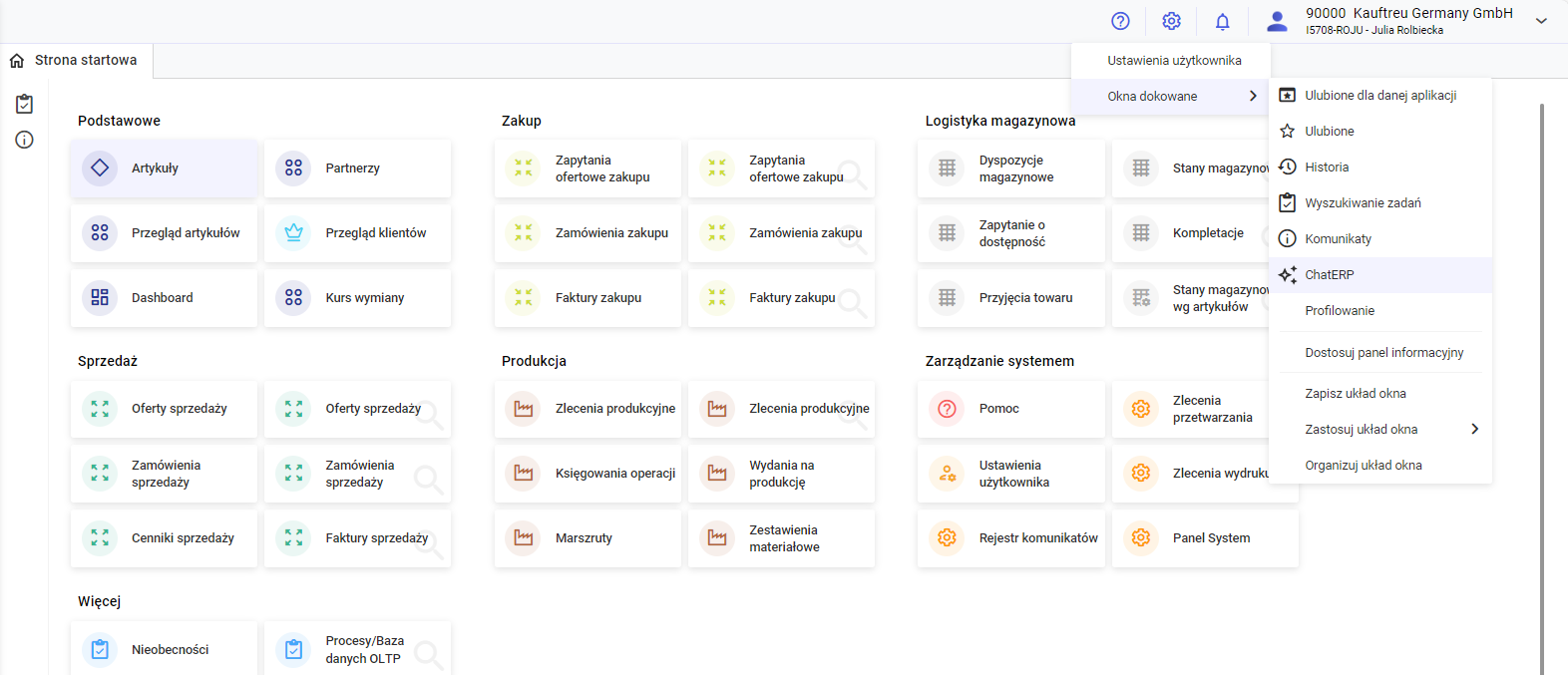
Wywołanie ChatERP za pomocą opcji Ustawienia
W celu jego włączenia, należy:
- Otworzyć aplikację Ustawienia użytkownika.
- Wybrać bazę, dla której ma zostać zmieniony interfejs.
- Przejść do zakładki Wygląd na dole strony.
- W polu Ustawienie widok wybrać opcję
- W polu Motyw wybrać opcję CDS.
- Zapisać zmiany.

Ustawienia użytkownika dla nowego wyglądu interfejsu
Okno dialogowe ChatERP
Po otwarciu ChatERP w górnym pasku okna dialogowego znajdują się następujące przyciski:
- [Więcej akcji] – przycisk ten rozwija listę, na której dostępne są następujące akcje:
- Informacje – otwarte zostanie okno, zawierające informacje na temat usługi wirtualnego asystenta, a także warunki użytkowania ChatERP.
- Pomoc – otwarta zostanie dokumentacja, dotycząca ChatERP.
- Wyczyść rozmowę – akcja umożliwia usunięcie pytań z okna dialogowego użytkownika.
- [Przypnij]/[Odepnij] – akcja pozwala na przypięcie lub odpięcie ChatERP do/od ekranu systemu.
- [Zamknij] – przycisk umożliwia zamknięcie okna dialogowego ChatERP. Jego ponowne wywołanie możliwe jest poprzez funkcję Ustawienia -> Okna dokowane -> ChatERP.
W dolnej części okna dialogowego znajduje się pole, umożliwiające wpisanie zapytania lub polecenia dla wirtualnego asystenta. Aby pytanie zostało przetworzone, należy wybrać przycisk [Prześlij] lub [Enter] na klawiaturze. W wyniku zatwierdzenia, wprowadzone pytanie wyświetlone zostanie w obszarze roboczym okna dialogowego a pod nim pojawi się odpowiedź, wygenerowana przez wirtualnego asystenta.
Zakres dostępnych danych
W ramach rozmowy z ChatERP możliwe jest uzyskanie informacji na temat funkcji systemu Comarch ERP Enterprise oraz na temat konkretnych list, obiektów oraz możliwości wykonywania różnych operacji. W zakresie dokumentacji użytkownika dysponuje on szeroką wiedzą, dzięki czemu potrafi podać natychmiastową, konkretną odpowiedź, bez konieczności odsyłania użytkownika do dokumentacji.
Funkcje dostępne w ramach ChatERP można podzielić na zapytania, w ramach których wygenerowana zostanie odpowiedź, widoczna w oknie dialogowym, oraz na polecenia, wynikiem których jest wykonanie przez asystenta konkretnego działania.
Pytania do ChatERP
W zależności od rodzaju pytania, ChatERP generuje odpowiedzi, które poddane mogą zostać dalszym akcjom. W tym celu należy ustawić kursor myszki na wygenerowanej odpowiedzi i wybrać jedną z dostępnych opcji.
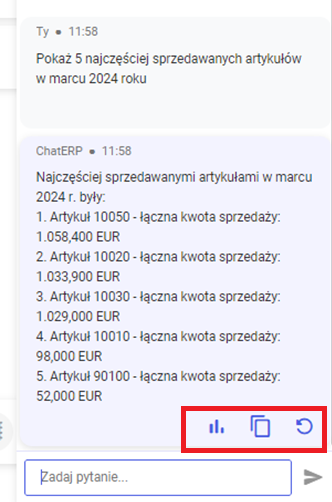
Odpowiedź wygenerowana przez ChatERP
W ramach odpowiedzi dostępne są następujące działania:
- Statystyki – pozwala na wyświetlenie statystyk w dedykowanym oknie na podstawie wygenerowanej odpowiedzi. Możliwe jest wyświetlenie wykresów kolumnowych, kołowych, pierścieniowych i liniowych.
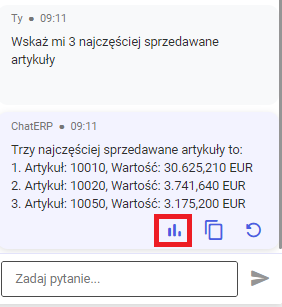
Ikona statystyk w oknie dokowanym ChatERP
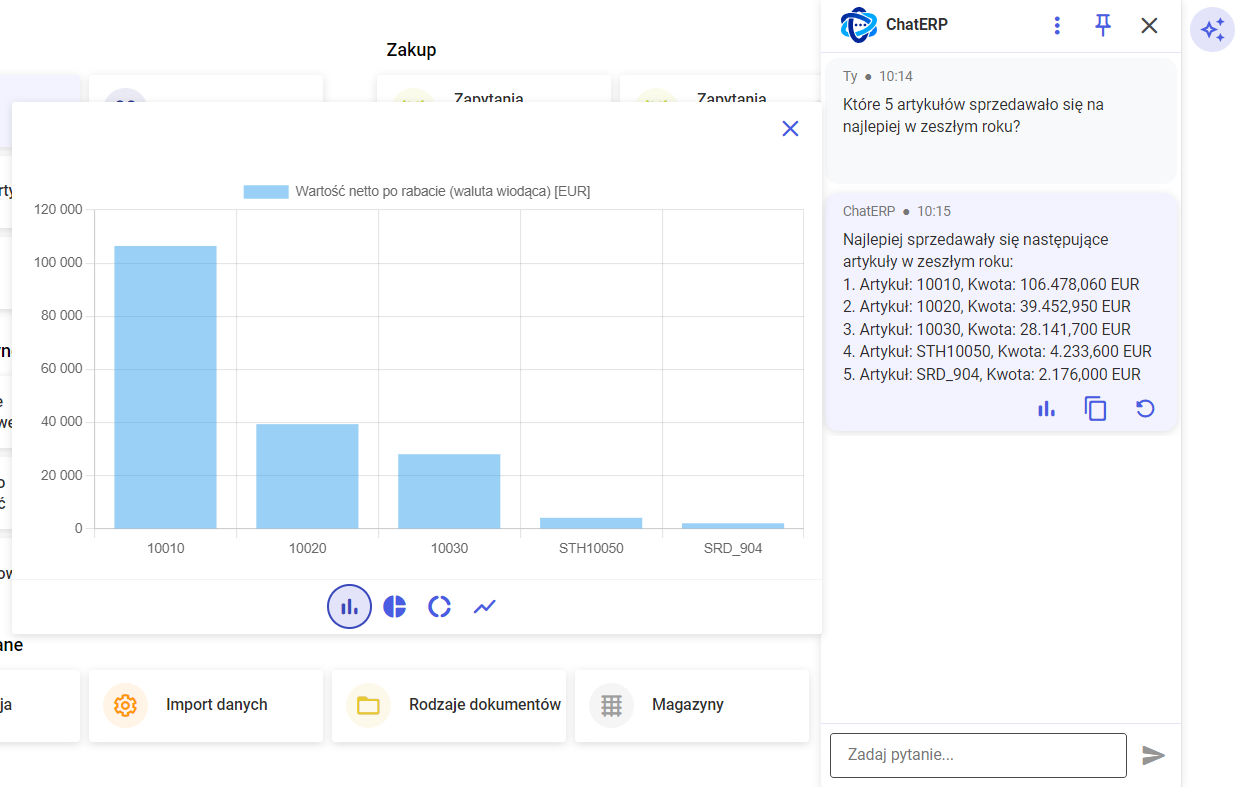
Wykres wygenerowany w ramach odpowiedzi na zapytanie
- Kopiowanie – umożliwia skopiowanie treści odpowiedzi.
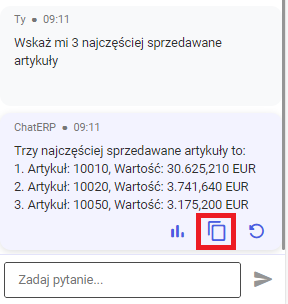
Ikona kopiowania w oknie dokowanym ChatERP
- Ponowne generowanie – spowoduje usunięcie wybranej odpowiedzi i wygenerowanie nowej. Opcja wykorzystywana jest najczęściej w pytaniach statystycznych, gdzie odpowiedzi mogą ulegać zmianom.
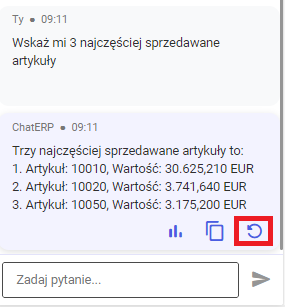
Ikona ponownego generowania w oknie dokowanym ChatERP
- Przekierowanie – umożliwia przeniesienie użytkownika do odpowiedniej aplikacji, na podstawie której wygenerowana została odpowiedź.
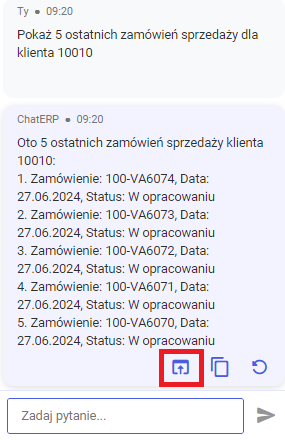
Opcja umożliwiająca przeniesienie do aplikacji, z której pobrane zostały dane.
W poniższej tabeli wskazano przykładowe pytania w ramach usługi ChatERP, przykładowe odpowiedzi, generowane przez wirtualnego asystenta oraz parametry, które powinno zawierać pytanie, aby zostało jak najlepiej zinterpretowane.
|
Przykładowe pytania |
Rezultat |
Obowiązkowe parametry |
|
Jaka jest łączna kwota netto zamówień sprzedaży dla klienta <identyfikator klienta>, utworzonych przez pracownika <identyfikator pracownika> w okresie <okres czasu>? |
Wyświetlana jest suma kwot netto zamówień sprzedaży, wystawionych w danym okresie przez wybranego pracownika. Uwaga Poniżej odpowiedzi wyświetla się ikona, za pomocą której użytkownik może przejść do powiązanej aplikacji typu Lista |
|
|
Jakie <ilość> artykułów było najczęściej sprzedawanych w <okres czasu>? |
Zwracana jest lista najlepiej sprzedających się artykułów w określonym czasie. Lista jest posortowana według zafakturowanych kwot netto. |
|
|
Których <ilość> klientów kupiło najwięcej artykułów <identyfikator artykułu> w <okres czasu>? |
Odpowiedź zwracana jest na podstawie zafakturowanej kwoty netto. Zapewniona zostaje również możliwość podejrzenia wykresu dla tych zmian. |
|
|
Jaka jest dostępność artykułu <identyfikator artykułu> dla właściciela zapasów <identyfikator organizacji> w magazynie <identyfikator magazynu>, biorąc pod uwagę regułę dostępności <identyfikator reguły dostępności>? |
Odpowiedź zawierać będzie ilość danego artykułu, dla wybranego właściciela zapasów na wskazanym przez użytkownika magazynie z określoną regułą dostępności. |
|
- Identyfikator klienta
- Identyfikator pracownika
- Okres czasu (może być dowolną frazą, przykładowo: miesiąc, albo konkretnym przedziałem czasowym)
Jakie <ilość> artykułów było najczęściej sprzedawanych w <okres czasu>?
Zwracana jest lista artykułów najlepiej sprzedających się w określonym czasie. Lista jest posegregowana według zafakturowanych kwot netto.
- Liczba artykułów, dla których generowana jest odpowiedź
- Okres czasu (może być dowolną frazą, przykładowo: miesiąc, albo konkretnym przedziałem czasowym)
Których <ilość> klientów kupiło najwięcej artykułów <identyfikator artykułu> w <okres czasu>?
Odpowiedź zwracana jest na podstawie zafakturowanej kwoty netto.
Zapewniona zostaje również możliwość podejrzenia wykresu dla tych zmian.
- Liczba klientów, dla których generowana jest odpowiedź
- Identyfikator artykułu
- Okres czasu (może być dowolną frazą, przykładowo: miesiąc, albo konkretnym przedziałem czasowym)
Jaka jest dostępność artykułu <identyfikator artykułu> dla właściciela zapasów <identyfikator organizacji> w magazynie <identyfikator magazynu>, biorąc pod uwagę regułę dostępności <identyfikator reguły dostępności>?
Odpowiedź zawierać będzie ilość danego artykułu, dla wybranego właściciela zapasów na wskazanym przez użytkownika magazynie z określoną regułą dostępności.
- Identyfikator artykułu
- Identyfikator właściciela zapasów
- Identyfikator magazynu
- Identyfikator reguły dostępności
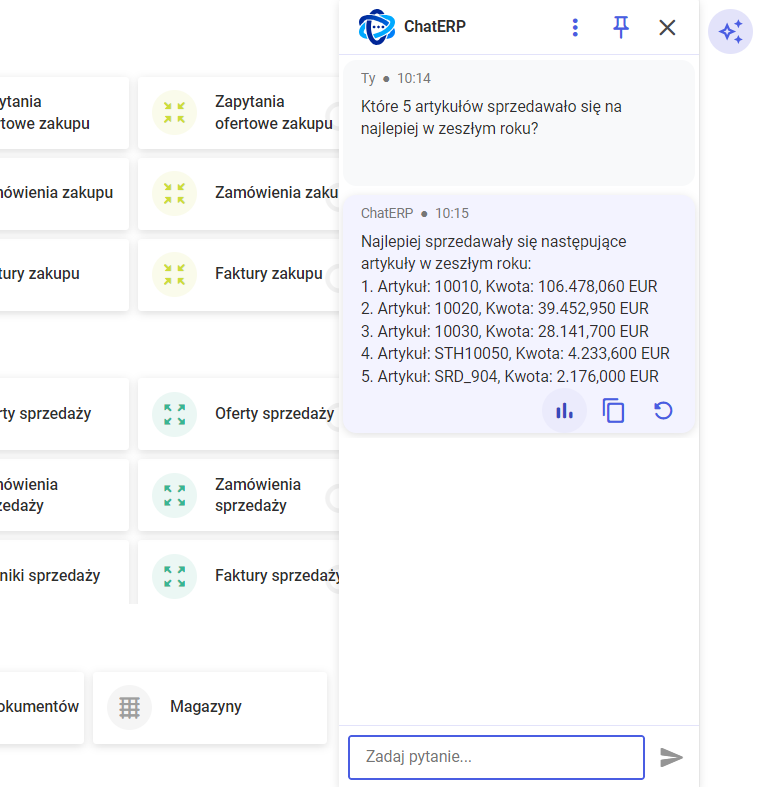
Informacja od ChatERP dotycząca najlepiej sprzedających się artykułów.
W oknie dialogowym wyświetlana jest odpowiedź, która umożliwia również podgląd statystyk dla artykułów.
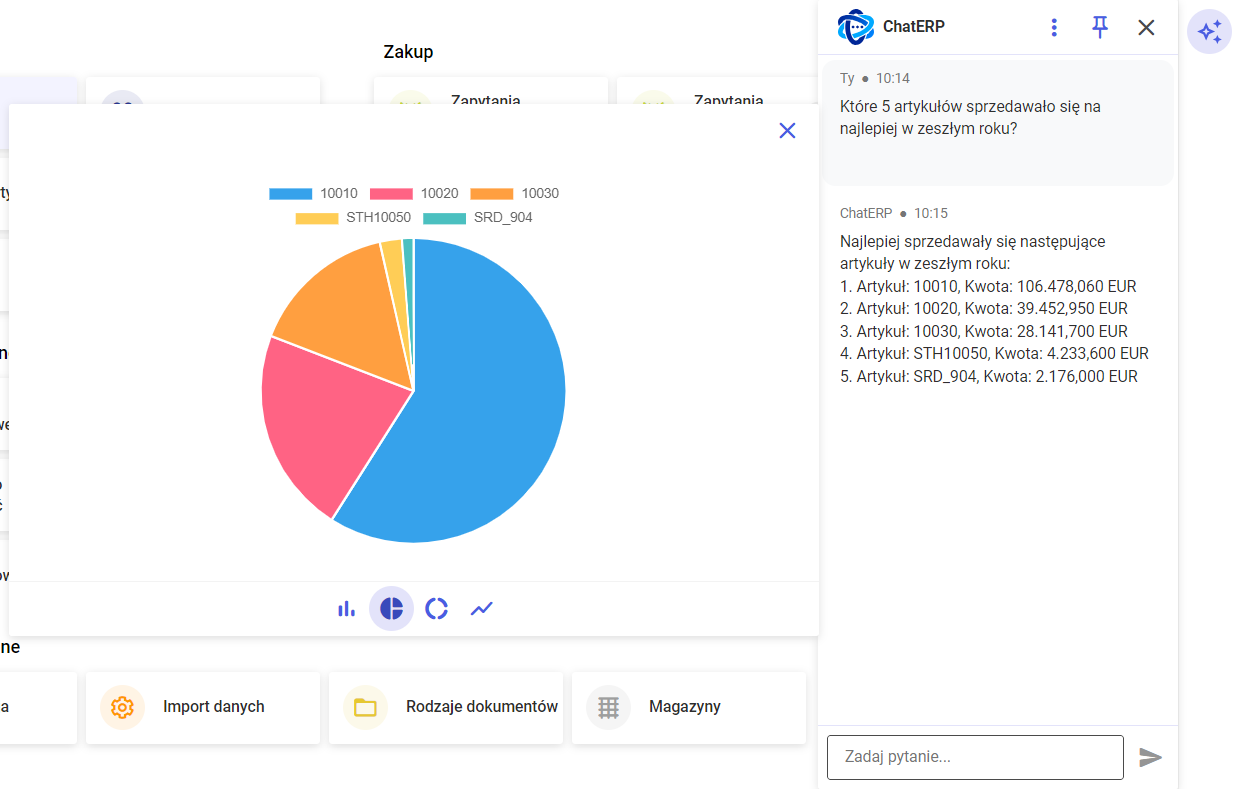
Wykres najlepiej sprzedających się produktów
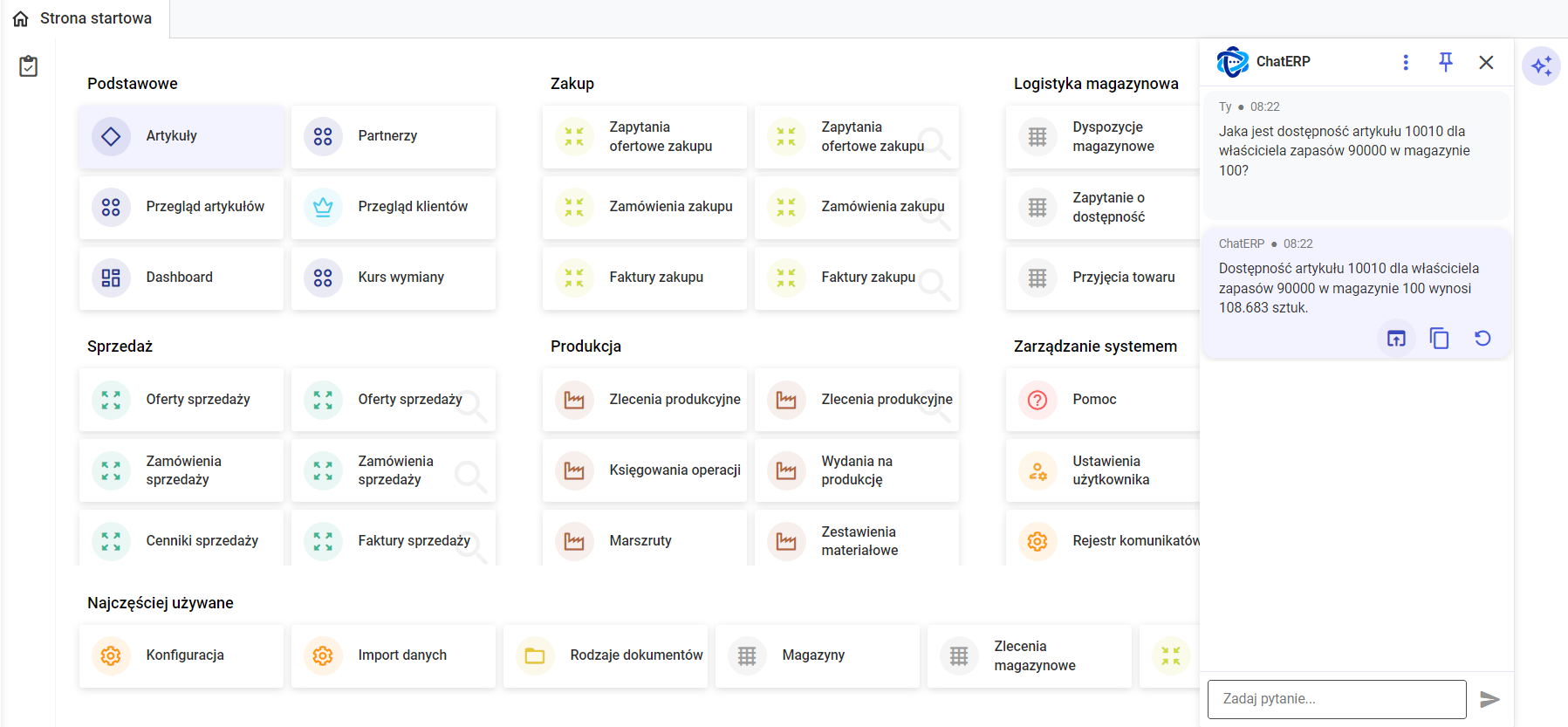
Informacja od ChatERP dotycząca ilości towaru na magazynie
W oknie dialogowym ChatERP udzielona zostaje odpowiedź, w ramach której możliwe jest przejście do odpowiedniej aplikacji, z której pobrane zostały dane za pomocą przycisku ![]() .
.
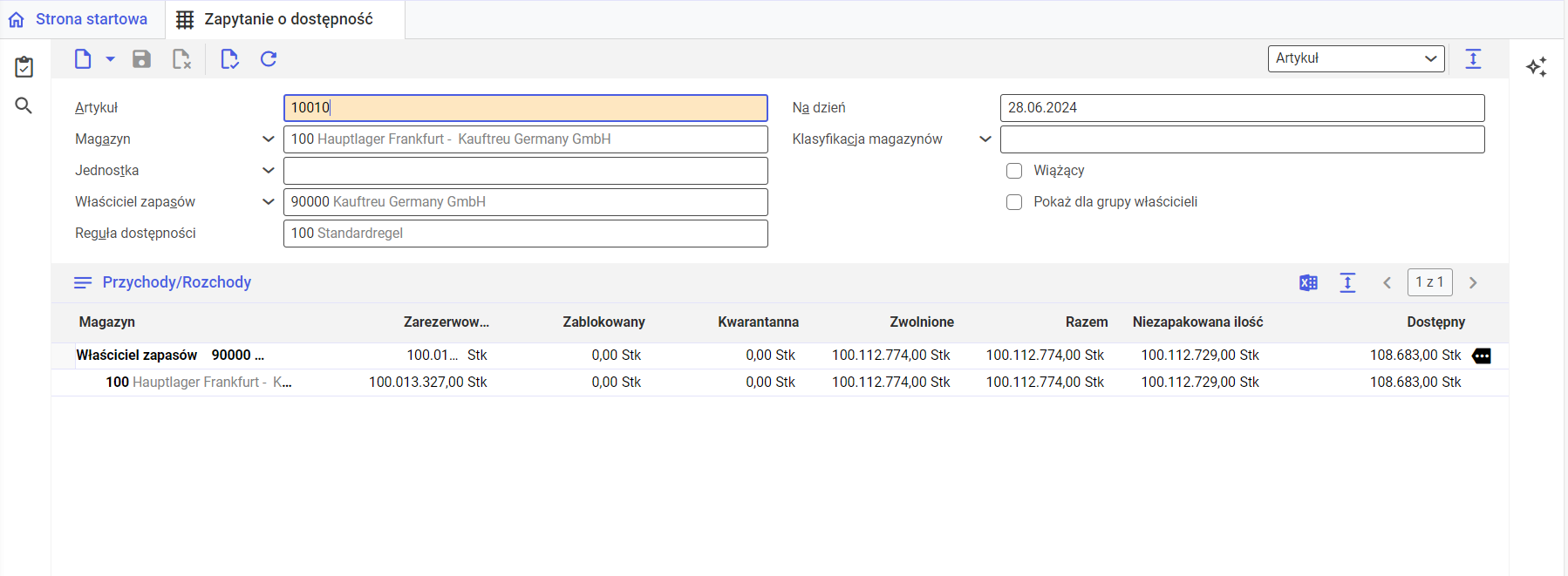
Aplikacja Zapytanie o dostępność na podstawie której wygenerowana została odpowiedź
Polecenia do ChatERP
W ramach usługi wirtualnego asystenta, możliwe jest wykonywanie prostych poleceń.
W poniższej tabeli wskazano przykładowe polecenia w ramach usługi ChatERP, ich rezultaty oraz wymieniono parametry, które powinny zawierać polecenia, w celu poprawnego wykonania akcji przez wirtualnego asystenta.
|
Przykładowe polecenia |
Rezultat |
Parametry |
|
Otwórz aplikację <nazwa aplikacji> |
W wyniku tego działania otwarta zostaje wybrana aplikacja. |
|
|
Otwórz artykuł <identyfikator artykułu> |
Polecenie otwiera dany artykuł w aplikacji Artykuły. |
|
|
Otwórz partnera <identyfikator partnera> |
Polecenie otwiera danego Partnera w aplikacji Partnerzy. |
|
|
Otwórz zamówienie sprzedaży <rodzaj – numer zamówienia sprzedaży> |
Otwarte zostanie zamówienie sprzedaży o określonym rodzaju. |
|
|
Utwórz zamówienie sprzedaży rodzaju <rodzaj zamówienia sprzedaży> dla klienta <identyfikator klienta> zawierające artykuł <identyfikator artykułu> w liczbie <wymagana ilość artykułu> |
Wygenerowane zostaje zamówienie sprzedaży o wybranym rodzaju, dla danego klienta, z określonym artykułem i w wymaganej ilości. |
|
|
Utwórz zamówienie sprzedaży <rodzaj zamówienia sprzedaży> dla klienta <identyfikator klienta> |
Wygenerowane zostanie puste zamówienie sprzedaży dla wybranego klienta. |
|
|
Skopiuj zamówienie sprzedaży <rodzaj – numer zamówienia sprzedaży> |
Zduplikowany zostaje nagłówek zamówienia sprzedaży. Uwaga Jeśli skopiowane wartości nie są prawidłowe, (np. w wyniku wprowadzonej zmiany) wyświetli się odpowiedni komunikat |
· Rodzaj zamówienia sprzedaży · Numer zamówienia sprzedaży |
|
Dodaj artykuł <identyfikator artykułu> w liczbie <ilość> |
Do aktualnie otwartego zamówienia dodana zostaje podana ilość wybranego artykułu. |
· Identyfikator artykułu · Ilość |
|
Zwolnij zamówienie sprzedaży <rodzaj – numer zamówienia sprzedaży> |
Wybrane zamówienie sprzedaży zostaje zwolnione. |
· Rodzaj zamówienia sprzedaży · Numer zamówienia sprzedaży |
|
Zablokuj zamówienie sprzedaży <rodzaj – numer zamówienia sprzedaży> |
Wybrane zamówienie sprzedaży zostaje zablokowane. |
|
|
Generuj potwierdzenie zamówienia dla zamówienia sprzedaży <rodzaj – numer zamówienia sprzedaży> |
Wygenerowane zostanie potwierdzenie zamówienia dla danego zamówienia sprzedaży. |
|
|
Pokaż status zamówienia sprzedaży <rodzaj – numer zamówienia sprzedaży> |
Wyświetlony zostaje status wskazanego zamówienia sprzedaży. |
|
|
Pokaż najnowsze <ilość> otwartych zamówień sprzedaży dla klienta <identyfikator klienta> |
Podana zostaje odpowiedź, zawierająca wskazaną ilość otwartych zamówień sprzedaży dla wybranego klienta. Uwaga W dolnym pasku odpowiedzi pojawia się ikona, przenosząca użytkownika do aplikacji Lista: zamówienia sprzedaży na której wskazane są wymienione przez asystenta zamówienia. |
|
|
Generuj fakturę proforma dla zamówienia sprzedaży <rodzaj – numer zamówienia> |
Dla wskazanego zamówienia zostanie utworzona faktura proforma. |
|
|
Generuj kompletacje dla zamówienia sprzedaży <rodzaj – numer zamówienia sprzedaży> |
Dla wskazanego zamówienia wygenerowana zostanie kompletacja. |
|
|
Generuj zlecenie dostawy dla zamówienia sprzedaży <rodzaj – numer zamówienia sprzedaży> |
Dla wskazanego zamówienia wygenerowane zostanie zlecenie dostawy. |
|
|
Generuj fakturę dla zamówienia sprzedaży <rodzaj – numer zamówienia sprzedaży> |
Dla wskazanego zamówienia wygenerowane zostanie faktura. |
|
- Rodzaj zamówienia sprzedaży
- Numer zamówienia sprzedaży
Dodaj artykuł <identyfikator artykułu> w liczbie <ilość>
Do aktualnie otwartego zamówienia dodana zostaje podana ilość wybranego artykułu.
- Identyfikator artykułu
- Ilość
Zwolnij zamówienie sprzedaży <rodzaj – numer zamówienia sprzedaży>
Wybrane zamówienie sprzedaży zostaje zwolnione.
- Rodzaj zamówienia sprzedaży
- Numer zamówienia sprzedaży
Zablokuj zamówienie sprzedaży <rodzaj – numer zamówienia sprzedaży>
Wybrane zamówienie sprzedaży zostaje zablokowane.
- Rodzaj zamówienia sprzedaży
- Numer zamówienia sprzedaży
Generuj potwierdzenie zamówienia dla zamówienia sprzedaży <rodzaj – numer zamówienia sprzedaży>
Wygenerowane zostanie potwierdzenie zamówienia dla danego zamówienia sprzedaży.
- Rodzaj zamówienia sprzedaży
- Numer zamówienia sprzedaży
Pokaż status zamówienia sprzedaży <rodzaj – numer zamówienia sprzedaży>
Wyświetlony zostaje status wskazanego zamówienia sprzedaży.
- Rodzaj zamówienia sprzedaży
- Numer zamówienia sprzedaży
Pokaż najnowsze <ilość> otwartych zamówień sprzedaży dla klienta <identyfikator klienta>
Podana zostaje odpowiedź, zawierająca wskazaną ilość otwartych zamówień sprzedaży dla wybranego klienta.
- Ilość zamówień
- Identyfikator klienta
Generuj fakturę proforma dla zamówienia sprzedaży <rodzaj – numer zamówienia>
Dla wskazanego zamówienia zostanie utworzona faktura proforma.
- Rodzaj zamówienia sprzedaży
- Numer zamówienia sprzedaży
Generuj kompletacje dla zamówienia sprzedaży <rodzaj – numer zamówienia sprzedaży>
Dla wskazanego zamówienia wygenerowana zostanie kompletacja.
- Rodzaj zamówienia sprzedaży
- Numer zamówienia sprzedaży
Generuj zlecenie dostawy dla zamówienia sprzedaży <rodzaj – numer zamówienia sprzedaży>
Dla wskazanego zamówienia wygenerowane zostanie zlecenie dostawy.
- Rodzaj zamówienia sprzedaży
- Numer zamówienia sprzedaży
Generuj fakturę dla zamówienia sprzedaży <rodzaj – numer zamówienia sprzedaży>
Dla wskazanego zamówienia wygenerowane zostanie faktura.
- Rodzaj zamówienia sprzedaży
- Numer zamówienia sprzedaży
- ChatERP otrzymuje polecenie otworzenia aplikacji Zamówienia sprzedaży.
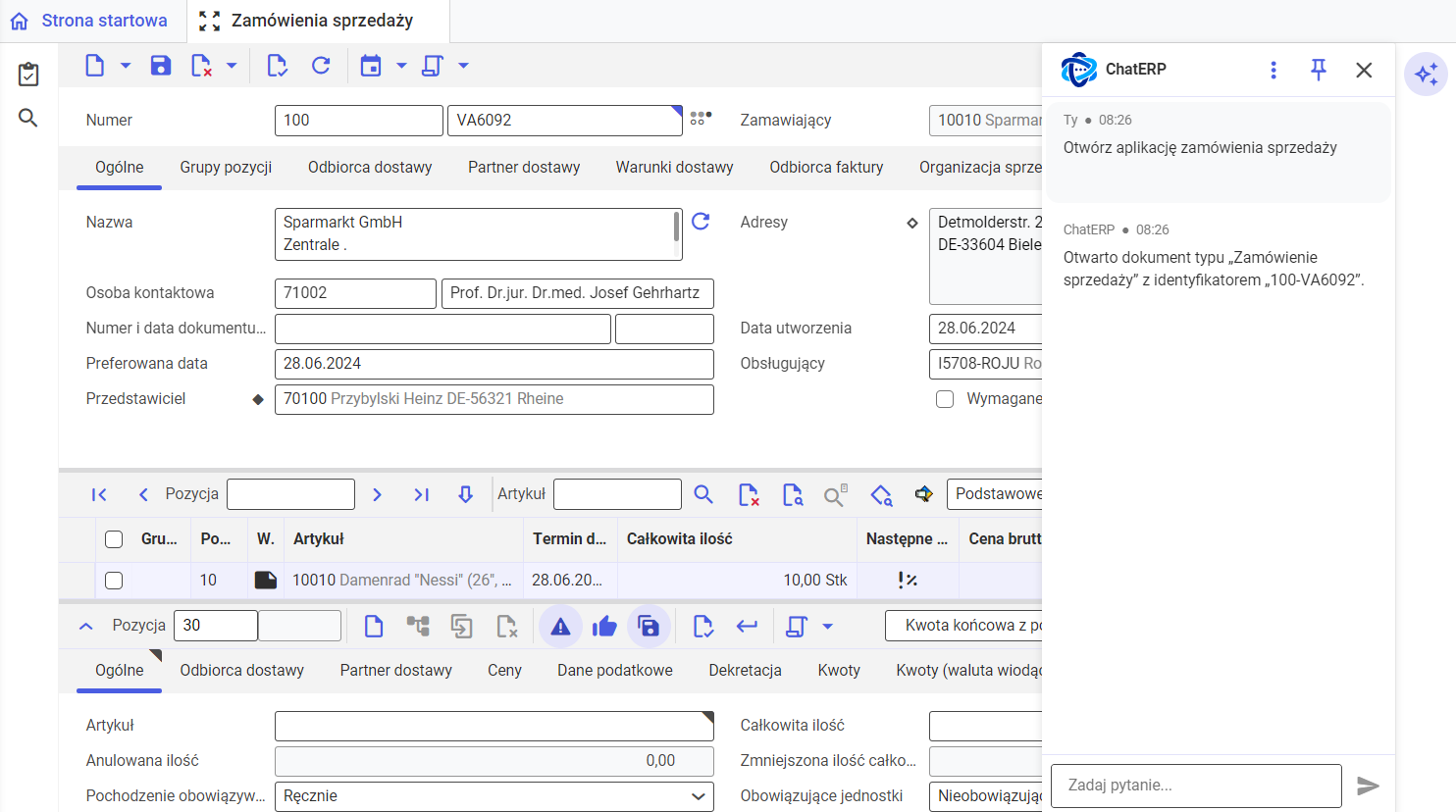
Aplikacja Zamówienia sprzedaży otwarta za pomocą ChatERP
Otwarte zostaje okno aplikacji Zamówienia sprzedaży.
- ChatERP otrzymuje polecenie utworzenia zamówienia sprzedaży wybranego rodzaju dla wskazanego kontrahenta.
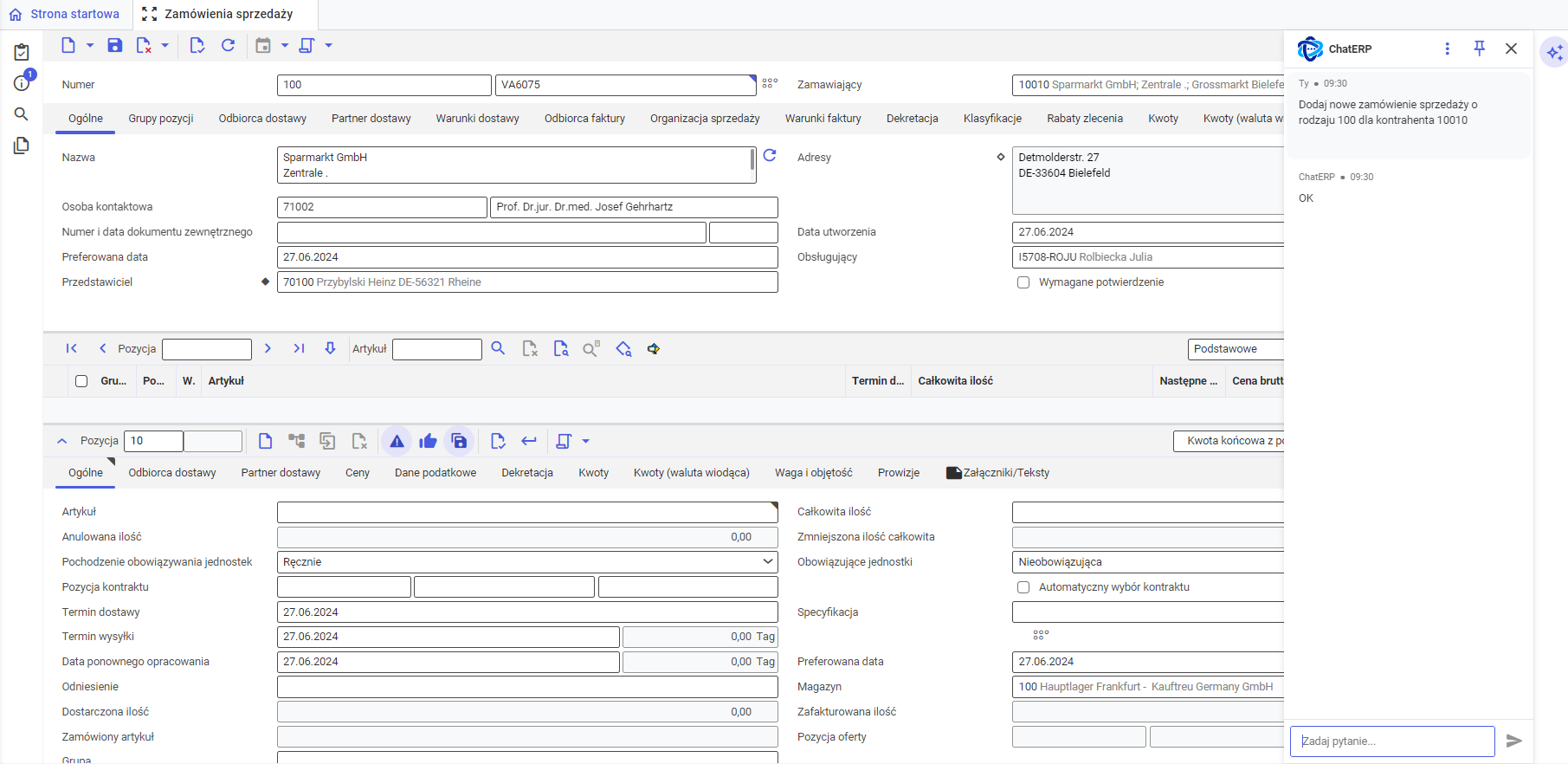
Dokument zamówienia sprzedaży, utworzony przez ChatERP
W wyniku tego polecenia, utworzone zostaje nowe zamówienie sprzedaży ze zdefiniowanymi w poleceniu danymi.
- Wydane zostaje polecenie dodania 10 sztuk artykułu 10010 do utworzonego przez ChatERP zamówienia.
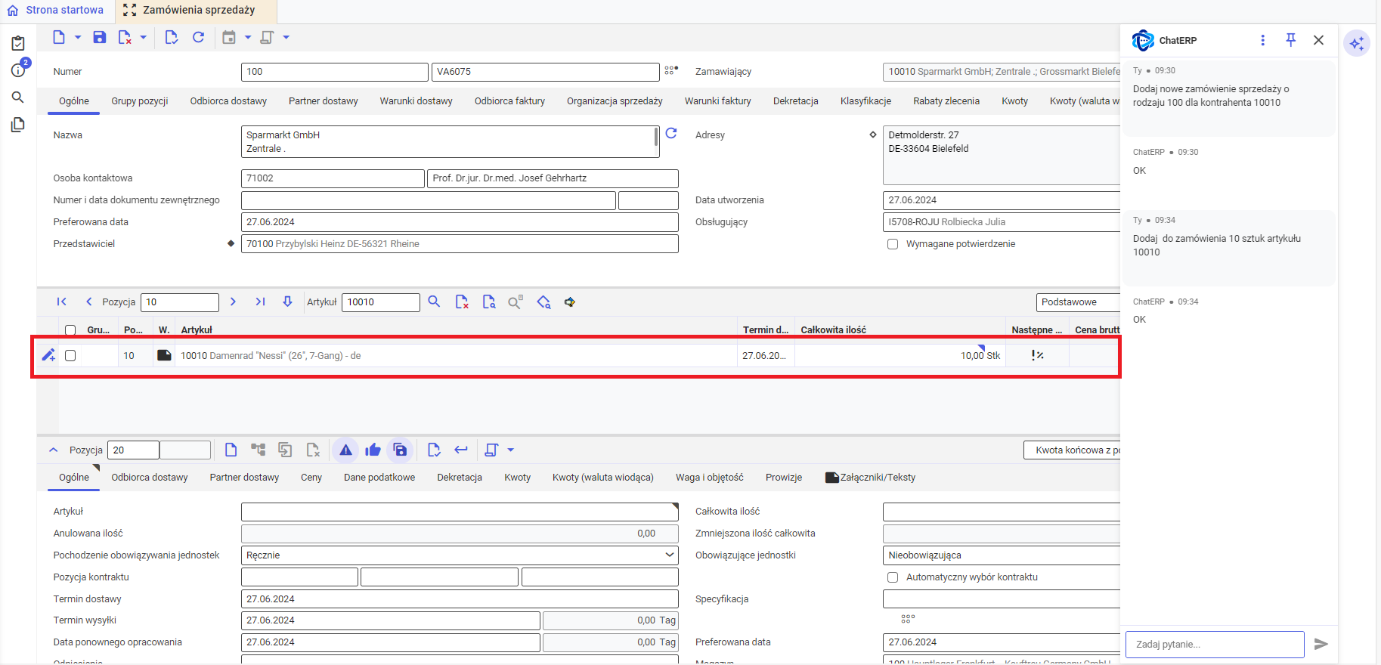
Artykuł 10010 dodany na zamówienie przez ChatERP
ChatERP dodaje wybrany artykuł w wymaganej ilości do zamówienia sprzedaży.
4. ChatERP otrzymuje polecenie dodania 5 sztuk artykułu 10020 do zamówienia.
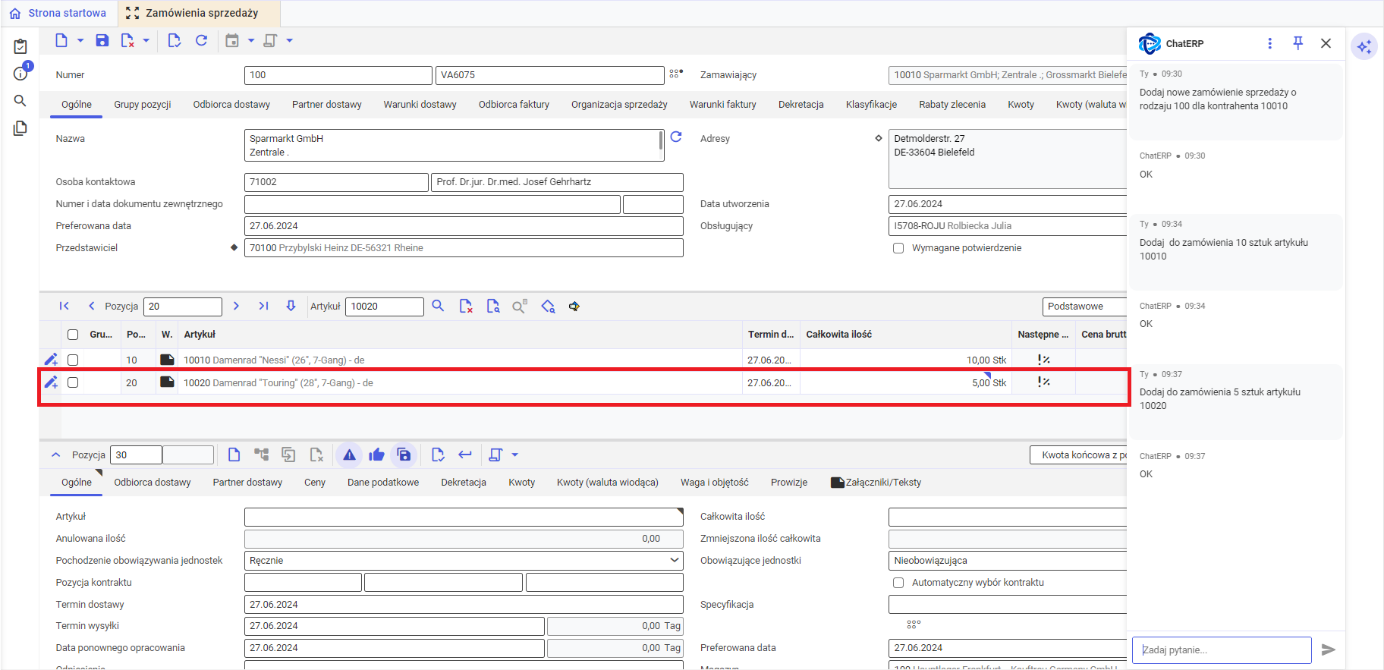
Artykuł 10020 dodany na zamówienie przez ChatERP
Do zamówienia sprzedaży dodana zostaje wymagana ilość wybranego artykułu.
5. ChatERP otrzymuje polecenie zwolnienia zamówienia sprzedaży.
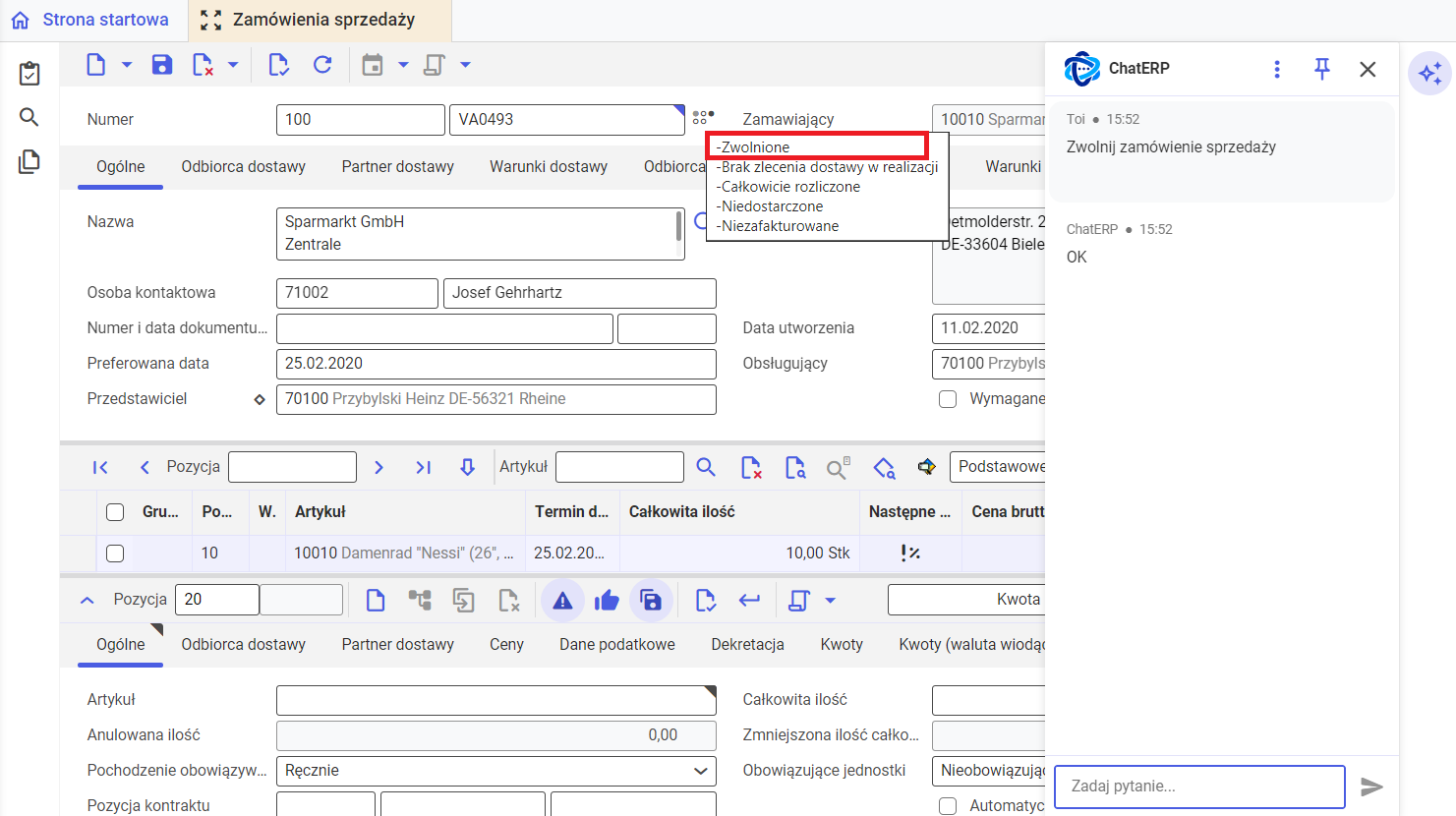
Zwolnienie zamówienia przez ChatERP
W wyniku tego działania zamówienie zostaje zwolnione i zapisane.
6. ChatERP poproszony zostaje o wystawienie faktury sprzedaży do utworzonego zamówienia sprzedaży.
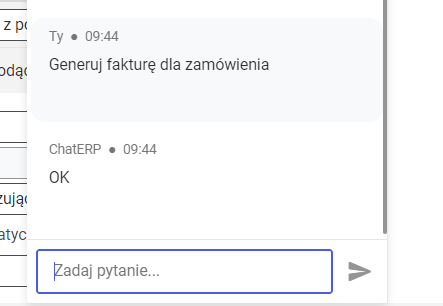
Wygenerowanie faktury przez ChatERP
W wyniku polecenia, ChatERP generuje fakturę sprzedaży, powiązaną z zamówieniem.




