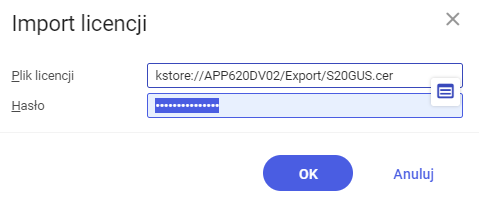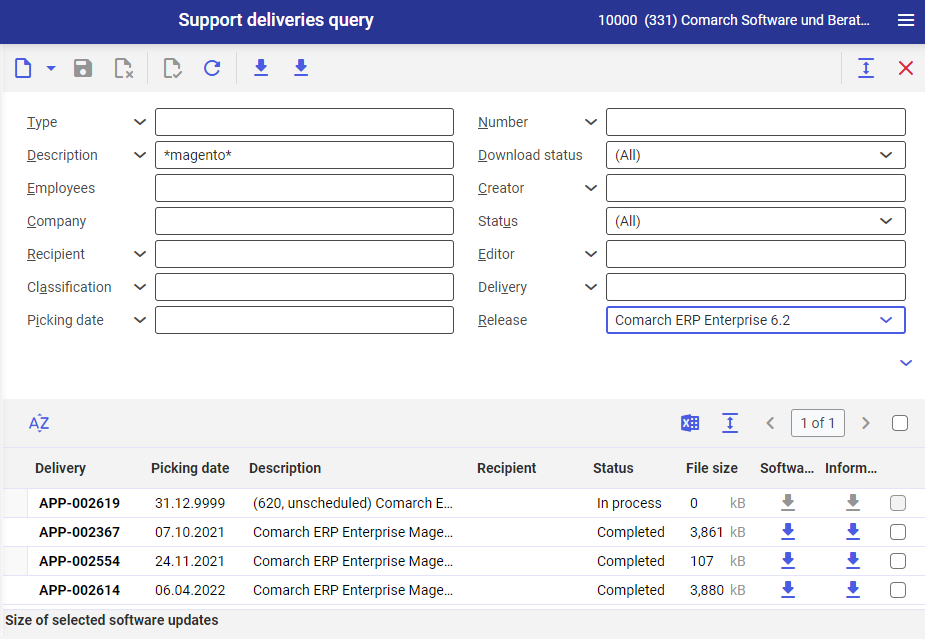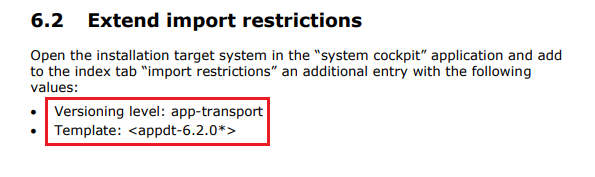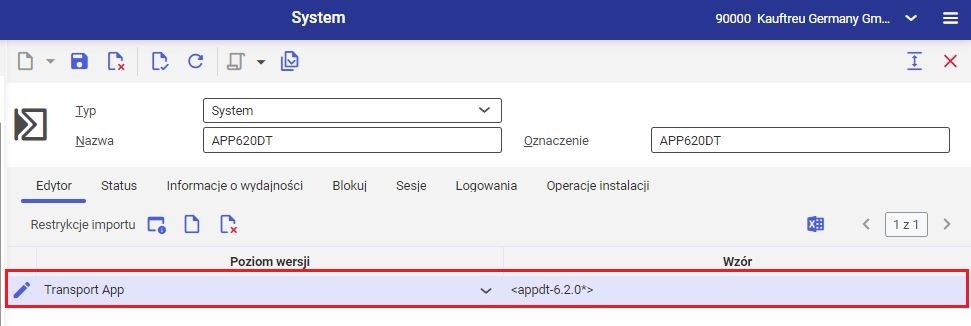Odpowiednia instalacja i konfiguracja adaptera umożliwia połączenie z wybranym systemem zewnętrznym (np. sklepem internetowym) i synchronizację danych (np. zamówień sprzedaży) między systemami.
W pierwszej kolejności należy określić z jakim systemem zewnętrznym Comarch ERP Enterpise ma zostać połączony i wybrać odpowiedni adapter, czyli:
- Sklep internetowy Magento – adapter Magento
- Sklep internetowy Shopware – adapter Shopware
- Sklep internetowy Comarch e-Sklep – adapter Comarch e-Sklep
- Aplikacja mobilna Comarch Mobile – adapter Comarch ERP Integration BUS (IBUS)
- Sklep internetowy OXID – adapter OXID eSales
- Dowolny system zewnętrzny lub sklep klienta – adapter Cloud
- Platformy sprzedażowe Allegro, eBay i Amazon (eSale) – oba adaptery Comarch e-Sklep oraz eSale
Po wybraniu adaptera należy upewnić się, że system posiada licencję na wybrany adapter. Można to zweryfikować na dolnej zakładce w aplikacji System.
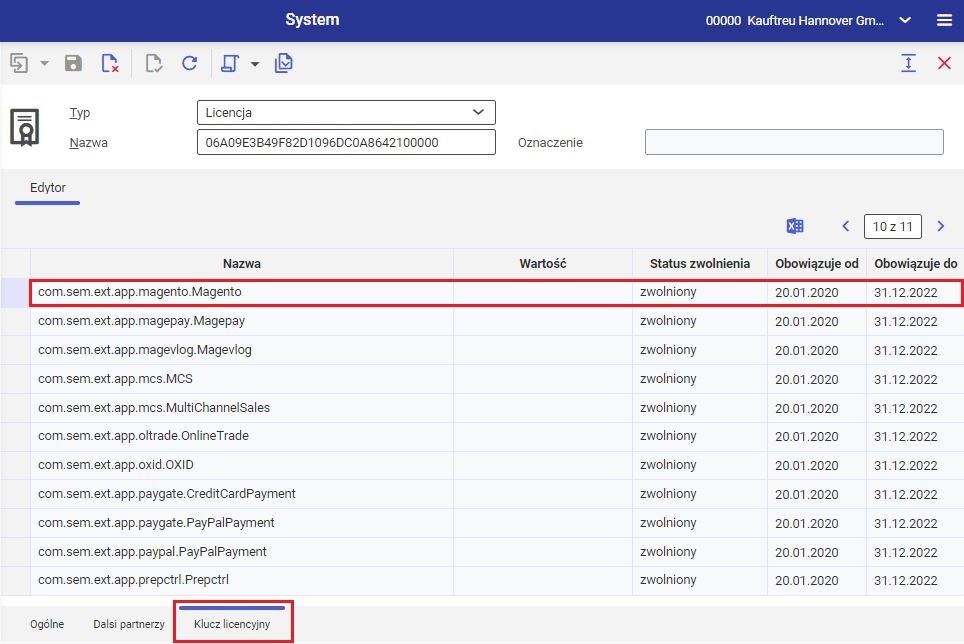
Ponieważ obszar Sprzedaż wielokanałowa nie należy do standardowych obszarów systemu Comarch ERP Enterprise licencję na adapter należy dodatkowo zakupić, a następnie plik licencji zapisać w systemowym repozytorium wiedzy i zaimportować do systemu Comarch ERP Enterprise poprzez aplikację System. W tym celu należy:
- Otworzyć aplikację System.
- Wybrać wartość Licencja w polu Typ.
- Za pomocą przycisku [Wybierz akcję] wybrać opcję Importuj licencję.
- W oknie dialogowym należy wskazać plik licencji i wprowadzić hasło do licencji.
W momencie, gdy licencja na wybrany adapter została zaimportowana można rozpocząć pobieranie adaptera. W tym celu należy:
- Otworzyć system NINUS.
- W aplikacji Support deliveries query wyszukać odpowiednie pliki:
Należy zainstalować co najmniej najnowszą wersję, ewentualnie Fix., jeśli został wydany do obecnej pełnej wersji.
3. Należy pobrać plik PDF załączony w kolumnie Information text. W dokumencie znajdują się informacje o paczce, warunki oraz instrukcje instalacji adaptera.
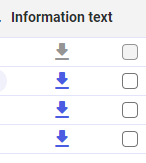
Należy zapoznać się z dokumentem załączonym do paczki i z warunkami instalacji, między innymi z ograniczeniami importu opisanymi w rozdziale Extend import restrictions. W aplikacji System, po wybraniu dolnej zakładki Ograniczenia importu należy wprowadzić wartości wymagane w dokumencie.
- Paczkę należy pobrać przyciskiem w kolumnie Software update.
Paczki zostaną pobrane lokalnie.
- Pobrane do lokalnego folderu paczki należy skopiować na serwer systemu Comarch ERP Enterprise do katalogu środowiska deweloperskiego SEMIRAMIS/REFRESHES/IMPORT
- Po skopiowaniu paczek do odpowiedniego folderu należy uruchomić wiersz polecenia środowiska deweloperskiego na serwerze poprzez opcję Wiersz polecenia (Administrator).
- Po uruchomieniu wierszu polecenia należy wpisać komendę:
insrfr -codeClass:app
Rozpocznie się instalacja paczek.
Po poprawnym zakończeniu instalacji pojawi się wiersz:
Status: refreashes succesfully installed
- W kolejnym kroku należy zalogować się do środowiska deweloperskiego i otworzyć aplikację Panel Aktualizacje oprogramowania i wybrać widok Utworzone aktualizacje oprogramowania.
W obszarze roboczym pojawią się zainstalowane paczki. Paczki, które nie zostały wyeksportowane oraz nowo zainstalowane paczki mają status Otwarty. - Paczki, które mają zostać zaimpotowane (ze statusem Otwarty) należy zaznaczyć w kolumnie Wybór, a następnie, za pomocą przycisku [Wybierz akcję] zwolnić paczki (akcja Zwolnij). Pojawi się okno dialogowe aplikacji w tle Zwolnić aktualizację software. W oknie należy wybrać kolejkę przetwarzania (jeśli nie jest wskazana domyślnie) i nacisnąć przycisk [W tle].
W takiej sytuacji, w wierszu polecenia należy wprowadzić komendę :
actjob –auto –conflict –ord:DEV-123456
DEV-123456 to numer konfliktu wyświetlony w logu instalacji
Podczas instalacji system Comarch ERP Enterprise zrestartuje się automatycznie. W aplikacji Konfiguracja odpowiednie adaptery muszą mieć zaznaczony parametr Aktywne. W przypadku integracji z eSale należy zainstalować i aktywować w aplikacji Konfiguracja adaptery Comarch e-Sklep i eSale.
Po poprawnym zwolnieniu paczek zmieni się ich status na aktywny.
- Kolejnym krokiem jest eksport paczek. Paczki przeznaczone do eksportu należy zaznaczyć w kolumnie Wybór obszaru roboczego, a następnie nacisnąć przycisk [Wybierz akcje] w nagłówku aplikacji Panel Aktualizacje oprogramowania i wybrać opcję Eksportuj.
Wyeksportowane paczki pojawią się w folderze SEMIRAMIS/REFRESHES/EXPORT systemu deweloperskiego.
- Paczki, z folderu środowiska deweloperskiego SEMIRAMIS/REFRESHES/EXPORT należy przenieść do folderu SEMIRAMIS/REFRESHES/IMPORT środowiska, do którego mają zostać zaimportowane.
- Dla kolejnego środowiska należy zainstalować paczki jak w punkcie 7.
Aby skonfigurować połączenie z systemem zewnętrznym należy aktywować wybrany adapter w aplikacji Konfiguracja, wybierając dla odpowiedniej funkcji (np. funkcja Adapter Magento) parametr Aktywne, a następnie, w aplikacji Kanały sprzedaży, utworzyć kanał sprzedaży z wybranym adapterem.