Zarządzanie kampaniami jest częścią operacyjnego zarządzania relacjami w Comarch ERP Enterprise. Dzięki kampaniom do potencjalnych zainteresowanych osób lub klientów kierowane są konkretne cele (sprzedażowe) za pośrednictwem różnych kanałów komunikacji. Kampanie są zazwyczaj oparte na kilku adresatach.
Typowe przykłady kampanii to:
- Pozyskiwanie nowych klientów
- Przygotowanie działań sprzedażowych
- Ocena możliwości rynkowych
- Identyfikacja grup docelowych na podstawie adresów kontaktowych
- Działania lojalnościowe dla klientów
- Ukierunkowane i systematyczne kontaktowanie się z istniejącymi klientami w celu sprzedaży krzyżowej.
Niniejszy dokument opisuje strukturę wyświetlania kampanii w systemie oraz strukturę aplikacji o tej samej nazwie. Przedstawione zostaną relacje, w jakich kampania może być z innymi aplikacjami i jednostkami biznesowymi oraz w jaki sposób jest ona połączona w procesach ERP.
Informacje na temat roli rodzajów kampanii można znaleźć w dokumentacji Rodzaje kampanii.
Instrukcje dotyczące pracy z kampaniami, takie jak wprowadzanie lub przetwarzanie kampanii sprzedażowych, można znaleźć w dokumentacji Instrukcje: Kampanie.
Definicje terminów
Kampania
Kampanie to ograniczone czasowo promocje sprzedaży skierowane do obecnych lub potencjalnych klientów przy użyciu różnych mediów. Kampanie dostarczają konkretnych informacji o istniejących lub potencjalnych klientach. Są również skierowane do klientów i zwiększają sprzedaż produktów i usług.
Procesy i łańcuch dokumentów powiązanych dla kampanii
Poniżej opisano procesy ERP dla kampanii sprzedażowych i wszelkie wynikające z nich relacje z innymi aplikacjami i jednostkami biznesowymi.
Przegląd etapów procesu
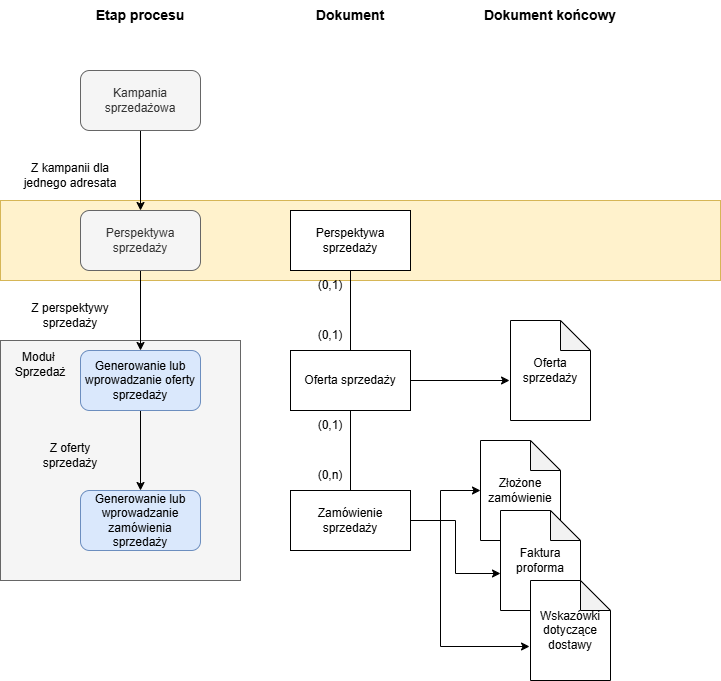
Przegląd etapów przetwarzania kampanii
Kampanie sprzedaży są tworzone ręcznie lub generowane w dialogu zarządzania relacjami dla wybranych partnerów. Kampanie mogą również służyć jako potencjalne perspektywy. Użytkownik może wygenerować szansę z kampanii sprzedażowej dla jednego z adresatów kampanii w aplikacji Kampanie. Z kampanią można powiązać dowolną liczbę potencjalnych klientów (relacja n:1).
Oferty sprzedaży mogą być generowane z perspektyw prowadzących do zamówień sprzedaży, a tym samym łańcuch dokumentów powiązanych jest kontynuowany.
Łańcuch dokumentów powiązanych
W łańcuchu dokumentów powiązanych dla kampanii sprzedaży następujące dokumenty są widoczne, jeśli są połączone z kampanią za pomocą odwołania do dokumentu:
- Perspektywa sprzedaży – dla kampanii sprzedaży można wygenerować jedną perspektywę dla poszczególnych adresatów (relacja 1:n). Perspektywy powiązane w ten sposób z kampanią są wyświetlane w łańcuchu dokumentów powiązanych.
Inne dokumenty nadrzędne i podrzędne nie są wyświetlane dla kampanii sprzedaży.
Wszystkie wyświetlone perspektywy sprzedaży można przywołać za pomocą łańcucha dokumentów powiązanych. Dla perspektyw i kampanii sprzedaży wyświetlane są tylko relacje dokumentów do nagłówka.
Więcej informacji na temat wyświetlania i funkcji łańcucha dokumentów powiązanych można znaleźć w dokumentacji Łańcuch dokumentów powiązanych.
Opis aplikacji
Aplikacja Kampanie jest podzielona na nagłówek i obszar roboczy. Rzeczywista kampania jest tworzona i edytowana w nagłówku aplikacji. Dodatkowe informacje na temat istniejących kampanii można tworzyć i edytować w obszarze roboczym. Obejmuje to zaplanowane lub zrealizowane działania.
Nagłówek
Nagłówek aplikacji zawiera odpowiednie dane umożliwiające jednoznaczną identyfikację kampanii sprzedaży. Rzeczywista kampania sprzedaży jest edytowana w innych polach w następujących zakładkach.
- Zakładka Ogólne
- Zakładka Realizacja
- Zakładka Inne pola
Zawartość zakładek została szczegółowo opisana poniżej. Wszystkie dane obowiązkowe dla kampanii (tzn. pola obowiązkowe) są oznaczone narożnikami komunikatów w odpowiednich polach.
Pola identyfikacyjne
Opis i status kampanii są wyświetlane obok unikalnego identyfikatora kampanii.
- Rodzaj – w tym miejscu należy wybrać istniejący rodzaj kampanii. Używany rodzaj kampanii wraz z numerem kampanii identyfikuje kampanię. Po zapisaniu nowej kampanii nie można już zmienić przypisanego rodzaju kampanii. Końcówka narzędzia rodzaju kampanii pokazuje jej opis i kategorię kampanii.
- Numer – numer kampanii jest generowany automatycznie przez system na podstawie schematu numeracji określonego w rodzaju kampanii. Nie można go określić ręcznie. Użyty numer kampanii identyfikuje kampanię wraz z wybranym rodzajem kampanii.
- Status – wyświetlany jest status kampanii.
- Opis – opis służy jako dodatkowa cecha wyróżniająca. Jego tekst może zostać wybrany przez użytkownika. Należy wprowadzić opisowy i w miarę możliwości unikalny opis, aby ułatwić wyszukiwanie.
Zakładka Ogólne
W tej zakładce można tworzyć dane istotne dla danej kampanii. W przypadku kampanii sprzedaży tworzone są również ustawienia domyślne, które są używane podczas generowania perspektyw sprzedaży.
- Data rozpoczęcia – w tym polu należy wprowadzić datę rozpoczęcia kampanii. System domyślnie wyświetla bieżącą datę utworzenia. Datę tę można zmienić. Data rozpoczęcia ma charakter informacyjny i pomaga w wyszukiwaniu kampanii.
- Data końcowa – w tym polu należy wprowadzić datę zakończenia dnia, w którym kampania ma się zakończyć. Data końcowa ma charakter informacyjny i pomaga w wyszukiwaniu kampanii.
- Zakładane obroty – w tym polu należy wprowadzić docelowy obrót kampanii. Domyślnie system pokazuje 0,00 w walucie podstawowej. W razie potrzeby można zmienić docelowy obrót. Jeśli kampania nie jest zaprojektowana na podstawie obrotu, ale raczej na podstawie innych celów, można zaakceptować domyślną wartość 0,00. Pole jest gotowe do wprowadzenia tylko dla kampanii sprzedaży.
- Docelowa marża pokrycia – w tym polu należy wprowadzić pożądany dochód krańcowy kampanii. Domyślnie system pokazuje 0,00 w walucie podstawowej. W razie potrzeby można zmienić dochód krańcowy. Jeśli kampania nie została zaprojektowana w oparciu o obrót, ale raczej w oparciu o inne cele, można zaakceptować domyślną wartość 0,00. Pole jest gotowe do wprowadzenia tylko dla kampanii sprzedaży.
- Koszty dodatkowe – w razie potrzeby należy wprowadzić koszty kampanii, których nie można przypisać do żadnego działania. Koszty działań są wprowadzane w zakładce Realizacja. Pole jest gotowe do wprowadzenia tylko w przypadku kampanii sprzedaży.
- Odpowiedzialny pracownik – odpowiedzialny pracownik jest odpowiedzialny za kampanię. Pracownikiem odpowiedzialnym może być osoba z rolą pracownika wewnętrznego. Odpowiedzialny pracownik jest domyślny dla perspektyw wygenerowanych z kampanii. Określanie wartości domyślnej następuje w następujący sposób: system sprawdza, czy bieżący użytkownik przetwarzający kampanię jest przypisany jako pracownik wewnętrzny. W tym celu istotna jest baza danych aktualnie używana przez system. System zarządza wszystkimi danymi podstawowymi i danymi transakcji dla aplikacji ERP dla każdej firmy w bazie danych przetwarzania transakcji online (OLTP). Pracownicy są również wprowadzani jako dane podstawowe do tej bazy danych OLTP. Jeśli system stwierdzi, że bieżący użytkownik jest przypisany do wewnętrznego pracownika w aktualnie aktywnej bazie danych OLTP, pole to wyświetla pracownika jako domyślnego. Pracownika można jednak zmienić.
- Właściwa organizacja – w tym polu wyświetlana jest organizacja odpowiedzialna, która jest upoważniona do przetwarzania tej kampanii w środowisku wielozakładowym. W środowisku jednostanowiskowym bez uprawnień opartych na zawartości pole to zawiera partnera przypisanego jako (aktywny klient OLTP) w bazie danych OLTP. Podczas tworzenia nowej kampanii aktualnie aktywny użytkownik dla organizacji sprzedaży jest automatycznie wprowadzany jako domyślny. Można zmienić odpowiedzialną organizację.
Zakładka Realizacja
W tej zakładce wprowadza się dane używane do realizacji i oceny kampanii.
- Etap sprzedaży – w tym polu należy wprowadzić domyślny etap sprzedaży. Etap sprzedaży wprowadzony w tym polu zostanie zaakceptowany jako domyślny dla wszystkich perspektyw wygenerowanych w ramach tej kampanii. Etap sprzedaży można zmienić w dowolnym momencie. Pole jest gotowe do wprowadzenia tylko dla kampanii sprzedaży.
- Status perspektywy sprzedaży – status perspektywy wybrany w tym polu będzie akceptowany jako domyślny dla wszystkich perspektyw generowanych w ramach tej kampanii. Status nie ma znaczenia dla samej kampanii. Pole jest gotowe do wprowadzenia tylko dla kampanii sprzedaży. Należy wybrać jeden z następujących statusów:
- Aktywne (domyślne)
- Nieaktywne
- Zablokowane
- Szablon dokumentu – w tym polu należy wprowadzić szablon dokumentu, który będzie używany jako domyślny podczas generowania dokumentów dla adresatów. Za pomocą przycisku w kształcie rombu można wprowadzić kilka szablonów, z których jeden należy oznaczyć jako preferowany. Preferowany szablon dokumentu jest używany jako domyślny podczas generowania dokumentu.
- Horyzont wyliczania wskaźnika – w tym polu należy wprowadzić okres po dacie zakończenia kampanii, w którym obiekty powiązane z kluczowymi danymi liczbowymi będą nadal uwzględniane w obliczeniach kluczowych danych liczbowych.
Tabela Koszty działania
W tabeli Koszty działania można wprowadzić koszty dla każdego typu działania, które są planowane do wykonania w ramach działania. Ponadto można określić, który rodzaj działania jest używany jako domyślny podczas tworzenia działania.
Podczas tworzenia kampanii rodzaje działania są akceptowane na podstawie rodzaju kampanii. Jeśli użytkownik chce użyć innych rodzajów działania, należy dodać je do tabeli. Jeśli użytkownik nie chce używać określonego rodzaju działania, może usunąć odpowiedni wiersz tabeli.
Szczegółowy opis kolumn:
- Rodzaj działania – w tej kolumnie wyświetlane są rodzaje działania określone w rodzaju kampanii. W razie potrzeby wprowadzić kolejne rodzaje działania w dodatkowych wierszach tabeli.
- Preferowane – za pomocą tej funkcji można określić, czy rodzaj działania jest używany jako domyślny podczas tworzenia działania. Jeśli pole wyboru zostanie zaznaczone, rodzaj działania będzie używany jako domyślny. Dla każdej kampanii należy zaznaczyć dokładnie jeden rodzaj działania jako preferowany.
- Planowane koszty – w tym polu należy wprowadzić koszty zaplanowane dla działania tego rodzaju.
Zakładka Inne pola
Zakładka Inne pola służy do określania pól zdefiniowanych przez użytkownika w celu wprowadzania dodatkowych informacji. Pola zdefiniowane przez użytkownika są zasadniczo związane z jednostką biznesową i dlatego są widoczne dla wszystkich kampanii sprzedaży. Dane wprowadzone w polach zdefiniowanych przez użytkownika mają zastosowanie do aktualnie załadowanej kampanii sprzedaży.
Typy pól i ich znaczenie zostały opisane w wytycznych operacyjnych. Opisano tam również procedury tworzenia innych pól.
Obszar roboczy
Panel roboczy zawiera dodatkowe informacje dotyczące kampanii w następujących zakładkach:
- Zakładka Działania – w tej zakładce można wprowadzić działania niezbędne do przeprowadzenia kampanii.
- Zakładka Adresaci – w tej kolumnie należy przypisać istniejących partnerów kampanii jako grupę docelową kampanii (adresata). Można także tworzyć/przypisywać nowe kontakty, generować dokumenty i generować perspektywy dla adresata.
- Zakładka Przedstawiciele – partnerzy, którzy są zaangażowani w aktualnie załadowaną kampanię i są upoważnieni do dostępu do kampanii i perspektyw z nią związanych, są wyświetlani lub nowo przypisani w zakładce Przedstawiciele.
- Zakładka Notatki – w razie potrzeby należy użyć tej zakładki, aby wprowadzić uwagi dotyczące kampanii.
- Zakładka Wskaźniki – na tej karcie wyświetlane są kluczowe dane i odpowiadające im wartości kampanii. Dane na karcie zostały szczegółowo opisane poniżej.
Zakładka Działania
Wszystkie zaplanowane działania i zadania dla kampanii załadowanej w nagłówku aplikacji są wyświetlane i edytowane w zakładce Działania.
Wymagane są do tego określone uprawnienia. Więcej informacji na ten temat znajduje się również w rozdziale Uprawnienia.
Z każdego działania związanego z zarządzaniem relacjami generowane jest jednocześnie działanie przepływu pracy dla wprowadzonego edytora za każdym razem, gdy jest ono zapisywane. Z technicznego punktu widzenia jest to jedno i to samo działanie. W tym przypadku obowiązują ustawienia wybranych rodzajów działań.
System automatycznie generuje z działań jedno lub więcej zadań przepływu pracy dla użytkownika przypisanego do wprowadzonego edytora. Każde działanie jest przypisane do pracownika wewnętrznego jako redaktora, który musi wykonać działanie. Dla każdego użytkownika przypisanego do pracownika w danych podstawowych system automatycznie generuje zadanie przepływu pracy. Na liście w zakładce Działania są one wyświetlane jako działania wynikające z zadań, a nie podstawowe działania związane z zarządzaniem relacjami.
Dane zadań kampanii są wyświetlane w tabeli i nie można ich tam zmienić. W razie potrzeby można utworzyć nowe zaplanowane działania lub działania do natychmiastowego wykonania, które są wymagane do przetworzenia kampanii. Zadania można opcjonalnie edytować w oknie dialogowym.
Dane zadania dla istniejącego działania są wyświetlane w tabeli w wierszu pod danym nagłówkiem kolumny:
- Rodzaj – w tym polu wyświetlany jest rodzaj aktywności przypisany do aktywności, na podstawie której wygenerowano wyświetlane zadanie.
- Opis – wyświetlany jest wprowadzony opis działania, który stanowi podstawę wyświetlanego zadania.
- Odpowiedzialny pracownik – w tym polu wyświetlany jest pracownik odpowiedzialny za przypisane działanie jako redaktor. Pracownicy jako redaktorzy mogą być przypisani tylko do tych działań, dla których wprowadzono co najmniej jednego użytkownika. Pracownikom można przypisać jednego lub kilku użytkowników w głównych danych partnera. System wygenerował zadanie przepływu pracy dla każdego działania i użytkownika.
- Użytkownik – w tej kolumnie wyświetlana jest nazwa użytkownika, dla którego wygenerowano zadanie.
- Początek – wyświetlana jest data rozpoczęcia zadania, które zostało wygenerowane na podstawie działania. Data rozpoczęcia działania została zaakceptowana w zadaniu. Start wpływa na status aktywności.
- Status – wyświetlany jest status aktywności.
Okno dialogowe dla działania
Poniższe okno dialogowe jest wyświetlane w przypadku utworzenia nowej działalności lub edycji istniejącej.
- Rodzaj – w tym polu należy wybrać istniejący rodzaj działania. Nie można zmieniać typów aktywności już utworzonych.
- Odpowiedzialny użytkownik – w tym polu można wybrać osobę z rolą Pracownik (wewnętrzną) jako redaktora. Dozwoleni są tylko ci pracownicy, dla których wprowadzono co najmniej jednego użytkownika. Pracownikom można przypisać jednego lub kilku użytkowników w danych podstawowych partnera. Nie można już zmienić edytora zadań dla już wprowadzonych działań. Stanowiska lub role przepływu pracy nie mogą być przypisane w tym polu jako redaktorzy. System generuje zadanie przepływu pracy dla każdego działania i użytkownika, które będzie wyświetlane w tabeli działań.
- Początek – w tym polu należy wprowadzić datę rozpoczęcia działania. Działanie otrzymuje status Zaplanowane jeśli data rozpoczęcia jest w przyszłości. Jeśli data rozpoczęcia jest aktualna, tj. nie należy do przyszłości, działanie natychmiast otrzymuje status Do opracowania. Po zapisaniu działania generowane jest jednocześnie jedno lub więcej zadań przepływu pracy. Zadania otrzymują taki sam status jak aktywność.
- Koniec – w tym polu należy wprowadzić planowaną datę zakończenia. Jeśli ta data zostanie przekroczona (a zadanie przepływu nie jest ukończone lub ukończone nieprzetworzone), zadanie przepływu jest opóźnione. Otrzymuje ono status opóźnionego.
- Opis – w tym polu należy wprowadzić opis działania.
Okno dialogowe posiada dwa przyciski oprócz pól wprowadzania danych:
- Za pomocą przycisku [Zastosuj] zaakceptuj nowo wprowadzone lub zmienione dane dla działania w tabeli. Okno dialogowe zostanie zamknięte, a zadanie wygenerowane dla nowej lub zmienionej aktywności zostanie wyświetlone w tabeli.
- Po kliknięciu przycisku [Powrót] okno dialogowe zostanie zamknięte bez wprowadzania zmian.
Odstęp między rozpoczęciem i zakończeniem musi mieścić się w przedziale zdefiniowanym za pomocą daty rozpoczęcia i daty zakończenia kampanii.
Status działania
Działanie ma jeden z następujących statusów:
- Zaplanowane
- Do realizacji
- W opracowaniu
- Zaległe
- Zaległe w opracowaniu
- Zrealizowane
- Zakończone bez przetwarzania
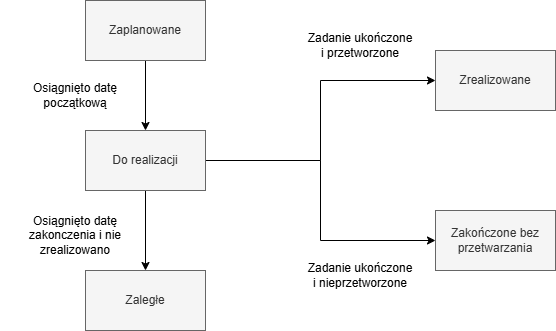
Przegląd statusów działań
Dopóki status aktywności nie zostanie zmieniony na Zakończone bez przetwarzania, nie można go przyznać ręcznie. Za pomocą przycisku [Wstaw/Usuń znacznik usuwania] można zmienić status aktywności na Zakończone bez przetwarzania.
W przeciwnym razie status aktywności jest przydzielany przez system i zależy od początku i końca oraz statusu edycji aktywności. Status aktywności jest również definiowany przez status powiązanych z nią zadań.
Wynik działania
W przypadku działań w Zarządzaniu relacjami obowiązuje pojedyncza edycja, tj. po ukończeniu jednego z wielu zadań działanie jest również zakończone. Podczas wykonywania zadań wygenerowanych w Zarządzaniu relacjami, dla których określono wyniki typu działania, należy wybrać wynik. Możliwe wyniki są tworzone w aplikacji Rodzaje działania.
Zakładka Adresaci
Partnerzy przypisani do kampanii załadowanej w nagłówku aplikacji są wyświetlani i edytowani w zakładce Adresaci. Adresaci stanowią grupę docelową kampanii. Dane przypisanych partnerów są wyświetlane w tabeli i nie można ich tam zmieniać.
W zwijanym obszarze nad tabelą znajdują się pola wyszukiwania, których można użyć do filtrowania adresatów wyświetlanych w tabeli. Aby to zrobić, należy wprowadzić wymagane kryteria wyszukiwania i wybrać przycisk [Aktualizuj], dostępny na pasku narzędzi tabeli. Aby wyczyścić pola wyszukiwania, należy wybrać przycisk [Nowy] dostępny w zakładce Adresaci.
Zakładka składa się z następujących pól:
- Partner – należy wprowadzić identyfikator partnera jako kryterium wyszukiwania.
- Nazwa – należy wprowadzić nazwę partnera jako kryterium wyszukiwania.
- Kod pocztowy – jako kryterium wyszukiwania należy wprowadzić kod pocztowy
- Miejscowość – jako kryterium wyszukiwania należy wprowadzić miejscowość
- Hasło wyszukiwania – jako kryterium wyszukiwania należy wprowadzić hasło wyszukiwania, przypisane do partnera adresata
- Przynależność – jako kryterium wyszukiwania należy określić, czy wyszukiwany adresat jest partnerem wewnętrznym czy zewnętrznym
- Znacznik usunięcia – należy określić, czy wyszukany partner jest oznaczony do usunięcia
- Utworzono działanie – należy określić, czy dla wyszukanego adresata zostało wygenerowane działanie
- Rodzaj działania – należy określić rodzaj działania, które zostało wygenerowane dla adresata, jako kryterium wyszukiwania. Pole jest gotowe do wprowadzenia tylko wtedy, gdy w polu Utworzono działanie wybrano opcję Tak.
- Status działania – należy wybrać status działania, które zostało wygenerowane dla adresata, jako kryterium wyszukiwania. Pole jest gotowe do wprowadzenia tylko wtedy, gdy w polu Utworzono działanie wybrano opcję Tak.
- Utworzono perspektywę sprzedaży – należy określić, czy dla wyszukanego adresata została wygenerowana perspektywa sprzedaży.
Grupa Osoby kontaktowe
- Partner – należy wprowadzić identyfikator osoby kontaktowej jako kryterium wyszukiwania
- Hasło wyszukiwania – należy wprowadzić hasło wyszukiwania osoby kontaktowej jako kryterium wyszukiwania
- Kod pocztowy – należy wprowadzić kod pocztowy adresu osoby kontaktowej jako kryterium wyszukiwania
- Miejscowość – należy wprowadzić miasto adresu osoby kontaktowej jako kryterium wyszukiwania
- Ulica – należy wprowadzić ulicę adresu osoby kontaktowej jako kryterium wyszukiwania
- Kraj – należy wprowadzić kraj adresu osoby kontaktowej jako kryterium wyszukiwania
- Przynależność – należy wskazać, czy wyszukiwana osoba kontaktowa jest partnerem wewnętrznym czy zewnętrznym
- Funkcja – należy wprowadzić funkcję osoby kontaktowej jako kryterium wyszukiwania
- Znacznik usuwania – należy określić, czy wyszukana osoba kontaktowa jest oznaczona do usunięcia
Szczegółowy opis kolumn tabeli:
- Partner – wyświetlany jest partner przypisany jako adresat kampanii sprzedaży. Jest on jednoznacznie identyfikowany w tym polu za pomocą numeru partnera.
- Nazwa + adres – system automatycznie określa na podstawie danych podstawowych adres, a w razie potrzeby także nazwę, partnera lub osoby kontaktowej przypisanej jako adresat kampanii i wyświetla je w tym miejscu. Jeśli organizacja jest przypisana jako adresat w polu Partner, nazwa i adres firmy wprowadzonego partnera są używane przez system z danych podstawowych i wyświetlane tutaj razem. Jeśli pole Partner jest puste, a w polu Osoba kontaktowa osoba jest przypisana jako adresat, prywatny adres osoby kontaktowej jest określany i wyświetlany przez system, jeśli został wprowadzony w danych podstawowych. W przeciwnym razie adres został wprowadzony ręcznie, który jest wyświetlany tutaj i jest zapisywany tylko w kampanii, a nie w danych podstawowych.
- Osoba kontaktowa – osoba kontaktowa jest partnerem typu Osoba i jest jednoznacznie identyfikowana w tym polu za pomocą numeru partnera. Osoba kontaktowa może być bezpośrednio przypisana jako adresat kampanii. Alternatywnie, osoba ta może być przypisana do innego adresata, który w tym przypadku jest partnerem typu Organizacja i jest wyświetlany w polu Partner.
- Pełna nazwa – nazwa osoby kontaktowej jest określana przez system na podstawie danych podstawowych partnera przypisanego w polu Osoba kontaktowa i wyświetlana w tej kolumnie
- Funkcja – funkcja (jeśli jest dostępny) jest określany przez system na podstawie danych głównych partnera przypisanego w sekcji Osoba kontaktowa i wyświetlany w tej kolumnie
- Utworzono działanie – w tej kolumnie wyświetlane jest, czy dla adresata wygenerowano działanie
- Utworzono perspektywę sprzedaży – w tej kolumnie wyświetlana jest informacja, czy dla adresata została wygenerowana perspektywa sprzedaży
Działania na karcie Adresaci
Na karcie Adresaci dostępne są następujące akcje:
- Dodaj
- Wyszukaj i dodaj partnera
- Wstaw/Usuń znacznik usuwania
- Wstaw znacznik usuwania dla nieprawidłowych adresatów
- Ustaw znacznik usuwania dla nieprawidłowych adresów e-mail
- Edytuj
- Generuj
- Generuj perspektywy sprzedaży
- Utwórz dokument
- Utwórz działanie
Akcja Dodaj
Za pomocą tej akcji można dodać nowego adresata. W poniższym oknie dialogowym należy wprowadzić istniejącego partnera i osobę kontaktową, jeśli jest to wymagane.
Okno dialogowe z następującymi polami jest wyświetlane w przypadku utworzenia nowego adresata lub edycji istniejącego i składa się z następujących pól:
- Partner – należy wybrać istniejącego partnera w tym polu, podając jego identyfikator. Jeśli jest to partner typu Osoba, numer partnera jest automatycznie wstawiany w polu Osoba kontaktowa. Po opuszczeniu pola adresat i nazwa partnera są automatycznie pobierane z danych podstawowych i wyświetlane w odpowiednich polach.
- Nazwa – nazwa wybranego partnera jest wprowadzana automatycznie przez system, jeśli jest on typu Organizacja. Nazwę tę można zmienić w dowolnym momencie.
- Adresy – adres wybranego partnera jest wprowadzany przez system lub tworzony ręcznie w tym polu. Jeśli wybranym partnerem jest organizacja, adres jest pobierany z danych podstawowych przez system i wprowadzany tutaj. Jeśli jako partnera wprowadzona zostanie osoba, stanie się ona osobą kontaktową. Następnie prywatny adres osoby kontaktowej jest wprowadzany w polu, jeśli jest on wprowadzony w jej danych podstawowych. Jeśli utworzona zostanie osoba kontaktowa, która nie ma adresu prywatnego, należy ręcznie wprowadzić adres w tym polu. Wprowadzenie nowego adresata nie może zostać zapisane bez adresu. Adres można zmienić w dowolnym momencie. Więcej informacji znajduje się w dokumentacji Pola wprowadzania adresów.
- Osoba kontaktowa – osoba kontaktowa może być przypisana do partnera typu Organizacja lub wprowadzona bezpośrednio jako adresat. Osoba kontaktowa jest jednoznacznie identyfikowana za pomocą numeru partnera. Dostępne są następujące opcje: jeśli wybrano osobę w polu Partner, jest ona automatycznie wprowadzana jako osoba kontaktowa przez system. W takim przypadku pole Partner pozostaje puste. Można również wprowadzić wszystkich partnerów typu Osoba w tym polu jako osobę kontaktową dla firmy wybranej jako Partner lub jako pojedynczego adresata. Można także wybrać i przypisać istniejącą osobę kontaktową już wprowadzonego partnera.
- Nazwa – w tym polu wyświetlana jest nazwa osoby kontaktowej. Można ją zmienić w dowolnym momencie.
Akcja Wyszukaj i dodaj partnera
Za pomocą tej akcji można przypisać kilku partnerów jednocześnie jako adresatów.
Akcja Wstaw/Usuń znacznik usuwania
Za pomocą tej akcji można oznaczyć wybranych adresatów do usunięcia lub usunąć znacznik usunięcia. Adresaci oznaczeni do usunięcia zostaną usunięci z listy podczas zapisywania kampanii.
Akcja Wstaw znacznik usuwania dla nieprawidłowych adresatów
Ta akcja sprawdza, czy adresy adresatów są prawidłowe, tj. czy są kompletne i w prawidłowym formacie. Nieprawidłowi adresaci są oznaczani do usunięcia. Nieprawidłowi adresaci mogą wynikać na przykład z dodawania kontaktów za pomocą aplikacji działających w tle, ponieważ rola partnera Kontakt nie wymaga pełnych danych adresowych.
Jeśli kampania ma status Wymagana kontrola adresatów, akcja sprawdza wszystkich adresatów. Jeśli kampania ma inny status, sprawdzani są tylko adresaci, którzy zostali zmienieni i nowo dodani.
Akcja Edytuj
Osoba kontaktowa i adresy mogą być edytowane. Opisy pól znajdują się w sekcji Akcja Dodaj.
Akcja Generuj perspektywy sprzedaży
Ta akcja umożliwia generowanie perspektyw sprzedaży dla wszystkich lub wybranych adresatów.
Po wywołaniu akcji otwiera się okno dialogowe, w którym należy wprowadzić rodzaj generowanych perspektyw sprzedaży. W wyniku akcji system wygeneruje perspektywę dla każdego adresata.
Tylko dane nagłówka aplikacji są przenoszone do perspektywy. Dane obszaru roboczego, na przykład działania i notatki, nie są przenoszone.
Następujące wartości domyślne i ustawienia są przenoszone z kampanii do perspektywy sprzedaży:
- Etap sprzedaży
- Status perspektywy sprzedaży
- Obsługujący
Akcja Utwórz dokument
Ta akcja umożliwia generowanie dokumentów dla wybranych adresatów. Akcja ta służy do generowania, na przykład, listów dla kampanii pocztowych.
Po wywołaniu akcji otwierane jest okno dialogowe z następującymi polami:
- Rodzaj dokumentu – w tym polu należy wprowadzić rodzaj dla nowego dokumentu. Rodzaj dokumentu może zawierać szablon.
- Szablon dokumentu – w tym polu należy wprowadzić dokument, który będzie używany jako szablon nowego dokumentu. Jeśli szablon dokumentu został określony w kampanii, jest on używany jako domyślny. Pozostawienie tego pola pustego spowoduje użycie szablonu określonego w rodzaju dokumentu. Jeśli w rodzaju dokumentu nie określono szablonu, dokument zostanie wygenerowany bez użycia szablonu.
- Funkcja – w razie potrzeby możliwe jest wprowadzenie funkcji. Jeśli funkcja nie zostanie wprowadzona, wybrani partnerzy zostaną przejęci jako adresaci dokumentu. Po wprowadzeniu funkcji system rozróżnia osoby i organizacje: jeśli partner jest osobą, jest on przejmowany jako adresat tylko wtedy, gdy ma przypisaną określoną funkcję. Jeśli partnerem jest organizacja, jest ona przejmowana jako adresat w każdym przypadku, a funkcja określa, które dane partnera i dane adresowe są przejmowane. Jeśli nie ma osoby kontaktowej, która ma określoną funkcję, wówczas adres partnera jest przejmowany do dokumentu. Jeśli istnieje osoba kontaktowa, która ma określona funkcję, wówczas ta osoba kontaktowa i jej adres są przejmowane do dokumentu. Jeśli istnieje kilka osób kontaktowych z tą samą funkcją, używana jest osoba oznaczona jako preferowana.
- Użyj adresu pracodawcy – za pomocą tej funkcji można określić, czy w przypadku osób do dokumentu ma zostać przeniesiony adres służbowy pracodawcy zamiast adresu osoby kontaktowej. W tym przypadku numer partnera i nazwa są traktowane jako część adresu. Zaznaczenie tego pola wyboru ma następujące skutki: wybrana osoba jest używana jako osoba kontaktowa. Tylko te organizacje są istotne jako pracodawcy, do których dana osoba jest przypisana jako preferowana osoba kontaktowa. Jeśli dana osoba nie jest preferowaną osobą kontaktową żadnej organizacji, używany jest adres tej osoby, a dane partnera pozostają puste. Jeśli dana osoba jest preferowaną osobą kontaktową w kilku organizacjach, wówczas dla każdej z nich generowany jest jeden wpis w tabeli zakładki Adresaci.
- Przejmij zmienione nazwy i adresy – za pomocą tej funkcji można określić, czy dane adresowe zapisane w kampanii będą używane jako adresaci wygenerowanych dokumentów. W przypadku dezaktywacji pola wyboru używane są dane adresowe zapisane w danych podstawowych partnera. Ustawienie dotyczy kolumny Nazwa + adres w danych adresata.
W wyniku tej akcji nowo wygenerowany dokument zostanie otwarty w aplikacji Dokumenty. W aplikacji tej można edytować nowy dokument. Szczegółowe opisy pól dla aplikacji Dokumenty można znaleźć w dokumentacji Dokumenty.
Akcja Utwórz działanie
Za pomocą tej akcji można wygenerować działanie dla każdego wybranego adresata. Wygenerowane działania są wyświetlane na karcie Działania. Oprócz tekstu, który został wprowadzony jako opis podczas generowania działania, wyświetlany jest numer partnera i nazwa adresata. Dzięki temu dodatkowemu tekstowi redaktor zadania wie, z którym adresatem zadanie jest powiązane. Działania generowane bezpośrednio na karcie Działania nie są natomiast przypisywane do żadnego adresata.
Opisy pól dla okna dialogowego Utwórz działanie można znaleźć w sekcji Okno dialogowe dla aktywności.
Zakładka Przedstawiciele
Partnerzy, którzy są zaangażowani w aktualnie wyświetlaną kampanię i są upoważnieni do dostępu do kampanii i perspektyw z nią związanych, są wyświetlani na zakładce Przedstawiciele. Jeśli kampania została utworzona przez użytkownika z organizacji zewnętrznej, jest ona automatycznie wprowadzana do tej tabeli.
Partnerzy przypisani jako przedstawiciele są wyświetlani w tabeli w odpowiednim wierszu pod następującym nagłówkiem kolumny:
- Przedstawiciel – w tym polu wyświetlani są przedstawiciele handlowi organizacji zewnętrznych. Przedstawiciele ci są upoważnieni do dostępu do kampanii i związanych z nią perspektyw. Partnerzy przypisani jako przedstawiciele handlowi są identyfikowani poprzez numer partnera. Jeśli kampania jest tworzona przez użytkownika organizacji zewnętrznej, jest ona automatycznie wprowadzana do tej tabeli. W tej kolumnie można wprowadzić innych partnerów i przypisać ich jako zewnętrznych przedstawicieli handlowych kampanii. Dozwoleni są wszyscy partnerzy przypisani do organizacji zewnętrznej jako przedstawiciele.
Zakładka Notatki
Za pomocą notatek można wprowadzić więcej informacji na temat kampanii wyświetlanej w nagłówku aplikacji. Mogą to być na przykład notatki dotyczące przebiegu kampanii lub poszczególnych działań, takie jak notatki z rozmów. Notatek można używać tylko w ramach modułu Zarządzanie relacjami i w żadnym innym dokumencie.
Możliwości wyświetlania i edycji zależą od tego, czy w aplikacji Konfiguracja aktywowano funkcję Zarządzanie dokumentami.
Dane notatek są wyświetlane na liście, na której nie można ich zmieniać. W nagłówku listy można wywołać okno dialogowe, w którym można tworzyć notatki lub edytować istniejące notatki. Można również usunąć istniejące notatki. Więcej informacji na ten temat znajduje się w dokumentacji Instrukcje: Kampanie.
Dane istniejącego działania są wyświetlane w tabeli w wierszu pod danym nagłówkiem kolumny:
- Rodzaj powiązania dokumentu – jeśli w aplikacji Konfiguracja aktywna jest funkcja Zarządzanie dokumentami, w tym polu wyświetlany jest rodzaj odniesienia do dokumentu notatki. Rodzaj odniesienia dokumentu służy do przypisania dokumentu do jednostki biznesowej. W przypadku notatek w ramach Zarządzania relacjami typ Notatka marketingowa jest automatycznie wyświetlany jako ustawienie. Nie można tego zmienić.
- Opis – jeśli w aplikacji Konfiguracja aktywna jest funkcja Zarządzanie dokumentami, w tym polu wyświetlany jest opis notatki. W przeciwnym razie wyświetlany jest początek tekstu notatki.
- Zarejestrowany przez – w razie potrzeby wyświetlany jest twórca notatki. System określa, czy bieżący użytkownik, który aktualnie wprowadza dane notatki, jest przypisany do pracownika w danych podstawowych bieżącej bazy danych OLTP. Następnie ten pracownik jest wyświetlany w tym miejscu.
- Data utworzenia – wyświetlana jest data, w której notatka została utworzona po raz pierwszy.
Ustawienia i wartości domyślne notatek
Gdy funkcja Zarządzanie dokumentami jest aktywna, dla notatek w kampaniach używany jest typ dokumentu, w którym aplikacja Konfiguracja została określona jako standardowa. Jeśli funkcja Zarządzanie dokumentami nie jest aktywna, można tworzyć proste notatki tekstowe.
Jeśli funkcja Zarządzanie dokumentami jest aktywowana w aplikacji Konfiguracja, dla notatek można zdefiniować typ dokumentu i rodzaj powiązania dokumentu.
Rodzaj dokumentu umożliwia wybranie folderu innego niż Notatki do zapisywania plików dokumentów w Knowledge Store. W obszarze roboczym Knowledge Store folder Notatki jest domyślnie dostępny dla notatek. Ponadto można użyć szablonu, z którego można na przykład pobrać wartości domyślne dla pól słów kluczowych zdefiniowanych przez użytkownika.
W przypadku notatek generowanych za pomocą menu skrótów używany jest rodzaj powiązania dokumentu zdefiniowany w aplikacji Konfiguracja. W tym przypadku notatki są powiązane z jednostką biznesową wyświetlaną w odpowiednim polu wejściowym, które zostało wywołane za pomocą menu skrótów.
Domyślny folder Notatki jest dostępny w obszarze roboczym Knowledge Store. Po utworzeniu notatki generowany jest typ dokumentu NOTE. Typ dokumentu NOTE odnosi się do folderu Notatki w Knowledge Store. Wszystkie notatki są przechowywane w tym folderze jako pliki dokumentów w postaci NOTE-<sequential number>.html.
Numer kolejny jest generowany przez wewnętrzny schemat numeracji INTNOTES i dostarczany z następującymi ustawieniami: 8 cyfr, numeryczny.
Wszystkie inne szczegóły dotyczące zarządzania dokumentami można znaleźć w dokumentacji Zarządzanie dokumentami.
Okno dialogowe notatek
Notatki są wyświetlane tylko w tabeli. Opcjonalnie można edytować lub tworzyć nowe notatki w osobnym oknie dialogowym.
Poniższe okno dialogowe jest wywoływane za pomocą akcji w wierszu nagłówka tabeli. Jeśli struktura zarządzania dokumentami nie jest aktywna, wszystkie poniższe pola nie są wyświetlane. W takim przypadku można tworzyć proste notatki tekstowe.
- Szablon dokumentu/Numer dokumentu – szablon rodzaju i numer dokumentu, który wykorzystuje notatka, jest określony pod etykietą Szablon dokumentu. W tym polu należy wybrać istniejący szablon. Wybór szablonu ma znaczenie dla innych prac edycyjnych tylko wtedy, gdy aktywna jest struktura Zarządzanie dokumentami. W przeciwnym razie pole to nie jest wyświetlane. W oknie dialogowym można utworzyć prostą notatkę tekstową.
- Opis – w tym polu należy wprowadzić nagłówek lub tytuł notatki. Opis jest wyświetlany w tabeli. Utworzenie opisu ma znaczenie dla innych prac edycyjnych tylko wtedy, gdy aktywna jest funkcja Zarządzanie dokumentami. W przeciwnym razie pole to nie jest wyświetlane. W oknie dialogowym można utworzyć prostą notatkę tekstową. Początek tekstu jest następnie wyświetlany w tabeli w kolumnie Opis.
- Notatki – w tym polu należy wprowadzić odpowiednią notatkę
Zakładka Wskaźniki
Na tej karcie wyświetlane są kluczowe dane kampanii i odpowiadające im wartości. W przypadku nowych kampanii wskaźniki określone w rodzaju kampanii są dodawane automatycznie jako wartości domyślne.
Zakładka składa się z następujących kolumn:
- Wskaźnik – w tej kolumnie wyświetlany jest opis wskaźnika. System udostępnia wstępnie zdefiniowane kluczowe wartości.
- Wartość oczekiwana – w tym polu należy wprowadzić wartość, która ma zostać osiągnięta dla tego wskaźnika. Jednostka jest wstępnie zdefiniowana w kluczowej wartości i nie można jej zmienić. System porównuje wartość oczekiwaną z wartością rzeczywistą, aby sprawdzić, czy wartość docelowa została osiągnięta.
- Wartość rzeczywista – w tej kolumnie wyświetlana jest wartość, która została osiągnięta dla tego wskaźnika. Wartość ta jest obliczana ponownie za każdym razem, gdy wartości kluczowych liczb są aktualizowane dla bieżącej kampanii lub dla wszystkich kampanii.
- Cel osiągnięto – w tej kolumnie wyświetlana jest informacja, czy wartość docelowa wskaźnika została osiągnięta. Jeśli wartość docelowa została osiągnięta, wyświetlane jest aktywowane pole wyboru.
- Aktualnie – w tej kolumnie wyświetlana jest informacja, czy rzeczywista wartość została zaktualizowana w przedziale określonym dla danej kluczowej wartości. Jeśli wartość została zaktualizowana w ramach przedziału, wyświetlane jest aktywowane pole wyboru.
- Ostatnia aktualizacja – w tej kolumnie wyświetlany jest moment, w którym wartość została ostatnio zaktualizowana.
- Ustawienie interwału aktualizacji – określa, czy interwał aktualizacji określony dla kluczowej wartości jest również używany w tej kampanii. Jeśli użytkownik chce zaakceptować określony interwał, należy wybrać ustawienie Domyślne. Jeśli chce określić inny interwał dla tej kampanii, należy wybrać ustawienie Niestandardowe. Wartość zdefiniowaną przez użytkownika należy wprowadzić w kolumnie Przedział aktualizacji.
- Przedział aktualizacji – w tej kolumnie wyświetlany jest czas, który nie może zostać przekroczony między dwiema aktualizacjami wartości, aby uzyskać wartość, która jest oceniana jako aktualna. Pole można edytować, jeśli wybrano ustawienie Niestandardowe dla interwału aktualizacji. W takim przypadku należy wprowadzić wartość.
Akcja Aktualizuj wartości
Ta akcja aktualizuje wartości wybranych kluczowych liczb w partii. Po zakończeniu procesu przetwarzania w tle i odświeżeniu danych aplikacji zaktualizowane wartości kluczowych liczb są wyświetlane w kolumnie Wartość rzeczywista.
Działania oparte na aplikacji
Za pomocą przycisku akcji na standardowym pasku narzędzi można ręcznie zmienić status kampanii. Kampanię można ręcznie zwolnić, zablokować lub zakończyć.
Statusy i zmiany statusu
Kampanie mogą mieć jeden z następujących statusów:
- Zwolnione
- Zablokowane
- Zrealizowane
- Zarejestrowany
- Wymagana kontrola adresatów
Jeśli rozszerzone sprawdzanie statusu dla aplikacji Kampanie jest wyłączone w aplikacji Konfiguracja, informacje o statusie są używane tylko do klasyfikacji kampanii. Status nie ma wpływu na dalszą edycję kampanii, późniejsze kontrole systemu lub generowanie perspektyw sprzedaży. Nowo utworzone kampanie mają status Zwolnione, chyba że aktywowano rozszerzone sprawdzanie statusu.
W przypadku aktywacji rozszerzonej kontroli statusu dostępność działań i zmiany statusu zależą od statusu kampanii, na przykład nie można dodawać działań do kampanii, jeśli ma ona status Zablokowane. Nowo utworzone kampanie mają status Zarejestrowany, jeśli aktywne jest rozszerzone sprawdzanie statusu.
Kampanie, które mają status Wymagana kontrola adresatów można dalej edytować tylko po poprawieniu lub usunięciu nieprawidłowych adresatów. W tym celu należy użyć przycisku [Wstaw znacznik usuwania dla nieprawidłowych adresatów] na karcie Adresaci.
Konfiguracja
Zarządzanie relacjami można włączyć lub wyłączyć jako całość w aplikacji Konfiguracja w funkcji Zarządzanie relacjami z partnerami.
Notatki
Funkcja notatek dla kampanii może być zawsze używana, nawet jeśli funkcja Zarządzanie dokumentami nie jest aktywowana w aplikacji Konfiguracja. W takim przypadku można utworzyć proste notatki tekstowe bez opisu i słów kluczowych.
Po aktywowaniu funkcji Zarządzanie dokumentami, rodzaj dokumentu, zdefiniowany dla tej funkcji w aplikacji Konfiguracja, jest używany dla notatek w kampaniach pod nagłówkiem Zarządzanie dokumentami w polu Rodzaj dokumentu dla notatek.
Działania
Działania mogą być również używane, nawet jeśli przepływ pracy nie jest aktywowany w aplikacji Konfiguracja. Z działań związanych z zarządzaniem relacjami nie będą jednak generowane żadne działające zadania przepływu pracy. Więcej informacji na ten temat znajduje się w dokumentacji Zarządzanie przepływem pracy.
Rozszerzone kontrole statusu
Ponadto kontrole statusu są rozszerzone w kampaniach w aplikacji Konfiguracja. Dzięki tym kontrolom można określić, czy status kampanii wpływa na inne działania, czy nie. Aby dowiedzieć się, jak aktywować lub dezaktywować zaawansowane sprawdzanie statusu, należy zapoznać się z dokumentacją Konfiguracja: Zarządzanie relacjami.
Jednostki biznesowe
Poniższa jednostka biznesowa jest istotna dla aplikacji Kampanie, która jest używana na przykładowo do:
- Przypisywania uprawnień
- Konfigurowania definicji aktywności
- Importowania i eksportowania danych
Kampania:
com.cisag.app.crm.obj.Campaign
Jednostka biznesowa jest częścią następującej grupy jednostek biznesowych:
com.cisag.app.crm.OrderData
Uprawnienia
Uprawnienia można przypisywać za pomocą ról uprawnień, a także poprzez przypisanie organizacji. Koncepcja uprawnień została opisana w dokumentacji technicznej Autoryzacje.
Specjalne możliwości
Następujące specjalne możliwości mogą być dozwolone lub uwarunkowane w ramach Workflow Management. Uprawnienia do tych funkcji można przypisać w aplikacji Role uprawnień.
- Wyświetlanie działań i zadań należących do innych użytkowników – ta funkcja umożliwia wyświetlanie działań i zadań innych użytkowników.
com.cisag.sys.workflow.DisplayOtherUsersWorkitems
- Zmiana działań i zadań należących do innych użytkowników – ta właściwość umożliwia zmianę działań i zadań innych użytkowników.
com.cisag.sys.workflow.ChangeOtherUsersWorkitems
- Zmiana statusu działań i zadań należących do innych użytkowników – ta właściwość umożliwia zmianę statusu działań i zadań innych użytkowników.
com.cisag.sys.workflow.ChangeOtherUsersWorkitemStates
Możliwości te działają również w zakładce Działania. W tym opisie założono, że użytkownik ma te możliwości.
Przypisania organizacji
Struktury organizacyjne służą do kontrolowania, które dane mogą być przeglądane, używane lub edytowane. W tym celu należy aktywować funkcję Uprawnienia do treści w aplikacji Konfiguracja.
Aby upewnić się, że dana osoba widzi aplikację Kampanie w menu użytkownika i może ją otworzyć, użytkownik musi być przypisany do organizacji, która jest połączona z następującą strukturą organizacyjną:
- Sprzedaż
Aby dana osoba mogła otworzyć kampanię sprzedaży i edytować zawarte w niej dane, jedna z organizacji przypisanych do użytkownika musi być wprowadzona w aplikacji Rodzaje kampanii w tabeli Uprawnienia.
Więcej informacji na temat tabeli Uprawnienia i kompleksowy przegląd uprawnień opartych na treści można znaleźć w dokumentacji Uprawnienia oparte na treści.
Funkcje specjalne
Aplikacja Kampanie nie ma funkcji specjalnych.
Uprawnienia dla partnerów biznesowych
Aplikacja Kampanie jest udostępniona partnerom biznesowym o następujących rolach:
- Przedstawiciel handlowy




