Opis aplikacji
Plany kontroli to dokument szczegółowo opisujący kontrolę jakości produktu lub procesów w organizacji. Zawiera listę parametrów z dopuszczalnymi metodami kontroli, określa poziom krytyczności parametrów, zakres tolerancji oraz osoby odpowiedzialne. Aplikacja Plany kontroli pozwoli użytkownikowi na utworzenie planu kontroli. Plany kontroli są tworzone na podstawie rodzajów planów kontroli, które zawierają domyślne dane. Niniejszy dokument zawiera szczegółowy opis aplikacji Plany kontroli.
Jeden utworzony w aplikacji plan kontroli może dotyczyć dokładnie jednej próbki, której wielkość można określić podczas tworzenia zlecenia kontroli. Liczba pomiarów oznacza liczbę pomiarów, które należy wykonać na tej jednej próbce. W aplikacji można używać wersjonowania planów kontroli.
Pozycje utworzone w aplikacji Plany kontroli widoczne są tylko dla powiązanej organizacji, czyli tej, w której zostały utworzone.
Użytkownik może korzystać z aplikacji Plany kontroli, jeśli w aplikacji Konfiguracja aktywna jest funkcja Kontrola jakości.
Aby użytkownik mógł korzystać z aplikacji Plany kontroli, musi być przypisany do organizacji logistyki magazynowej.
Aplikacja Plany kontroli składa się z:
- Nagłówka – zawiera standardowy pasek przycisków funkcyjnych oraz zakładki:
- Ogólne,
- Historia
- Obszaru roboczego, który jest podzielony na:
- Tabelę pozycji – wyświetlającą dane zgodnie z zadanym filtrem w nagłówku aplikacji oraz pozwalającą wprowadzać nowe
- Edytor pozycji – umożliwiający edycję danych pozycji z tabeli
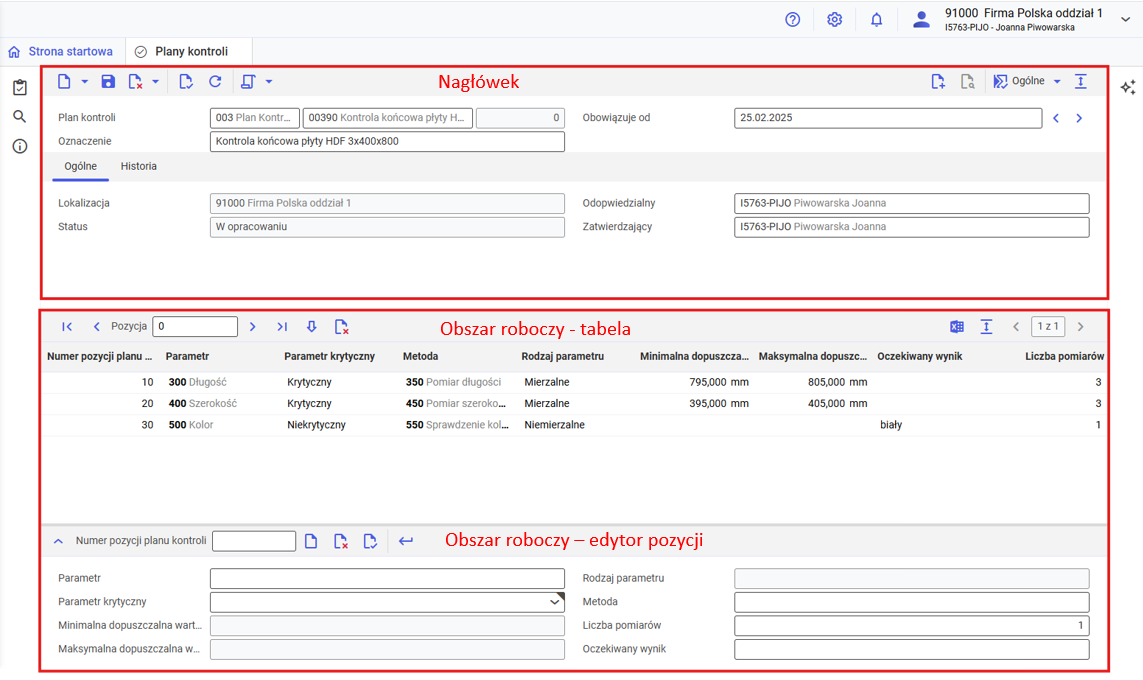
Nagłówek
Nagłówek aplikacji Plany kontroli umożliwia utworzenie nowego oraz wyszukiwanie już istniejącego planu kontroli.
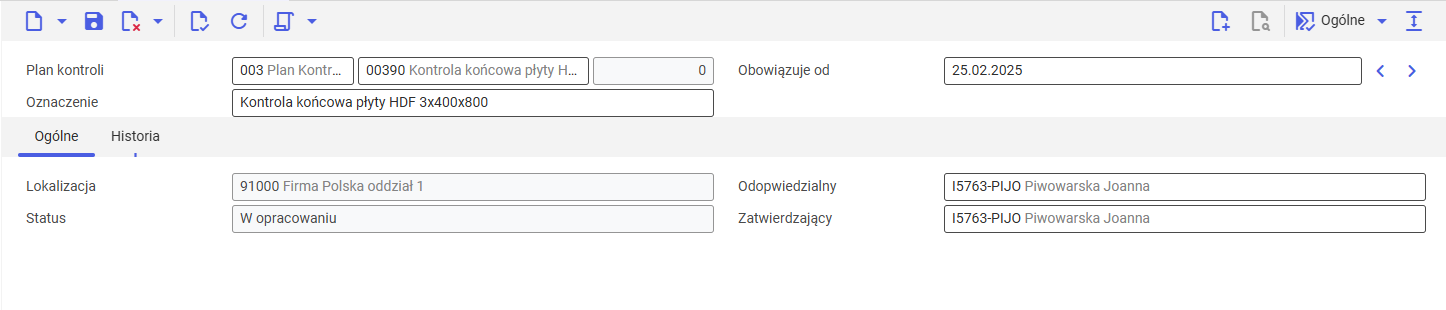
Nagłówek zawiera następujące przyciski akcji:
- [Nowy] -> [Nowy] – umożliwia dodanie nowego planu kontroli do systemu
- [Nowy] -> [Nowa wersja] – umożliwia dodanie nowej wersji planu kontroli do systemu.
- [Nowy] -> [Duplikuj] – umożliwia zduplikowanie planu kontroli. Przycisk jest aktywny po otwarciu utworzonego i zapisanego wcześniej planu kontroli.
- [Zapisz] – weryfikuje wprowadzone parametry pod kątem poprawności danych (tak jak przycisk [Weryfikuj]) i, jeśli weryfikacja przebiegnie pomyślnie, zapisuje zmiany w dokumencie. W przypadku, gdy dane są niepoprawne, pola zostają oznaczone czerwonymi znacznikami, a plan kontroli nie zostaje zapisany.
- [Usuń] – przycisk nieaktywny. Usuwanie zachodzi w aplikacji Reorganizacja danych podstawowych w zarządzaniu jakością po wcześniejszym wstawieniu znacznika usuwania.
- [Wstaw znacznik usuwania] – pozwala wstawić znacznik usuwania dla planu kontroli
- [Usuń znacznik usuwania] – usuwa wstawiony znacznik usuwania z planu kontroli
- [Weryfikuj] – pozwala sprawdzić poprawność danych wprowadzonego planu kontroli oraz sprawdzić, czy wszystkie pola obowiązkowe zostały uzupełnione. W przypadku, gdy brakuje danych lub wprowadzone dane są niepoprawne, pole zostanie zaznaczone czerwonym znacznikiem.
- [Aktualizuj] – przywraca aplikację do poprzednio zapisanej wersji
- [Wybierz akcję]
- [Zwolnij] -> akcja, która zwalnia plan kontroli. Plan kontroli musi zostać zwolniony, jeśli użytkownik chce go użyć w kolejnych krokach kontroli jakości. Wykonując akcję [Zwolnij], do planu kontroli przypisywany jest status Zwolniony. W związku z tym plan kontroli może być używany w procesie kontroli jakości.
- [Zablokuj] -> akcja, która blokuje plan kontroli. Plan kontroli można zablokować, jeśli użytkownik chce odrzucić zmiany w dokumencie lub zapobiec korzystaniu z dokumentu w innych aplikacjach. Wykonując akcję [Zablokuj], przypisywane jest status Zablokowany do planu kontroli. Po wykonaniu tej akcji planu kontroli nie można używać w procesie kontroli jakości.
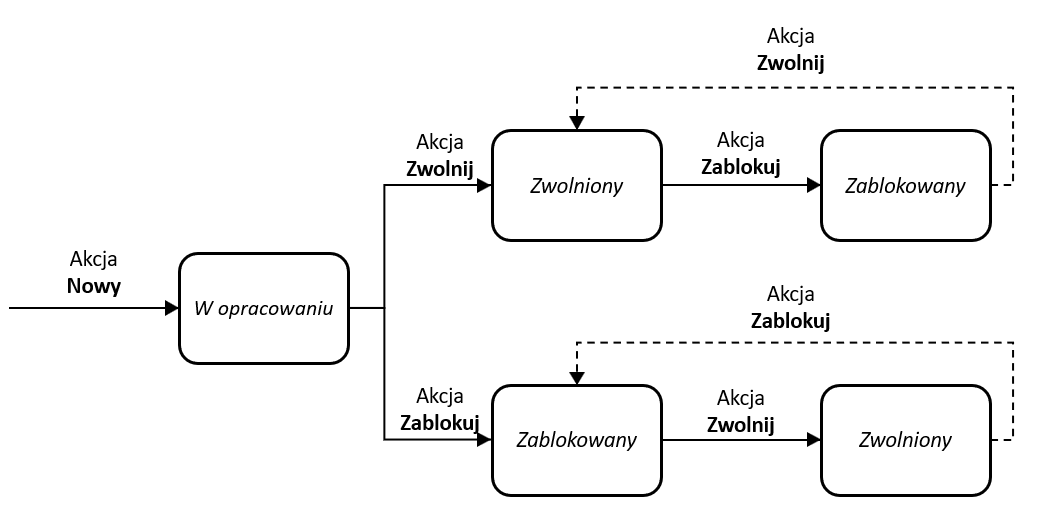
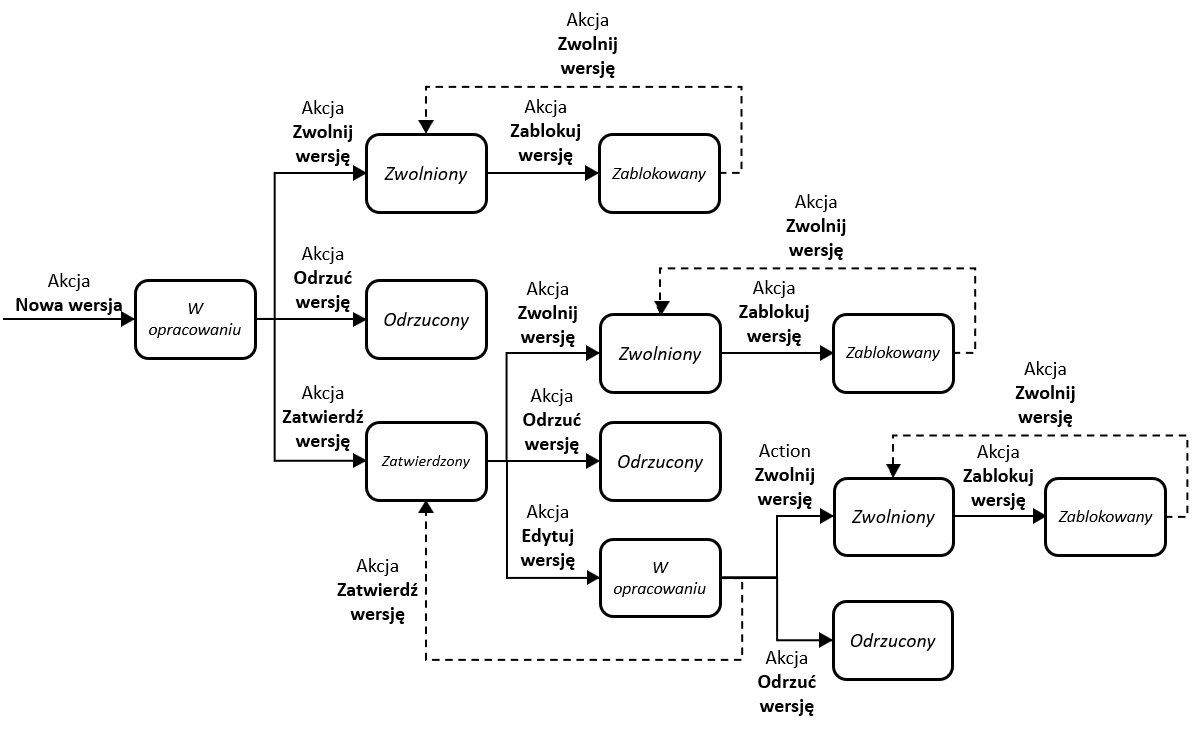
- [Edytuj wersję] -> akcja, która daje możliwość edytowania planu kontroli. Wykonując akcję [Edytuj wersję], automatycznie zostaje nadany status W opracowaniu do danego planu kontroli. Po wybraniu tej opcji plan kontroli może zostać zwolniony lub zatwierdzony w kolejnych etapach.
- [Zatwierdź wersję] -> akcja, która daje możliwość zatwierdzenia planu kontroli w obecnej konfiguracji. Jest to wstępna akceptacja planu kontroli. W kolejnych etapach użytkownik może zwolnić lub edytować plan kontroli. Wykonując akcję [Zatwierdź wersję], dla planu kontroli przyznawany zostaje status W opracowaniu. Po wykonaniu tej akcji plan kontroli może zostać zwolniony lub edytowany w kolejnych etapach.
- [Odrzuć wersję] -> akcja, która odrzuca plan kontroli. Plan kontroli można odrzucić, jeśli użytkownik chce odrzucić zmiany w dokumencie lub zapobiec użyciu dokumentu w innych aplikacjach. Działanie jest nieodwracalne. Wykonując akcję [Odrzuć], przypisywany jest status Odrzucony do planu kontroli, dlatego plan kontroli nie może być dalej używany w procesie kontroli jakości a przyciski akcji przestają być aktywne.
- [Zwolnij wersję] -> akcja, która zwalnia plan kontroli. Plan kontroli musi zostać zwolniony, jeśli użytkownik chce go użyć w kolejnych krokach kontroli jakości. Wykonując akcję [Zwolnij wersję], do planu kontroli przypisywany jest status Zwolniony. Po zwolnieniu plan kontroli może być używany w procesie kontroli jakości.
- [Zablokuj wersję] -> akcja, która blokuje plan kontroli. Plan kontroli można zablokować, jeśli użytkownik chce odrzucić zmiany w dokumencie lub zapobiec korzystaniu z dokumentu w innych aplikacjach. Wykonując akcję [Zablokuj wersję], przypisywane jest status Zablokowany do planu kontroli. Po zablokowaniu wersji planu kontroli nie można używać w procesie kontroli jakości.
Nagłówek domyślnie składa się z następujących pól identyfikacji:
- Plan kontroli – w tym polu należy wprowadzić identyfikację planu kontroli. Pole składa się z trzech części, które w połączeniu stanowią pełną nazwę planu kontroli:
- Typ – pole zawiera rodzaj planu kontroli, który można zdefiniować w aplikacji Rodzaje planów kontroli
- Kod – pole zawiera nazwę planu kontroli. Może się ona składać z maksymalnie 25 znaków (cyfr, liter lub kombinacji cyfr i liter).
- Wersja – pole zawiera numer wersji dokumentu. Nadawany jest on automatycznie dla każdej kolejnej wersji dokumentu. Poszczególne wersje różnią się okresami ważności. Pole wyświetla dane tylko dla włączonego wersjonowania w aplikacji Konfiguracja. Jeśli wersjonowanie nie jest włączone, pole te będzie puste.
- Obowiązuje od – data, od której ważny jest dany plan kontroli. Pole w formacie daty. Domyślnie ustawiana jest data bieżąca.
- Oznaczenie – krótki opis planu kontroli. Oznaczenie pełni funkcję dodatkowej cechy identyfikacyjnej. Może składać się z dowolnie wybranego tekstu. Należy wprowadzić znaczące i, jeśli to możliwe, jednoznaczne oznaczenie, aby ułatwić wyszukiwanie.
Zakładka Ogólne

- Organizacja – organizacja, dla której utworzony jest plan kontroli. Pole uzupełniane jest automatycznie na podstawie organizacji, do której aktualnie zalogowany jest użytkownik (ustawienie na głównym pasku menu aplikacji).
- Odpowiedzialny pracownik – osoba odpowiedzialna za dany plan kontroli. Pole może być uzupełnione nazwą użytkownika systemu. Pracownik musi być przypisany do danej organizacji. System sprawdza, czy aktualny użytkownik tworzący dokument jest określony jako pracownik w aplikacji Partnerzy.
- Status – status planu kontroli. Pole wypełniane automatycznie jednym z niżej wymienionych statusów:
- Zwolniony – status jest widoczny, gdy użytkownik wybierze akcję [Zwolnij wersję]
- W opracowaniu – status ten jest widoczny podczas tworzenia i edycji planu kontroli, do momentu, aż zostanie on zwolniony, odrzucony lub zablokowany
- Zablokowany – status jest widoczny, gdy użytkownik wybierze akcję [Zablokuj wersję]
- W weryfikacji – status W trakcie zatwierdzania będzie widoczny, gdy użytkownik wybierze akcję [Zatwierdź wersję]
- Odrzucony – status jest widoczny po akcji [Odrzuć wersję]
- Wygasły– status jest widoczny, gdy zostanie utworzona i zwolniona nowa wersja dla danego planu kontroli. W aplikacji Zlecenia kontroli można używać tylko planu kontroli ze statusem Zwolniony.
- Zatwierdzający – osoba wyznaczona do zatwierdzenia planu kontroli. Tylko osoba zatwierdzająca powinna mieć dostęp do akcji zwalniania lub blokowania planu kontroli.
Zakładka Historia
Na zakładce Historia znajduje się historia zmian statusu dokumentu przedstawiona w postaci tabeli pozycji. Pola tabeli pełnią funkcję informacyjną – prezentują dane dotyczące dokonanych zmian, ale nie są przeznaczone do edycji.

Dla każdej zmiany dokumentu wyświetlany jest jeden wiersz z następującymi kolumnami:
- Czas – dokładny punkt w czasie (data i godzina) zmiany statusu dokumentu
- Pracownik – pracownik, który dokonał zmiany statusu dokumentu
- Status – status, jaki został przypisany do dokumentu
Obszar roboczy – tabela
W obszarze roboczym można tworzyć nowe i edytować istniejące pozycje planu kontroli. Obszar roboczy składa się z tabeli oraz edytora pozycji. W tabeli wyświetlane są kolejno ponumerowane pozycje danego planu kontroli.

Tabela zawiera następujące przyciski oraz pola:
- Pozycja – liczba porządkowa zaznaczonej pozycji w tabeli.
- [Edycja] – wyświetla dane szczegółowe wiersza w edytorze pozycji.
- [Usuń] – pozwala usunąć pozycję parametru z planu kontroli. Pozycja zostanie usunięta po wykonaniu akcji [Zapisz].
- [Eksportuj dane do pliku] – eksportuje do pliku dane z tabeli. Plik jest eksportowany w formacie XLS.
- [Pokaż/ukryj wiersz nagłówka] – wyświetla/ukrywa nagłówek tabeli
- Numer pozycji planu kontroli – numer pozycji danego planu kontroli, nadawany automatycznie
- Parametr – w tej kolumnie widoczny jest parametr podlegający kontroli jakości.
- Parametr krytyczny – w tej kolumnie określona jest istotność parametru. Do wyboru są następujące opcje:
- Krytyczny
- Niekrytyczny
- Metoda – w tej kolumnie widoczna jest metoda przeprowadzania kontroli jakości.
- Rodzaj parametru – w tej kolumnie określone jest, czy dany parametr jest mierzalny czy niemierzalny. Pole uzupełniane automatycznie danymi z pola Typ parametru w aplikacji Parametry. W polu mogą być wyświetlone następujące typy parametru
- Mierzalny
- Niemierzalny
- Minimalna dopuszczalna wartość – w tej kolumnie widoczna jest minimalna dopuszczalna wartość parametru, jeśli Rodzaj parametru to Mierzalny. Jest to pole numeryczne, z przypisaną automatycznie jednostką wybraną w aplikacji Parametry. Jest to dolna granica tolerancji pomiarowej.
- Maksymalna dopuszczalna wartość – w tej kolumnie widoczna jest maksymalna dopuszczalna wartość parametru jeśli Rodzaj parametru to Mierzalny. Jest to pole numeryczne z przypisaną automatycznie jednostką wybraną w aplikacji Parametry. Jest to górna granica tolerancji pomiarowej.
- Oczekiwany wynik – w tej kolumnie widoczna jest oczekiwana wartość parametru, jeśli wybrano rodzaj parametru Niemierzalny.
- Liczba pomiarów– w tej kolumnie widoczna jest liczba wymaganych pomiarów jednej próbki pod kątem danego parametru.
Obszar roboczy – edytor pozycji
Edytor pozycji zawiera szczegółowe dane dotyczące pozycji w tabeli. Umożliwia przede wszystkim wprowadzenie nowych pozycji do tabeli oraz ich edycję.

Na pasku znajdują się następujące pola oraz przyciski:
- Pozycja – liczba porządkowa zaznaczonej pozycji w tabeli
- [Nowa pozycja aktualnego typu] – umożliwia dodanie nowej pozycji planu kontroli
- [Usuń] – umożliwia usunięcie danej pozycji
- [Weryfikuj] – weryfikuje poprawność wprowadzonych danych do edytora pozycji.
- [Zastosuj aktualną pozycję] – wprowadza pozycję do tabeli.
- Parametr – parametr podlegający kontroli jakości. W polu można wprowadzić dowolny istniejący parametr, utworzony wcześniej w aplikacji Parametry. Identyfikacja parametru jest unikalna w obrębie bazy danych OLTP.
- Rodzaj parametru – pole uzupełniane automatycznie danymi z pola Typ parametru w aplikacji Parametry. Pole określa, czy dany parametr jest mierzalny czy niemierzalny. W polu mogą być wyświetlone następujące typy parametru:
- Mierzalny
- Niemierzalny
- Parametr krytyczny – w tym polu należy określić istotność parametru. Jest to pole informacyjne, które może ułatwić użytkownikowi decyzję o dopuszczeniu lub odrzuceniu artykułu po przeprowadzonej kontroli jakości. Do wyboru są następujące opcje:
- Krytyczny
- Niekrytyczny
- Metoda – metoda przeprowadzania kontroli jakości. W polu można wprowadzić dowolną istniejącą metodę, utworzoną wcześniej w aplikacji Metody.
- Minimalna dopuszczalna wartość – w tym polu należy wprowadzić minimalną dopuszczalną wartość parametru mierzalnego. Jest to pole numeryczne, z przypisaną automatycznie jednostką wybraną w aplikacji Parametry. Jest to dolna granica tolerancji pomiarowej.
- Maksymalna dopuszczalna wartość – w tym polu należy wprowadzić maksymalną dopuszczalną wartość parametru mierzalnego. Jest to pole numeryczne z przypisaną automatycznie jednostką wybraną w aplikacji Parametry. Jest to górna granica tolerancji pomiarowej.
- Oczekiwany wynik – pole zawiera cechę, będącą oczekiwanym wynikiem kontroli, np. biały matowy.
- Liczba pomiarów – Liczba wymaganych pomiarów jednej próbki pod kątem danego parametru.
Konfiguracja
Aplikacja Plany kontroli może być używana tylko wtedy, gdy w aplikacji Konfiguracja funkcja Kontrola jakości dla organizacji jest oznaczona jako Aktywna.
Jednostki biznesowe
Jednostka biznesowa com.sem.ext.app.qm.obj.QualityControlPlan wykorzystywana jest przez aplikację Plany kontroli między innymi w celu:
- Utworzenia planu kontroli
Jednostka ta stanowi część grupy jednostek biznesowych com.sem.ext.app.qm.MasterData
Uprawnienia
Uprawnienia mogą zostać przypisane za pomocą ról uprawnień jak również poprzez przyporządkowanie organizacji. Szczegółowe informacje można znaleźć w artykule Uprawnienia.
Uprawnienia specjalne
Dla aplikacji Plany kontroli nie ma dostępnych uprawnień specjalnych.
Przyporządkowania organizacji
Jeśli w aplikacji Konfiguracja, dla funkcji Podstawowe, aktywowano parametr Uprawnienia do treści, aplikacja Plany kontroli będzie dostępna dla użytkownika wyłącznie w przypadku, gdy w danych podstawowych partnera przyporządkowano organizację powiązaną z co najmniej jedną z następujących struktur organizacyjnych:
- Logistyka magazynowa
Funkcje specjalne
Dla aplikacji Plany kontroli nie są dostępne funkcje specjalne.
Uprawnienia dla partnerów biznesowych
Aplikacja Plany kontroli nie jest udostępniana partnerom biznesowym




