Aplikacja Przyjęcie Towaru w widoku Zakup pozwala na przyjęcie towaru z zamówienia zakupu. Aby móc przeprowadzić proces przyjęcia towaru z zamówienia zakupu musi istnieć co najmniej jedno zamówienie zakupu, do którego będzie można odnieść pozycję przyjęcia towaru. Zamówienie zakupu jest elementem niezbędnym dla przyjęcia towaru od dostawcy. Każda pozycja przyjęcia towaru musi posiadać odpowiadającą pozycję zamówienia zakupu. Powiązanie to pozwala na określenie właściciela zapasów dla przyjmowanego towaru oraz zapewnia walidację ilości dostarczonego towaru.
Proces przyjęcia towaru po jego zakupie został przedstawiony poniżej:
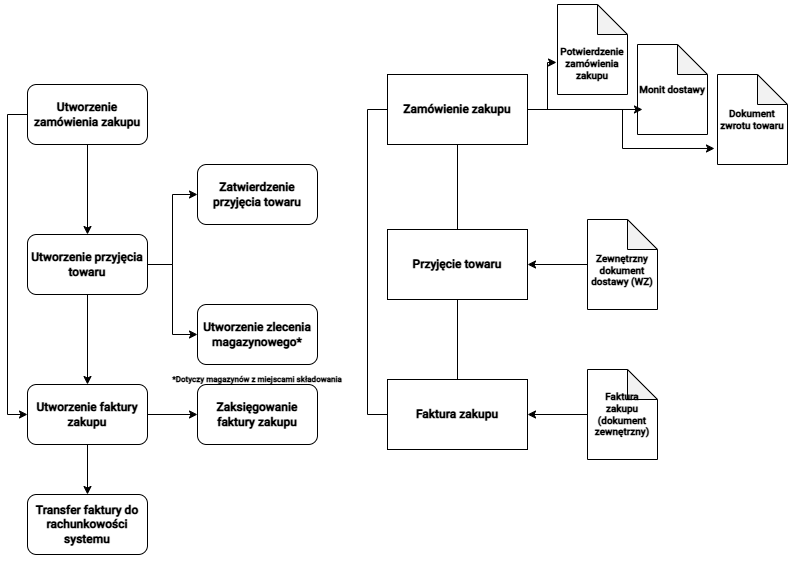
W dokumencie przyjęcia towaru pozycje mogą odnosić się do różnych zamówień zakupu. Wraz z zatwierdzeniem dokumentu przyjęcia towaru oraz faktury zakupu zakończony zostaje proces zakupu towaru. Następnie faktury są transferowane do modułu Rachunkowość.
W łańcuchu dokumentów powiązanych dla przyjęcia towaru z zakupu mogą znajdować się poniższe dokumenty powiązane:
- Zamówienie zakupu – powiązanie z zamówieniem zakupu jest tworzone poprzez wywołanie akcji [Wstaw pozycje z odniesieniem do zlecenia] na standardowym pasku przycisków lub poprzez przypisanie ręczne pozycji do zamówienia zakupu
- Faktura zakupu – powiązanie z fakturą zakupu jest tworzone, jeżeli pozycje faktury zostały powiązane z przyjęciem towaru. Jeżeli faktura została wystawiona w odniesieniu do zamówienia zakupu to nie będzie ona widoczna w łańcuchu dokumentów powiązanych.
- Zlecenia magazynowe – generowane są dla przyjęcia towaru po zatwierdzeniu przyjęcia towaru, jeżeli dla organizacji w aplikacji Konfiguracja → funkcja Logistyka magazynowa → funkcja Zarządzanie miejscami składowania została aktywowana, a magazyn przyjęcia towaru posiada strefę magazynowania o zastosowaniu Przyjęcie towaru.
- Przyjęcie towaru – jeżeli dokument przyjęcia towaru zostanie anulowany to jest on powiązany z anulowanym dokumentem przyjęcia towaru
Przyjęcie towaru z zakupu może zostać dodane tylko w odniesieniu do zamówienia zakupu. Pozycja przyjęcia towaru musi być przypisana do co najmniej jednej pozycji zamówienia zakupu. Możliwe jest przypisanie jednej pozycji przyjęcia towaru do wielu pozycji różnych zamówień zakupu. Dodatkowo, pozycja zamówienia zakupu może być powiązana z wieloma pozycjami różnych dokumentów przyjęć towaru.
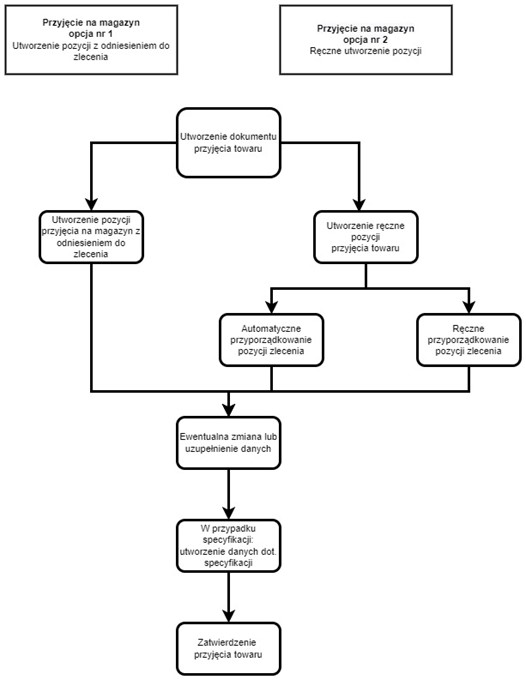
Pozycje na dokument przyjęcia towaru mogą zostać dodane na poniższe sposoby:
- Automatycznie – pozycje na przyjęciu towaru są wstawiane automatycznie w odniesieniu do zamówienia poprzez wywołanie akcji [Wstaw pozycje w odniesieniu do zlecenia]
- Ręcznie – pozycje na dokument przyjęcia towaru są wprowadzane poprzez edytor pozycji. Należy również ręcznie utworzyć odniesienie do zamówienia zakupy, ponieważ w przypadku braku odniesienia system nie umożliwi zapisu dokumentu oraz jego zatwierdzenia
Nagłówek
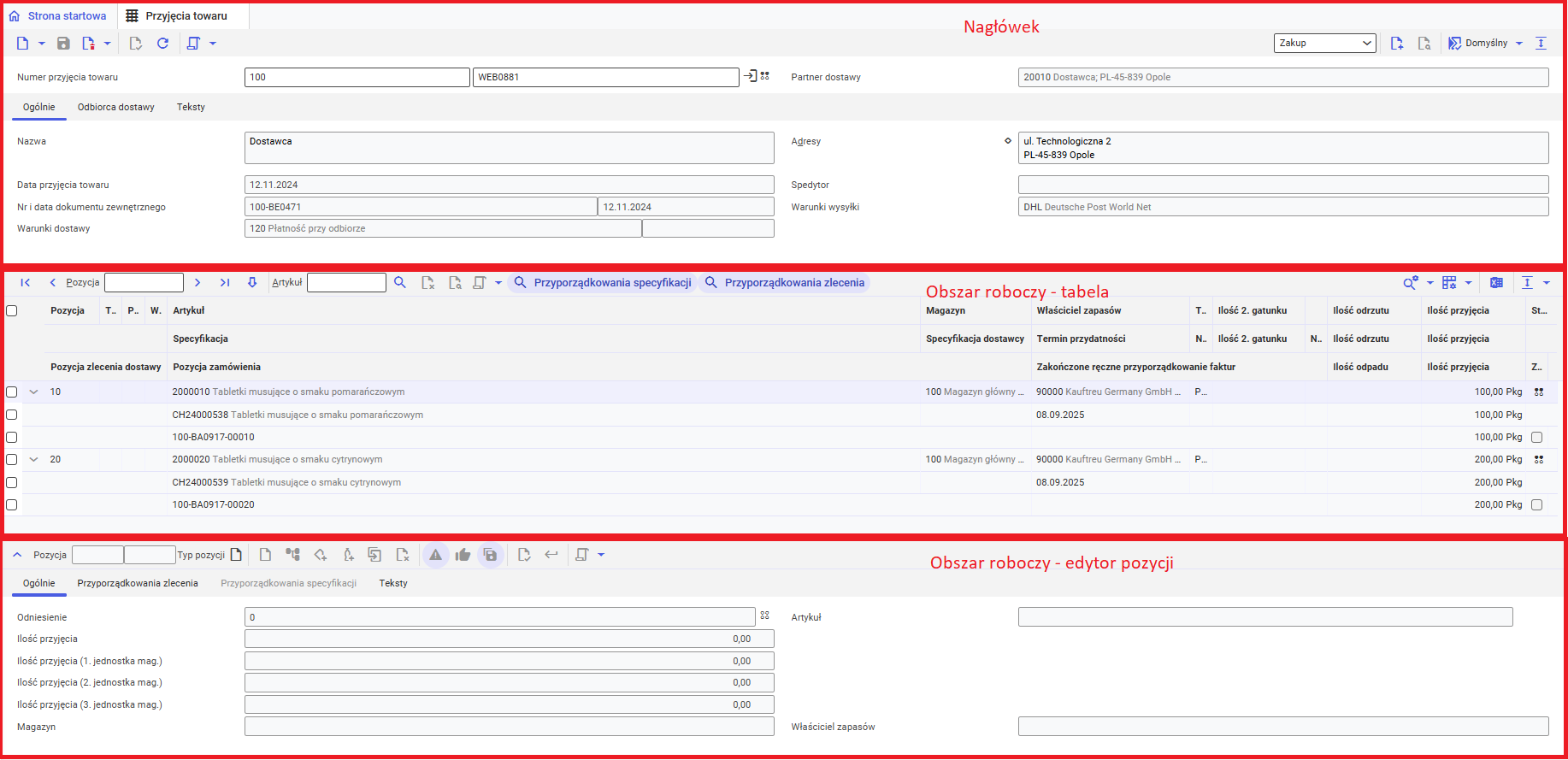
Nagłówek aplikacji oprócz standardowych przycisków składa się z poniższych przycisków:
- [Wybierz akcję] → [Wstaw pozycje z odniesieniem do zlecenia] – akcja pozwala na ręczne przyporządkowanie pozycji do zamówienia zakupu. Otwierane jest okno dialogowe Wstaw pozycje z odniesieniem do zlecenia. Okno dialogowe składa się z pól wyszukiwania oraz listy. Zamówienia zakupu, do których możliwe będzie przypisanie pozycji przyjęcia towaru są/będą wyświetlane na liście zgodnie z filtrami ustawionymi w polach wyszukiwania.
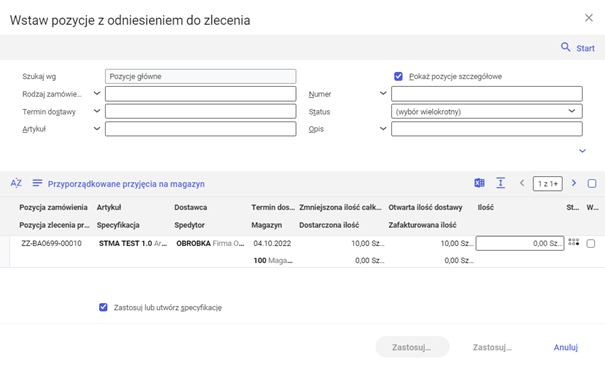
Okno dialogowe składa się z następujących pól, kolumn oraz przycisków:
-
- Szukaj według – pozwala na wybranie sposobu wyszukiwania pozycji zamówień zakupu. Dostępne są poniższe opcje:
- Pozycje główne
- Pozycje szczegółowe
- Pokaż pozycje szczegółowe – jeżeli parametr jest aktywny, to na liście wyświetlane są szczegółowe pozycje zamówień zakupu
- Rodzaj zamówienia zakupu – pozwala na wybranie wyświetlanych rodzajów zamówień zakupu
- Numer – umożliwia wybranie numeru zamówienia zakupu, którego pozycje zostaną wyświetlone na liście
- Termin dostawy – umożliwia wybranie terminu dostawy, dla którego zostaną wyświetlone zamówienia zakupu na liście
- Status – umożliwia wybranie statusu zamówienia zakupu
- Artykuł – wyświetla informację, dla jakiego artykułu z tabeli filtrowane są zamówienia zakupu na liście
- Opis – pozwala na wprowadzenie opisu, według którego wyświetlane będą zamówienia zakupu na liście
- [Przyporządkowane przyjęcia na magazyn] – w tabeli wyświetlane są dodatkowe kolumny, które informują o częściowym przyjęciu towaru dla danej pozycji zamówienia zakupu
- Pozycja zamówienia – wyświetlany jest numer dokumentu oraz numer pozycji artykułu na zamówieniu zakupu
- Artykuł – wyświetlana jest nazwa artykułu
- Dostawca – wyświetlany jest dostawca zamówienia zakupu
- Termin dostawy – wyświetlany jest termin dostawy zamówienia zakupu
- – wyświetlana jest całkowita ilość artykułu zamówiona w zamówieniu zakupu
- Otwarta ilość dostawy – wyświetlana jest ilość dostępna do przyjęcia
- Ilość – pole umożliwia wpisanie ilości danego artykułu dla przyjęcia towaru
- Status – wyświetlany jest status zamówienia zakupu
- Wybór – jeżeli parametr jest aktywny, artykuł zostanie przypisany do wybranego zamówienia zakupu zgodnie z ilością zdefiniowaną w polu Ilość
- Pozycja zlecenia produkcyjnego – wyświetlany jest numer oraz pozycja zlecenia produkcyjnego, jeżeli istnieje zlecenie produkcyjne powiązane z zamówieniem zakupu
- Specyfikacja – wyświetlana jest specyfikacja przypisana do towaru z poziomu zamówienia zakupu
- Spedytor – wyświetlany jest spedytor dla zamówienia zakupu
- Magazyn – wyświetlany jest magazyn przyjęcia towaru wybrany w zamówieniu zakupu
- Dostarczona ilość – wyświetlana jest ilość towaru, która została dostarczona
- Zafakturowana ilość – wyświetlana jest ilość towaru, która została już zafakturowana dla danej pozycji zamówienia zakupu
- Zastosuj i utwórz specyfikację –jeżeli parametr jest aktywny, system przypisuje specyfikację do pozycji przyjęcia towaru
- Pozycja przyjęcia towaru – wyświetlany jest numer oraz pozycja dokumentu przyjęcia towaru, dla którego dany artykuł został przyjęty. Kolumna jest dostępna, jeżeli aktywny jest przycisk [Przyporządkowane przyjęcia na magazyn].
- Ilość przyjęcia – wyświetlana jest ilość przyjętego towaru. Kolumna jest dostępna, jeżeli aktywny jest przycisk [Przyporządkowane przyjęcia na magazyn].
- Status – wyświetlany jest status dokumentu przyjęcia towaru. Kolumna jest dostępna, jeżeli aktywny jest przycisk [Przyporządkowane przyjęcia na magazyn].
- Szukaj według – pozwala na wybranie sposobu wyszukiwania pozycji zamówień zakupu. Dostępne są poniższe opcje:
- [Wybierz akcję] → [Przyporządkuj pozycje automatyczne] – akcja umożliwia automatyczne przyporządkowanie pozycji przyjęcia towaru do pozycji zamówienia zakupu. Otwierane jest okno dialogowe Przyporządkuj pozycje automatycznie.
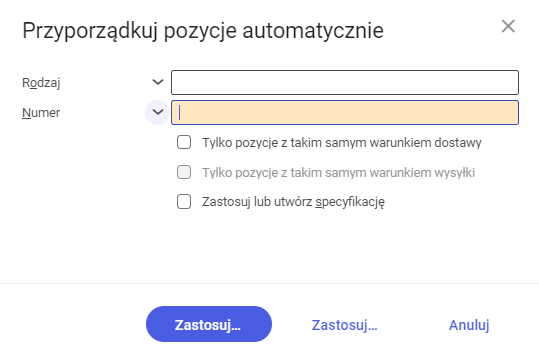
Okno dialogowe Przyporządkuj pozycje automatycznie składa się z poniższych pól oraz parametrów:
-
- Pozycja przyjęcia towaru – wyświetlany jest numer dokumentu oraz numer pozycji przyjęcia towaru
- Rodzaj – pozwala na wybranie wyświetlanych rodzajów zamówień zakupu
- Numer – umożliwia wybranie numeru zamówienia zakupu, do którego zostaną przyporządkowane pozycje
- Tylko pozycje z takim samym warunkiem dostawy – jeżeli parametr jest aktywny, system wyszukuje pozycje z takim samym warunkiem dostawy
- Tylko pozycje z takim samym warunkiem wysyłki – jeżeli parametr jest aktywny, system wyszukuje pozycje z takim samym warunkiem wysyłki
- Zastosuj i utwórz specyfikację – jeżeli parametr jest aktywny, system przypisuje specyfikację do pozycji przyjęcia towaru
- [Wybierz akcję] → [Zmień oznaczenia pseudoartykułów] – pozwala na zmianę oznaczenia pseudoartykułów przypisanych do pozycji przyjęcia towaru. Wyświetlane jest okno dialogowe Zmień oznaczenia pseudoartykułów. W oknie dialogowym znajdują się poniższe przyciski i kolumny:
- [Weryfikuj] – pozwala na zweryfikowanie zmian wprowadzonych w oznaczeniach pseudoartykułów
- [Eksportuj dane do pliku] – umożliwia wyeksportowanie do pliku danych z tabeli. Plik jest eksportowany w formacie XLS.
- Pozycja dokumentu dostawy – wyświetlana jest pozycja na dokumencie dostawy
- Artykuł – wyświetlana jest nazwa artykułu
- Opis artykułu – pozwala na wprowadzenie zmian w oznaczeniu pseudoartykułu
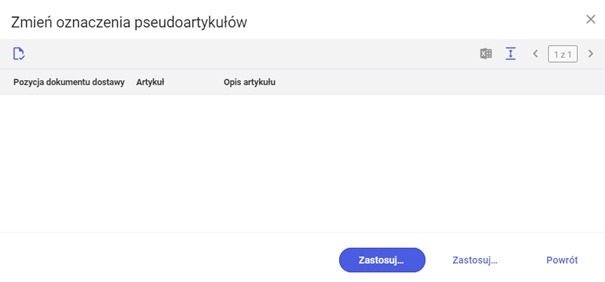
- [Otwórz automatyczne specyfikacje] – po wybraniu pozycji, automatycznie generuje specyfikacje dla pozycji przyjęcia towaru
- [Utwórz jednostki ładunkowe] – pozwala na utworzenie jednostek ładunkowych dla przyjmowanego towaru. Szczegółowy opis funkcji znajduje się w artykule Utwórz jednostki ładunkowe.
- [Przyporządkuj miejsca składowania] – pozwala na przypisanie miejsc składowania do pozycji przyjęcia towaru. Akcja jest dostępna, jeżeli w aplikacji Konfiguracja → funkcja Logistyka magazynowa → funkcja Zarządzanie miejscami składowania jest aktywna. Szczegółowy opis funkcji znajduje się w artykule Przyporządkuj miejsca składowania.
- [Zwolnij] – zwalnia dokument przyjęcia towaru i umożliwia jego dalsze procesowanie
- [Drukuj etykietę przyjęcia towaru] – umożliwia wydrukowanie etykiet przyjęcia towaru. Wyświetla okno dialogowe Wydanie etykiety przyjęcia towaru.
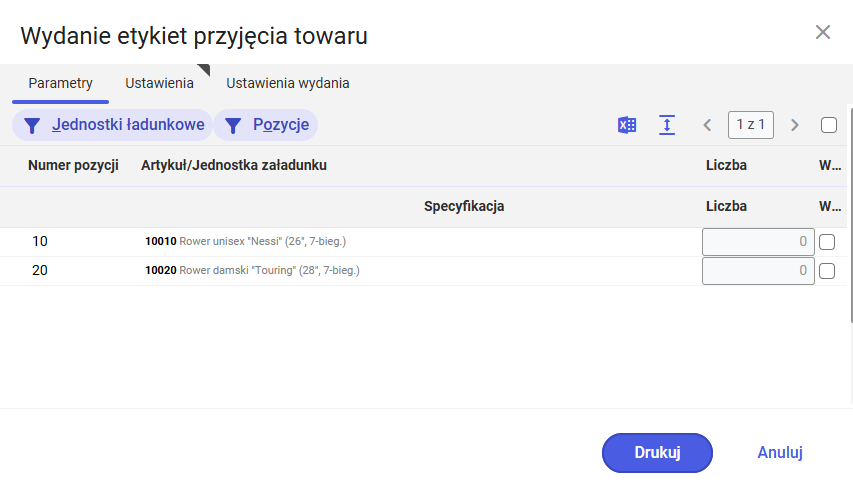
W oknie dialogowym dostępne są poniższe zakładki:
- Zakładka Parametry – pozwala na wybór pozycji oraz jednostek ładunkowych, dla których zostaną wydrukowane etykiety. Na zakładce dostępne są poniższe przyciski oraz kolumny:
- [Jednostki ładunkowe] – jeżeli przycisk jest aktywny, w tabeli wyświetlane są pozycje jednostek ładunkowych znajdujących się na dokumencie przyjęcia towaru
- [Pozycje] – jeżeli przycisk jest aktywny, w tabeli wyświetlane są pozycje znajdujące się na dokumencie przyjęcia towaru
- [Eksportuj dane do pliku] – umożliwia wyeksportowanie do pliku danych z tabeli. Plik jest eksportowany w formacie XLS.
- Zaznacz wszystko – jeżeli parametr jest aktywny, w tabeli zostaną zaznaczone wszystkie pozycje
- Numer pozycji – wyświetlany jest numer pozycji artykułu na dokumencie przyjęcia towaru
- Artykuł/Jednostka załadunku – wyświetlana jest nazwa artykułu lub jednostki ładunkowej, która znajduje się na dokumencie przyjęcia towaru
- Liczba – pozwala określić liczbę etykiet, która zostanie wydrukowana dla pozycji przyjęcia towaru
- Wybór – jeżeli parametr jest aktywny, to dla danej pozycji zostaną wydrukowane etykiety
- Specyfikacja – wyświetlana jest specyfikacja przypisana do pozycji przyjęcia materiału
- Liczba – pozwala określić liczbę etykiet, która zostanie wydrukowana dla specyfikacji przypisanej do pozycji przyjęcia towaru
- Wybór – jeżeli parametr jest aktywny, to dla danej specyfikacji zostaną wydrukowane etykiety
- Zakładka Ustawienia – umożliwia zdefiniowanie parametrów zadania do wykonania w tle, m.in. nazwy zlecenia przetwarzania, kolejki, serwera etc.
- Zakładka Ustawienia wydania – pozwala na wybranie oraz skonfigurowanie medium wydania etykiet
- [Zatwierdź przyjęcie towaru] – zatwierdza przyjęcie towaru. Towar zostaje w systemie przyjęty na magazyn lub zostaje wystawione zlecenie magazynowe jego przyjęcia. Wyświetlane jest okno dialogowe Księguj przyjęcie towaru.
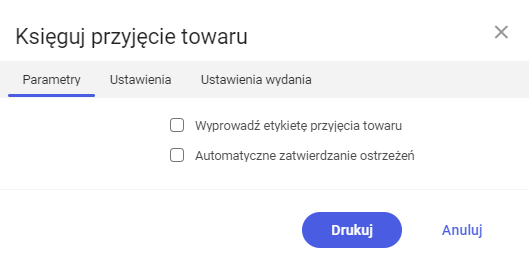
Okno dialogowe składa się z poniższych zakładek
-
- Zakładka Parametry – pozwala na aktywację parametrów wywołujących dodatkowe akcje podczas zatwierdzenia przyjęcia towaru. Dostępne są poniższe akcje:
- Drukuj etykiety przyjęcia towaru – jeżeli parametr jest aktywny, etykiety przyjęcia towaru zostaną wydrukowane wraz z zatwierdzeniem przyjęcia towaru
- Automatyczne zatwierdzanie ostrzeżeń – jeżeli parametr jest aktywny, ostrzeżenia zostaną automatycznie zaakceptowane przy zatwierdzeniu przyjęcia towaru
- Zakładka Ustawienia –umożliwia zdefiniowanie parametrów zadania do wykonania w tle, m.in. nazwy zlecenia przetwarzania, kolejki, serwera etc.
- Zakładka Ustawienia wydania – pozwala na wybranie oraz skonfigurowanie medium wydania etykiet
- Zakładka Parametry – pozwala na aktywację parametrów wywołujących dodatkowe akcje podczas zatwierdzenia przyjęcia towaru. Dostępne są poniższe akcje:
- [Anuluj przyjęcie towaru] – pozwala anulować dokument przyjęcia towaru
- [Anuluj częściowo przyjęcie towaru] – akcja pozwala na częściowe anulowanie przyjęcia towaru. Wyświetlane jest okno dialogowe Częściowe anulowanie przyjęcia towaru.
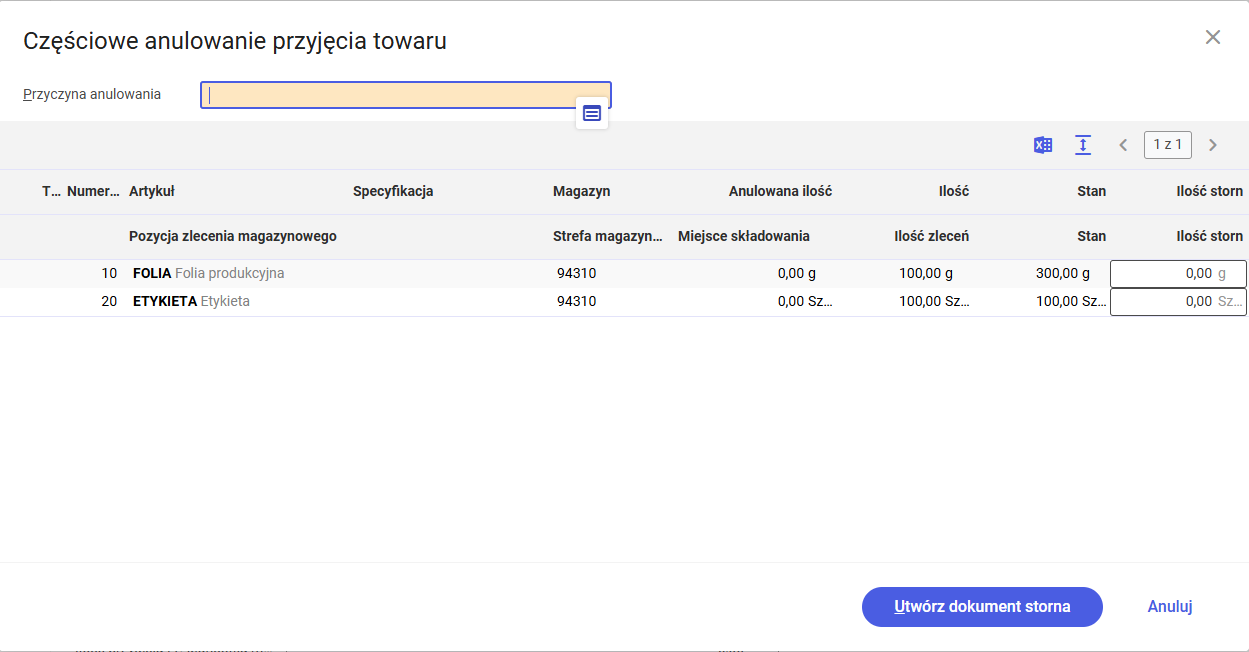
Okno dialogowe składa się z następujących pól oraz kolumn:
-
- Typ – wyświetlany jest typ pozycji przyjęcia towaru w postaci symbolu
- Pozycja – wyświetlany jest numer pozycji na dokumencie przyjęcia towaru
- Artykuł – wyświetlana jest nazwa artykułu pozycji przyjęcia towaru
- Specyfikacja – wyświetlana jest specyfikacja przypisana do pozycji przyjęcia towaru
- Magazyn – wyświetlany jest magazyn przyjęcia towaru dla pozycji
- Stornowana ilość – wyświetlana jest ilość, która została skorygowana dla pozycji
- Ilość – wyświetlana jest całkowita ilość przyjęcia dla pozycji
- Stan – wyświetlany jest stan magazynowy artykułu
- Ilość storn – pozwala na wprowadzenie ilości stornowanej
- Pozycja zlecenia magazynowego – wyświetlany jest numer zlecenia oraz pozycji zlecenia magazynowego
- Strefa magazynowania – wyświetlana jest strefa magazynowania dla pozycji
- Miejsce składowania – wyświetlane jest miejsce składowania dla pozycji
- Ilość zlecenia – wyświetlana jest ilość pozycji na zleceniu magazynowym
- Stan – wyświetlany jest stan artykułu dla danego magazynu
- Ilość storn – – pozwala na wprowadzenie ilości stornowanej dla zlecenia magazynowego
Nagłówek aplikacji zawiera poniższe zakładki:
- Numer przyjęcia towaru – pole jest podzielone na dwie części. W pierwszej części definiowany jest utworzony w aplikacji Rodzaje przyjęć towaru rodzaj przyjęcia towaru. Po zapisaniu zmiana rodzaju przyjęcia towaru nie jest możliwa. Druga część pola zawiera numer dokumentu, który wygenerowany został na podstawie przypisanego do wybranego rodzaju przyjęcia towaru schematu numeracji.
- Partner dostawy – partner odpowiedzialny za dostawę lub wysyłkę zamówionych artykułów. Dozwoleni są partnerzy ze zdefiniowanym widokiem Dostawca w aplikacji Partnerzy. Pola nie można edytować, jeżeli do przyjęcia towaru zostanie przypisana pozycja i dokument zostanie zapisany.
Zakładka Ogólne

- Nazwa – wyświetlana jest nazwa partnera dostawy
- Adresy – wyświetlany jest adres partnera dostawy
- Data przyjęcia towaru – wyświetlana jest data przyjęcia towaru. Domyślnie wyświetlana jest aktualna data. Data jest używana do zaksięgowania transakcji w systemie.
- Spedytor – firma odpowiedzialna za dostawę towaru. Wartość musi być wprowadzona ręcznie. W celu możliwości wybrania partnera jako spedytora w aplikacji Partnerzy, w widoku Podstawowe parametr Spedytor musi być aktywny.
- Numer/Data dokumentu zewnętrznego – podzielone na dwie części. W pierwszej części należy wprowadzić numer zewnętrznego dokumentu dostawy. W drugiej części pola należy wybrać datę zewnętrznego dokumentu dostawy. Domyślnie wyświetlana jest aktualna data.
- Warunki wysyłki – umożliwia wybranie warunku wysyłki towaru, który jest definiowany w aplikacji Warunki wysyłki. Warunek wysyłki opisuje sposób przekazania towaru. Wartość domyślna dla pola jest pobierana z danych partnera dostawy, które są zdefiniowane w aplikacji Partnerzy → widok Dostawca → pole Warunki wysyłki.
- Warunki dostawy – pole podzielone na dwie części. W pierwszej części umożliwia wybranie warunku dostawy towaru, który wynika z umowy między stronami. W drugiej części należy wpisać lokalizację referencyjną, jeżeli dla wybranego warunku dostawy zdefiniowanego w aplikacji Warunki dostawy aktywny jest parametr Incoterms.
Zakładka Odbiorca dostawy
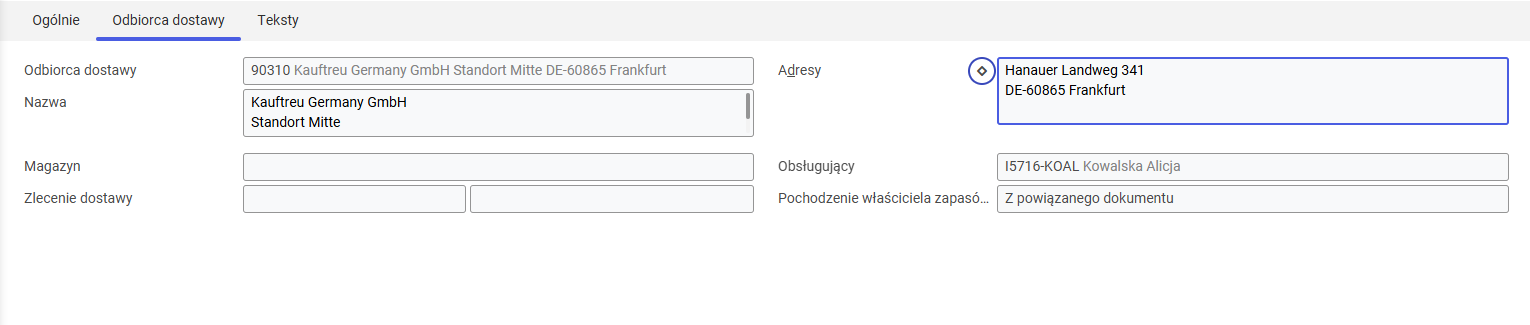
Na zakładce Odbiorca dostawy znajdują się poniższe pola:
- Odbiorca dostawy – wyświetlana jest organizacja logistyki magazynowej, dla której tworzone jest przyjęcie towaru. Dla organizacji wielofirmowych jest to organizacja wybrana na pasku wyboru organizacji w momencie utworzenia dokumentu przyjęcia towaru.
- Adres – adres organizacji, dla której jest tworzony dokument przyjęcia towaru. Dane pobierane są z danych organizacji zdefiniowanych w aplikacji Partnerzy.
- Nazwa – nazwa organizacji, dla której jest tworzony dokument przyjęcia towaru
- Magazyn – magazyn, do którego zostanie przyjęty towar. Dane pobierane są z danych organizacji zdefiniowanych w aplikacji Partnerzy.
- Odpowiedzialny pracownik – użytkownik systemu odpowiedzialny za dokument przyjęcia towaru. Domyślnie wybierany jest użytkownik, który utworzył przyjęcie towaru.
- Pochodzenie właściciela zapasów – wyświetlany jest dokument, z którego pobierany jest właściciel zapasów. Dla przyjęcia towaru z zakupu przyjmuje wartość Z dokumentu przyporządkowanego.
Zakładka Teksty
Zakładka pozwala na dodanie tekstu do dokumentu przyjęcia towaru. Na zakładce Teksty znajdują się poniższe przyciski:
- [Dodaj] – umożliwia dodanie tekstu do dokumentu przyjęcia towaru
- [Duplikuj] – pozwala na zduplikowanie tekstu dodanego do dokumentu przyjęcia towaru
- [Wstaw/Usuń znacznik usuwania] – umożliwia dodanie lub usunięcie znacznika usuwania dla tekstu dodanego do przyjęcia towaru
- [Edytuj] – pozwala na edycję tekstu dodanego do dokumentu przyjęcia towaru
- [Zastosuj załącznik/tekst we wszystkich językach, jeśli puste] – jeżeli przycisk jest aktywny, to jeżeli dla języka nie został zdefiniowany tekst, to wybrany tekst zostanie zastosowany we wszystkich językach
- [Zastosuj załącznik/tekst we wszystkich językach] – jeżeli jest aktywne, to wybrany tekst zostanie zastosowany we wszystkich językach
- [Eksportuj dane do pliku] – umożliwia wyeksportowanie do pliku danych z tabeli. Plik jest eksportowany w formacie XLS.
Obszar roboczy – tabela
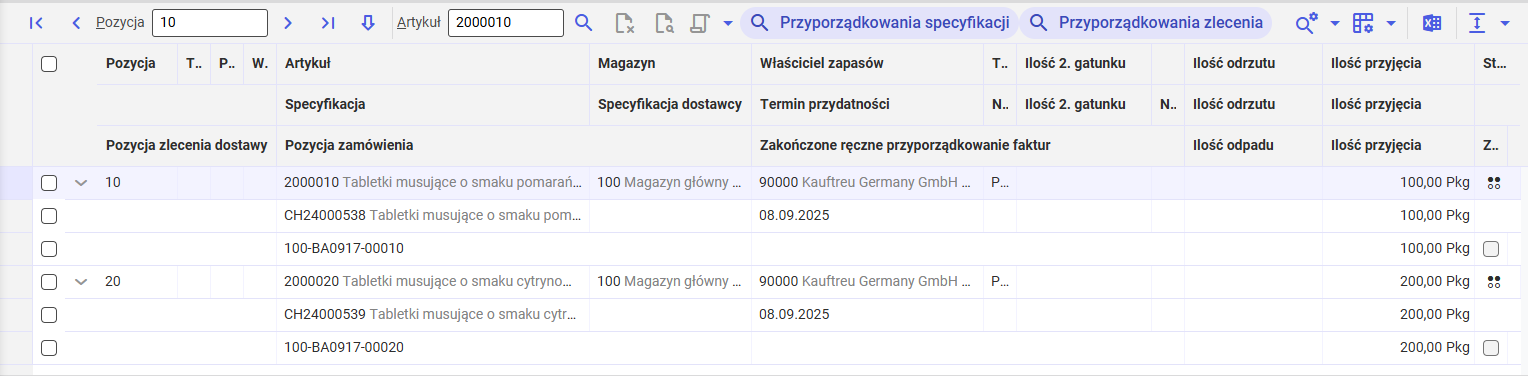
Nagłówek tabeli obszaru roboczego składa się z następujących przycisków i pól:
- Pozycja – pozwala na wpisanie numeru pozycji i szybkie przejście do niej
- [Edytuj pozycję] – przenosi wybraną pozycję do edytora pozycji i umożliwia jego edycję
- Artykuł – umożliwia wybranie nazwy artykułu, który ma zostać wyszukany w tabeli
- [Wyszukaj artykuł] – pozwala na wyszukanie artykułu zgodnie z nazwą wprowadzoną w polu Artykuł
- [Wstaw/Usuń znacznik usuwania] – pozwala na dodanie lub usunięcie znacznika usuwania do pozycji przyjęcia towaru
- [Wybierz akcję] → [Przyporządkuj ręcznie] – akcja pozwala na ręczne przyporządkowanie pozycji do zamówienia zakupu. Otwierane jest okno dialogowe Przyporządkuj ręcznie. Okno dialogowe składa się z pól wyszukiwania oraz listy. Zamówienia zakupu, do których możliwe będzie przypisanie pozycji przyjęcia towaru będą wyświetlane na liście zgodnie z filtrami ustawionymi w polach wyszukiwania.
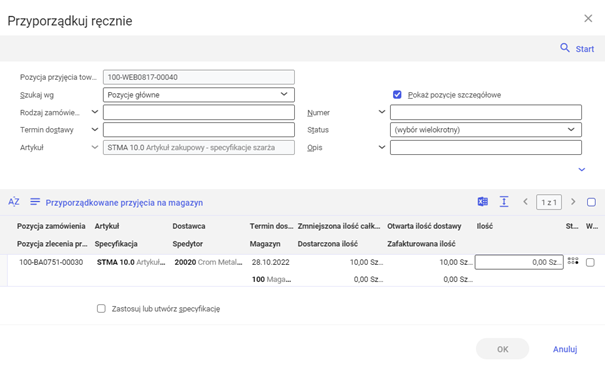
Okno dialogowe składa się z następujących pól, kolumn oraz przycisków:
-
- Pozycja przyjęcia towaru – wyświetlany jest numer dokumentu oraz numer pozycji przyjęcia towaru
- Szukaj według – pozwala na wybranie sposobu wyszukiwania pozycji zamówień zakupu. Dostępne są poniższe opcje:
- Pozycje główne
- Pozycje szczegółowe
- Pokaż pozycje szczegółowe – jeżeli parametr jest aktywny, to na liście wyświetlane są szczegółowe pozycje zamówień zakupu
- Rodzaj zamówienia zakupu – pozwala na wybranie wyświetlanych rodzajów zamówień zakupu
- Numer – umożliwia wybranie numeru zamówienia zakupu, którego pozycje zostaną wyświetlone na liście
- Termin dostawy – umożliwia wybranie terminu dostawy, dla którego zostaną wyświetlone zamówienia zakupu na liście
- Status – umożliwia wybranie statusu zamówienia zakupu
- Artykuł – wyświetla informację, dla jakiego artykułu z tabeli filtrowane są zamówienia zakupu na liście
- Opis – pozwala na wprowadzenie opisu, według którego wyświetlane będą zamówienia zakupu na liście
- [Przyporządkowane przyjęcia na magazyn] – w tabeli wyświetlane są dodatkowe kolumny, które informują o częściowym przyjęciu towaru dla danej pozycji zamówienia zakupu
- Pozycja zamówienia – wyświetlany jest numer dokumentu oraz numer pozycji artykułu na zamówieniu zakupu
- Artykuł – wyświetlana jest nazwa artykułu
- Dostawca – wyświetlany jest dostawca zamówienia zakupu
- Termin dostawy – wyświetlany jest termin dostawy zamówienia zakupu
- Zmniejszona ilość całkowita – wyświetlana jest całkowita ilość artkułu zamówiona w zamówieniu zakupu
- Otwarta ilość dostawy – wyświetlana jest ilość dostępna do przyjęcia
- Ilość – pole umożliwia wpisanie ilości przyjęcia towaru
- Status – wyświetlany jest status zamówienia zakupu
- Wybór – jeżeli parametr jest aktywny, artykuł zostanie przypisany do wybranego zamówienia zakupu zgodnie z ilością zdefiniowaną w polu Ilość
- Pozycja zlecenia produkcyjnego – wyświetlany jest numer oraz pozycja zlecenia produkcyjnego, jeżeli istnieje zlecenie produkcyjne powiązane z zamówieniem zakupu
- Specyfikacja – wyświetlana jest specyfikacja przypisana do towaru z poziomu zamówienia zakupu
- Spedytor – wyświetlany jest spedytor dla zamówienia zakupu
- Magazyn – wyświetlany jest magazyn przyjęcia towaru wybrany w zamówieniu zakupu
- Dostarczona ilość – wyświetlana jest ilość towaru, która została dostarczona
- Zafakturowana ilość – wyświetlana jest ilość towaru, która została już zafakturowana dla danej pozycji zamówienia zakupu
- Zastosuj i utwórz specyfikację – jeżeli parametr jest aktywny, system przypisuje specyfikację do pozycji przyjęcia towaru
- Pozycja przyjęcia towaru – wyświetlany jest numer oraz pozycja dokumentu przyjęcia towaru, dla którego dany artykuł został przyjęty. Kolumna jest dostępna, jeżeli aktywny jest przycisk [Przyporządkowane przyjęcia na magazyn].
- Ilość przyjęcia – wyświetlana jest ilość przyjętego towaru. Kolumna jest dostępna, jeżeli aktywny jest przycisk [Przyporządkowane przyjęcia na magazyn].
- Status – wyświetlany jest status dokumentu przyjęcia towaru. Kolumna jest dostępna jeżeli, aktywny jest przycisk [Przyporządkowane przyjęcia na magazyn].
- [Wybierz akcję] → [Przyporządkuj automatyczne] – akcja umożliwia automatyczne przyporządkowanie pozycji przyjęcia towaru do pozycji zamówienia zakupu. Otwierane jest okno dialogowe Przyporządkowanie automatyczne.
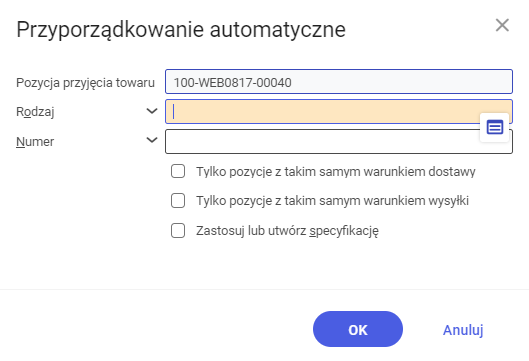
Okno dialogowe przyporządkuj automatycznie składa się z poniższych pól oraz parametrów:
-
- Pozycja przyjęcia towaru – wyświetlany jest numer dokumentu oraz numer pozycji przyjęcia towaru
- Rodzaj– pozwala na wybranie wyświetlanych rodzajów zamówień zakupu
- Numer – umożliwia wybranie numeru zamówienia zakupu, do którego zostaną przyporządkowane pozycje
- Tylko pozycje z takim samym warunkiem dostawy – jeżeli parametr jest aktywny, system wyszukuje pozycje z takim samym warunkiem dostawy
- Tylko pozycje z takim samym warunkiem wysyłki – jeżeli parametr jest aktywny, system wyszukuje pozycje z takim samym warunkiem wysyłki
- Zastosuj i utwórz specyfikację – jeżeli parametr jest aktywny, system przypisuje specyfikację do pozycji przyjęcia towaru
- [Wybierz akcję] → [Dodaj przyporządkowania specyfikacji] – do pozycji dodawany jest wiesz specyfikacji, który umożliwia szybkie przypisanie specyfikacji do pozycji z poziomu tabeli obszaru roboczego
- [Wybierz akcję] → [Dodaj numery seryjne] – pozwala na utworzenie numerów seryjnych dla artykułu zarządzanego specyfikacją typu Numer serii z ewidencją stanu. Wyświetlane jest okno dialogowe Dodaj numery seryjne.
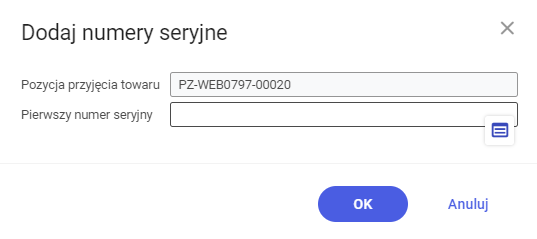
Okno dialogowe Dodaj numery seryjne składa się z poniższych pól:
-
- Pozycja przyjęcia towaru – wyświetlany jest numer dokumentu oraz numer pozycji przyjęcia towaru
- Pierwszy numer seryjny – umożliwia zdefiniowanie pierwszego numeru seryjnego, który będzie pierwowzorem do wygenerowania numerów dla systemu lub jego wybranie z istniejących specyfikacji dla danego artykułu w systemie.
- [Wybierz akcję] → [Zmień ilość zestawu] – akcja pozwala na zmianę ilości materiału typu Zestaw. Wyświetlane jest okno dialogowe Zmień ilość zestawu.
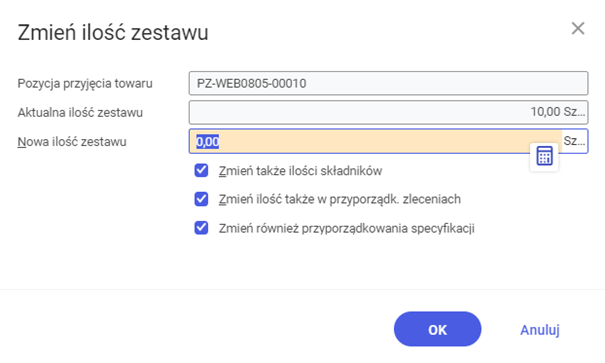
W oknie dialogowym dostępne są poniższe pola oraz parametry:
-
- Pozycja przyjęcia towaru – wyświetlany jest numer dokumentu oraz numer pozycji przyjęcia towaru
- Aktualna ilość zestawu – wyświetlana jest aktualnie przyjmowana ilość zestawu
- Nowa ilość zestawu – umożliwia wprowadzenie nowej ilości dla zestawu
- Zmień także ilości składników – jeżeli parametr jest aktywny, to wraz ze zmianą ilość zestawu zostanie przeliczona odpowiednio ilość składników zestawu
- Zmień ilość także w przyporządkowanych zleceniach – jeżeli parametr jest aktywny, to zmieniana jest ilość zestawu dla przyporządkowanych zleceń magazynowych
- Zmień również przyporządkowania specyfikacji – jeżeli parametr jest aktywny, to zmieniana jest zestawu dla przyporządkowanych specyfikacji
- [Przyporządkowania specyfikacji] – jeżeli przycisk jest aktywny, to w tabeli wyświetlane są dodatkowe kolumny informujące o specyfikacjach przyporządkowanych do pozycji dokumentu przyjęcia towaru
- [Przyporządkowania zlecenia] – jeżeli przycisk jest aktywny, to w tabeli wyświetlane są dodatkowe kolumny informujące o przyporządkowanych dokumentach do pozycji dokumentu przyjęcia towaru
- [Eksportuj dane do pliku] – umożliwia wyeksportowanie do pliku danych z tabeli. Plik jest eksportowany w formacie XLS.
Tabela obszaru roboczego składa się z poniższych kolumn:
- Pozycja – wyświetlany jest numer pozycji materiału
- Typ – w postaci symbolu wyświetlany jest typ pozycji
- Priorytet — ikona priorytetu wyświetlana jest, jeśli dla danego wiersza istnieje rezerwacja oraz dodatkowo istnieją źródła zapotrzebowania oczekujące na odbiór
- Wskazówka — wyświetlana jest zawartość zakładki Teksty
- Artykuł – wyświetlana jest nazwa artykułu dodanego do dokumentu przyjęcia towaru
- Magazyn – wyświetlany jest docelowy magazyn przyjęcia materiału
- Właściciel zapasów – wyświetlana jest firma będąca właścicielem zapasów
- Typ specyfikacji – wyświetlany jest rodzaj specyfikacji, którą zarządzane są zapasy danej pozycji przyjęcia towaru
- Ilość 2. gatunku – wyświetlana jest ilość oraz jednostka artykułu drugiego gatunku przyjętego dla pozycji
- Ilość odrzutu – wyświetlana jest ilość oraz jednostka odrzutu artykułu przyjętego dla pozycji
- Ilość – wyświetlana jest ilość oraz jednostka przyjęcia dla pozycji
- Status – wyświetlany jest status pozycji przyjęcia towaru
- Specyfikacja – wyświetlana jest specyfikacja, która została przypisana do pozycji przyjęcia towaru. Pole jest widoczne, jeżeli aktywny jest przycisk [Przyporządkowania specyfikacji] dostępny w nagłówku tabeli.
- Specyfikacja dostawcy – wyświetlana jest przypisana specyfikacja dostawcy artykułu
- Okres przydatności – wyświetlany jest minimalny okres przydatności dla wybranej specyfikacji przypisanej do pozycji. Pole jest uzupełniane dla artykułów zarządzanych specyfikacją typu Szarża produkcyjna.
- Numer seryjny drugiego gatunku – wyświetlany jest parametr, który umożliwia przeznaczenie danego numeru seryjnego jako ilość drugiego gatunku
- Ilość 2. gatunku – wyświetlana jest ilość oraz jednostka przyjęcia drugiego gatunku dla danej specyfikacji
- Numer seryjny odrzutu – wyświetlany jest parametr, który umożliwia przeznaczenie danego numeru seryjnego jako ilość odrzutu
- Ilość odrzutu – wyświetlana jest ilość oraz jednostka odrzutu dla danej specyfikacji
- Ilość przyjęcia – wyświetlana jest ilość przyjęcia dla danej specyfikacji. W przypadku specyfikacji typu Numer serii z ewidencją stanu ilość przyjęcia jest zawsze równa 1 sztuce.
- Pozycja zlecenia dostawy – wyświetlany jest numer dokumentu oraz numer pozycji zlecenia dostawy przypisany do pozycji
- Pozycja zamówienia – wyświetlany jest numer dokumentu oraz numer pozycji zamówienia zakupu przypisany do pozycji
- Przyporządkowanie faktur zrealizowanych –
- Ilość odpadu – wyświetlana jest ilość odpadu zdefiniowana dla danego przyporządkowania zlecenia
- Ilość przyjęcia – wyświetlana jest ilość przyjęcia zdefiniowana dla danego przyporządkowania zlecenia
- Zakończ – parametr, jeżeli jest zaznaczony przyjęcia dla dane pozycji zamówienia zakupu zostanie zakończone
Obszar roboczy – edytor pozycji
Nagłówek edytora pozycji składa się z poniższych przycisków:
- [Utwórz nową pozycję] – umożliwia utworzenie ręcznie nowej pozycji dla dokumentu przyjęcia towaru
- [Utwórz szczegóły pozycji] – pozwala na utworzenie podpozycji dla dokumentu przyjęcia towaru
- [Utwórz nową pozycję 2. gatunku] – pozwala na utworzenie pozycji drugiego gatunku dla pozycji przyjęcia towaru. Funkcja jest dostępna, jeżeli w aplikacji Konfiguracja → funkcja Logistyka magazynowa → parametr Rejestruj ilość złomu/2. gatunku w przyj. towaru jest aktywny.
- [Duplikuj] – umożliwia zduplikowanie pozycji przyjęcia towaru
- [Wstaw/Usuń znacznik usuwania] – umożliwia dodanie lub usunięcie znacznika usuwania do pozycji przyjęcia towaru
- [Zmień nazwę pseudoartykułu] – pozwala na zmianę oznaczenia pseudoartykułów przypisanych do pozycji przyjęcia towaru. Wyświetlane jest okno dialogowe Zmień nazwę pseudoartykułów. W oknie dialogowym znajdują się poniższe przyciski i kolumny:
- [Weryfikuj] – pozwala na zweryfikowanie zmian wprowadzonych w oznaczeniach pseudoartykułów
- Artykuł – wyświetlana jest nazwa artykułu
- Opis artykułu – pozwala na wprowadzenie zmian w oznaczeniu pseudoartykułu

- [Zmień ilość zestawu] – akcja pozwala na zmianę ilości materiału typu Zestaw. Wyświetlane jest okno dialogowe Zmień ilość zestawu.
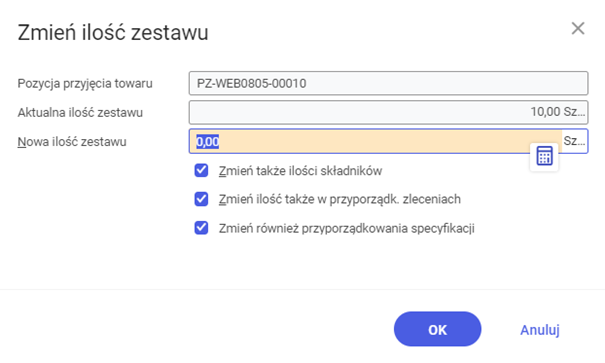
W oknie dialogowym dostępne są poniższe pola oraz parametry:
-
- Pozycja przyjęcia towaru – wyświetlany jest numer dokumentu oraz numer pozycji przyjęcia towaru
- Aktualna ilość zestawu – wyświetlana jest aktualnie przyjmowana ilość zestawu
- Nowa ilość zestawu – umożliwia wprowadzenie nowej ilości dla zestawu
- Zmień także ilości składników – jeżeli parametr jest aktywny, to wraz ze zmianą ilość zestawu zostanie przeliczona odpowiednio ilość składników zestawu
- Zmień ilość także w przyporządkowanych zleceniach – jeżeli parametr jest aktywny, to zmieniana jest ilość zestawu dla przyporządkowanych zleceń magazynowych
- Zmień również przyporządkowania specyfikacji – jeżeli parametr jest aktywny, to zmieniana jest zestawu dla przyporządkowanych specyfikacji
Zakładka Ogólne:
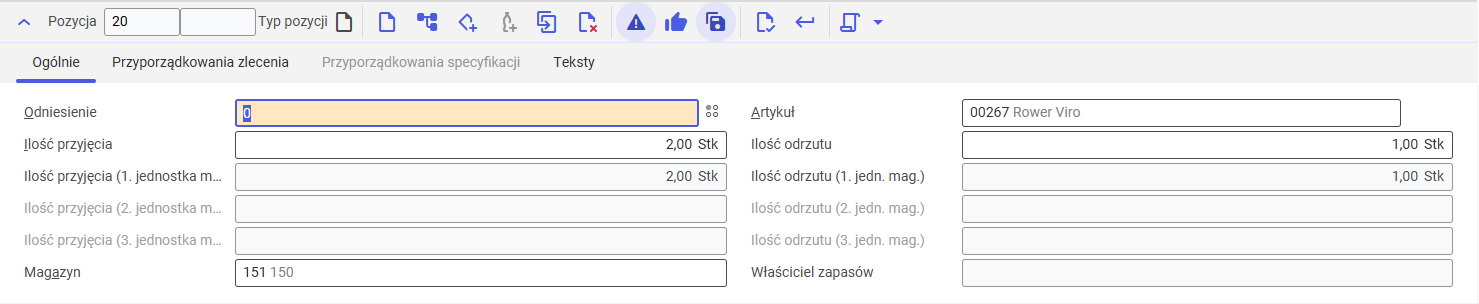
W edytorze pozycji na zakładce Ogólne dostępne są poniższe pola:
- Odniesienie – umożliwia wskazanie pozycji odniesienia dla dodawanej pozycji przyjęcia towaru
- Artykuł – pozwala na wybranie artykułu, który zostanie dodany do dokumentu przyjęcia towaru w przypadku dodawania pozycji ręcznie. Jeżeli pozycja zastała wstawiona automatycznie pole nie jest dostępne do edycji.
- Ilość przyjęcia – umożliwia zdefiniowanie ilości oraz jednostki dla pozycji przyjęcia materiału. System pozwala na zdefiniowanie jednostki podstawowej artykułu, jednostek dodatkowych oraz jednostek, które mogą zostać przekonwertowane na jednostkę podstawową poprzez stałe współczynniki zmiany wartości. System konwertuje ilość do jednostek równoległych zgodnie z danymi zdefiniowanymi w aplikacji Artykuły → widok Podstawowe.
- Ilość odrzutu – umożliwia zdefiniowanie ilości oraz jednostki odrzutu dla pozycji przyjęcia materiału
- Ilość przyjęcia (1. jednostka mag.) – wyświetlana jest ilość przyjęcia dla podstawowej jednostki artykułu
- Ilość odrzutu (1. jedn. mag.) – wyświetlana jest ilość odrzutu dla podstawowej jednostki artykułu
- Ilość przyjęcia (2. jednostka mag.) – wyświetlana jest ilość przyjęcia dla drugiej jednostki artykułu
- Ilość odrzutu (2. jedn. mag.) – wyświetlana jest ilość odrzutu dla drugiej jednostki artykułu
- Ilość przyjęcia (3. jednostka mag.) – wyświetlana jest ilość przyjęcia dla trzeciej jednostki artykułu
- Ilość odrzutu (3. jedn. mag.) – wyświetlana jest ilość odrzutu dla trzeciej jednostki artykułu
- Magazyn – umożliwia wybranie magazynu przyjęcia dla pozycji przyjęcia towaru
- Właściciel zapasów – wyświetlany jest właściciel zapasów dla pozycji przyjęcia towaru. Wartość pobierana jest z dokumentu odniesienia
Zakładka Przyporządkowania zlecenia

- [Dodaj] – dodaje wiersz przyporządkowania zlecenia do tabeli
- [Przyporządkuj ręcznie pozycje zlecenia] – pozwala na ręczne przyporządkowanie pozycji do zamówienia zakupu
- [Przyporządkowanie automatyczne] – umożliwia automatyczne przyporządkowanie pozycji do zamówienia zakupu
- [Wstaw/Usuń znacznik usuwania] – umożliwia dodanie lub usunięcie znacznika usuwania do pozycji przyporządkowania zamówienia zakupu
- Pozycja zamówienia – wyświetlany jest numer zamówienia zakupu oraz pozycji artykułu na zamówieniu zakupu
- Pozycja zlecenia dostawy – wyświetlany jest numer zlecenia dostawy oraz pozycji artykułu na zleceniu dostawy
- Ilość przyjęcia – pozwala na zdefiniowanie ilości przyjęcia dla wybranego przyporządkowania
- Ilość odpadu –
- Zakończ – jeżeli parametr jest zaznaczony, przyjęcie dla danej pozycji zamówienia zakupu zostanie zakończone
Zakładka Dane dot. drugiego sortu
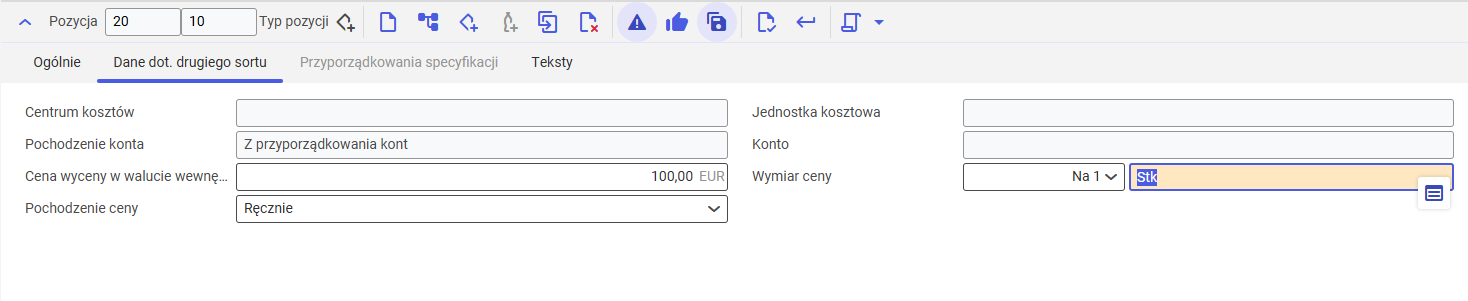
Zakładka pozwala na zdefiniowanie szczegółów wyceny dla materiału drugiego sortu.
Na zakładce dostępne są poniższe pola:
- Centrum kosztów – pozwala na przypisanie centrum kosztowego, do którego zostaną przypisane koszty pozycji drugiego gatunku
- Jednostka kosztowa – pozwala na przypisanie jednostki kosztowej, która sklasyfikuje koszty pozycji drugiego gatunku. Jeżeli pozycja przyjęcia pochodzi z produkcji, to jednostka kosztowa pobierana jest ze źródłowej pozycji zamówienia – jeśli jest dostępna.
- Pochodzenie konta – wyświetlane jest miejsce pobrania konta, do którego zostaną przypisane koszty pozycji drugiego gatunku. Domyślna wartość to Z przyporządkowania kont.
- Konto – wyświetlane jest konto, do którego przypisana będzie transakcja dla artykułu drugiego gatunku
- Cena wyceny w walucie wewnętrznej – pozwala na zdefiniowanie ceny wyceny artykułu drugiego gatunku. Zdefiniowanie ceny jest możliwe, jeżeli w polu Pochodzenie ceny wybrana została wartość Ręcznie. W przypadku, gdy w polu Pochodzenie wyceny wybrana jest wartość Cena wyceny artykułu, w polu wyświetlana jest cena pobrana na podstawie klucza księgowania przypisanego do danych fakturowania.
- Wymiar ceny – umożliwia zdefiniowanie wymiaru ceny, czyli ilości artykułów na wybraną jednostkę. Zdefiniowanie wymiaru ceny jest możliwe, jeżeli w polu Pochodzenie ceny wybrana została wartość Ręcznie. W przypadku, gdy w polu Pochodzenie wyceny wybrana jest wartość Cena wyceny artykułu, w polu wyświetlany jest wymiar ceny pobrany z danych głównych artykułu.
- Pochodzenie ceny – pozwala na wybranie źródła pobrania ceny wyceny dla artykułu drugiego gatunku. Dostępne są poniższe opcje:
- Ręcznie – umożliwia wprowadzenie ceny oraz wymiaru ceny na zakładce w polach Cena wyceny w walucie zewnętrznej oraz Wymiar ceny.
- Cena wyceny artykułu – cena ustalana jest na podstawie klucza transakcji przypisanego w danych fakturowania.
Zakładka Przyporządkowania specyfikacji

Zakładka przyporządkowania specyfikacji pozwala na przypisanie specyfikacji do pozycji zlecenia. Zakładka jest aktywna jeżeli artykuł jest zarządzany specyfikacją. Na zakładce dostępne są poniższe przyciski oraz kolumny:
- [Dodaj] – dodaje nowy wiersz przyporządkowania specyfikacji do pozycji
- [Wstaw/Usuń znacznik usuwania] – pozwala na dodanie lub usunięcie znacznika usuwania do przyporządkowania specyfikacji do pozycji
- Specyfikacja – umożliwia wybranie specyfikacji, która zostanie przypisana do pozycji przyjęcia towaru. Specyfikacja musi zostać wcześniej zdefiniowana w aplikacji Specyfikacje.
- Specyfikacja dostawcy – pozwala na zdefiniowanie specyfikacji dostawcy dla pozycji przyjęcia towaru.
- Okres przydatności – wyświetlana jest data przydatności dla wybranej specyfikacji towaru. Pole jest uzupełniane dla artykułów zarządzanych specyfikacją typu Szarża produkcyjna.
- Numer seryjny drugiego gatunku – parametr pozwala na nadanie numeru seryjnego dla drugiego gatunku pozycji przyjęcia towaru. Pole jest uzupełniane dla artykułów zarządzanych specyfikacją typu Numer serii z ewidencją stanu.
- Ilość 2. gatunku – umożliwia zdefiniowanie ilości drugiego gatunku dla wybranej specyfikacji pozycji przyjęcia towaru
- Numer seryjny odrzutu – parametr pozwala na przeznaczenie numeru seryjnego dla odrzutu pozycji przyjęcia towaru. Pole jest uzupełniane dla artykułów zarządzanych specyfikacją typu Numer serii z ewidencją stanu.
- Ilość odrzutu – umożliwia zdefiniowanie ilości odrzutu dla wybranej specyfikacji pozycji przyjęcia towaru
- Ilość przyjęcia – umożliwia zdefiniowanie ilości przyjęcia dla wybranej specyfikacji pozycji przyjęcia towaru
Zakładka Teksty
Zakładka pozwala na dodanie tekstu do pozycji dokumentu przyjęcia towaru. Opis zakładki znajduje się w rozdziale Nagłówek.




