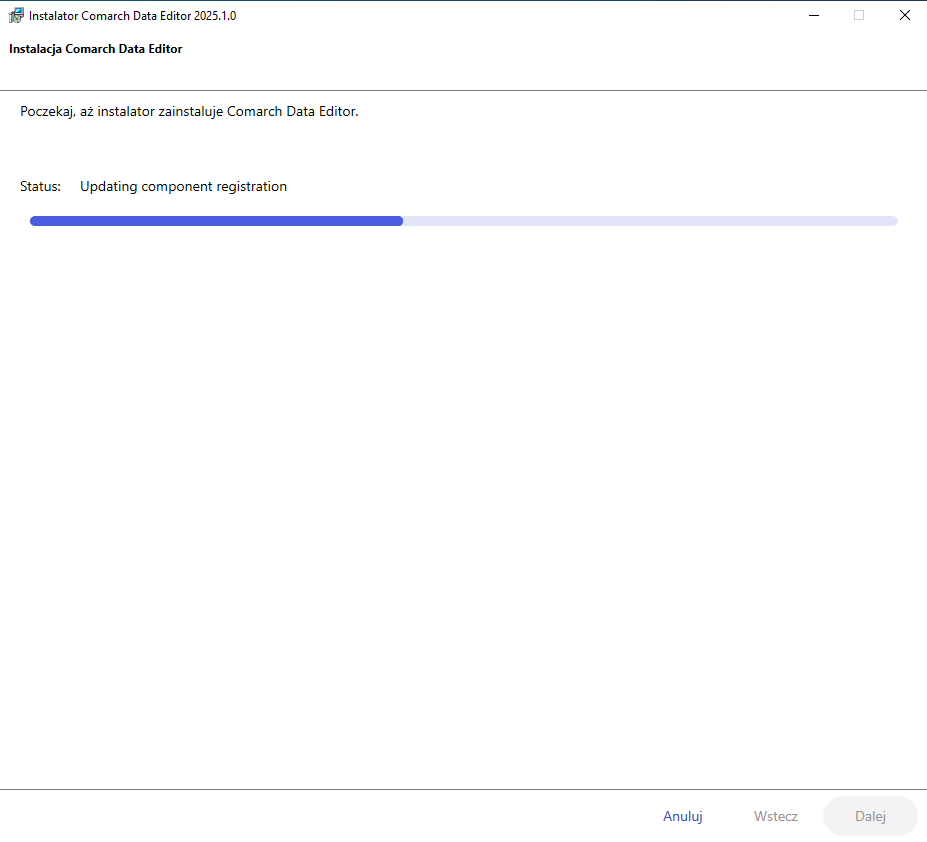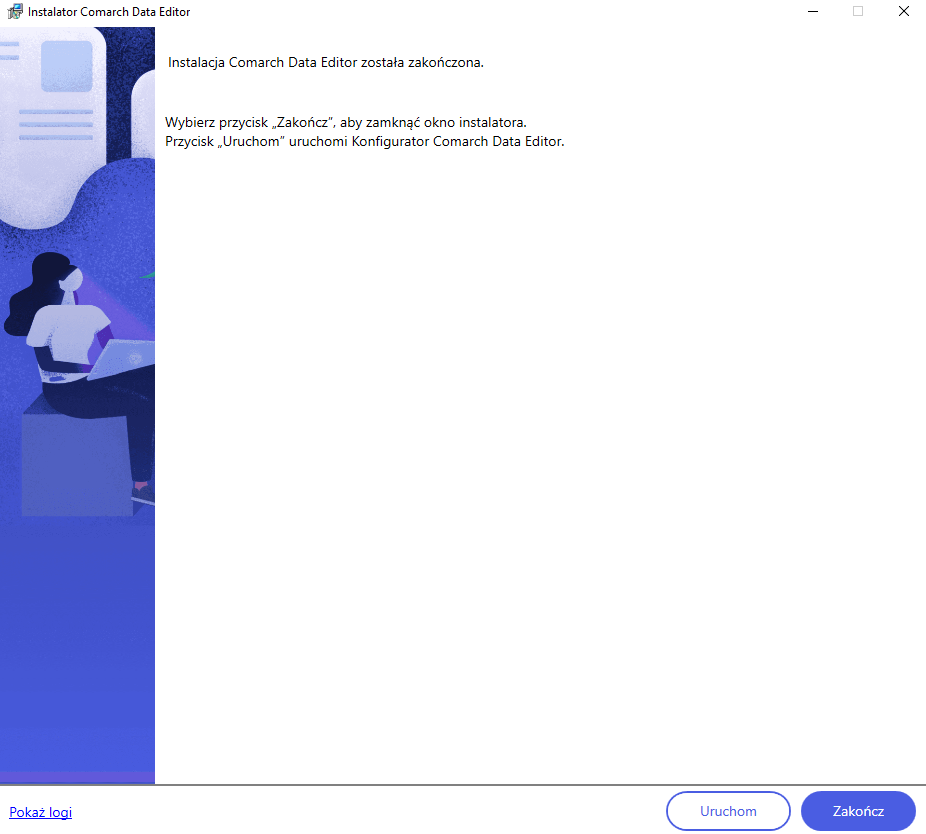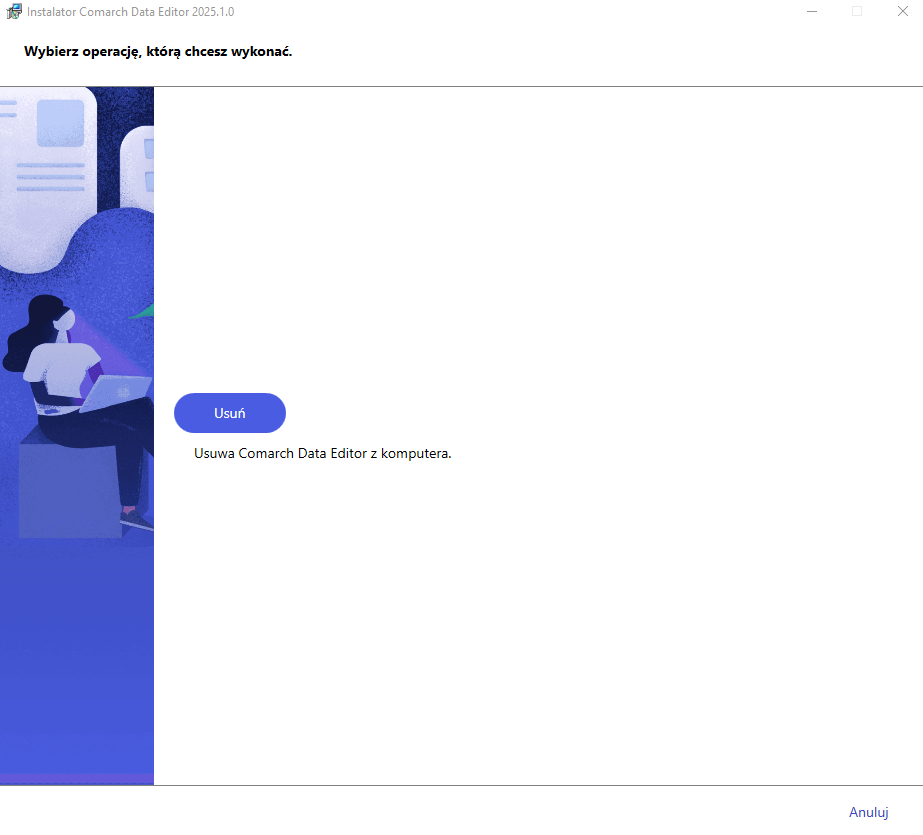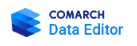Na początku instalacji pojawia się okno powitalne, w którym należy nacisnąć przycisk „Dalej”.
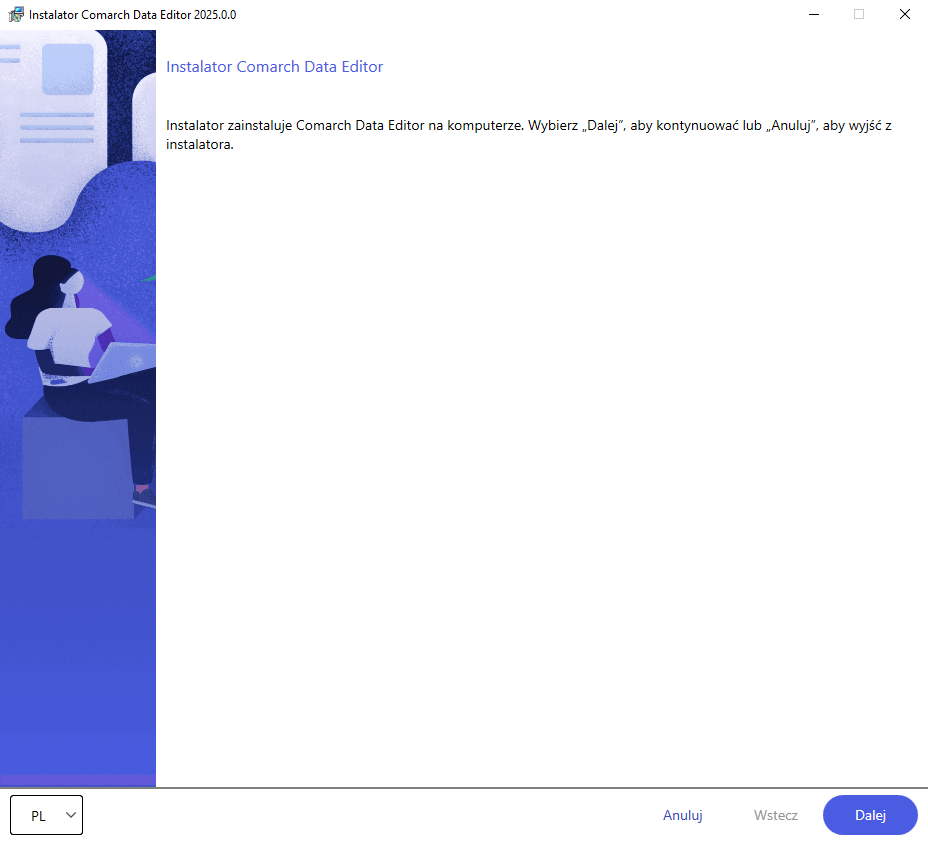
W pierwszym kroku instalacji pojawi się prośba o zaakceptowanie umowy licencyjnej.
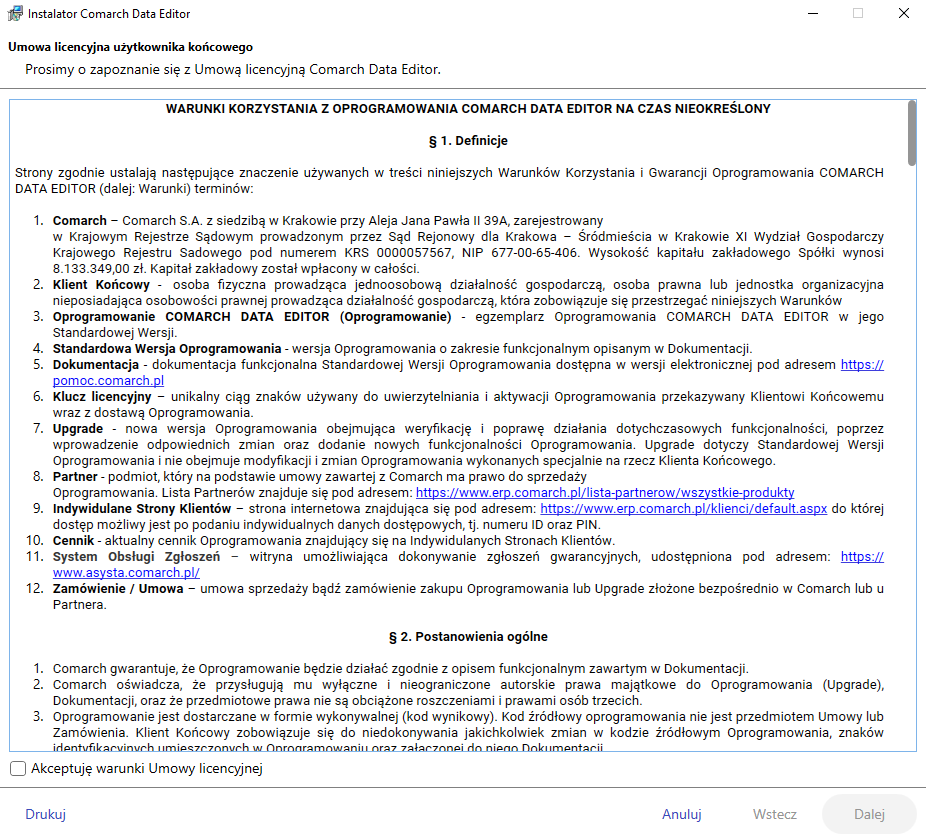
Następny krok instalacji informuje o ścieżce, w której zostanie zainstalowana aplikacja.
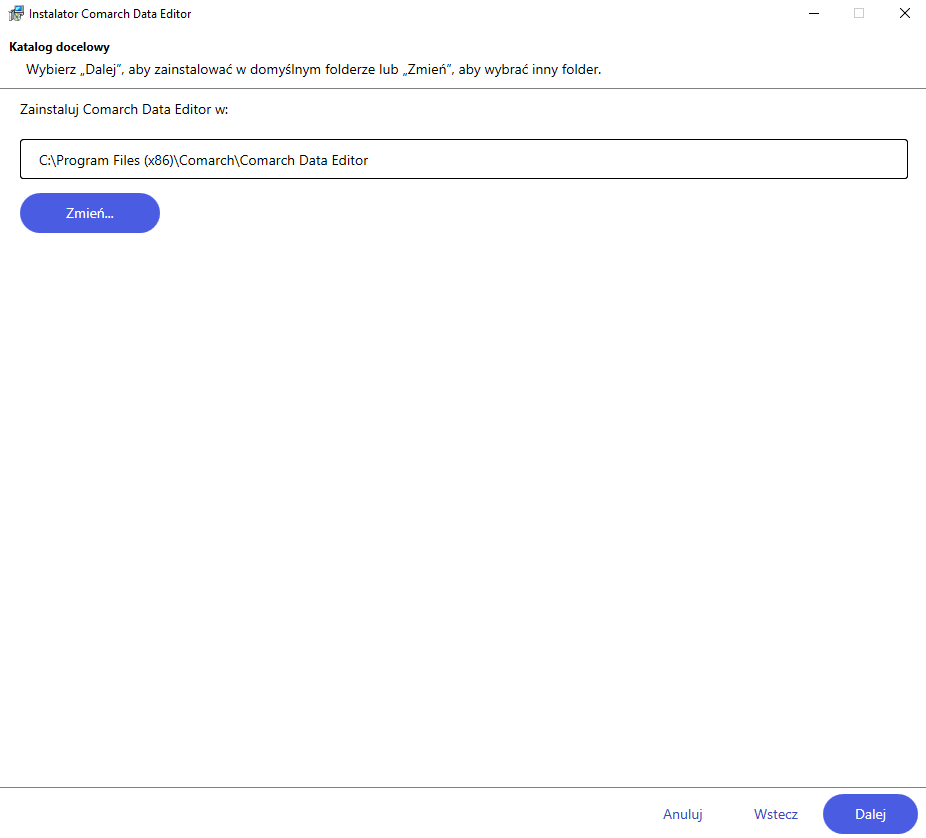
Po naciśnięciu przycisku „Dalej” rozpocznie się proces instalacyjny, który wyświetli okno z paskiem postępu.