Do tworzenia raportów służy kreator, w którym krok po kroku można wskazać tabele, z których zostaną pobrane dane lub wkleić gotowe zapytanie SQL.
Aby utworzyć nowy raport należy wybrać ikonę:
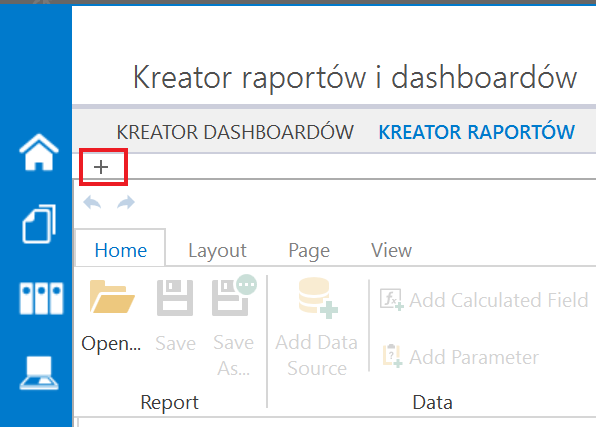
W kolejnych krokach w kreatorze raportu należy:
1. Wskazać typ kreowanego raportu. 2. Wskazać typ źródła danych. 3. Ustawić połączenie do źródła danych – w przypadku, gdy źródłem danych jest baza Comarch DMS, należy wskazać serwer, użytkownika i hasło oraz bazę Comarch DMS. 4. Kolejnym krokiem jest przejście do konstruktora zapytań, w którym krok po kroku można wskazać tabele, z których zostaną pobrane dane, lub wkleić przygotowane zapytanie SQL. 5. Po dodaniu zapytania, w kolejnym kroku kreatora użytkownik ma możliwość dodania parametrów do tworzonego zapytania. 5. W następnym kroku należy wskazać kolumny, które będą wyświetlane w raporcie. 6. Kolejnym krokiem jest wprowadzenie grupowania danych w raporcie. 7. Kończąc kreowanie raportu należy wskazać sposób prezentacji danych (wybór orientacji strony, wybór jednego z 5 predefiniowanych layoutów). 8. W ostatnim kroku należy określić styl tekstu wyświetlanego w raporciePo przejściu wszystkich kroków kreatora zostaje wyświetlony designer raportu, w którym można skorzystać z nadanej przez program, częściowo skonfigurowanej formy raportu lub wprowadzić własne modyfikacje za pomocą dostępnych narzędzi.
Instrukcja obsługi kreatora raportów dostępna jest na stronie producenta komponentu Raporty
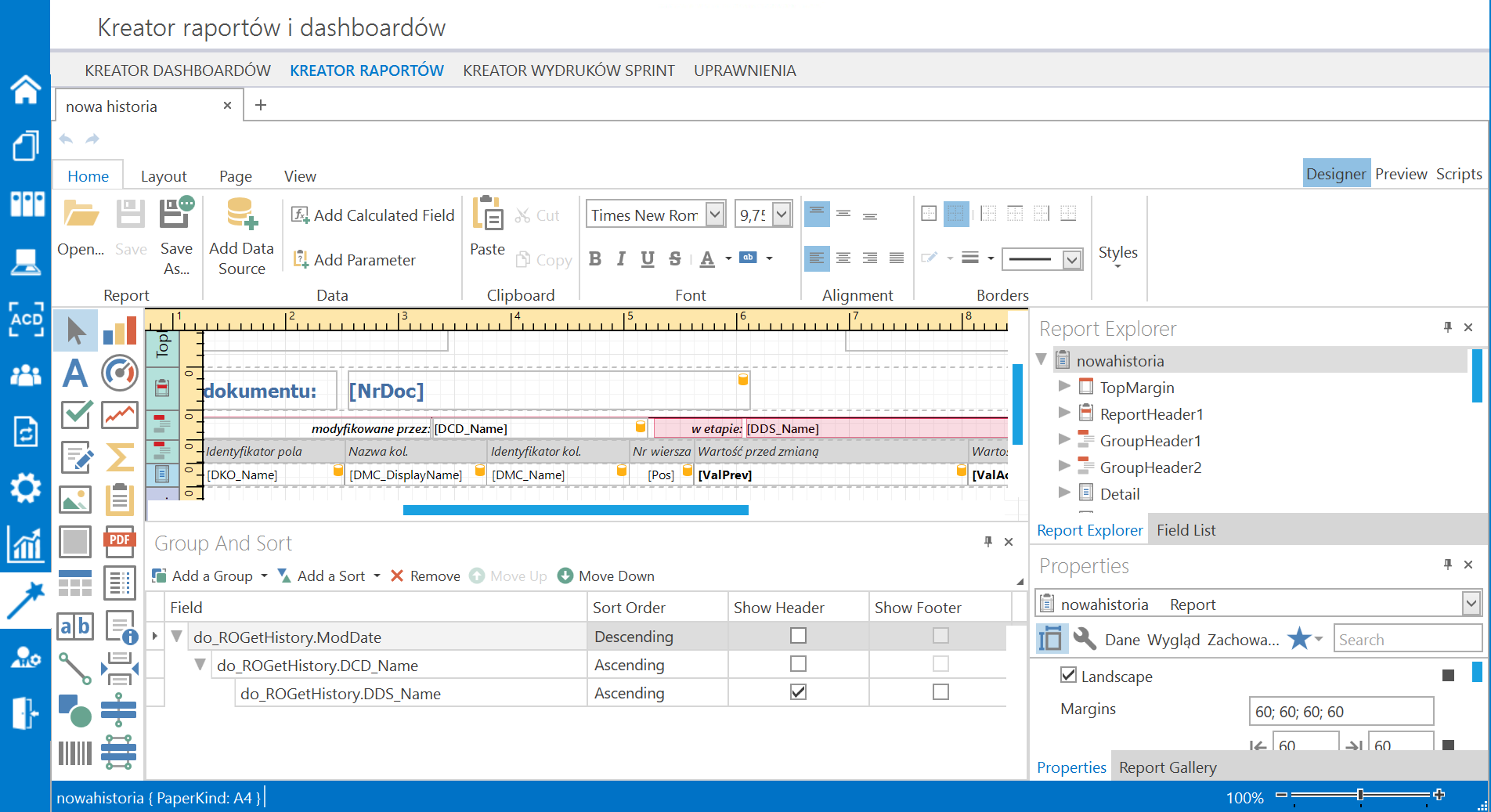
Parametry umożliwiające definicję raportu dla określonego miejsca wywołania
Raport można wywołać zarówno z poziomu listy dokumentów, jak i z poziomu szczegółów dokumentu.
Możliwość wywołania raportu z listy dokumentów oraz ze szczegółów dokumentów związana jest z parametrami, którymi należy się posłużyć, aby do raportu zostały przekazane informacje o numerze dokumentu, typie obiegu dokumentu czy operatorze.
Comarch DMS na szczegółach i liście dokumentów automatycznie uzupełnia parametry:
- WorkflowTypeId (int) – informacja o aktualnie wyświetlanym typie obiegu dokumentów,
- DocumentId (long) – informacja o aktualnie wyświetlanym dokumencie,
- OperatorId (int) – informacja o operatorze,
- DateSince – informacja o wartości w filtrze Data przekazania – od,
- DateTo – informacja o wartości w filtrze Data przekazania – do,
Powiązanie powyższych parametrów z parametrami raportu spowoduje, że raport będzie wyświetlany dla aktualnie wyświetlonego dokumentu czy listy dokumentów.
Parametry DateSince i DateTo przekazują informacje o datach ustawionych w filtrze ‘Data przekazania’, wykorzystanie parametrów w raporcie pozwoli na wygenerowanie raportu z listą dokumentów, których data przekazania zawiera się w zakresie dat określonych w filtrze.
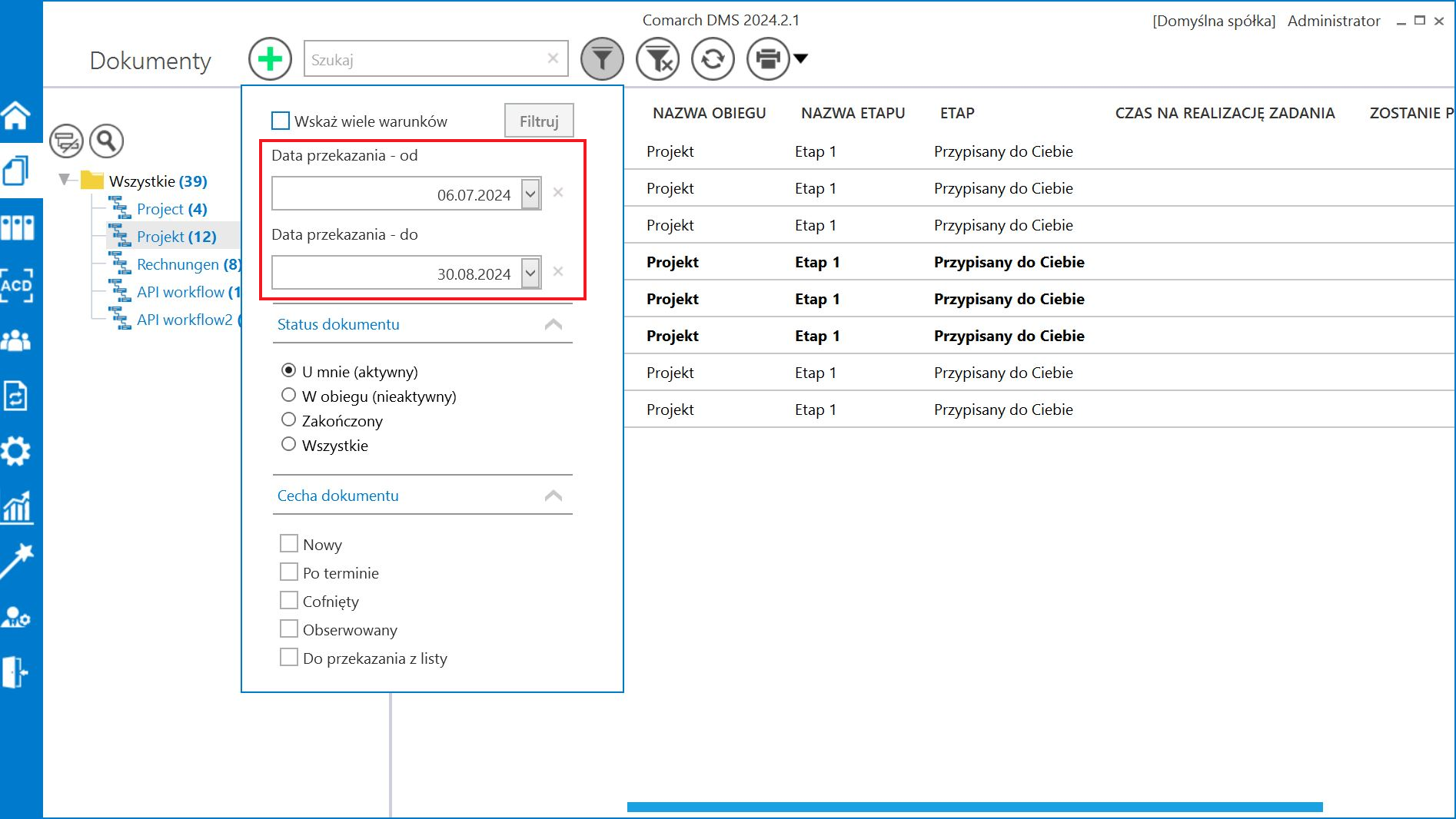
Przykładem raportu wykorzystującego parametry jest predefiniowany raport Pocztowa książka nadawcza.
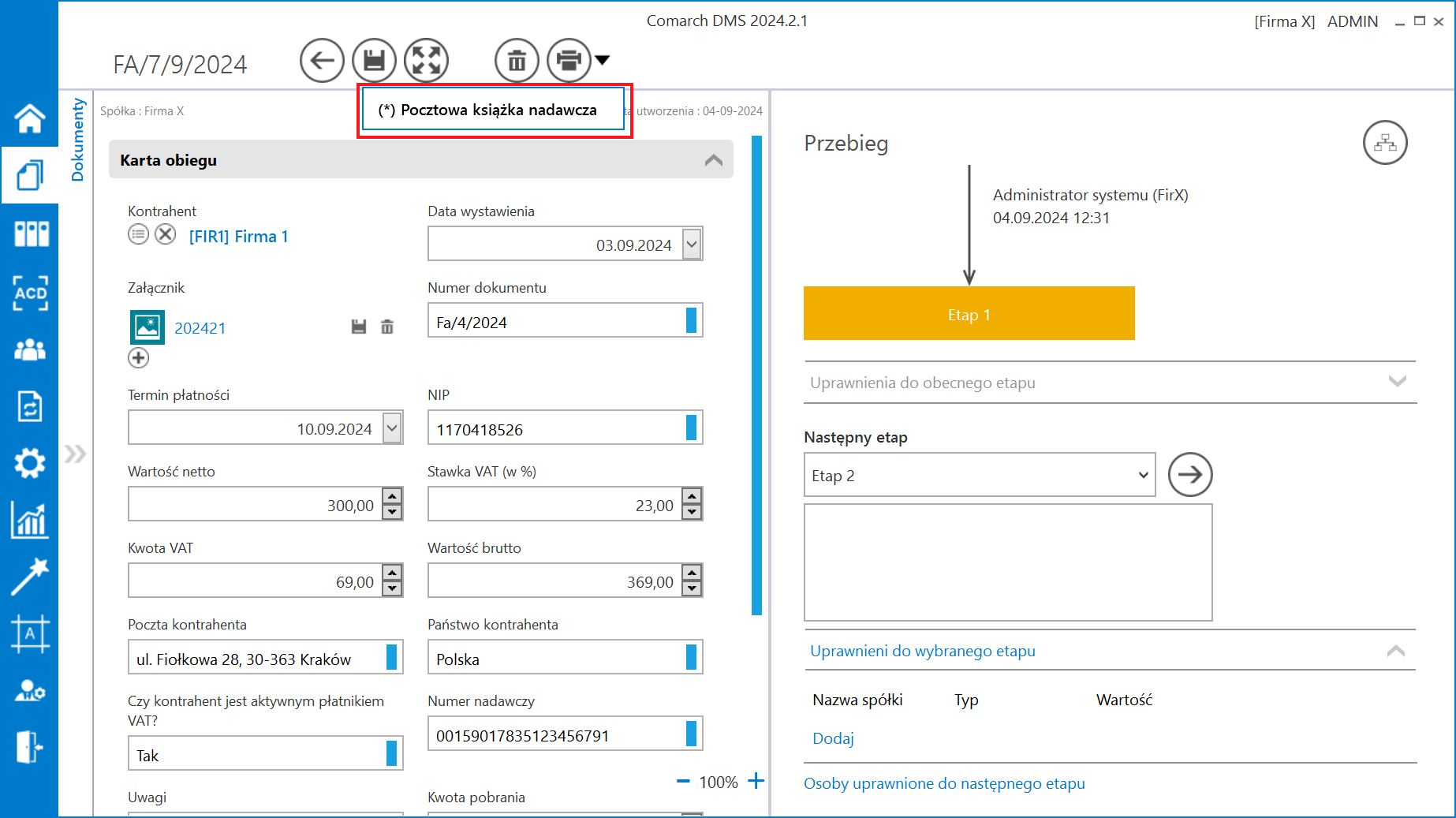
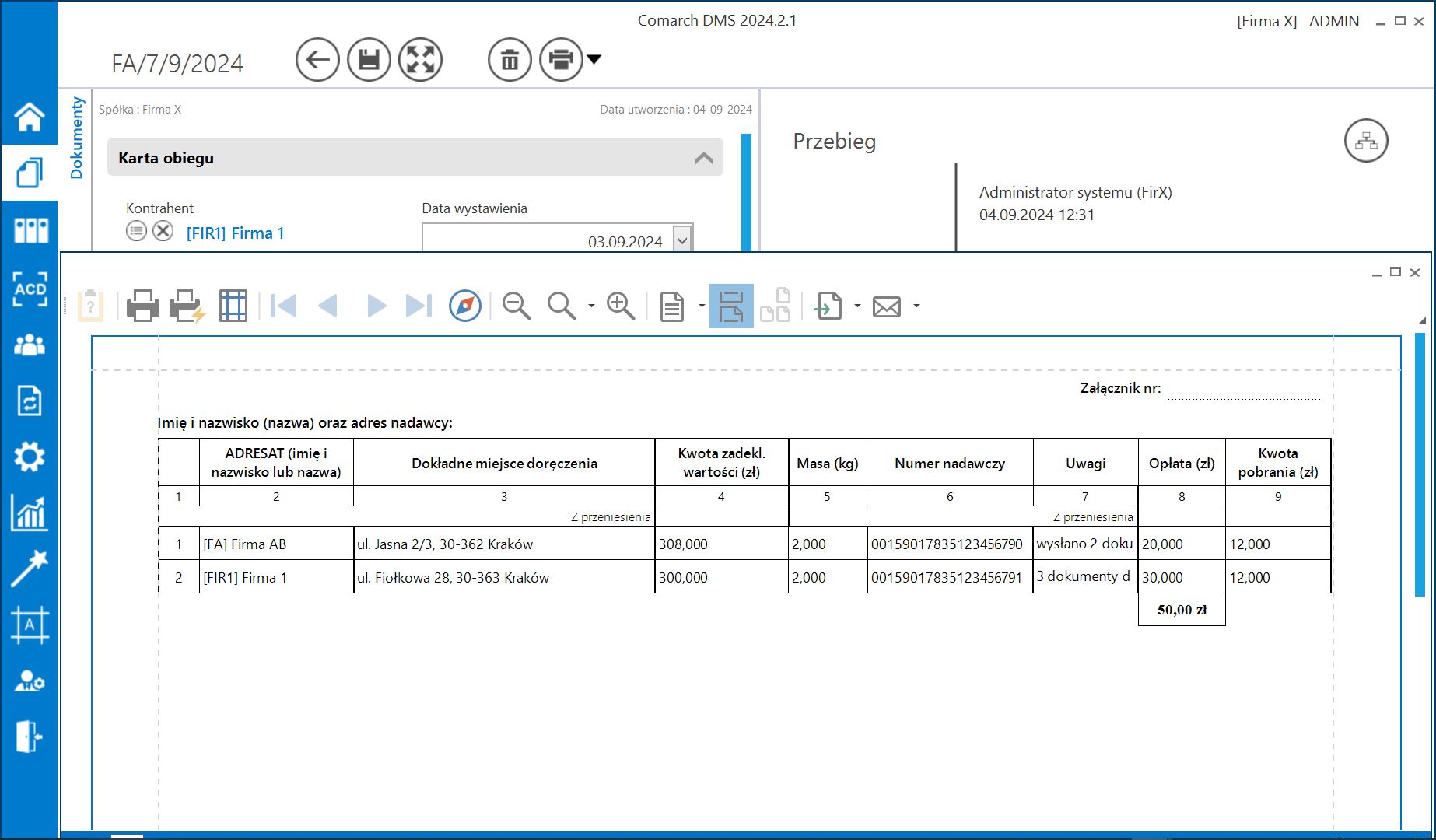
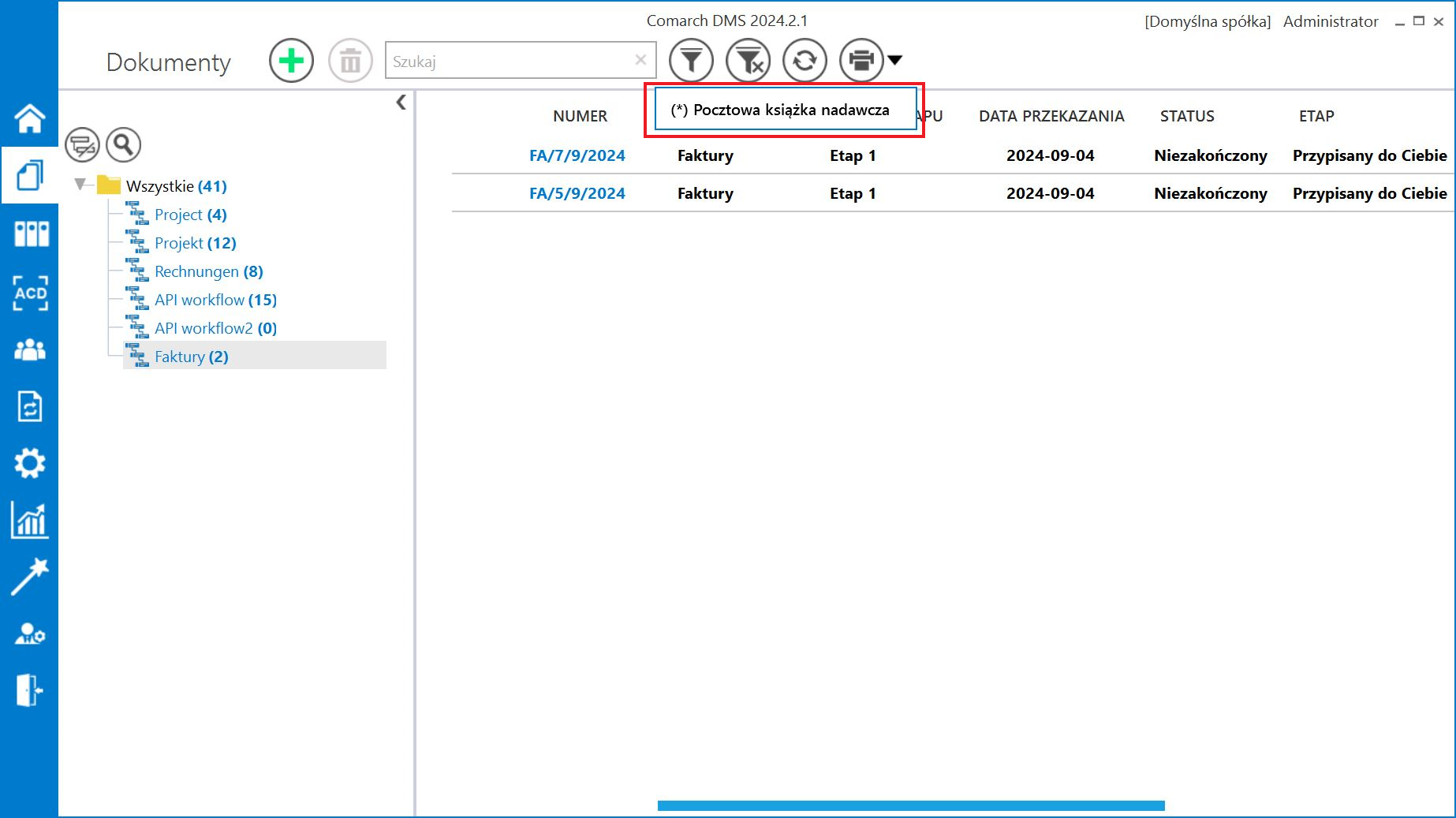
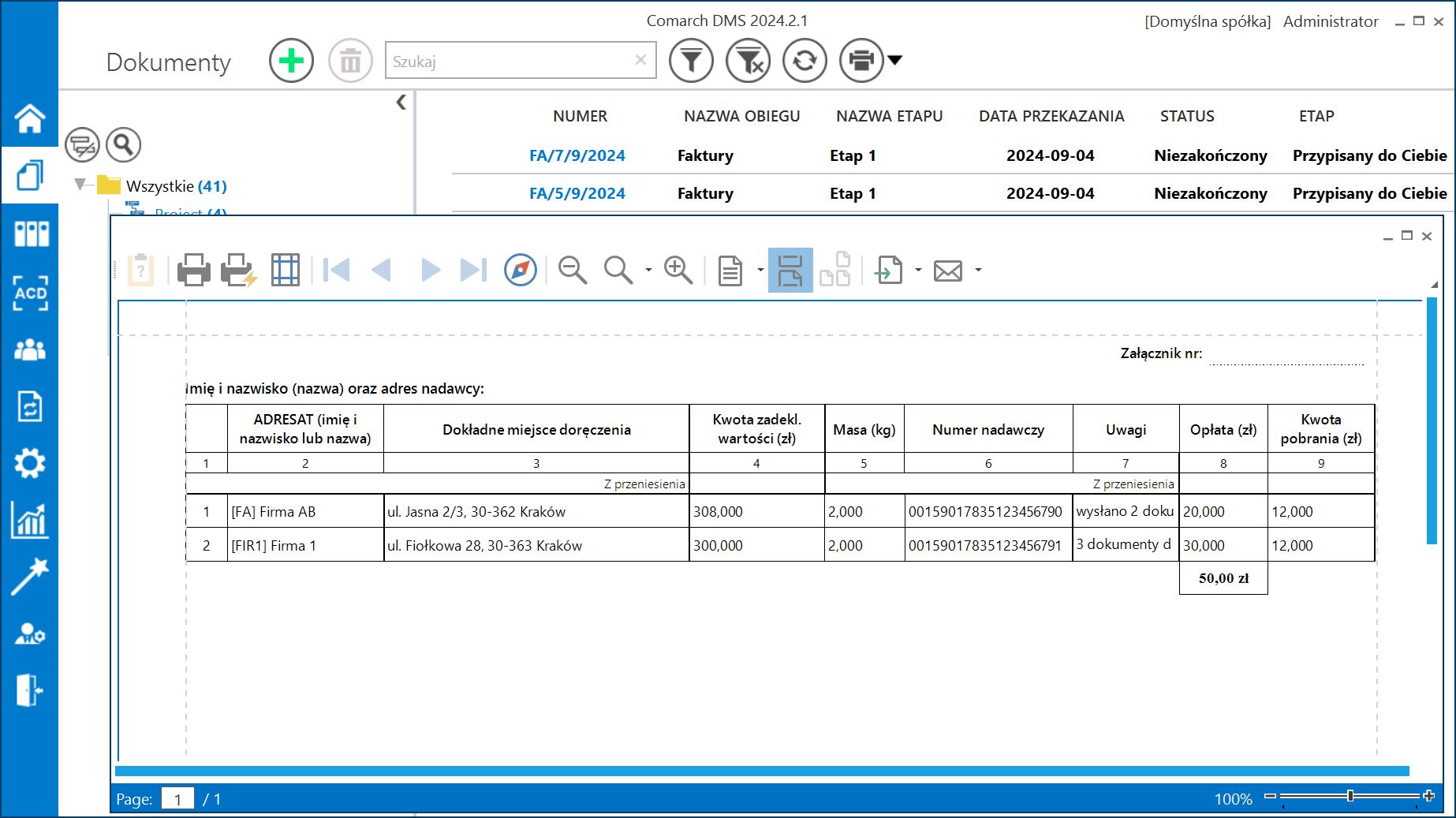
Konfiguracja raportów z wykorzystaniem parametru
Podczas kreowania raportu po wskazaniu typu raportu, określeniu źródła (baza danych), połączeniu do serwera i wskazaniu bazy Comarch DMS wyświetlane jest okno, w którym można wskazać procedurę z bazy lub wprowadzić własne zapytanie. Istotne jest, aby zapytanie dostarczające dane do raportu przekazywało parametr.
Przykładowo, z wykorzystaniem procedury do.ROGetHistory tworzona będzie historia zmian na dokumencie. Procedura przekazuje do raportu parametr @DwdId. Parametr z procedury należy powiązać z parametrem raportu. W tym celu w Report Wizard należy zaznaczyć ‘Expression’ i dodać nowy parametr.
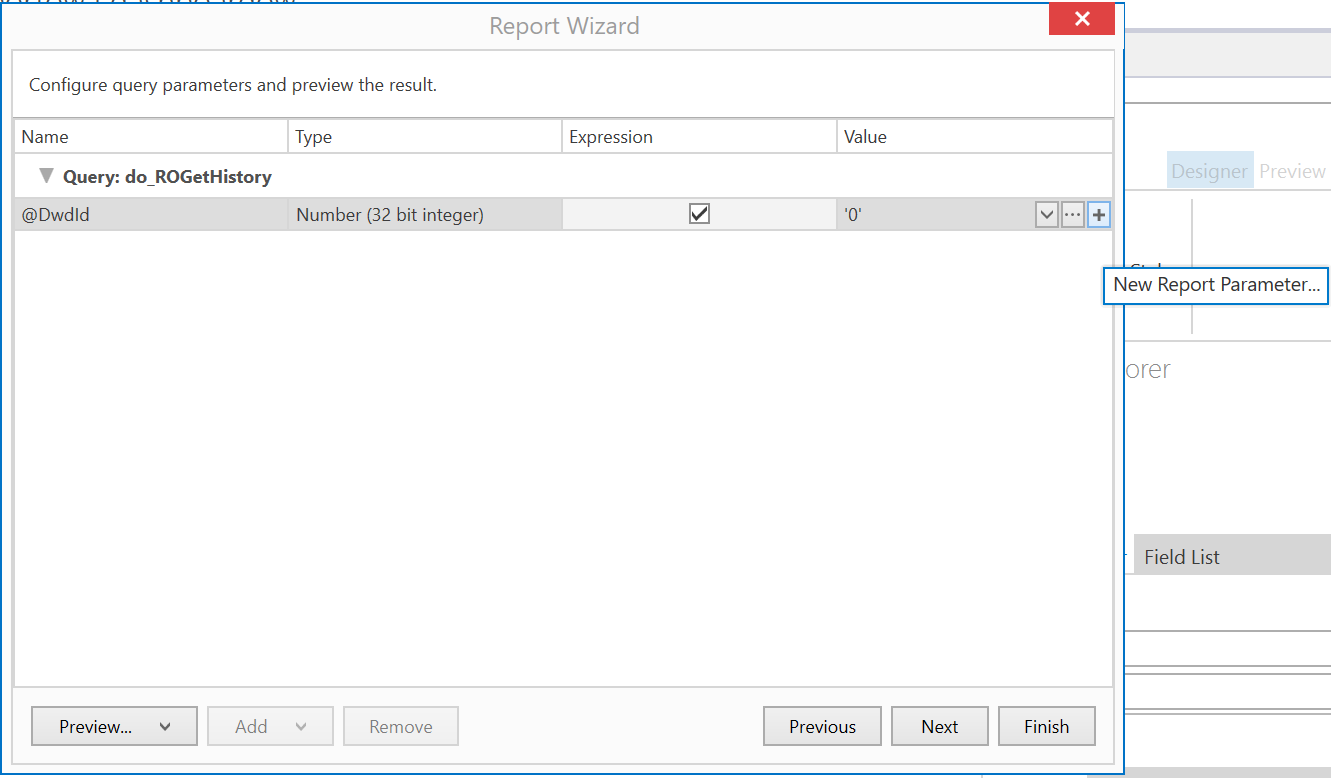
Podczas definicji parametru raportu należy pamiętać, aby typ parametru raportu był zgodny z typem parametru z zapytania SQL.
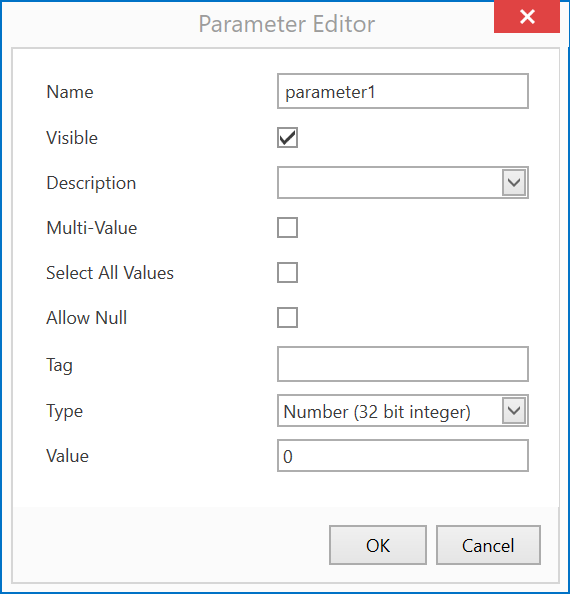
Następnie należy powiązać zdefiniowany parametr raportu z parametrem z zapytania SQL.
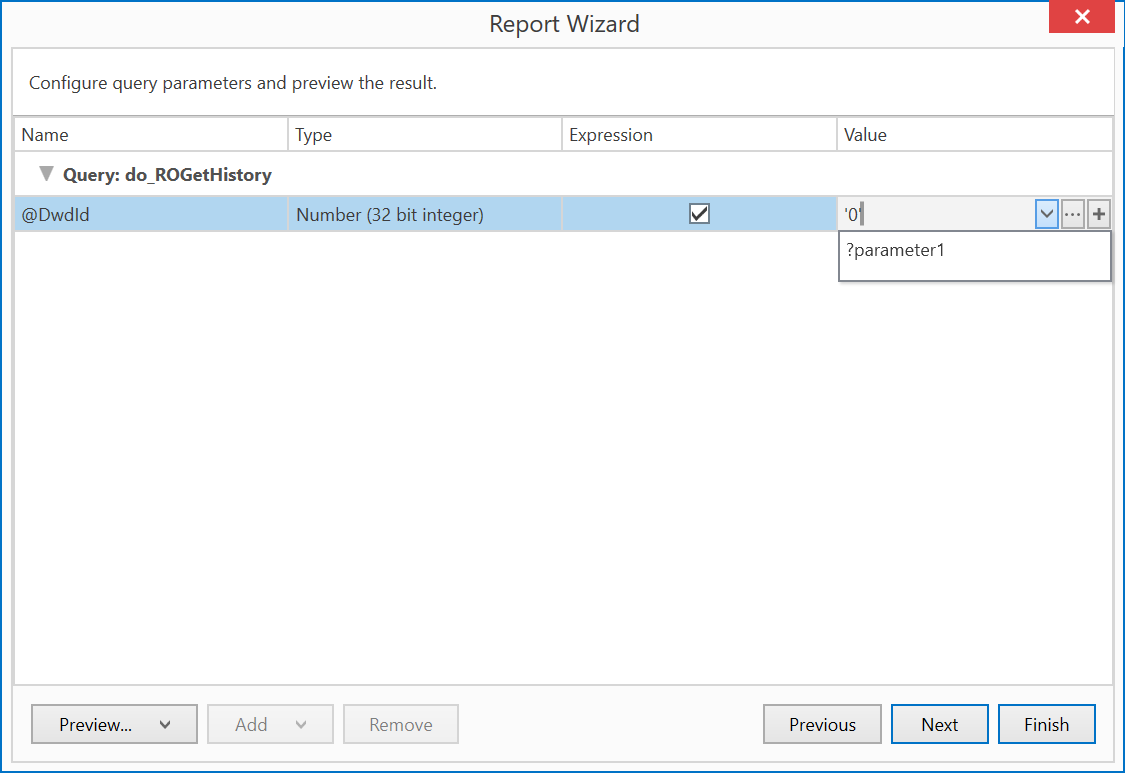
W kolejnych krokach należy zdecydować o tym które informacje zostaną wyświetlone w raporcie i jeżeli jest taka potrzeba, ustawić grupowanie wartości.





