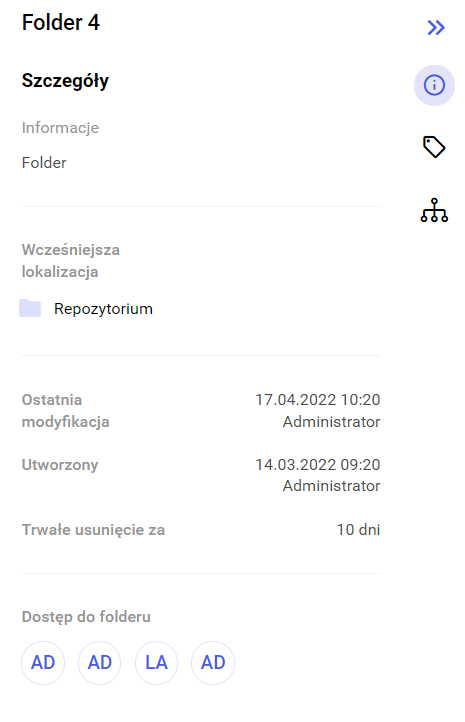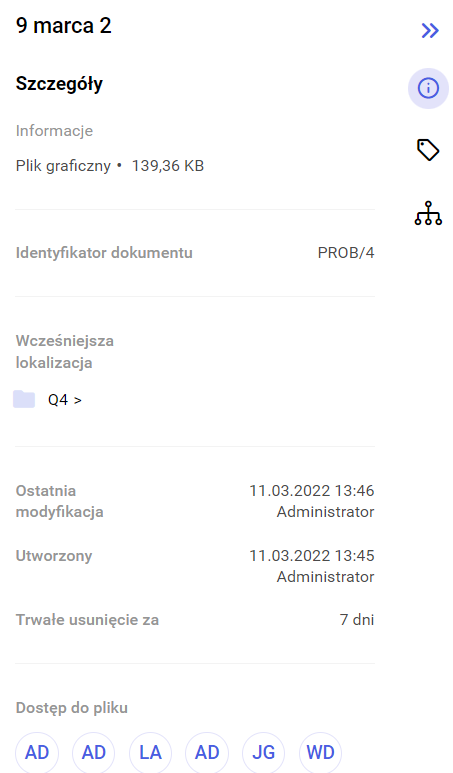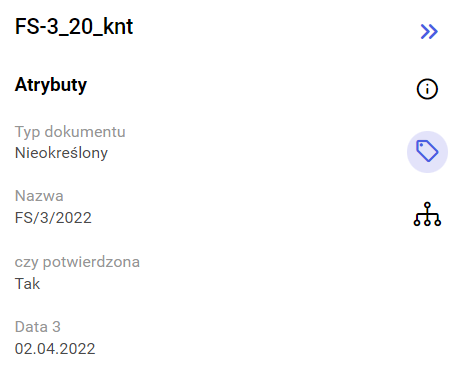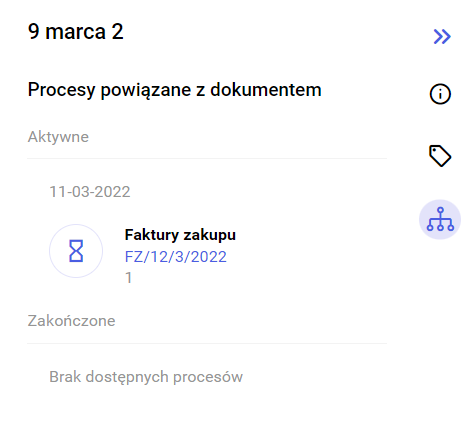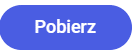Kosz – informacje ogólne
Kosz w module Repozytorium znajduje się pod drzewem struktury folderów, na panelu po lewej stronie i jest oznaczony ikoną ![]() [Kosz].
[Kosz].
Do „Kosza” przenoszone są foldery i dokumenty, dla których w menu kontekstowym zaznaczono opcję „Usuń”.
Usunięte elementy są przechowywane w „Koszu” przez 30 dni, o czym informuje komunikat widoczny po wejściu do „Kosza”. Po tym okresie są usuwane z „Kosza” i nie można ich już odzyskać.
Na pasku zawierającym informację o przechowywaniu możliwy jest również wybór opcji ![]() [Opróżnij kosz], która umożliwia natychmiastowe usunięcie wszystkich elementów znajdujących się w „Koszu”, z pominięciem 30-dniowego okresu przechowywania.
[Opróżnij kosz], która umożliwia natychmiastowe usunięcie wszystkich elementów znajdujących się w „Koszu”, z pominięciem 30-dniowego okresu przechowywania.
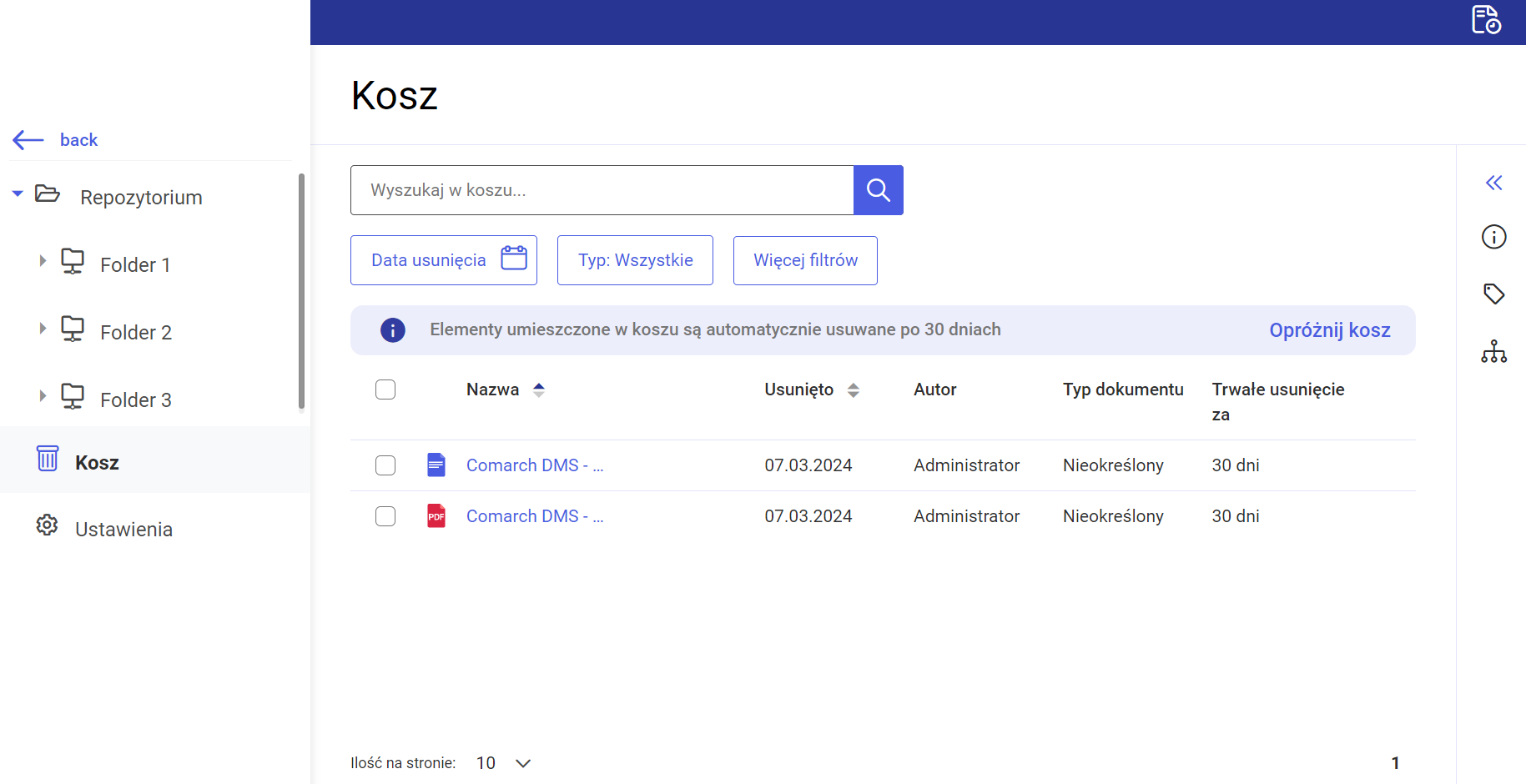
Lista folderów i dokumentów w „Koszu”
Lista folderów i dokumentów znajdujących się w „Koszu” zawiera 5 kolumn:
1. Nazwa – w tej kolumnie znajdują się nazwy folderów lub dokumentów, pod jakimi występowały one na liście folderów i dokumentów przed usunięciem.Po kliknięciu nazwy dokumentu możliwy jest jego podgląd, z poziomu podglądu można także wybrać widoczne w dolnej części ekranu opcje: ![]() [Pobierz],
[Pobierz], ![]() [Usuń na zawsze] i
[Usuń na zawsze] i ![]() [Przywróć z kosza] (dla użytkownika o uprawnieniach „Przeglądający” dostępna jest tylko opcja
[Przywróć z kosza] (dla użytkownika o uprawnieniach „Przeglądający” dostępna jest tylko opcja ![]() [Pobierz]).
[Pobierz]).
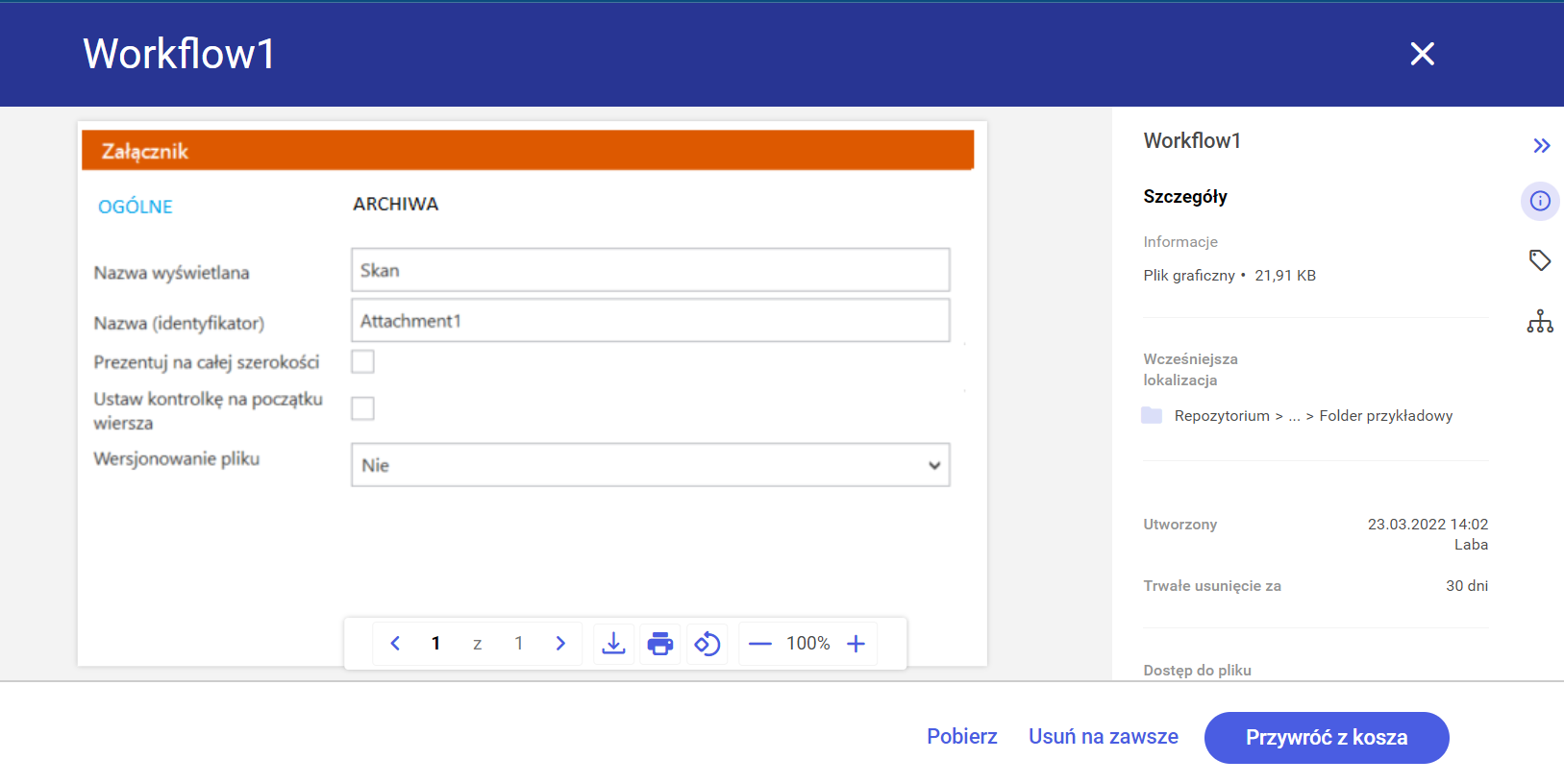
2. Usunięto – kolumna prezentuje datę dzienną przeniesienia folderu lub dokumentu do kosza 3. Autor – w kolumnie podana jest nazwa użytkownika, który dodał dany element do Repozytorium albo w którego imieniu dodano dokument do Repozytorium z poziomu kontrolki załącznik w module Workflow (zob. Integracja modułów Workflow i Repozytorium). 4. Typ dokumentu – kolumna prezentująca informację o typie dokumentu, jeżeli typ nie był wybrany przed usunięciem, zostaje opisany jako „Nieokreślony”. Ta kolumna nie dotyczy folderów, dlatego widnieje przy nich myślnik -. 5. Trwałe usunięcie za – określa czas, za jaki dojdzie do trwałego usunięcia folderu lub dokumentu. W okres 30 dni wliczono dzień usunięcia.
Od wersji 2023.0.0 na liście elementów dostępna jest także kolumna z oznaczeniami dokumentów – jeśli dane dokumenty posiadały takie oznaczenia przed usunięciem.
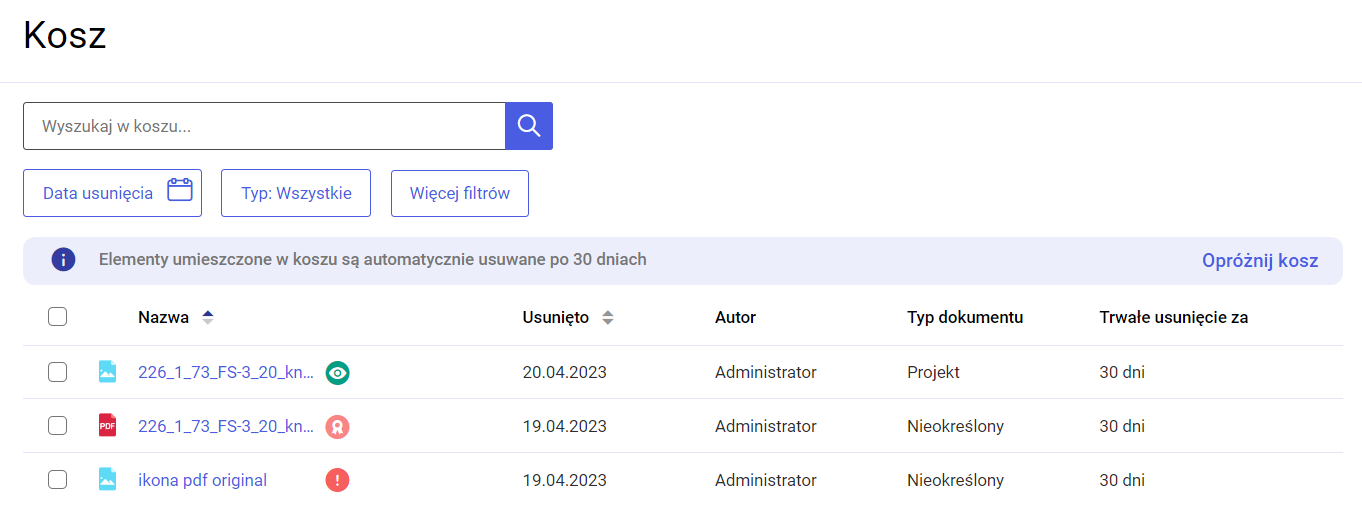
Nad listą folderów i dokumentów znajduje się wyszukiwarka ![]() , służąca do wyszukiwania spośród wszystkich usuniętych folderów oraz dokumentów w ramach „Kosza”.
, służąca do wyszukiwania spośród wszystkich usuniętych folderów oraz dokumentów w ramach „Kosza”.
Poniżej listy dokumentów za pomocą opcji 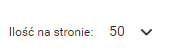 [Ilość na stronie] możliwy jest wybór ilości elementów wyświetlanych na stronie, zaś po prawej stronie okna można przejść do dalszych lub poprzednich stron listy usuniętych folderów i dokumentów.
[Ilość na stronie] możliwy jest wybór ilości elementów wyświetlanych na stronie, zaś po prawej stronie okna można przejść do dalszych lub poprzednich stron listy usuniętych folderów i dokumentów.
W ramach kosza możliwe jest zaznaczenie jednego lub wielu elementów.
Kiedy operator wybierze przynajmniej jeden element, wówczas nad listą dokumentów zostanie wyświetlona belka z informacją Wybrano [ilość zaznaczonych elementów] z [ilość elementów dostępnych na całej liście]. W nagłówku listy dokumentów dostępny jest checkbox, po którego zaznaczeniu wszystkie elementy na liście zostają zaznaczone. Na belce dostępne są następujące przyciski:
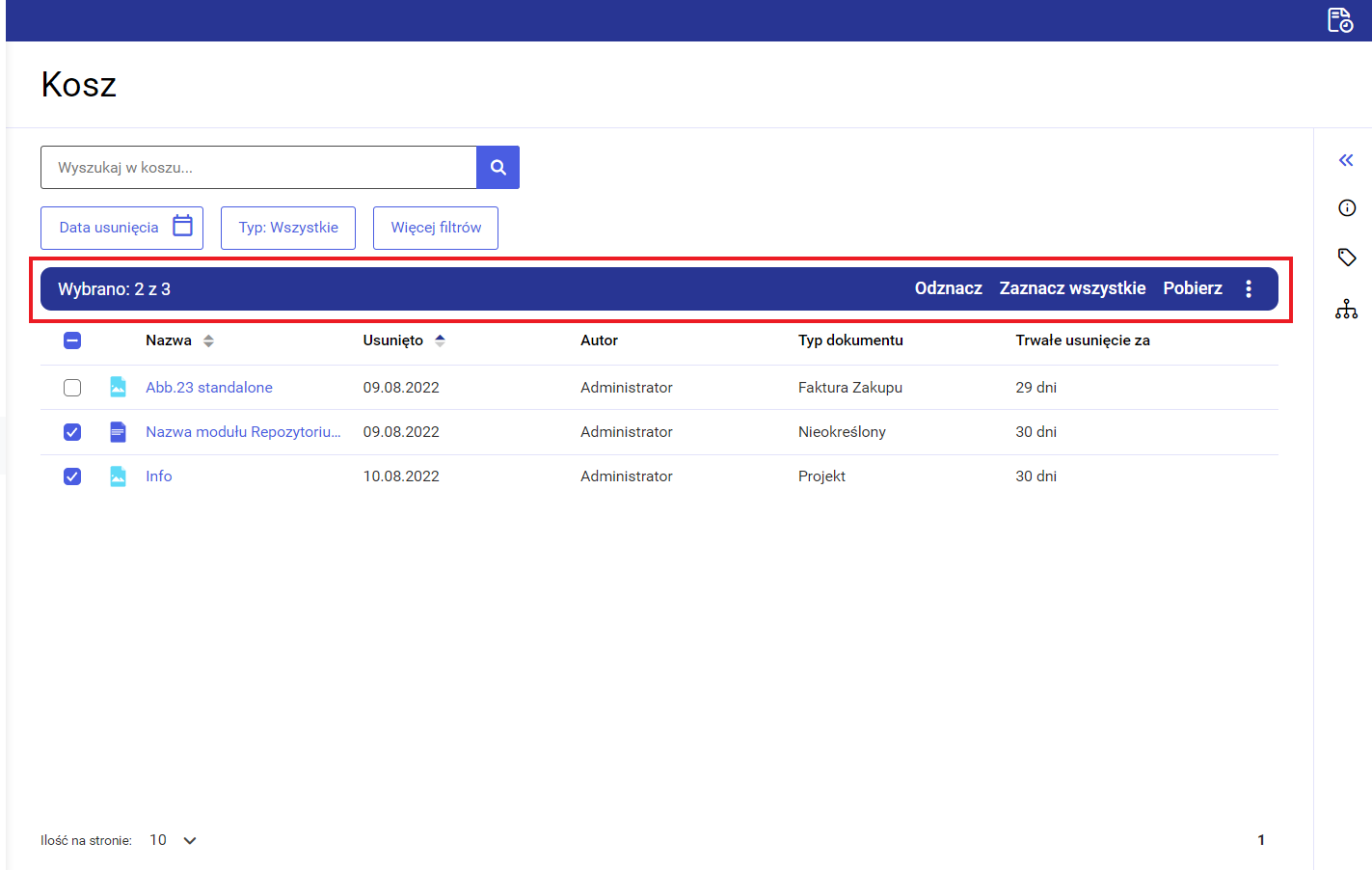
Po zaznaczeniu elementu/elementów filtry pozostają widoczne i są dostępne nad belką.
Menu kontekstowe w „Koszu”
Po kliknięciu w ikonę menu kontekstowego ![]() po prawej stronie od kolumny „Trwałe usunięcie za” lub po zaznaczeniu checkboxów obok elementu/elementów i kliknięciu w ikonę menu
po prawej stronie od kolumny „Trwałe usunięcie za” lub po zaznaczeniu checkboxów obok elementu/elementów i kliknięciu w ikonę menu ![]() na belce, która pojawi się nad listą dokumentów, wyświetlane są dodatkowe opcje, uzależnione od poziomu uprawnień użytkownika:
na belce, która pojawi się nad listą dokumentów, wyświetlane są dodatkowe opcje, uzależnione od poziomu uprawnień użytkownika:
- dla użytkownika z poziomem uprawnień „administrator” i „edytor” widoczne są opcje: „Pobierz” (w przypadku dokumentów), „Przywróć”, „Zobacz/Ukryj szczegóły”, „Usuń na zawsze”
- dla użytkownika z poziomem uprawnień „przeglądający” widoczne są opcje: „Pobierz” (w przypadku dokumentów) i „Zobacz/Ukryj szczegóły”
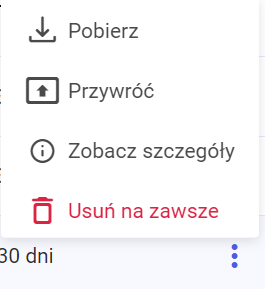
Opcje dostępne w menu kontekstowym mają następujące funkcje:
-
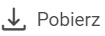 [Pobierz] umożliwia pobranie dokumentu na dysk.
[Pobierz] umożliwia pobranie dokumentu na dysk. -
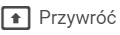 [Przywróć] powoduje przywrócenie folderu lub dokumentu do wybranej lokalizacji
[Przywróć] powoduje przywrócenie folderu lub dokumentu do wybranej lokalizacji
-
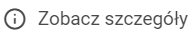 [Zobacz/Ukryj szczegóły] wyświetla prawy panel z informacjami o folderze/dokumencie, podobnie jak opisano w rozdziale Prawy panel, z tym, ze zamiast aktualnej lokalizacji podawana jest „Wcześniejsza lokalizacja” określająca położenie folderu/dokumentu przed przeniesieniem go do kosza, dodano także rubrykę „Trwałe usunięcie za”, która podaje liczbę dni, które pozostały do trwałego usunięcia folderu/dokumentu z „Kosza”.
[Zobacz/Ukryj szczegóły] wyświetla prawy panel z informacjami o folderze/dokumencie, podobnie jak opisano w rozdziale Prawy panel, z tym, ze zamiast aktualnej lokalizacji podawana jest „Wcześniejsza lokalizacja” określająca położenie folderu/dokumentu przed przeniesieniem go do kosza, dodano także rubrykę „Trwałe usunięcie za”, która podaje liczbę dni, które pozostały do trwałego usunięcia folderu/dokumentu z „Kosza”. -
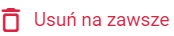 [Usuń na zawsze] powoduje natychmiastowe usunięcie wybranego elementu/wybranych elementów, bez możliwości ich przywrócenia.
[Usuń na zawsze] powoduje natychmiastowe usunięcie wybranego elementu/wybranych elementów, bez możliwości ich przywrócenia.
Jeżeli operator:
lub
wybierze opcję ![]() [Usuń na zawsze], wówczas zostanie wyświetlony następujący komunikat:
[Usuń na zawsze], wówczas zostanie wyświetlony następujący komunikat:
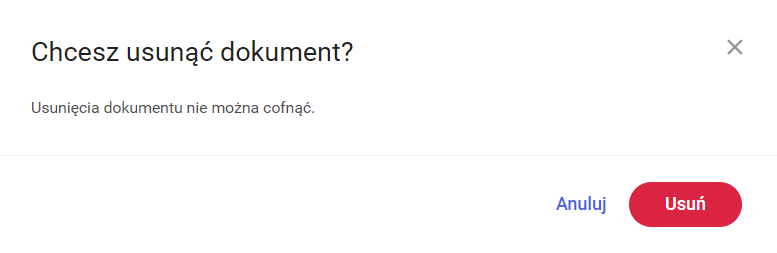
Natomiast jeśli operator zaznaczy wiele elementów i w ramach menu kontekstowego ![]() na belce wybierze opcję
na belce wybierze opcję ![]() [Usuń na zawsze], wówczas zostanie wyświetlony poniższy komunikat:
[Usuń na zawsze], wówczas zostanie wyświetlony poniższy komunikat:
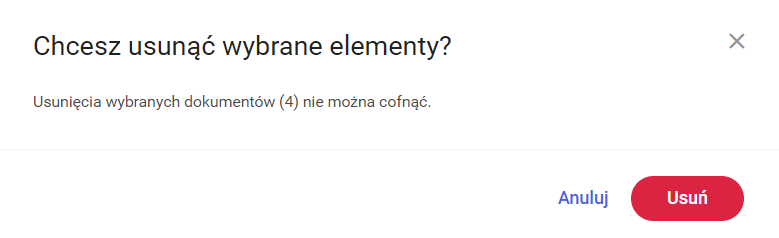
W obydwóch przypadkach operator może zrezygnować z usuwania elementu/elementów, wybierając przycisk ![]() [Anuluj], znak
[Anuluj], znak ![]() lub klikając poza oknem.
lub klikając poza oknem.
Jeżeli jednak operator nadal chce usunąć element, powinien nacisnąć 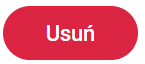 [Usuń]. Wówczas w prawym górnym rogu Repozytorium na ikonie okna Wykonywane akcje pojawia się czerwona kropka
[Usuń]. Wówczas w prawym górnym rogu Repozytorium na ikonie okna Wykonywane akcje pojawia się czerwona kropka  , która znika po kliknięciu w ikonę i wyświetleniu okna wykonywanych akcji. Usuwanie elementu/elementów odbywa się w ramach okna wykonywanych akcji (zob. Okno „Wykonywane akcje”).
, która znika po kliknięciu w ikonę i wyświetleniu okna wykonywanych akcji. Usuwanie elementu/elementów odbywa się w ramach okna wykonywanych akcji (zob. Okno „Wykonywane akcje”).
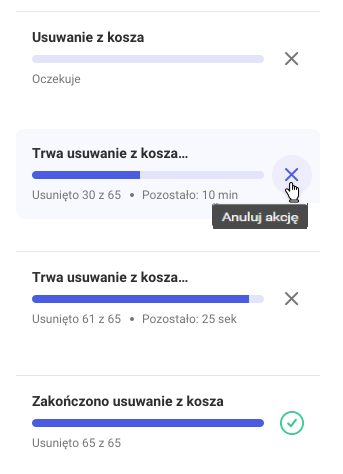
Jeżeli wystąpiły błędy, z powodu których nie przeprowadzono akcji dla wszystkich elementów, w oknie wykonywanych akcji wyświetlana jest informacja Nie usunięto: <liczba elementów, dla których nie udało się przeprowadzić akcji>.
Po przesunięciu kursora na informację wyświetlana jest fraza Zobacz błędy, a kiedy operator kliknie w informację, zostanie wyświetlone okno z komunikatem dotyczącym liczby elementów, których nie usunięto i komunikatami o powodach, dla których tak się nie stało. W przypadku większej liczby elementów możliwe jest przechodzenie do dalszych komunikatów za pomocą znajdującego się w oknie suwaka.
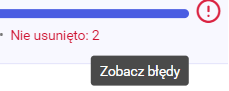
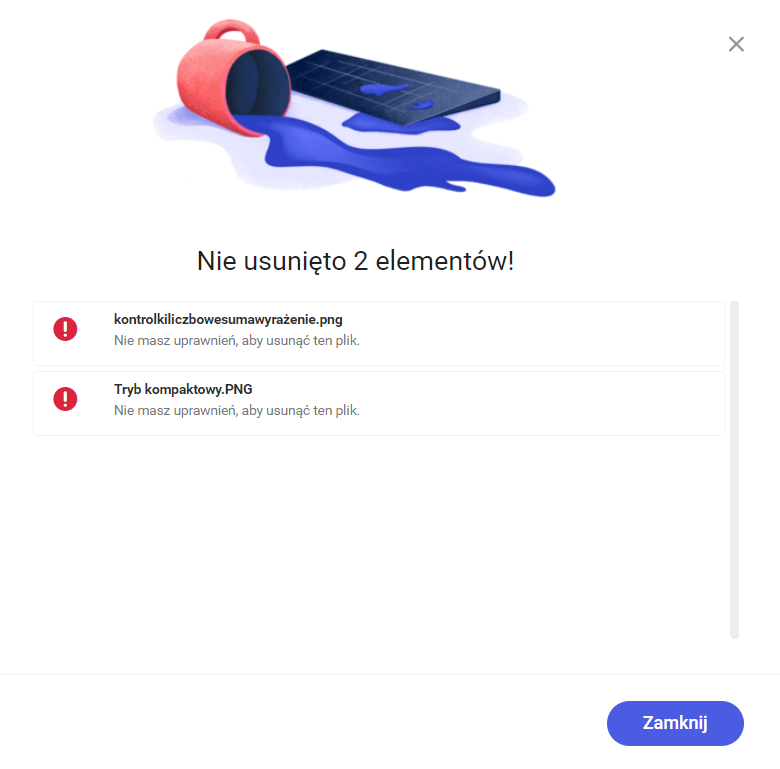
Aby wyjść z okna komunikatu, należy wybrać przycisk ![]() [Zamknij], znak
[Zamknij], znak ![]() lub kliknąć poza oknem.
lub kliknąć poza oknem.
Masowe pobieranie
Możliwość pobierania wielu plików jednocześnie istnieje również na poziomie kosza.
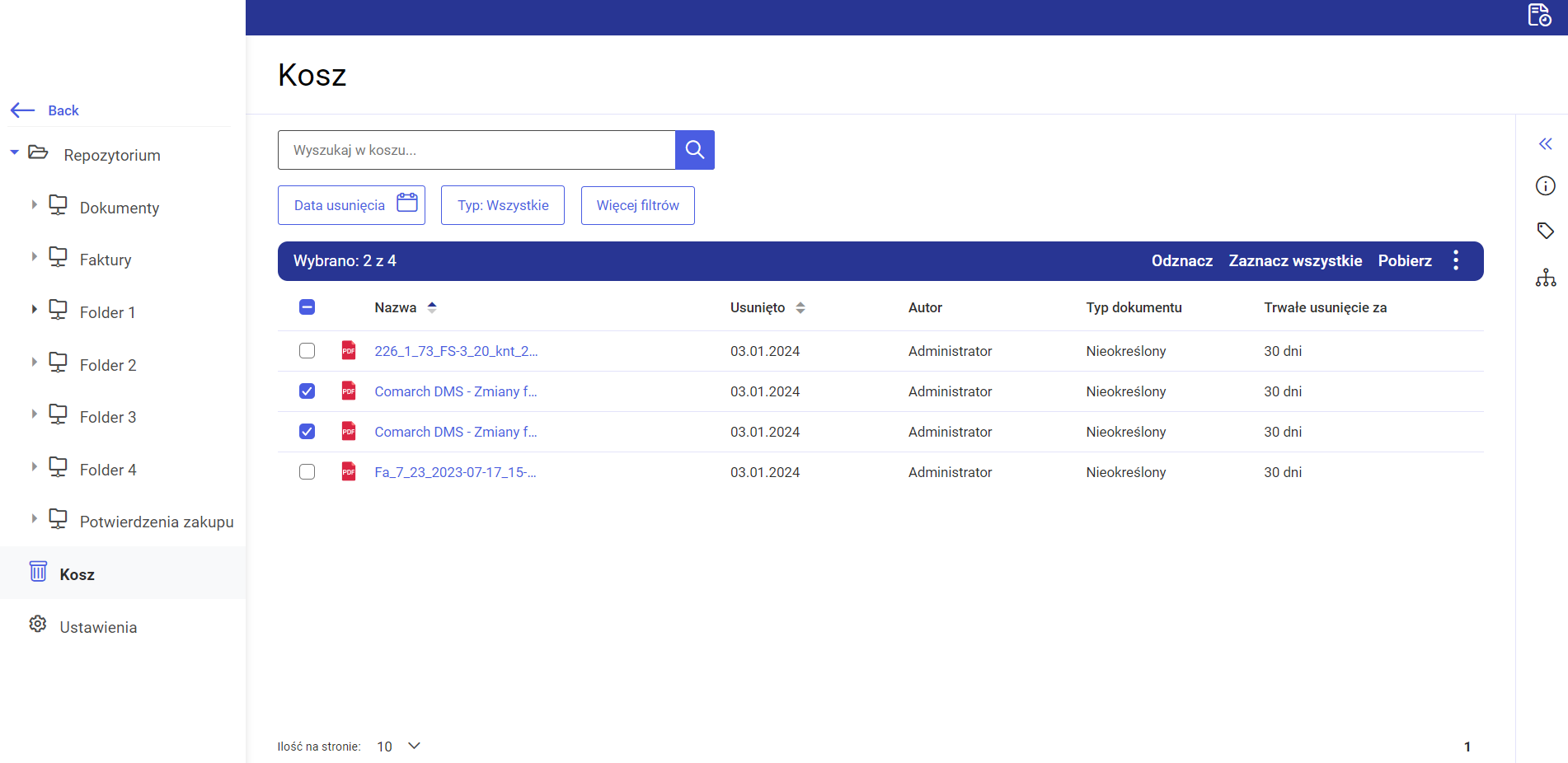
W ramach kosza również nie ma możliwości pobrania folderu – jeśli operator zaznaczy wiele elementów, w tym folder i wybierze przycisk ![]() [Pobierz], wówczas folder nie zostanie pobrany, zostanie natomiast wyświetlony następujący komunikat:
[Pobierz], wówczas folder nie zostanie pobrany, zostanie natomiast wyświetlony następujący komunikat:
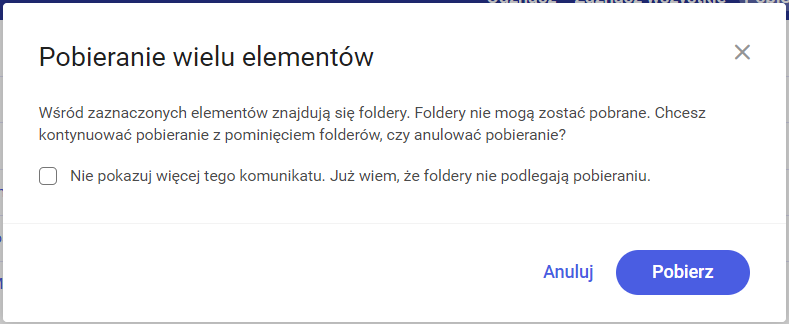
Użytkownik może wybrać jeden z przycisków:
W ramach komunikatu dostępny jest także checkbox ![]() [Nie pokazuj więcej tego komunikatu].
[Nie pokazuj więcej tego komunikatu].
Jeśli użytkownik zaznaczy checkbox i wybierze ![]() [Pobierz], wówczas komunikat nie będzie już wyświetlany.
[Pobierz], wówczas komunikat nie będzie już wyświetlany.
Jeśli natomiast użytkownik zaznaczy checkbox, ale naciśnie ![]() [Anuluj] lub
[Anuluj] lub ![]() , wtedy komunikat zostanie znowu wyświetlony przy następnej próbie pobierania folderów.
, wtedy komunikat zostanie znowu wyświetlony przy następnej próbie pobierania folderów.
Przywracanie folderów i plików z "Kosza"
Elementy mogą zostać również przywrócone z kosza.
Jeżeli zaznaczono co najmniej jeden element i wybrano z menu kontekstowego opcję ![]() [Przywróć], wówczas element zostaje przywrócony do wybranej lokalizacji albo nowoutworzonej po kliknięciu w ikonę
[Przywróć], wówczas element zostaje przywrócony do wybranej lokalizacji albo nowoutworzonej po kliknięciu w ikonę ![]() w ramach wyświetlonego okna dialogowego Wybierz nową lokalizację.
w ramach wyświetlonego okna dialogowego Wybierz nową lokalizację.
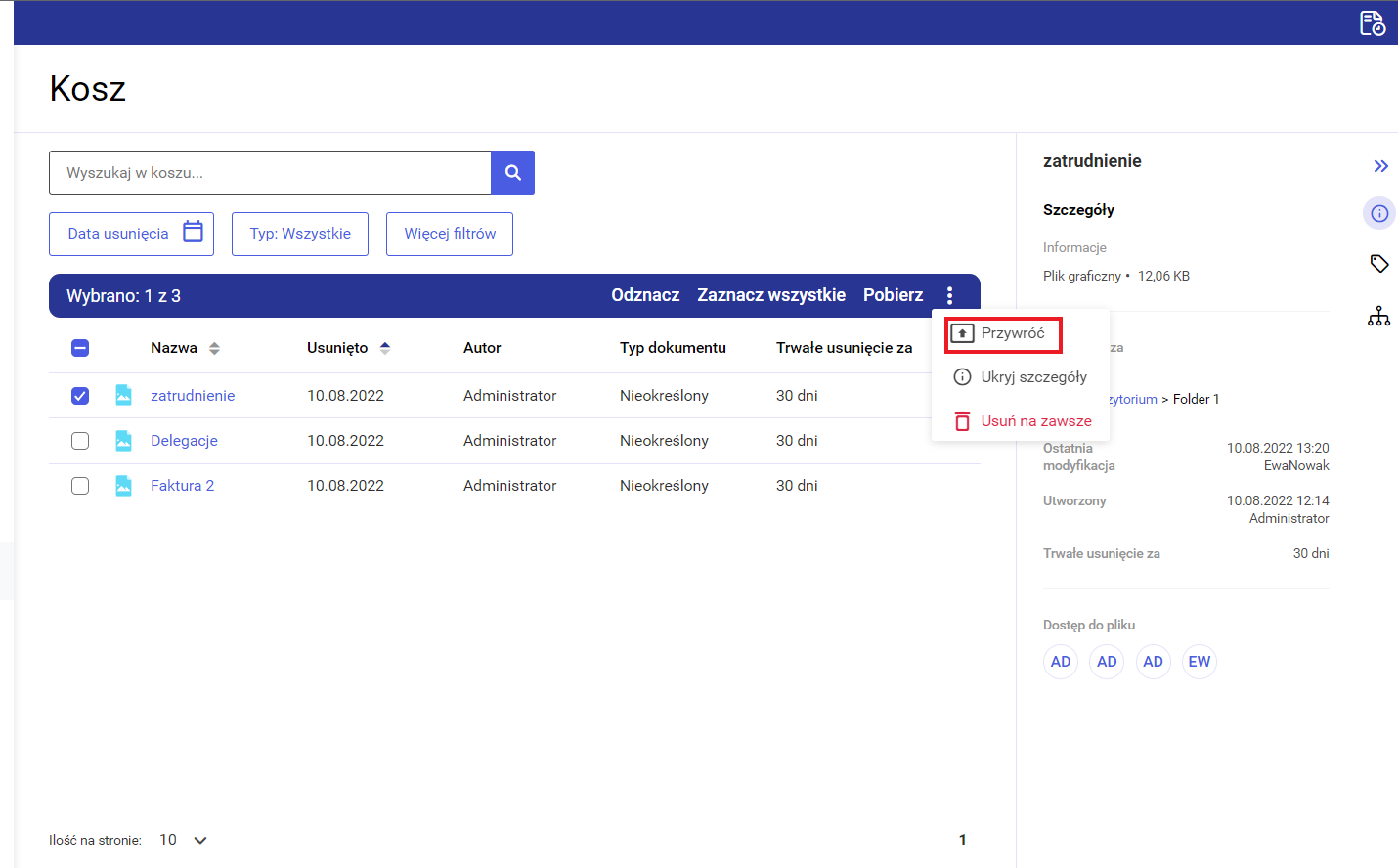
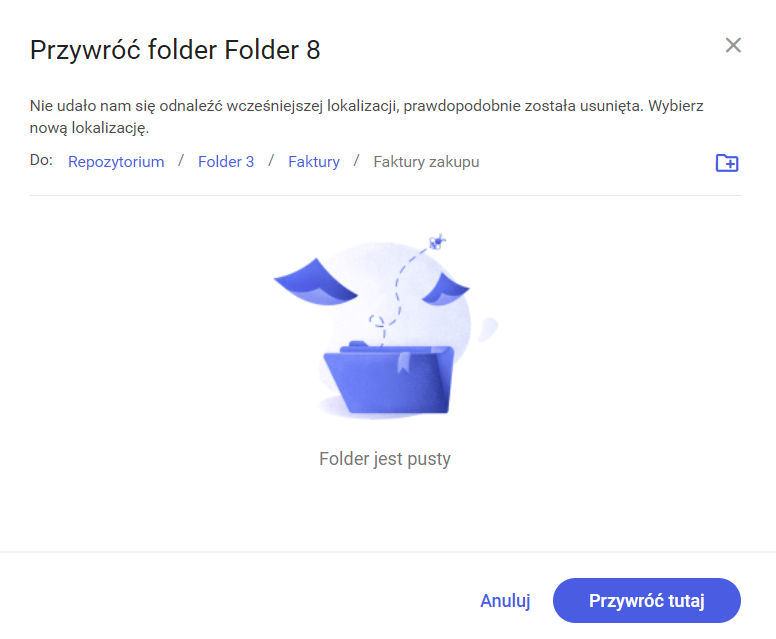
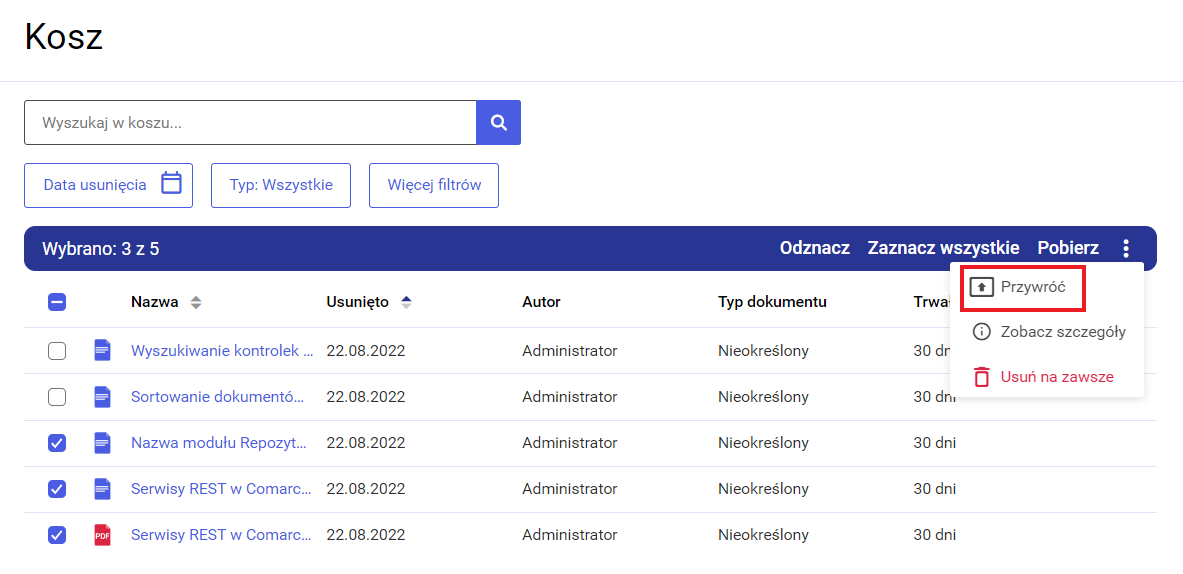
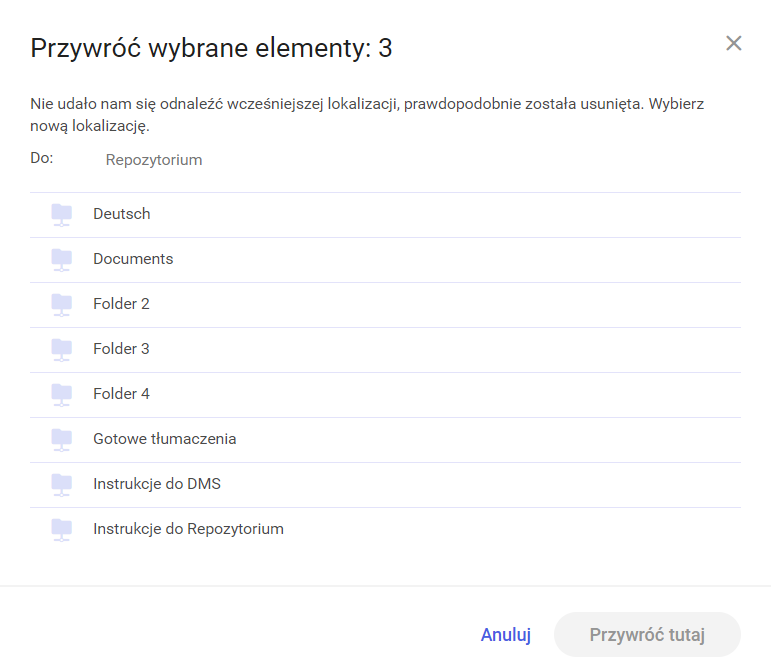
Po wybraniu lokalizacji i zatwierdzeniu jej kliknięciem w przycisk ![]() [Przywróć tutaj] zostanie otwarte okno Wykonywane akcje, a na nagłówku Repozytorium na ikonie okna Wykonywane akcje pojawi się czerwona kropka
[Przywróć tutaj] zostanie otwarte okno Wykonywane akcje, a na nagłówku Repozytorium na ikonie okna Wykonywane akcje pojawi się czerwona kropka  .
.
Przywracanie elementu/elementów odbywa się w ramach okna wykonywanych akcji (zob. Okno „Wykonywane akcje”).
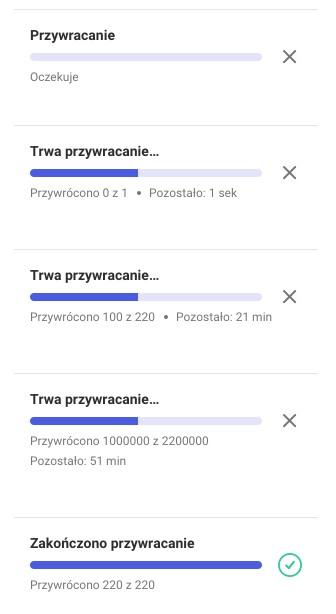
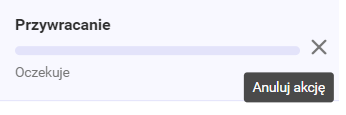
Informacja o błędach, z powodu których nie przeprowadzono akcji dla wszystkich elementów, wyświetlana jest jako Nie przywrócono <liczba elementów, dla których nie udało się przeprowadzić akcji>.
Po przesunięciu kursora na informację wyświetlana jest fraza Zobacz błędy, a kiedy operator kliknie w informację, zostanie wyświetlone okno z komunikatem dotyczącym liczby elementów, których nie przywrócono i komunikatami o powodach, dla których tak się nie stało.
W przypadku większej liczby elementów możliwe jest przechodzenie do dalszych komunikatów za pomocą znajdującego się w oknie suwaka.
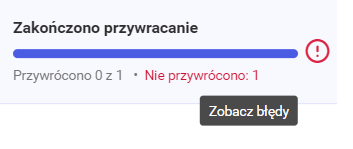
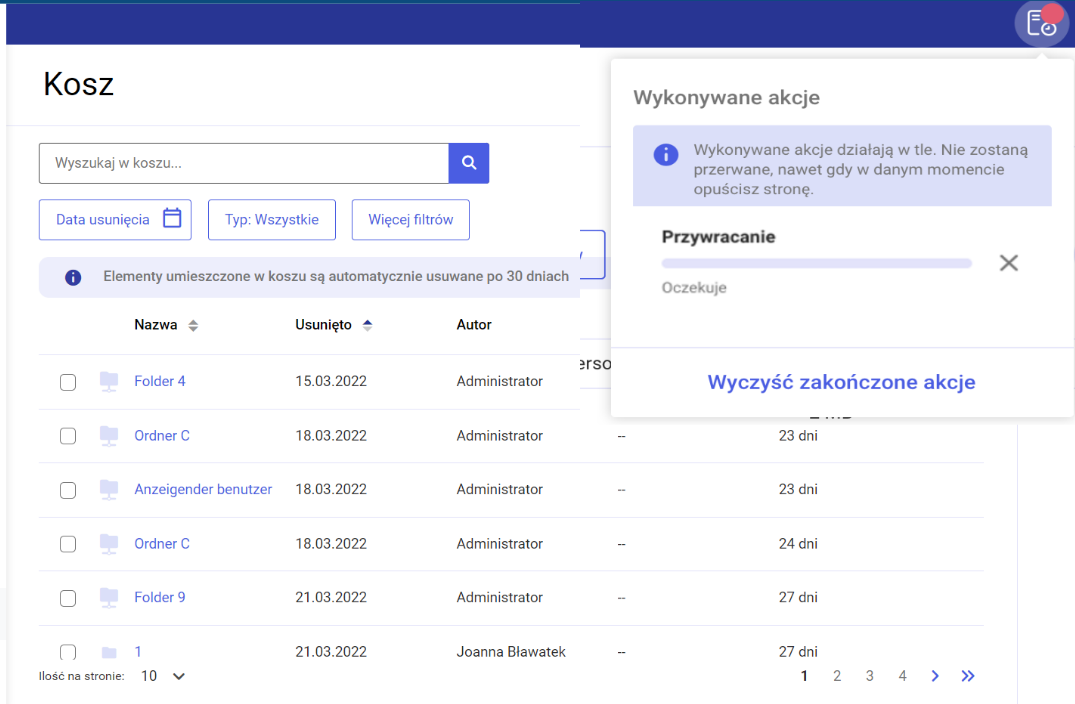
Po przywróceniu dokumentu, uprawnionymi do dokumentu będą wszyscy operatorzy, którzy posiadają uprawnienia w lokalizacji, do której dokument został przywrócony.
Może to oznaczać, że operatorzy, którzy przed usunięciem posiadali uprawnienia do dokumentu, po przywróceniu nie będą już posiadać uprawnień. Taka sytuacja może wystąpić gdy operator posiadał uprawnienie do dokumentu, ale nie posiadał uprawnienia do lokalizacji, z której dokument został usunięty.
Filtry w "Koszu"
W ramach "Kosza" dostępne są również filtry.
Usunięte foldery i dokumenty można filtrować według takich filtrów jak:
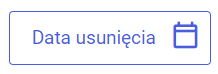 [Data usunięcia] - parametr, za pomocą którego ustala się zakres dat, z którego mają zostać wyświetlone usunięte wówczas foldery i dokumenty.
[Data usunięcia] - parametr, za pomocą którego ustala się zakres dat, z którego mają zostać wyświetlone usunięte wówczas foldery i dokumenty.
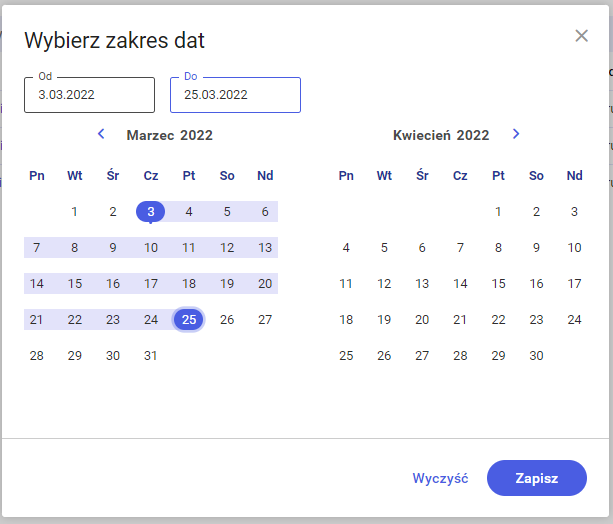
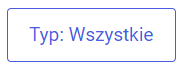 [Typ dokumentu] - parametr, który umożliwia wybór jednego z określonych w Repozytorium typów dokumentów i wyszukanie tylko dokumentów tego typu.
[Typ dokumentu] - parametr, który umożliwia wybór jednego z określonych w Repozytorium typów dokumentów i wyszukanie tylko dokumentów tego typu.
Po wyborze jednego z typów dokumentu na liście dokumentów wyświetlane są wszystkie dokumenty należące do danego typu, które znajdują się w danym katalogu oraz we wszystkich folderach podrzędnych do tego katalogu (jeśli operator ma do nich uprawnienia).
Pod nazwą dokumentu znajdującego się w folderze podrzędnym prezentowana jest nazwa tego folderu; jeśli dany dokument znajduje się bezpośrednio w folderze nadrzędnym, prezentowana jest jedynie nazwa dokumentu.
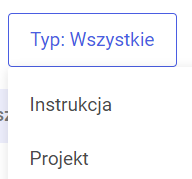
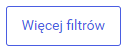 [Więcej filtrów] - parametr pozwalający na zastosowanie dodatkowych filtrów.
[Więcej filtrów] - parametr pozwalający na zastosowanie dodatkowych filtrów.
Po naciśnięciu pola "Dodaj nowy filtr" możliwe jest wyszukiwanie dokumentu na podstawie jednego z określonych w repozytorium atrybutów, przyporządkowanego do dokumentu.
Po kliknięciu "Dodaj kolejny filtr" można wybrać kolejne atrybuty, według których zostanie przeprowadzone wyszukiwanie.
Filtry zostaną zastosowane po naciśnięciu przycisku "Pokaż wyniki". Możliwe jest filtrowanie według wielu atrybutów jednocześnie.
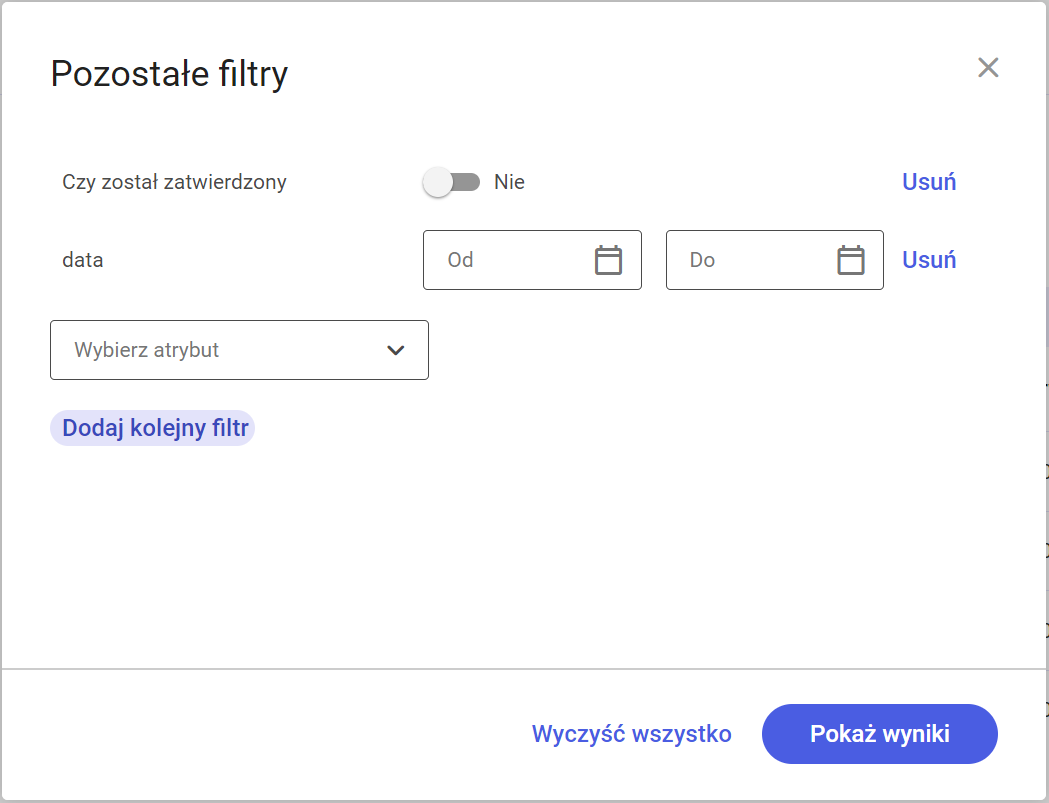
Prawy panel w "Koszu"
W ramach kosza po wyborze checkboxa przy danej pozycji lub opcji ![]() [Zobacz/Ukryj szczegóły] w ramach menu kontekstowego
[Zobacz/Ukryj szczegóły] w ramach menu kontekstowego ![]() dostępny jest prawy panel.
dostępny jest prawy panel.
- Nazwa usuniętego folderu/pliku
- Informacje (typ oraz rozmiar pliku oraz ewentualne oznaczenia dokumentu, np.
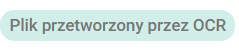 ; dla folderu tylko napis Folder)
; dla folderu tylko napis Folder) - Identyfikator dokumentu – unikalny identyfikator, który zostaje nadany każdemu dokumentowi, który dodano do Repozytorium, w zależności od typu dokumentu, jaki przypisano (nadawanie identyfikatorów nie dotyczy dokumentów przypisanych do typu „Nieokreślony”)
- Wcześniejsza lokalizacja – informacja o miejscu, gdzie folder/dokument znajdował się zanim został usunięty
- Ostatnia modyfikacja – informacje o użytkowniku i czasie (dniu i godzinie) ostatniej modyfikacji folderu/dokumentu
- Utworzony – informacje o użytkowniku i czasie (dniu i godzinie) utworzenia folderu/dokumentu
- Trwałe usunięcie za – liczba dni, jakie pozostały do usunięcia folderu/pliku
- Dostęp do folderu/pliku – oznaczenia osób, które mają dostęp do danego folderu/pliku
2. Po wyborze ikonki
Dotyczy dokumentów dodanych do Repozytorium za pomocą kontrolki typu Załącznik w module Workflow (zob. Integracja modułów Workflow i Repozytorium) oraz dokumentów dodanych z Repozytorium do kontrolki typu Załącznik w module Workflow (zob. Załącznik dodany z modułu Repozytorium) - dla innych dokumentów w tej zakładce widoczna jest tylko nazwa i informacje o braku dostępnych procesów.
W ramach zakładki "Procesy powiązane z dokumentem", podzielonej na dwa pola: "Aktywne" i "Zakończone", wyświetlane są takie informacje jak: oznaczenie "Główny" (jeśli dokument był procesem głównym, zob. Załącznik dodany z modułu Repozytorium), nazwa obiegu, z którego pochodzi załącznik, nazwa dokumentu w ramach obiegu i etap, na którym znajduje się dokument w obiegu.
Jeżeli dokument wciąż jest w obiegu, pokazywany jest w polu "Aktywne" wraz z datą utworzenia dokumentu nad pozostałymi informacjami o dokumencie.
Jeżeli dokument zakończył obieg, pokazywany jest w polu "Zakończone" wraz z datą zakończenia obiegu. Dla folderu wyświetlana jest jedynie jego nazwa i napis Wybierz plik, aby zobaczyć dostępne procesy.