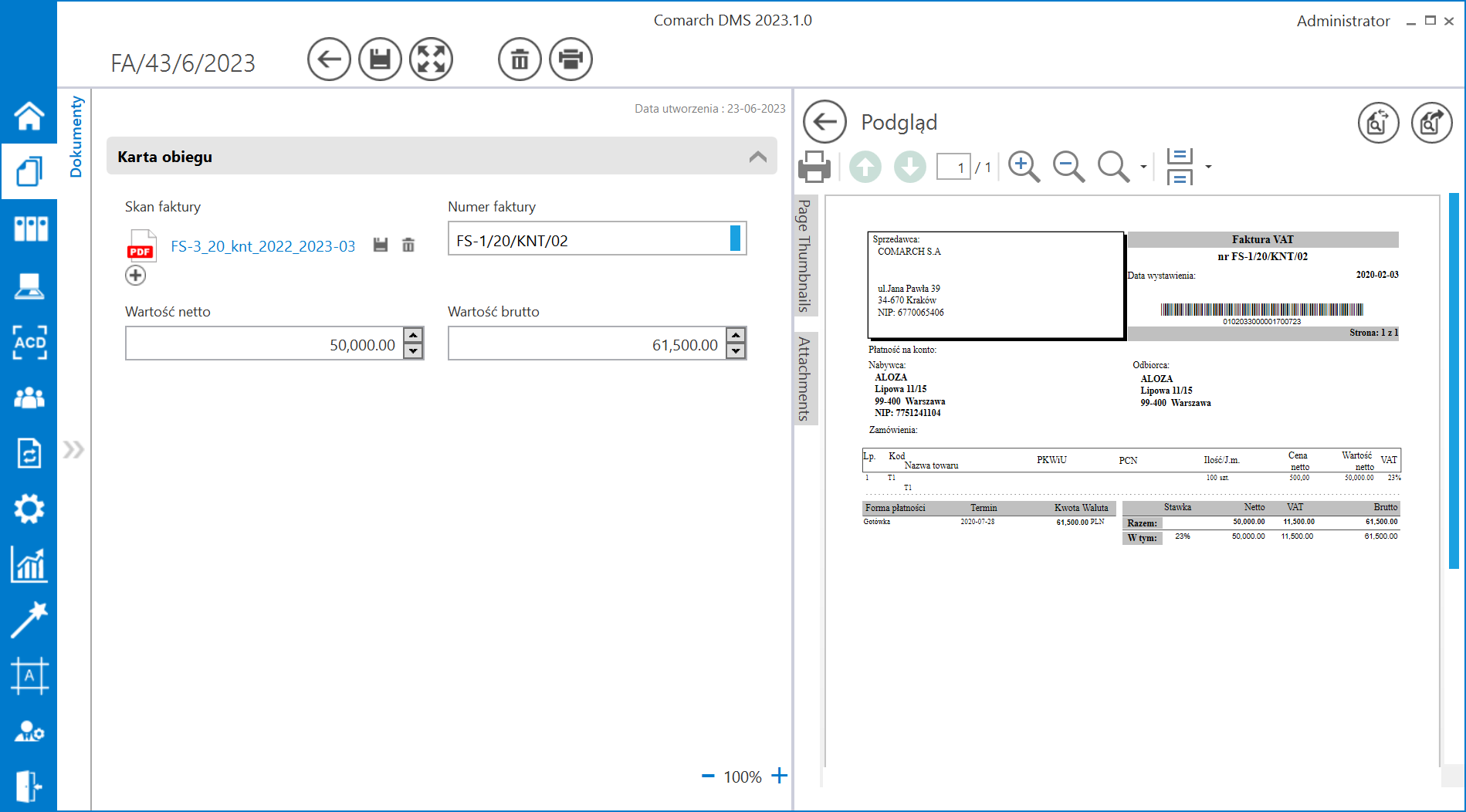- Administrator otworzył do edycji plik DMS.exe.config, znajdujący się w folderze z aplikacją desktop Comarch DMS i w ramach klucza „RPAFolderPath” wprowadził ścieżkę do aplikacji desktop Comarch DMS – w tym przypadku <add key=”RPAFolderPath” value=”C:\dms202310″/> – a później zapisał zmianę.
- Administrator dodał na zakładce
 [Automatyczne generowanie dokumentów] trzy punkty ACD należące do typu „Współpraca z Comarch OCR” o następujących nazwach:
[Automatyczne generowanie dokumentów] trzy punkty ACD należące do typu „Współpraca z Comarch OCR” o następujących nazwach:
-
- Faktury od Firmy A (zgodnie z ustawieniami punktu dokumenty wygenerowane w tym punkcie mają trafiać do obiegu „Faktury – firma A”)
-
- Faktury od Firmy B (zgodnie z ustawieniami punktu dokumenty wygenerowane w tym punkcie mają trafiać do obiegu „Faktury – firma B”)
-
- Faktury od Firmy C (zgodnie z ustawieniami punktu dokumenty wygenerowane w tym punkcie mają trafiać do obiegu „Faktury – firma C”)
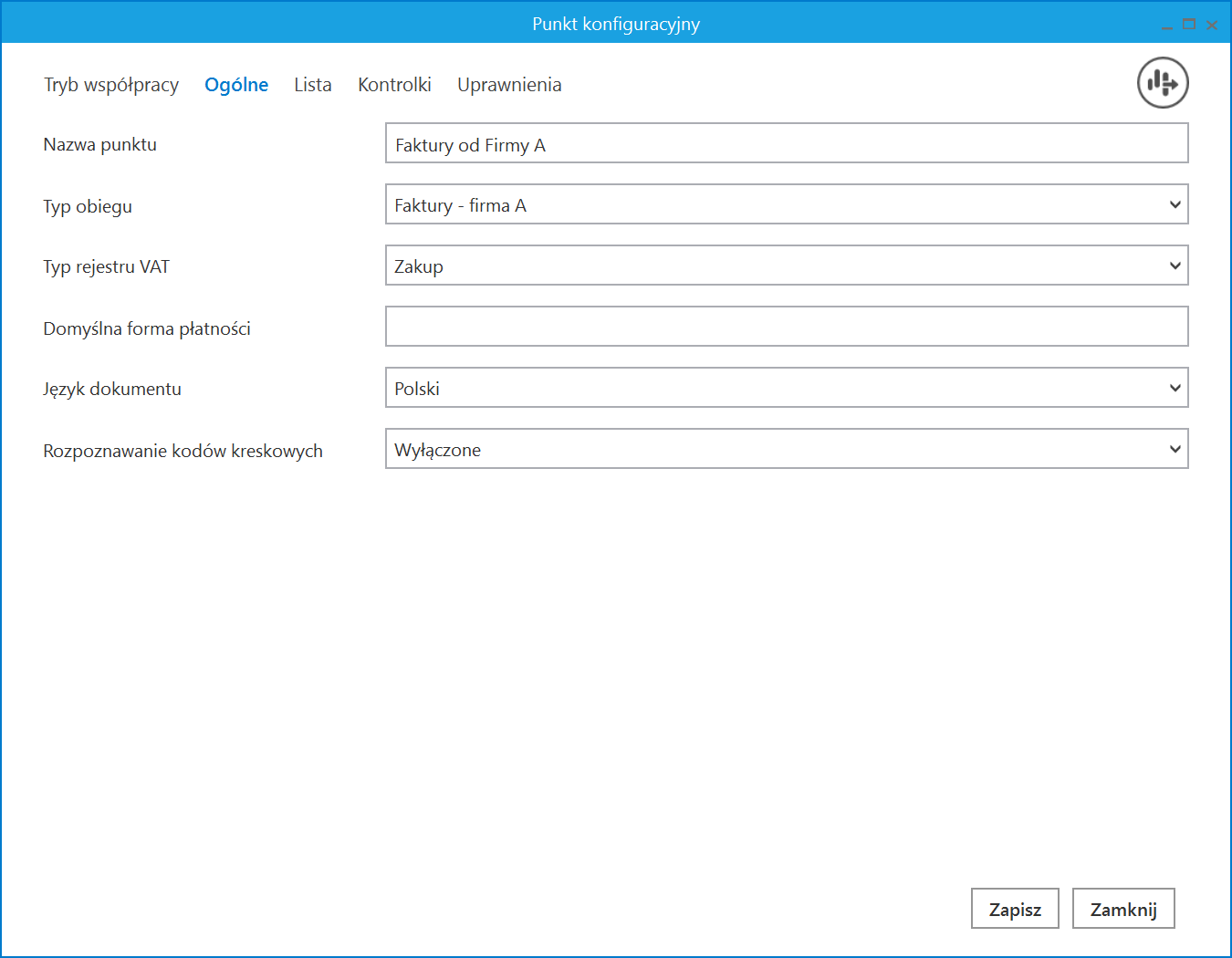
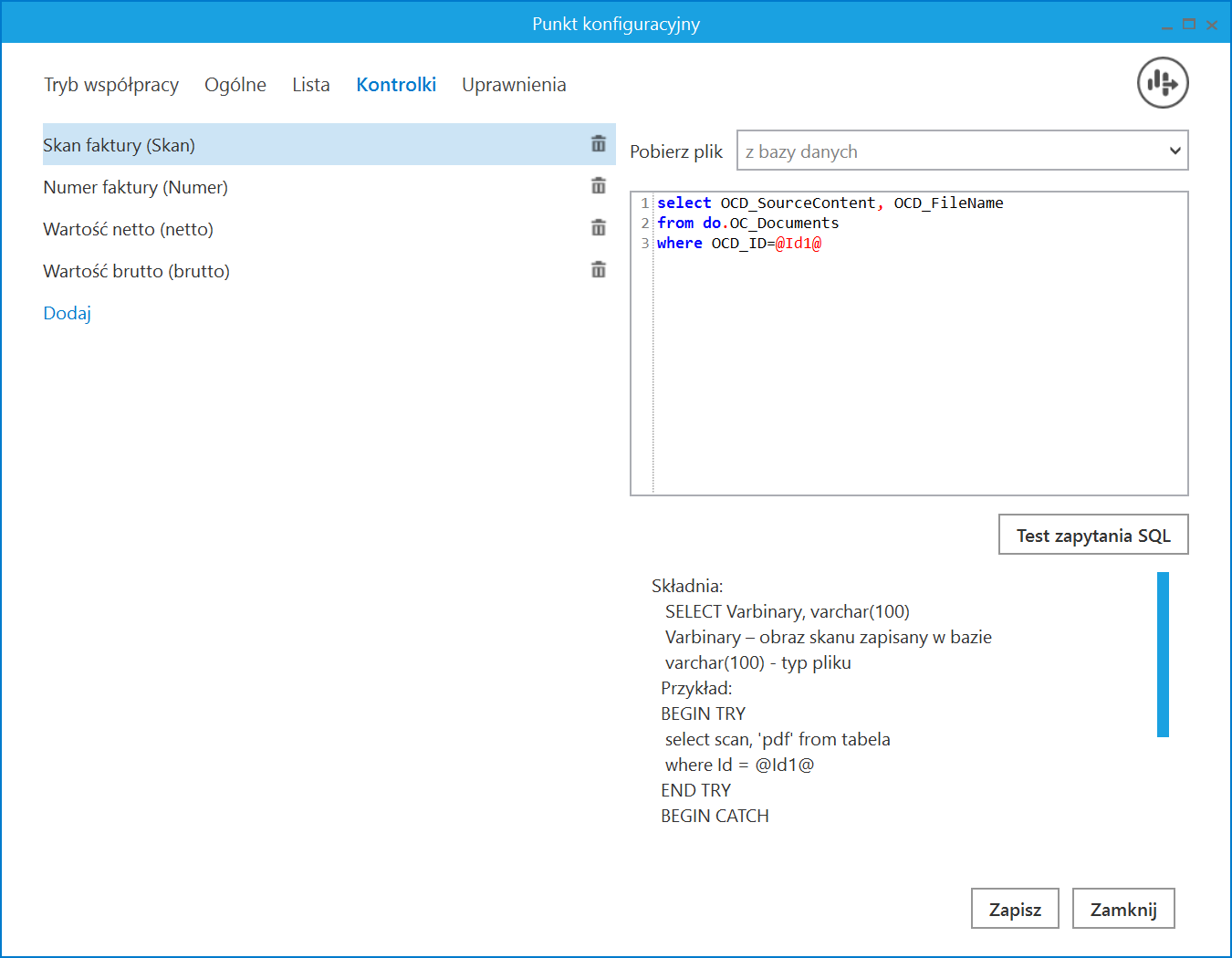
Wskazówka
Aby zobaczyć przykład, kliknij na film poniżej.
Wskazówka
Aby zobaczyć przykład, kliknij na filmy poniżej.
- Na zakładce „Edytor skryptów” w polu edytora administrator wprowadził następujący kod:
Globals.ACD.Show();
while (1==1)
{
Globals.ACD.SetPoint("Faktury od Firmy A",1);
Globals.ACD.RefreshList();
Globals.ACD.GenerateDMSDocuments();
Globals.ACD.SetPoint("Faktury od Firmy B",1);
Globals.ACD.RefreshList();
Globals.ACD.GenerateDMSDocuments();
Globals.ACD.SetPoint("Faktury od Firmy C",1);
Globals.ACD.RefreshList();
Globals.ACD.GenerateDMSDocuments();
}
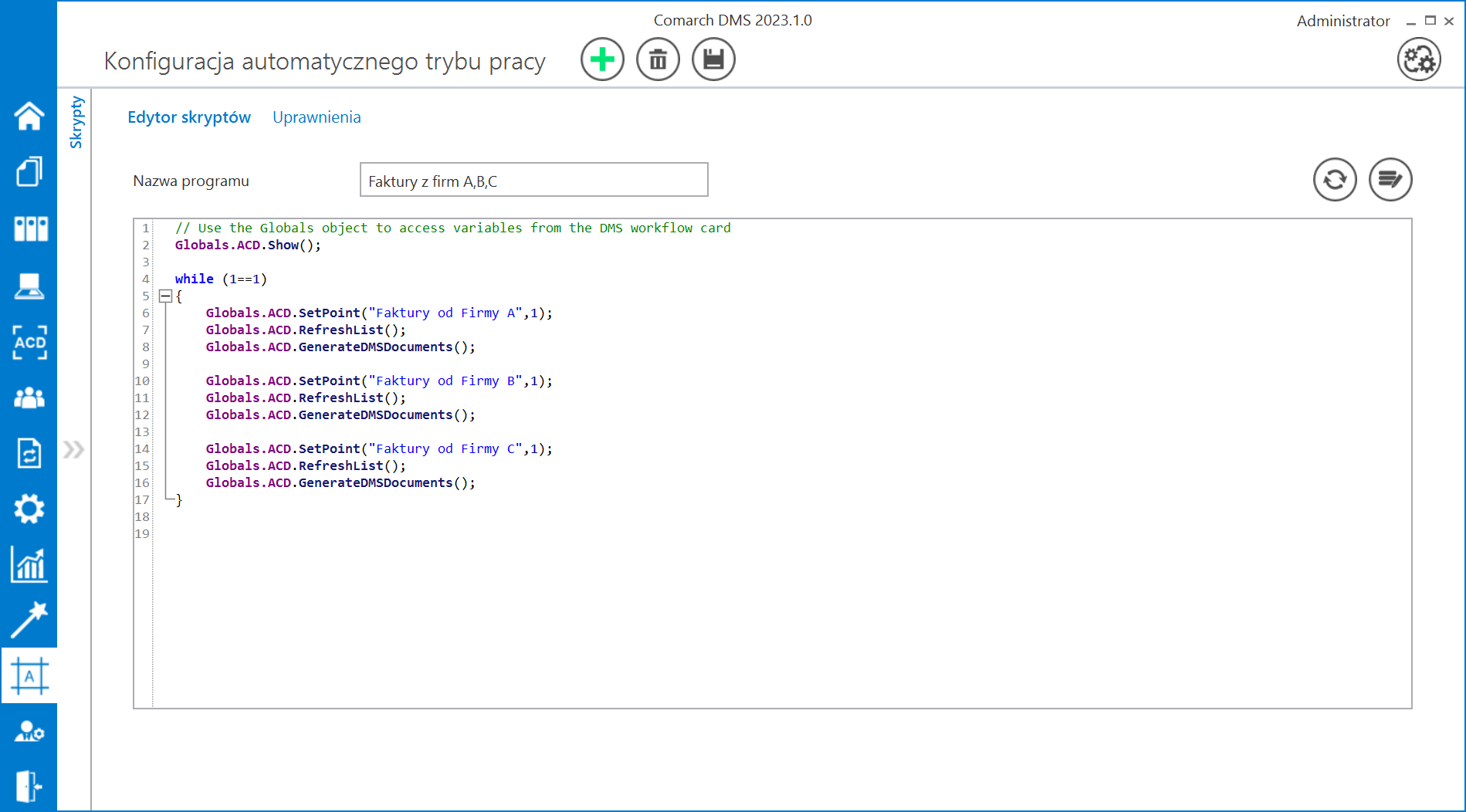
Wskazówka
Aby zobaczyć przykład, kliknij na film poniżej.
Wskazówka
Aby zobaczyć przykład, kliknij na film poniżej.
- wówczas administrator został przeniesiony na zakładkę „Automatyczne generowanie dokumentów”, gdzie otworzyło się okno „Automatyczny tryb pracy”, a w tle odbywało się inicjowanie dokumentów.
Wskazówka
Aby zobaczyć przykład, kliknij na film poniżej.
- Następnie administrator przeszedł na zakładkę
 [Dokumenty w obiegu] – na liście dokumentów widoczne były wszystkie dokumenty wygenerowane w wyniku działania programu „Faktury z firm A,B,C”. Po wejściu do przykładowego dokumentu można zauważyć, że na dokument zmapowano również wartości odczytane przez OCR, zgodnie z ustawieniami punktów ACD.
[Dokumenty w obiegu] – na liście dokumentów widoczne były wszystkie dokumenty wygenerowane w wyniku działania programu „Faktury z firm A,B,C”. Po wejściu do przykładowego dokumentu można zauważyć, że na dokument zmapowano również wartości odczytane przez OCR, zgodnie z ustawieniami punktów ACD.