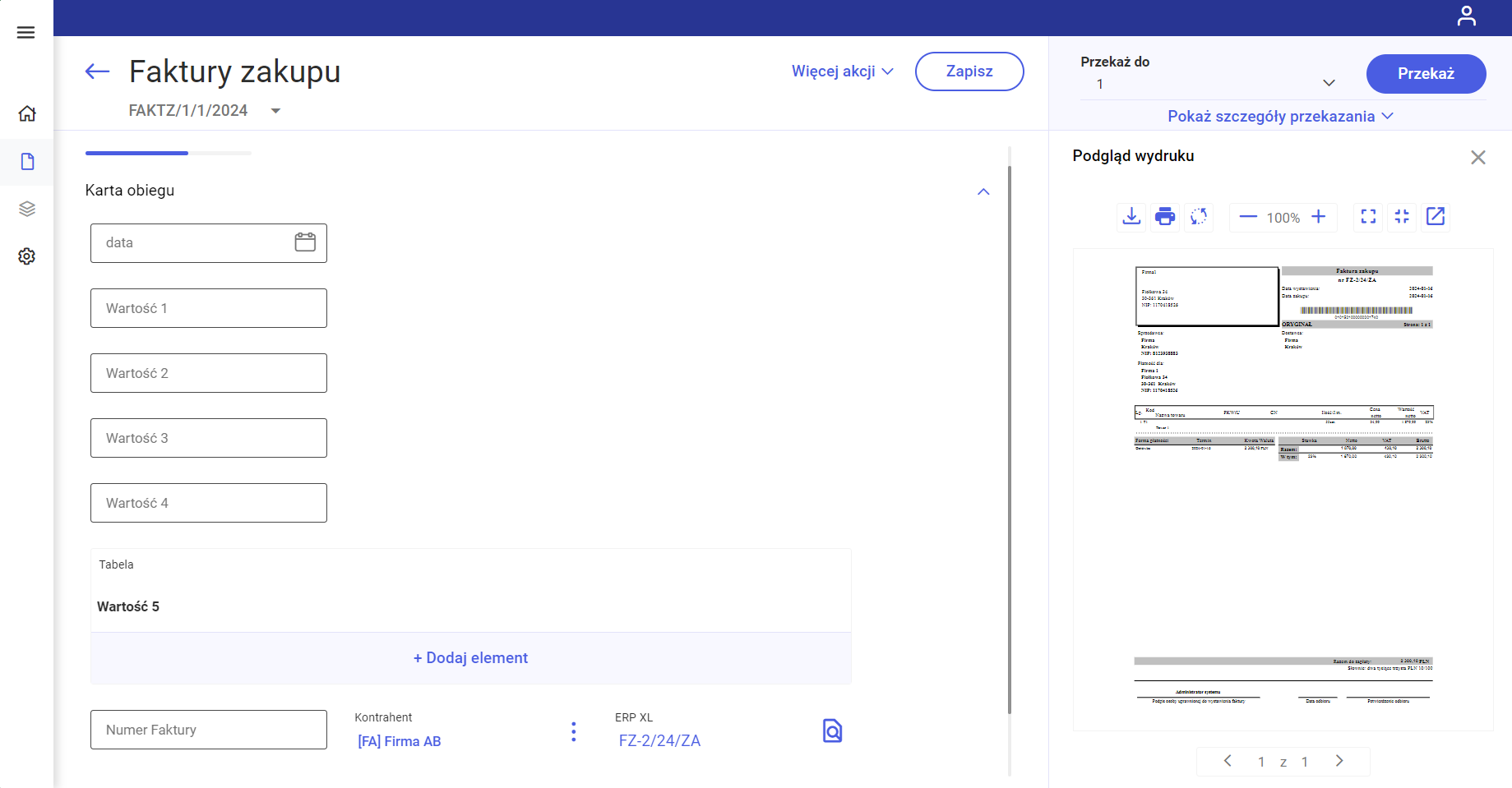Informacje ogólne
W ramach kontrolki typu Dokument ERP XL w aplikacji WEB możliwe jest:
- dodanie nowego dokumentu Comarch ERP XL;
- podgląd danych wprowadzonych na danym dokumencie w Comarch ERP XL;
- edycja dokumentu znajdującego się w Comarch ERP XL
Szczegółowe informacje dotyczące konfiguracji kontrolki typu Dokument ERP XL są dostępne w dziale Panel Dokument ERP XL i w artykule Dokument ERP XL.
Jeżeli na danym dokumencie Comarch DMS:
- nie dodawano jeszcze żadnego dokumentu – wówczas w ramach kontrolki dostępny jest przycisk
 [Dodaj]. Wówczas po prawej stronie okna zostaje otwarta formatka „Dokument ERP XL” z polami do wypełnienia.
[Dodaj]. Wówczas po prawej stronie okna zostaje otwarta formatka „Dokument ERP XL” z polami do wypełnienia.
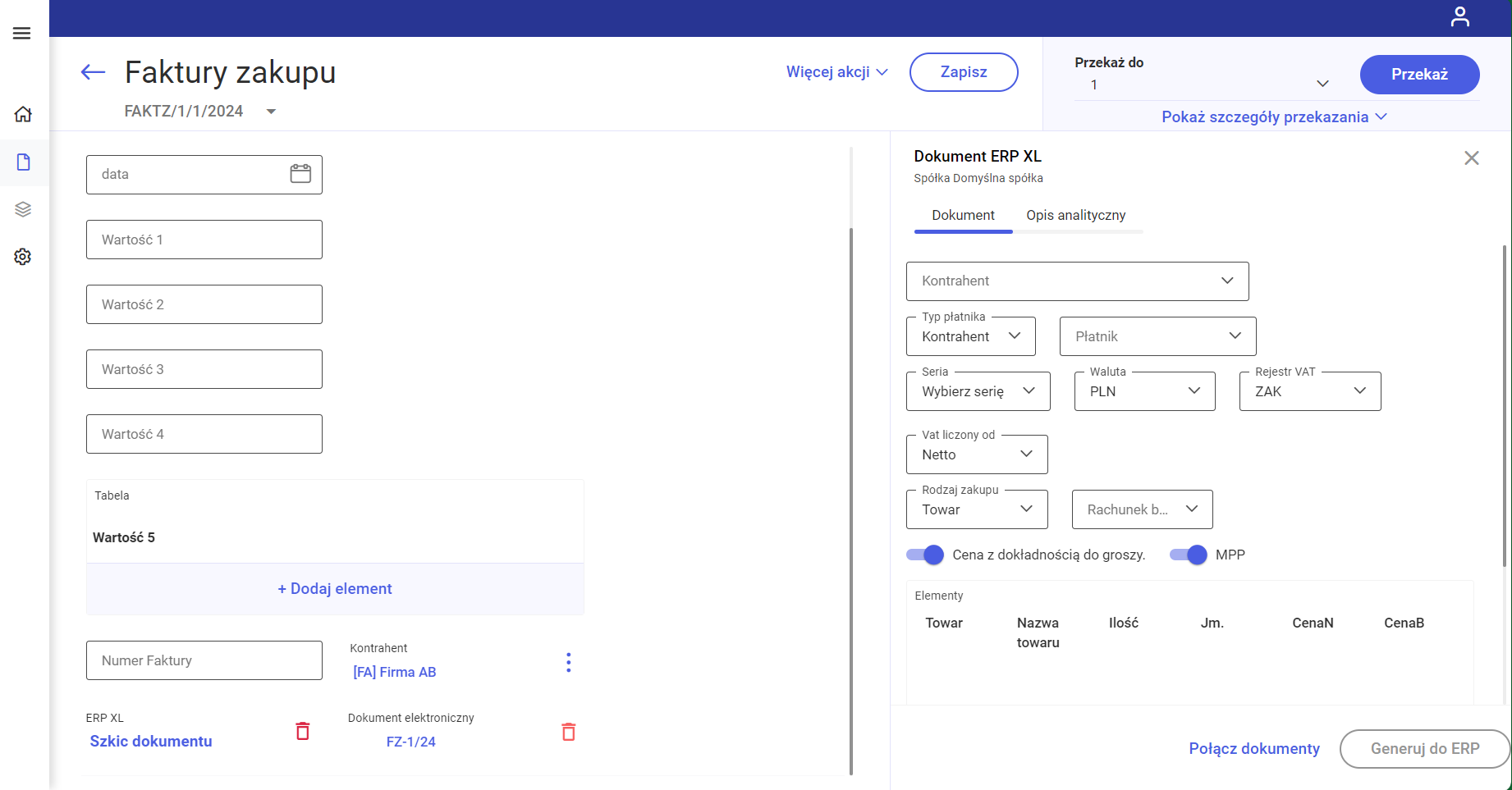
- kliknięto wcześniej w przycisk
 [Dodaj] w kontrolce typu Dokument ERP XL i zapisano dokument Comarch DMS, ale nie wygenerowano dokumentu do Comarch ERP XL albo jeśli odwiązano dokument (zob. Odwiązywanie dokumentu) – wówczas w ramach kontrolki dostępny jest przycisk
[Dodaj] w kontrolce typu Dokument ERP XL i zapisano dokument Comarch DMS, ale nie wygenerowano dokumentu do Comarch ERP XL albo jeśli odwiązano dokument (zob. Odwiązywanie dokumentu) – wówczas w ramach kontrolki dostępny jest przycisk  [Szkic dokumentu]. Po kliknięciu w ten przycisk po prawej stronie okna zostaje otwarta formatka „Dokument ERP XL”, w której można wprowadzić zmiany lub/ i generować dokument do Comarch ERP XL
[Szkic dokumentu]. Po kliknięciu w ten przycisk po prawej stronie okna zostaje otwarta formatka „Dokument ERP XL”, w której można wprowadzić zmiany lub/ i generować dokument do Comarch ERP XL
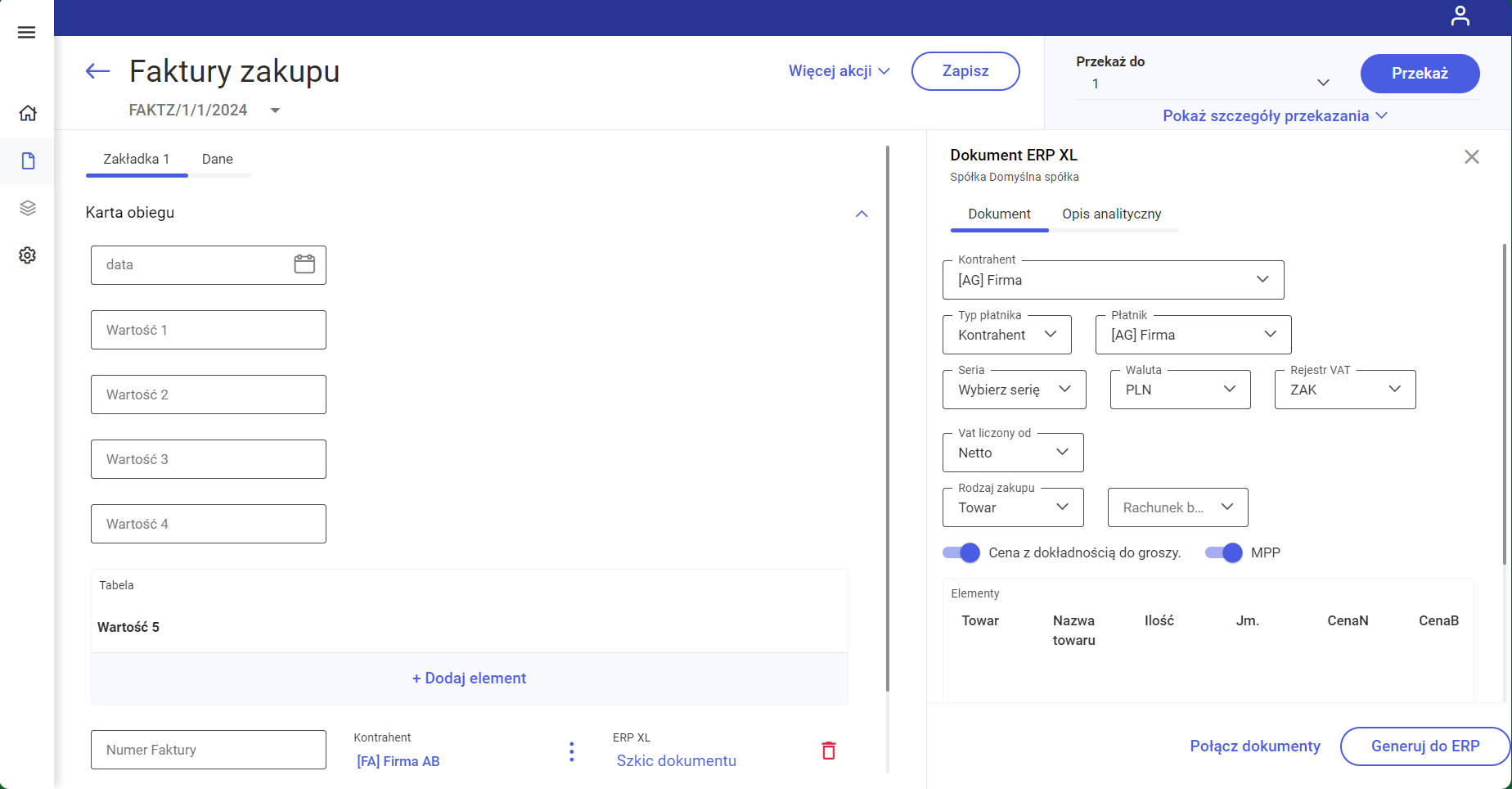
- wygenerowano wcześniej dokument z poziomu Comarch DMS do Comarch ERP XL lub połączono dokument z Comarch ERP XL z dokumentem w kontrolce typu Comarch ERP XL – wówczas w ramach kontrolki wyświetlany jest numer dokumentu w Comarch ERP XL, a po kliknięciu w przycisk
 po prawej stronie okna zostaje otwarta formatka „Dokument ERP XL”, w której można wprowadzić zmiany w dokumencie
po prawej stronie okna zostaje otwarta formatka „Dokument ERP XL”, w której można wprowadzić zmiany w dokumencie
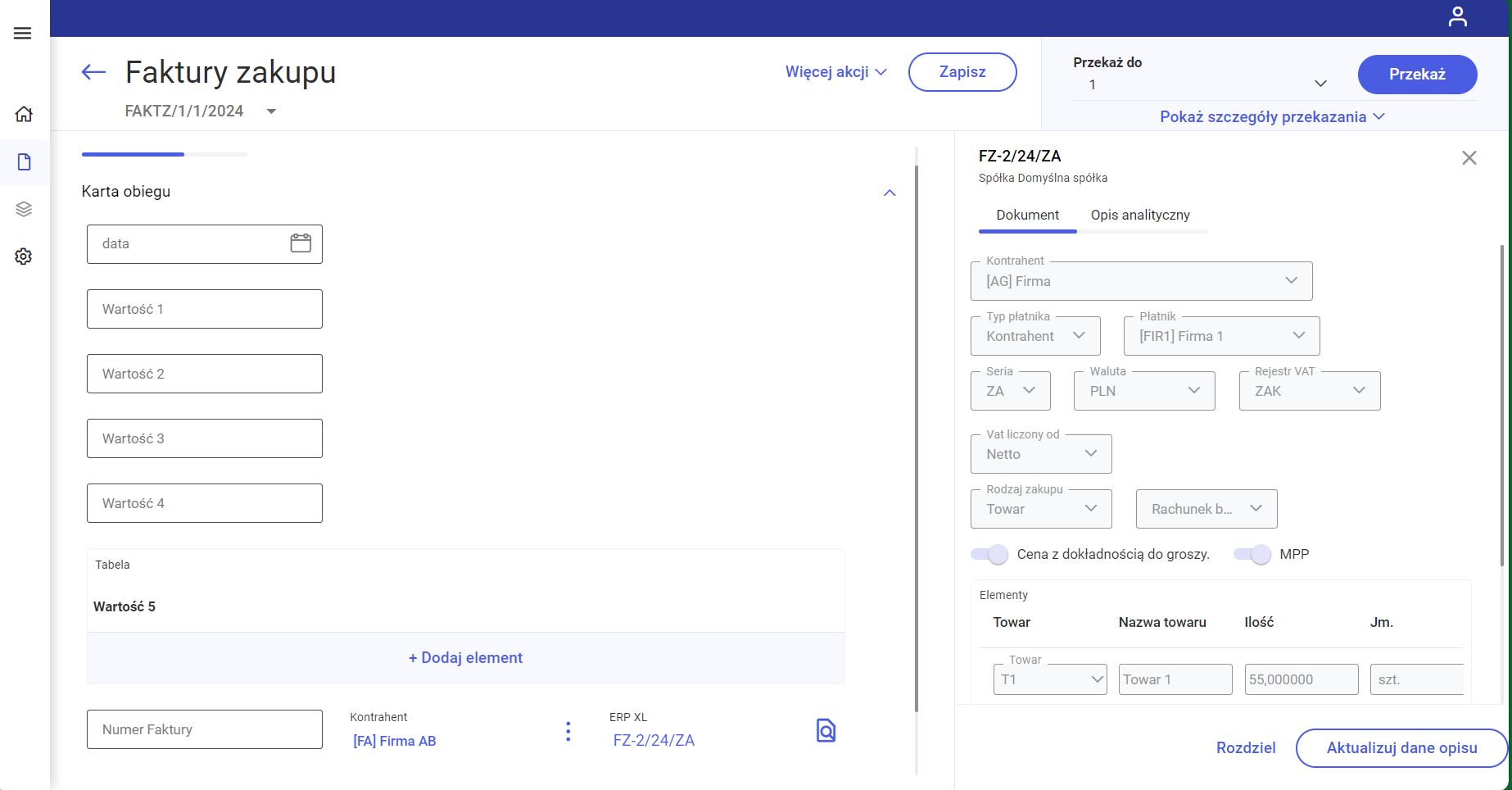
Formatka „Dokument ERP XL”
Formatka „Dokument ERP XL” jest złożona z dwóch zakładek:
Przyciski funkcjonalne (Połącz dokumenty, Rozdziel, Generuj do ERP/Aktualizuj dane opisu) na tej formatce dotyczą obydwu zakładek.
Istnieje możliwość zmiany szerokości formatki „Comarch ERP XL” – w tym celu należy kolejno:
1. przesunąć kursor na lewy brzeg formatki 2. gdy pojawi się znak strzałki z dwoma grotami, kliknąć i przeciągnąć formatkę w lewo (aby poszerzyć formatkę) lub w prawo (aby zwęzić formatkę).
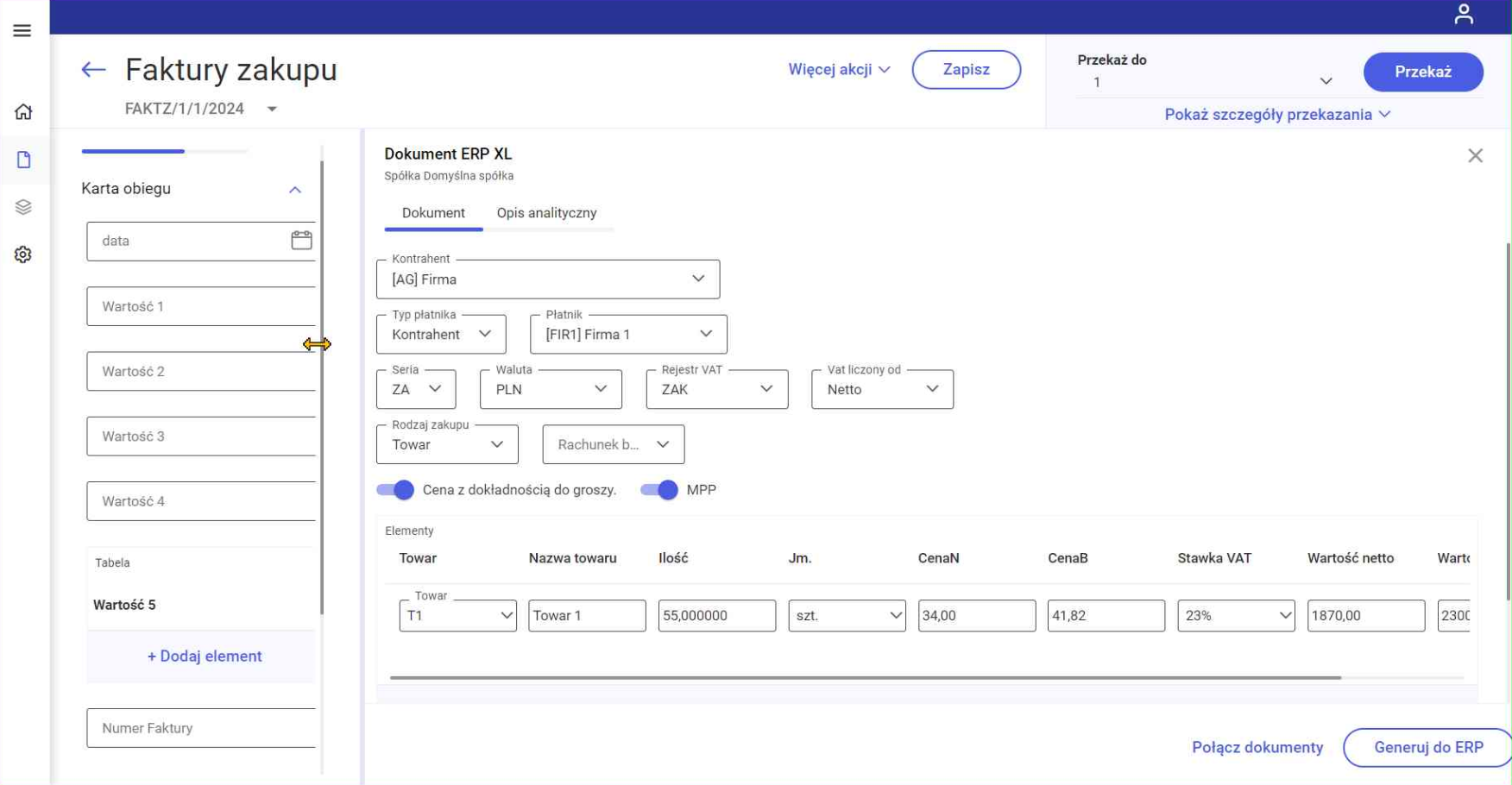
Zakładka „Dokument”
Na zakładce „Dokument” użytkownik może wprowadzić elementy dokumentu wraz ze szczegółami (ilość, cena, stawka VAT, jednostka miary) albo wartości całego dokumentu.
Wygląd zakładki zależy od trybu opisu analitycznego i typu dokumentu Comarch ERP XL.
Elementy zakładki „Dokument” są analogiczne do elementów tej zakładki w aplikacji desktop – w kwestii opisu elementów zob. Panel Dokument ERP XL .
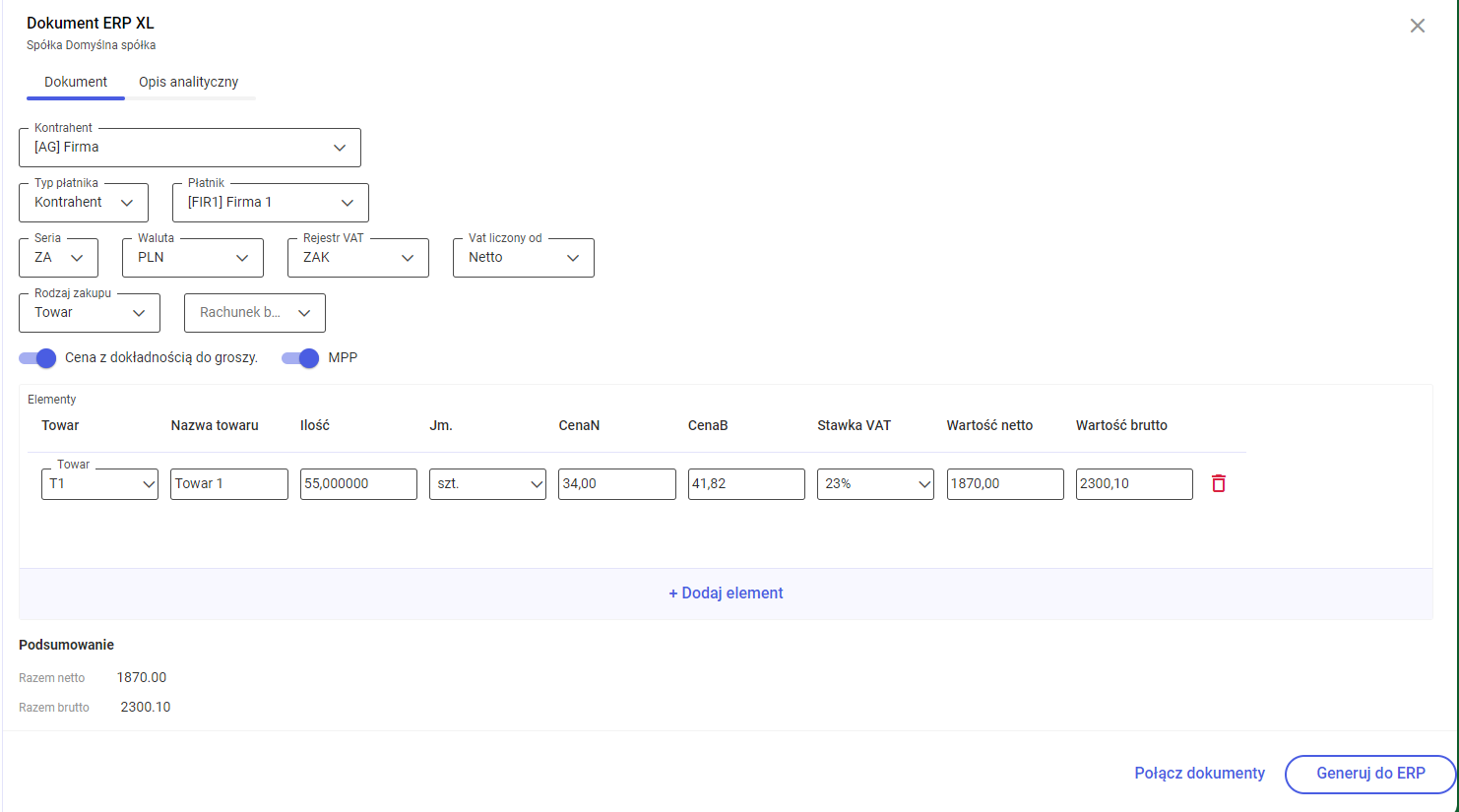
Zakładka „Opis analityczny”
Zakładka „Opis analityczny” dotyczy opisu analitycznego elementów dokumentu i/lub wartości całego dokumentu.
Opis analityczny w aplikacji pozwala na tworzenie opisu analitycznego dla poszczególnych elementów dokumentu i/lub dla całej wartości dokumentu. Dotyczy zarówno dokumentów nowotworzonych, jak również istniejących najpierw w systemie Comarch ERP XL, a później dowiązanych w aplikacji Comarch DMS.
Aplikacja obsługuje opis analityczny w trybie mieszanym, czyli dla poszczególnych elementów dokumentu jak i dla całego dokumentu (nagłówka). Tryb ten jest dostępny dla dokumentów FZ, NM.
Na dokumentach: FSK ręczna, FZK ręczna, (A)FZK, FS, FSE, PA, WZ, WZE, PZ, PZI, RW, PW, FAI, SAD, SSC, (A)FS, (A)FZ możliwe jest wprowadzenie opisu analitycznego jedynie w trybie dla nagłówka dokumentu (wartość dokumentu).
Na dokumentach: FZ, NM, można zdefiniować opis analityczny w trybie dla elementu (wartość elementu) lub dla nagłówka dokumentu (wartość dokumentu).
Istnieje możliwość zablokowania modyfikacji opisu analitycznego na danym etapie po oznaczeniu kontrolki „Opis analityczny” jako „Tylko do odczytu” na właściwościach etapu na zakładce Kontrolki podczas definiowania typu obiegu.
Na dokumencie dowiązanym z systemu Comarch ERP XL, na którym zatwierdzono opis analityczny, nie ma możliwości nanoszenia zmian po stronie aplikacji Comarch DMS.
Elementy zakładki „Opis analityczny” są analogiczne do elementów tej zakładki w aplikacji desktop – w kwestii opisu elementów zob. Panel Dokument ERP XL.
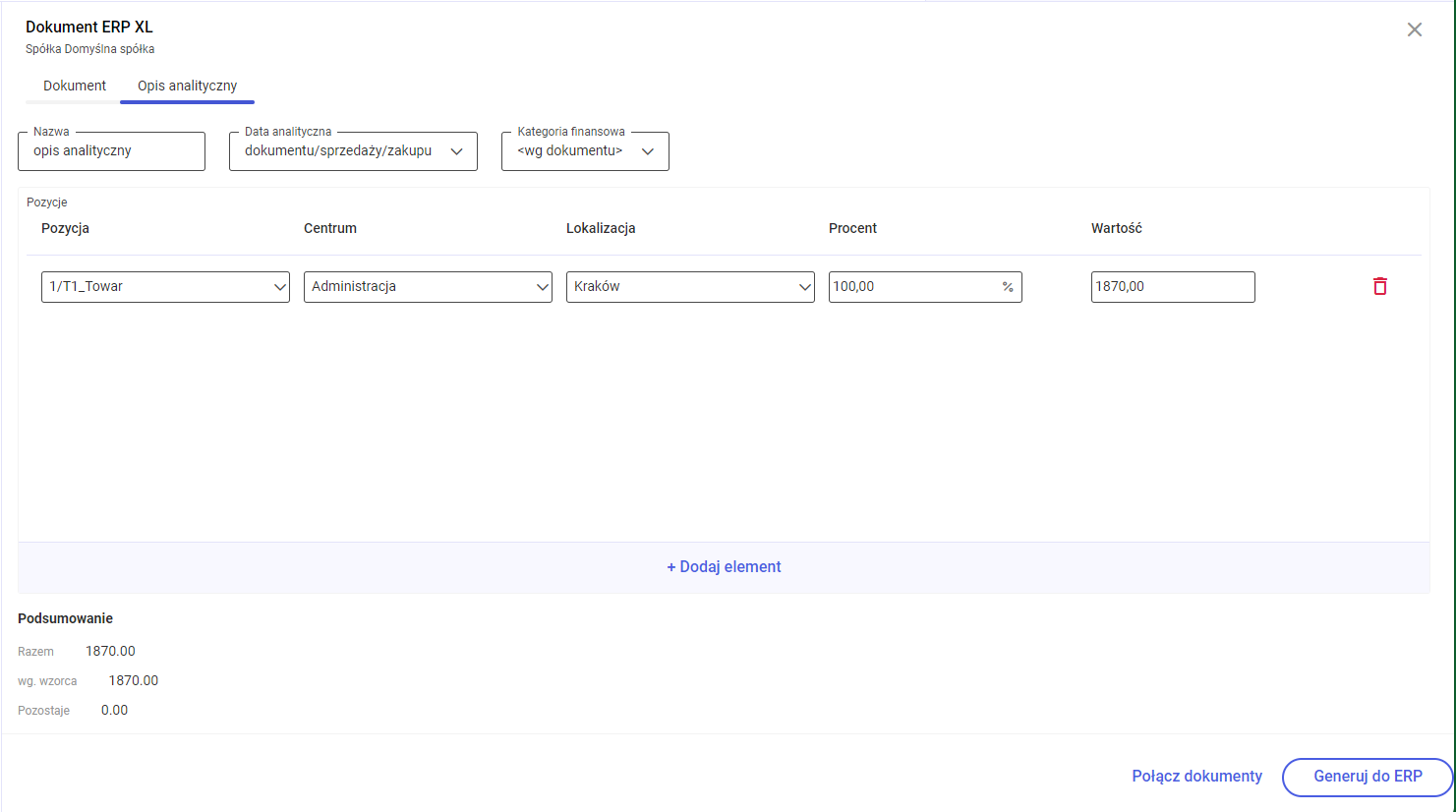
Generowanie dokumentu do Comarch ERP XL
Aby generować dokument z Comarch DMS do Comarch ERP XL, należy kolejno:
1. uzupełnić pola na zakładkach „Dokument” i „Opis analityczny” 2. kliknąć w przyciskWówczas następuje generowanie dokumentu do Comarch ERP XL – gdy dokument został wygenerowany, wtedy formatka zostaje zamknięta, w kontrolce typu Dokument ERP XL wyświetla się numer wygenerowanego dokumentu w Comarch ERP XL, a w prawym dolnym rogu ekranu wyświetlany jest komunikat „Dokument został zapisany”, który po chwili znika.
Aby możliwe było wygenerowanie dokumentu do Comarch ERP XL, konieczne jest utworzenie i zapisanie najpierw dokumentu Comarch DMS. W przeciwnym przypadku po kliknięciu przycisku ![]() [Generuj do ERP] zostanie wyświetlony komunikat informujący o konieczności zapisania dokumentu Comarch DMS, a dokument nie zostanie wygenerowany.
[Generuj do ERP] zostanie wyświetlony komunikat informujący o konieczności zapisania dokumentu Comarch DMS, a dokument nie zostanie wygenerowany.
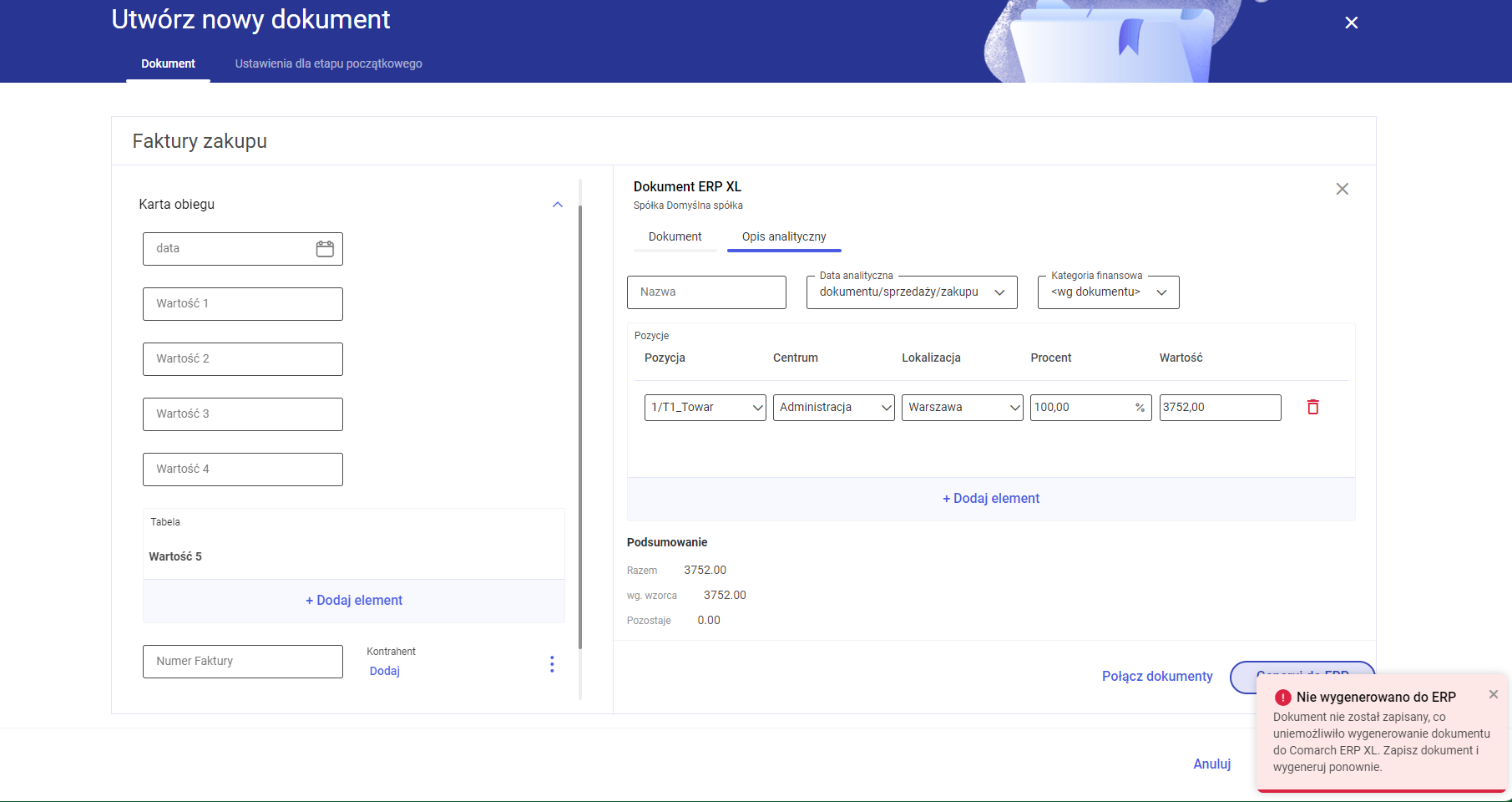
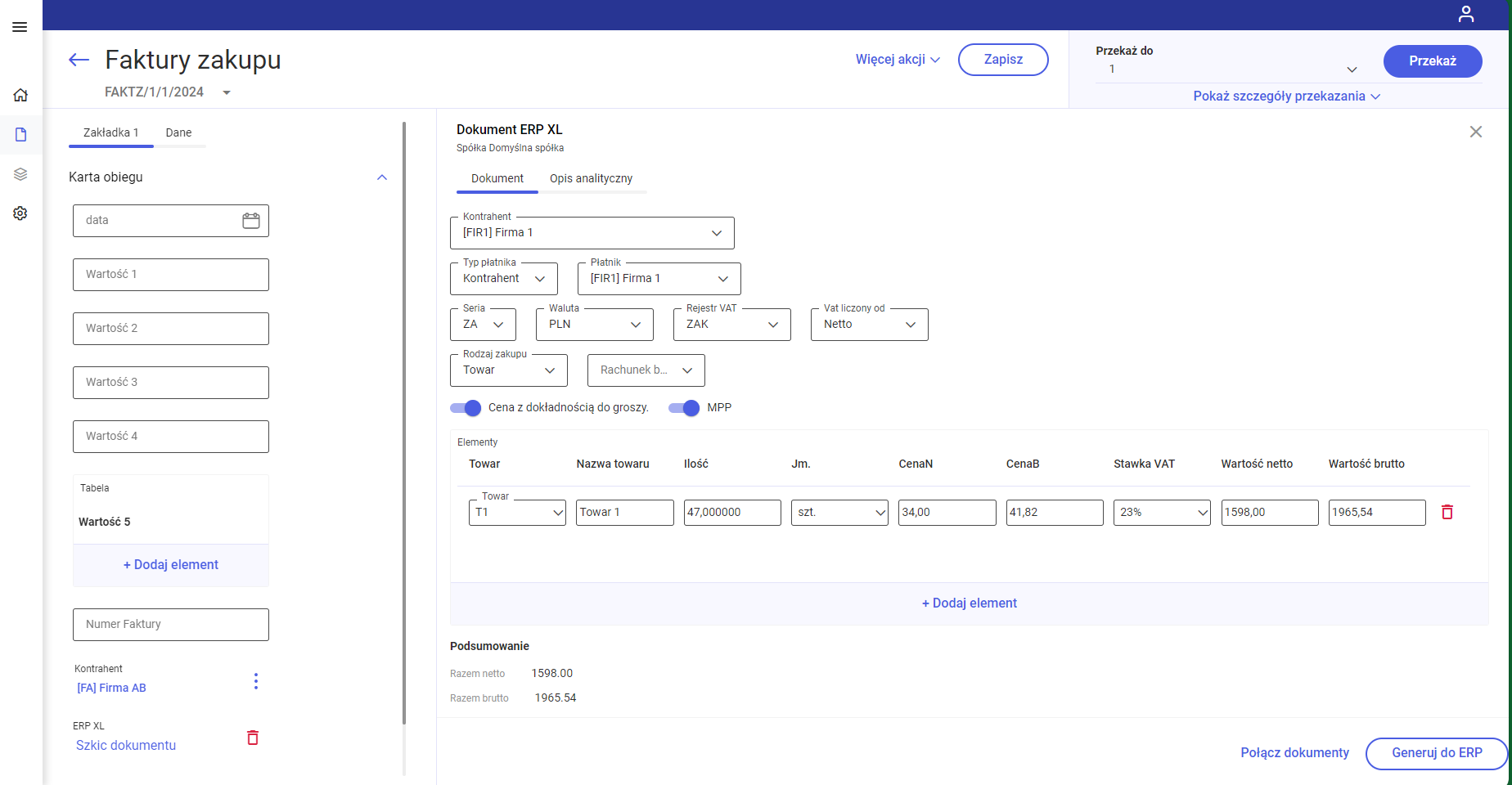
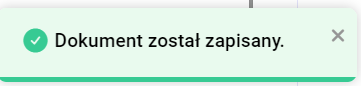
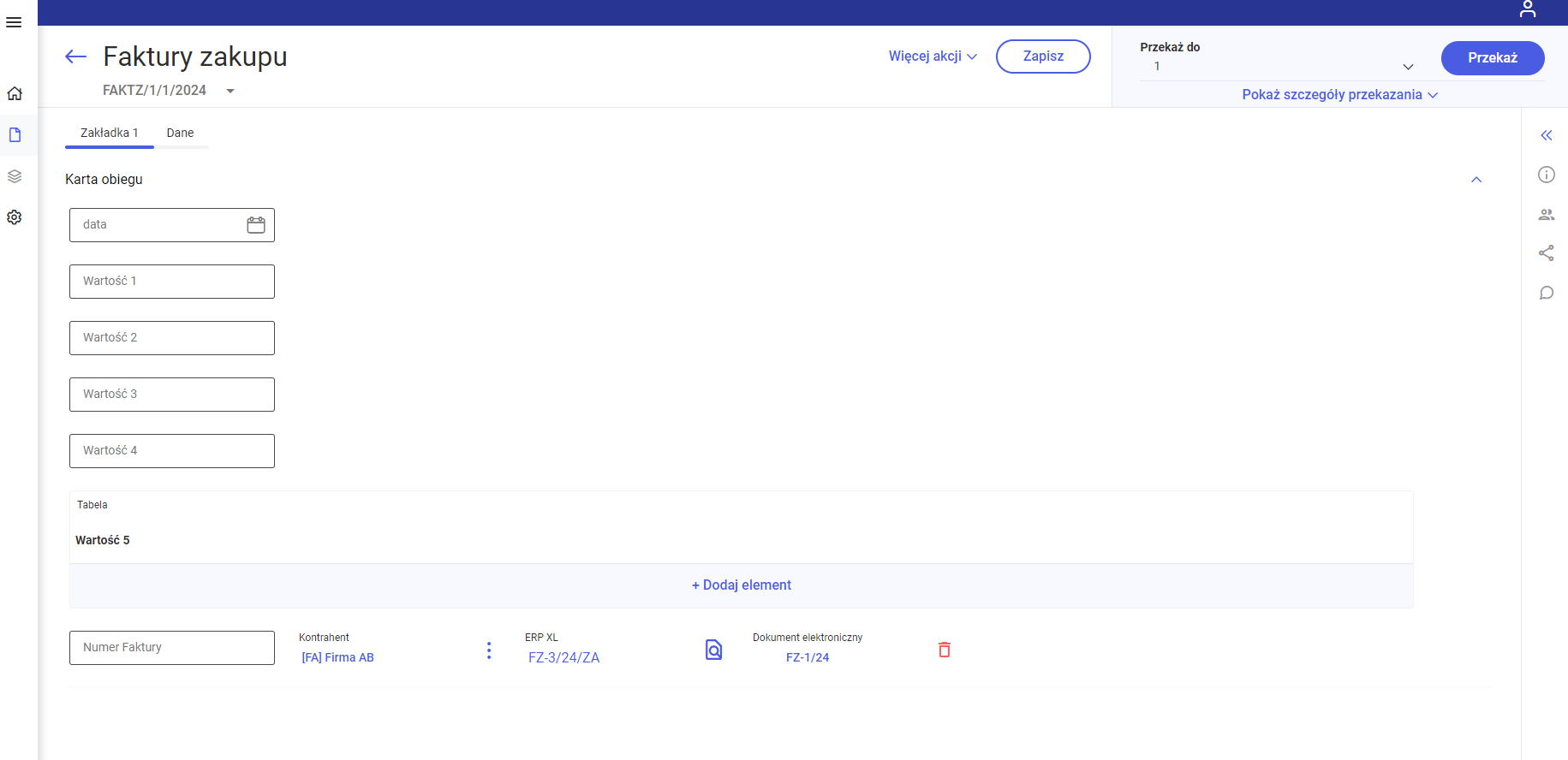
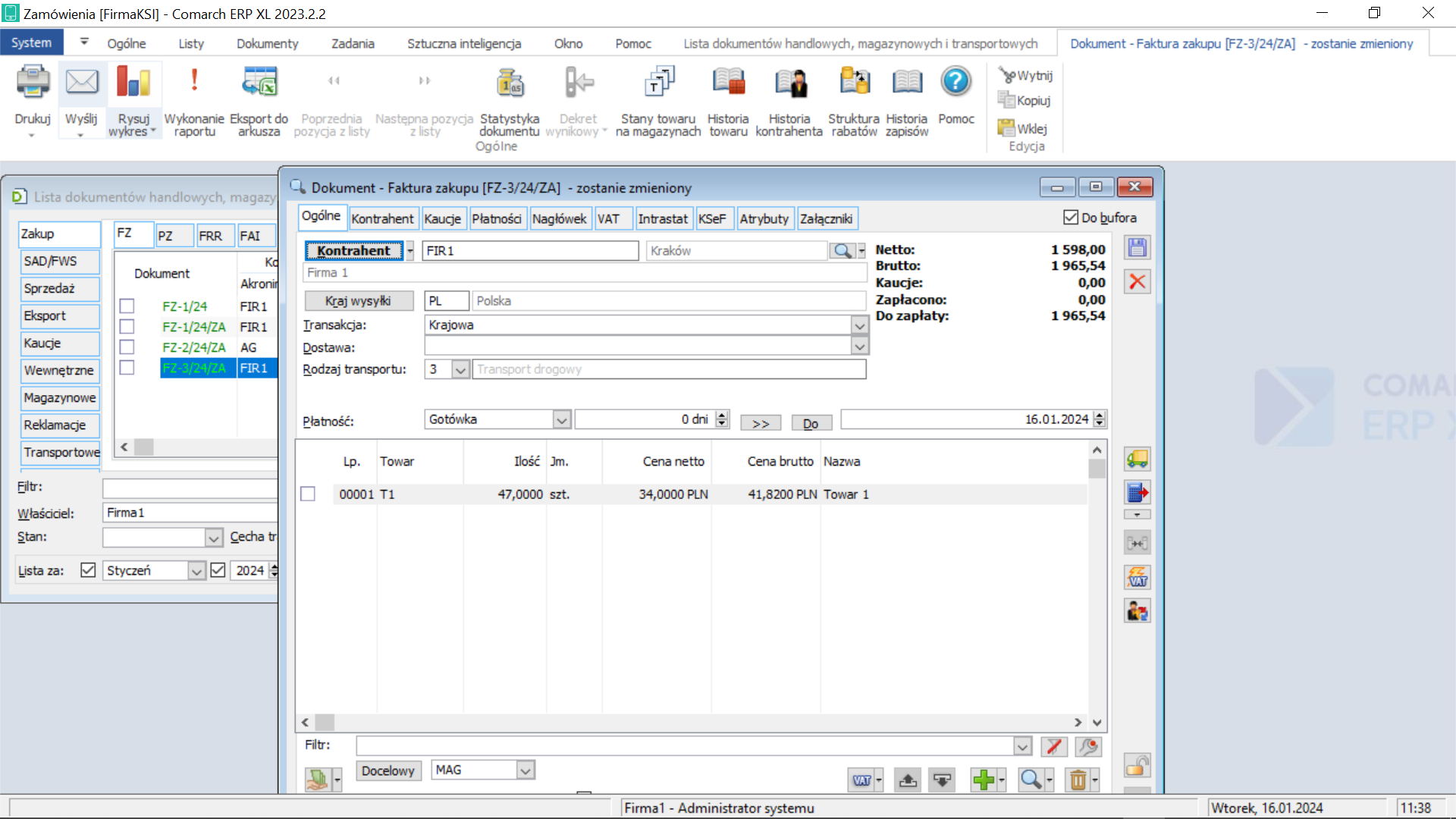
Edytowanie dokumentu z Comarch ERP XL
Aby edytować dokument z Comarch ERP XL, należy kolejno:
1. kliknąć w przycisk
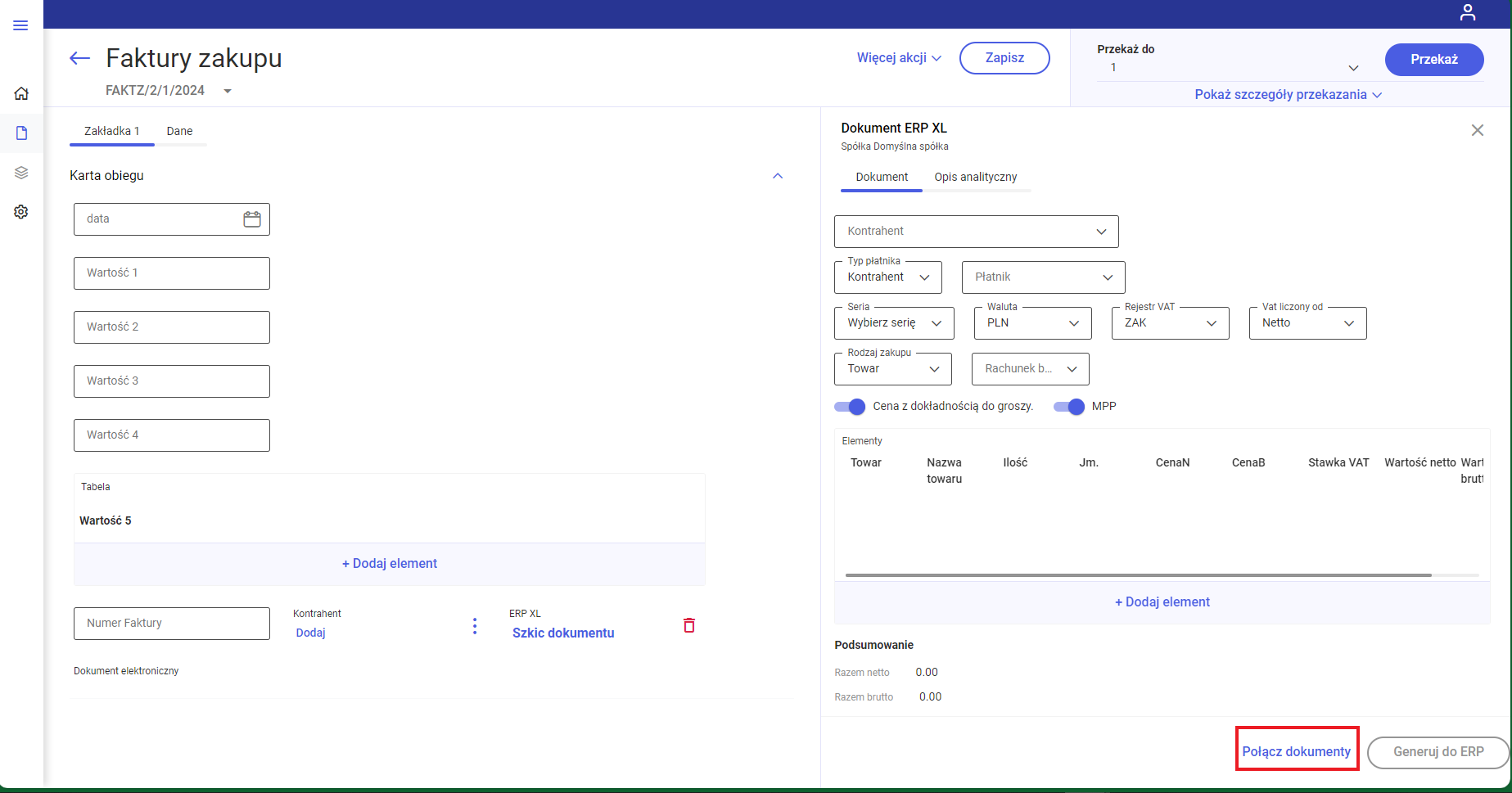
Wówczas zostaje wyświetlone okno „Połącz dokumenty”, w którym można wybrać dokument Comarch ERP XL, klikając w jego numer na liście. W górnej części okna znajdują się następujące filtry:
 – wyszukiwarka, która pozwala na ograniczenie listy dokumentów widocznej w oknie do dokumentów o określonym numerze lub części numeru
– wyszukiwarka, która pozwala na ograniczenie listy dokumentów widocznej w oknie do dokumentów o określonym numerze lub części numeru
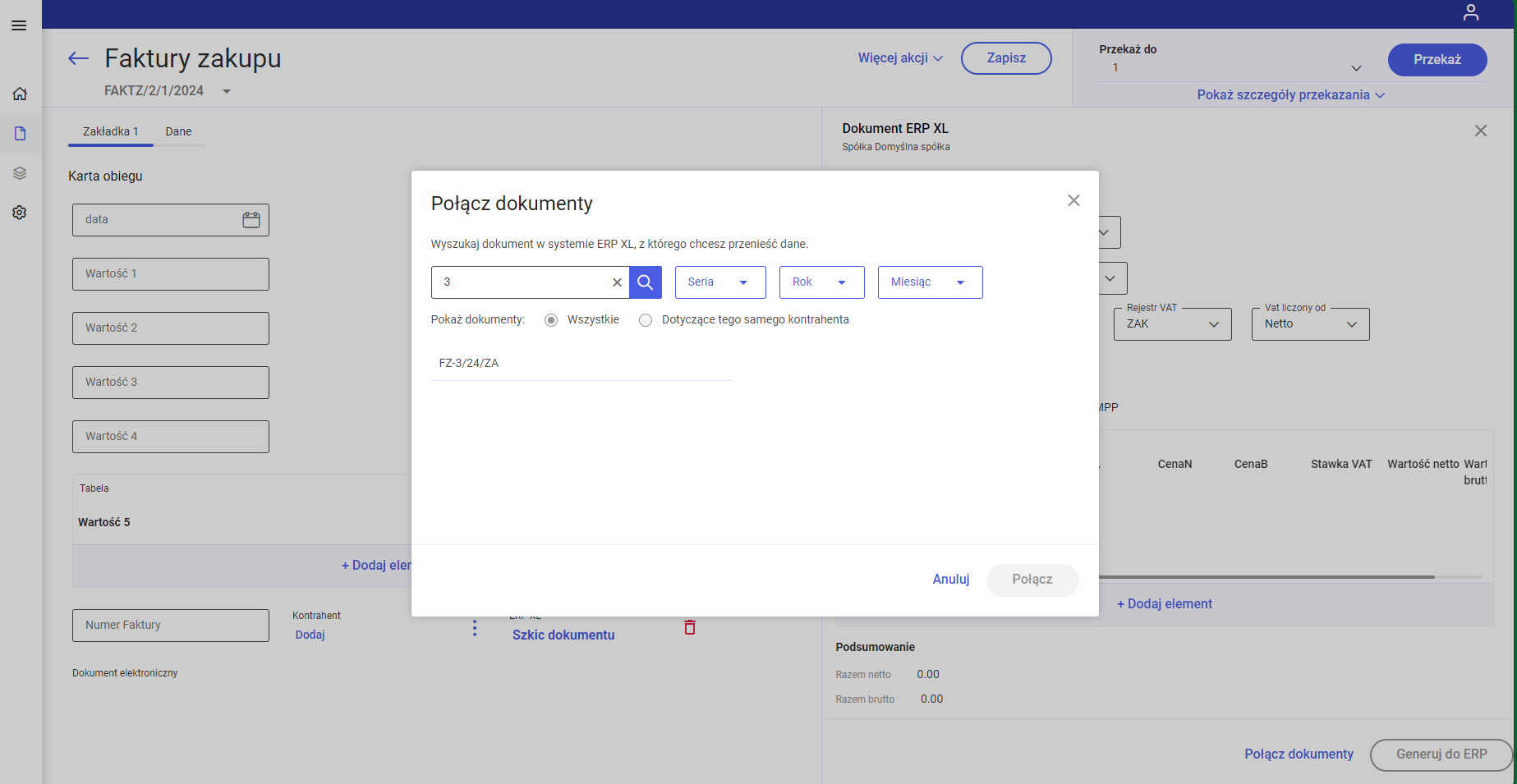
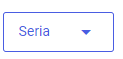 – filtr pozwala na wybór serii, z której dokumenty mają zostać wyświetlone na liście dokumentów widocznej w oknie.
– filtr pozwala na wybór serii, z której dokumenty mają zostać wyświetlone na liście dokumentów widocznej w oknie.
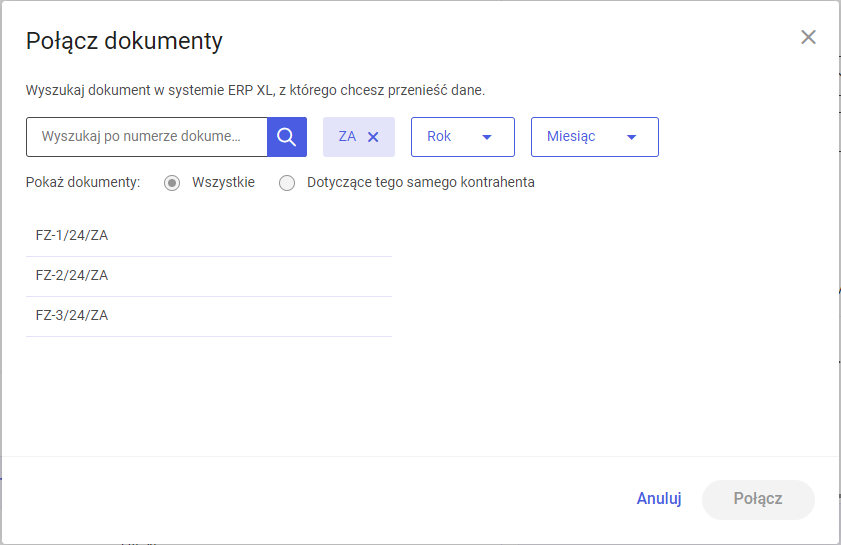
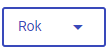 – filtr pozwala na wybór roku, z którego dokumenty mają zostać wyświetlone na liście dokumentów widocznej w oknie.
– filtr pozwala na wybór roku, z którego dokumenty mają zostać wyświetlone na liście dokumentów widocznej w oknie.
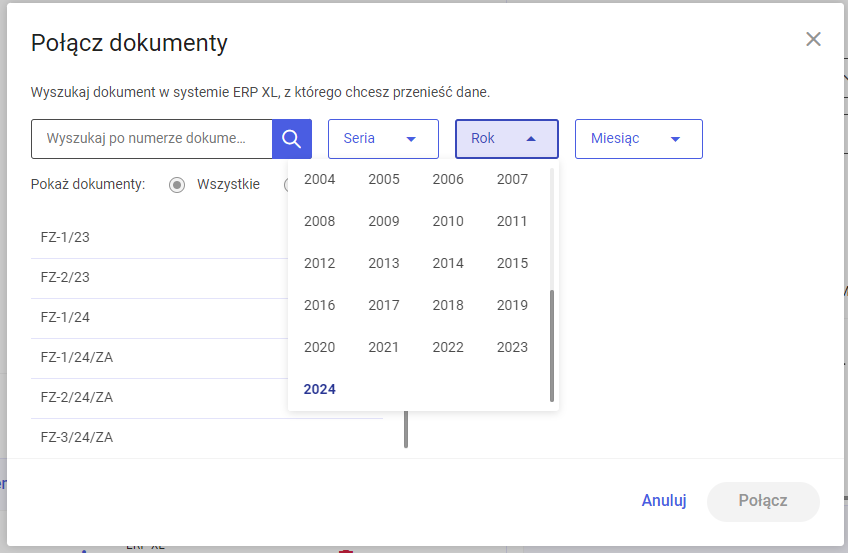
![]() – filtr pozwala na wybór miesiąca, z którego dokumenty mają zostać wyświetlone na liście dokumentów widocznej w oknie.
– filtr pozwala na wybór miesiąca, z którego dokumenty mają zostać wyświetlone na liście dokumentów widocznej w oknie.
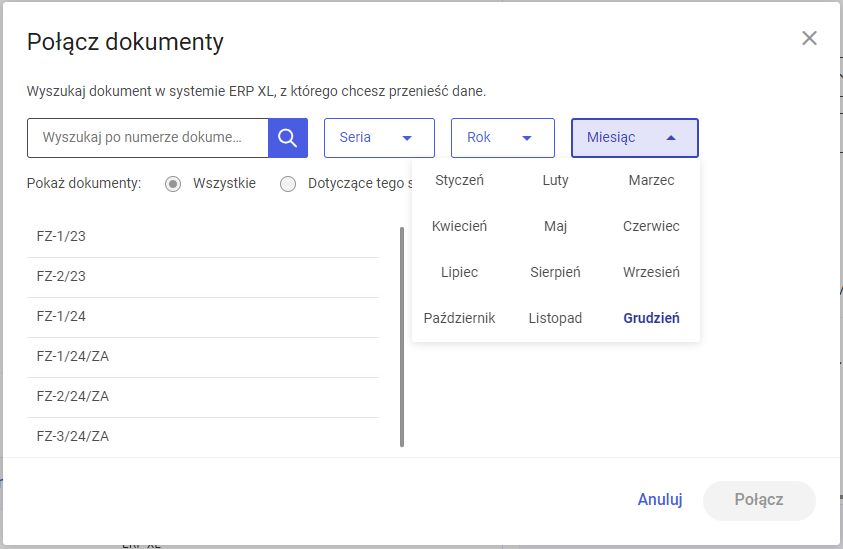
Filtry można usunąć, klikając w znak x w polu danego filtra.
W ramach okna „Połącz dokumenty” istnieje także możliwość ograniczenia listy dokumentów w oknie do tych wystawionych przez kontrahenta, którego wcześniej wybrano w polu „Kontrahent” na zakładce „Dokument” w formatce „Dokument ERP XL” – w tym celu należy zaznaczyć parametr „Dotyczące tego samego kontrahenta”.
Domyślnie zaznaczony jest parametr „Wszystkie” – wówczas na liście widoczne są wszystkie dokumenty w Comarch ERP XL, chyba że zastosowano filtry.
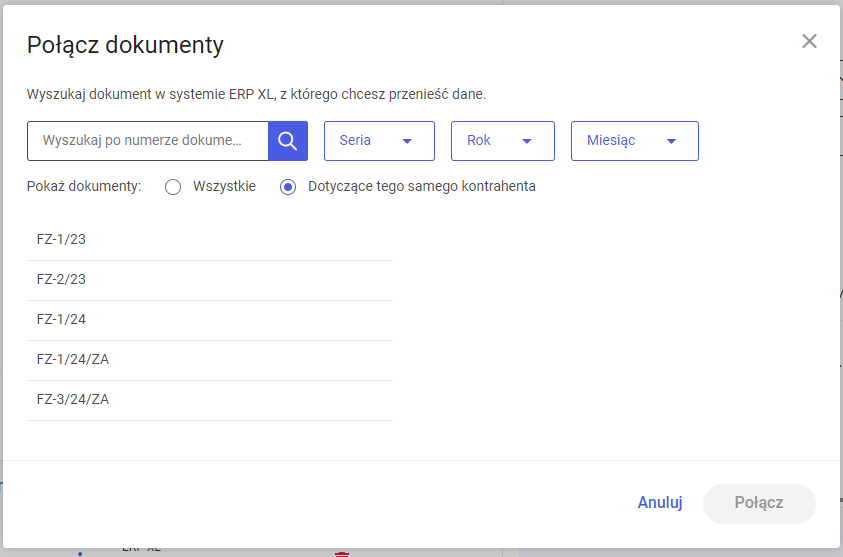
Po wyborze dokumentu z listy należy nacisnąć przycisk ![]() [Połącz].
[Połącz].
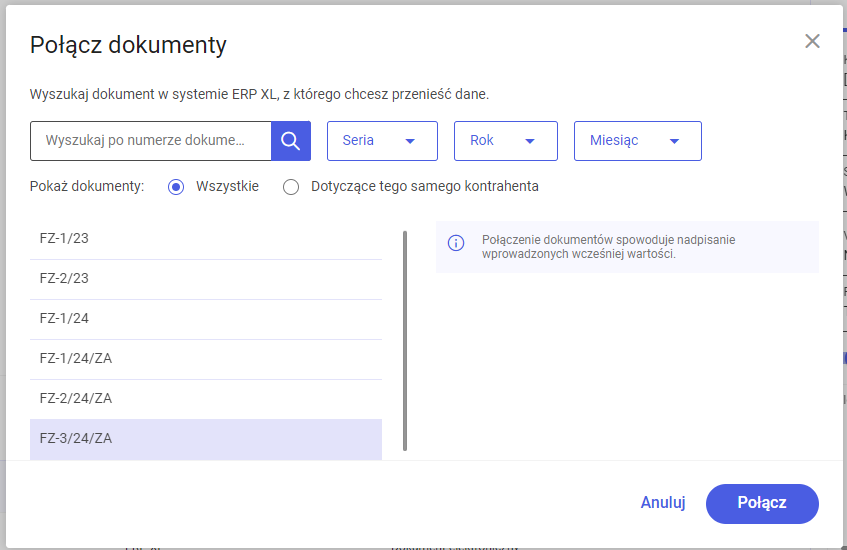
Wówczas zostanie wyświetlone okno „Dowiązywanie dokumentu”, które informuje o tym, że wartości wprowadzone na zakładkach kontrolki typu dokument ERP XL zostaną nadpisane wartościami z dokumentu z systemu Comarch ERP XL. Jeżeli operator:
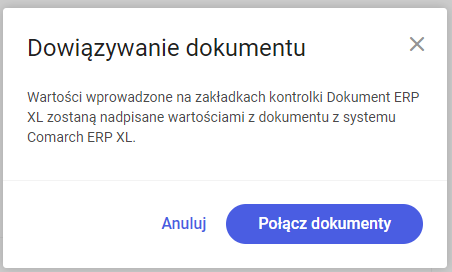
Po kliknięciu w przycisk ![]() [Połącz dokumenty] okno „Dowiązywanie dokumentu” zostaje zamknięte, a wartości w formatce „Dokuemnt ERP XL” w kontrolce typu dokument ERP XL zostają nadpisane wartościami wybranego dokumentu z Comarch ERP XL.
[Połącz dokumenty] okno „Dowiązywanie dokumentu” zostaje zamknięte, a wartości w formatce „Dokuemnt ERP XL” w kontrolce typu dokument ERP XL zostają nadpisane wartościami wybranego dokumentu z Comarch ERP XL.
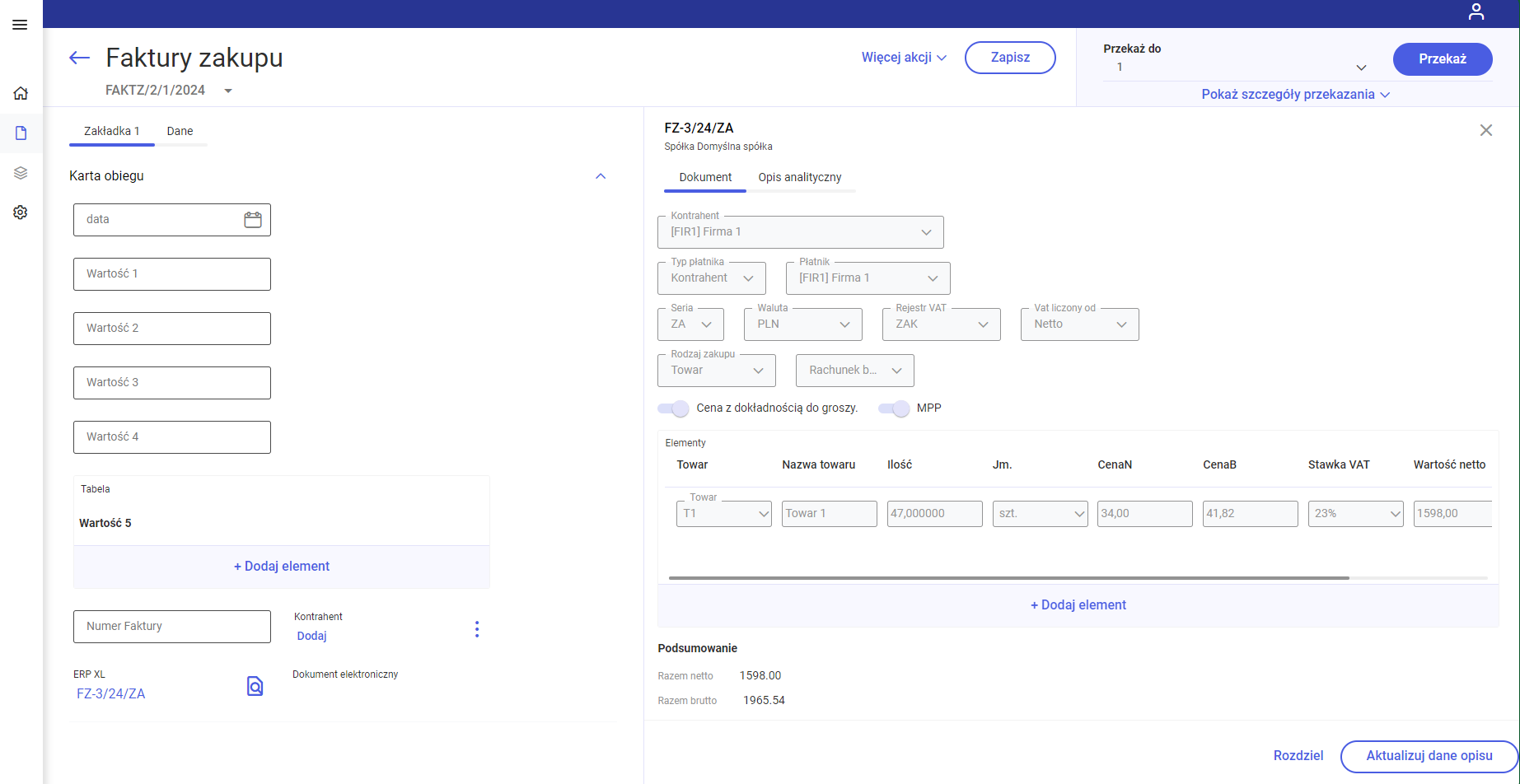
Na dowiązanym dokumencie można wprowadzać zmiany jedynie na zakładce „Opis analityczny” – aby zostały wprowadzone na dokumencie w Comarch ERP XL, należy kliknąć w przycisk  [Aktualizuj dane opisu].
[Aktualizuj dane opisu].
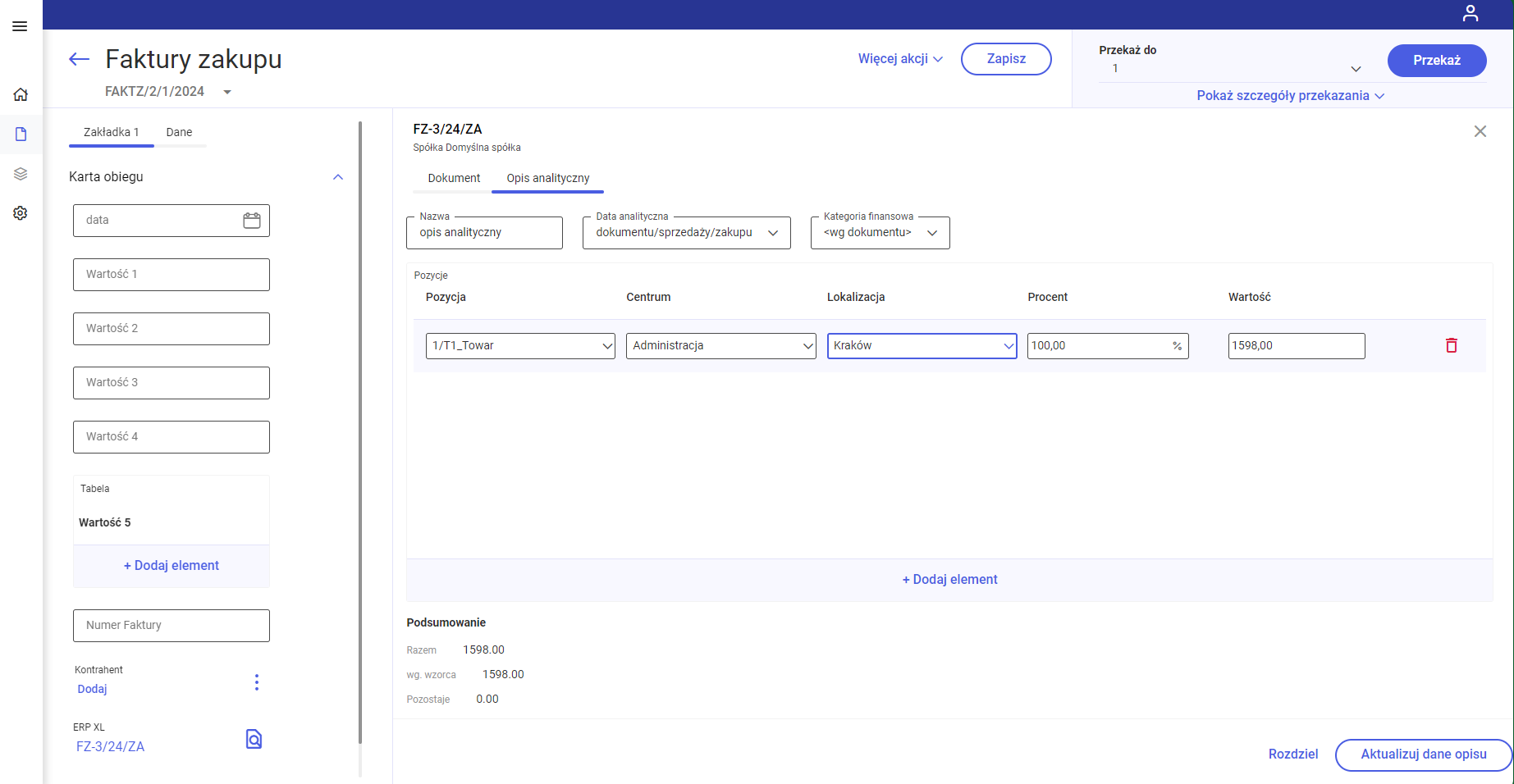
Aby możliwe było połączenie z dokumentem Comarch ERP XL, konieczne jest utworzenie i zapisanie najpierw dokumentu Comarch DMS. W przeciwnym przypadku po kliknięciu przycisku ![]() [Połącz dokumenty] zostanie wyświetlony komunikat informujący o konieczności zapisania dokumentu Comarch DMS, a dokumenty nie zostaną połączone.
[Połącz dokumenty] zostanie wyświetlony komunikat informujący o konieczności zapisania dokumentu Comarch DMS, a dokumenty nie zostaną połączone.
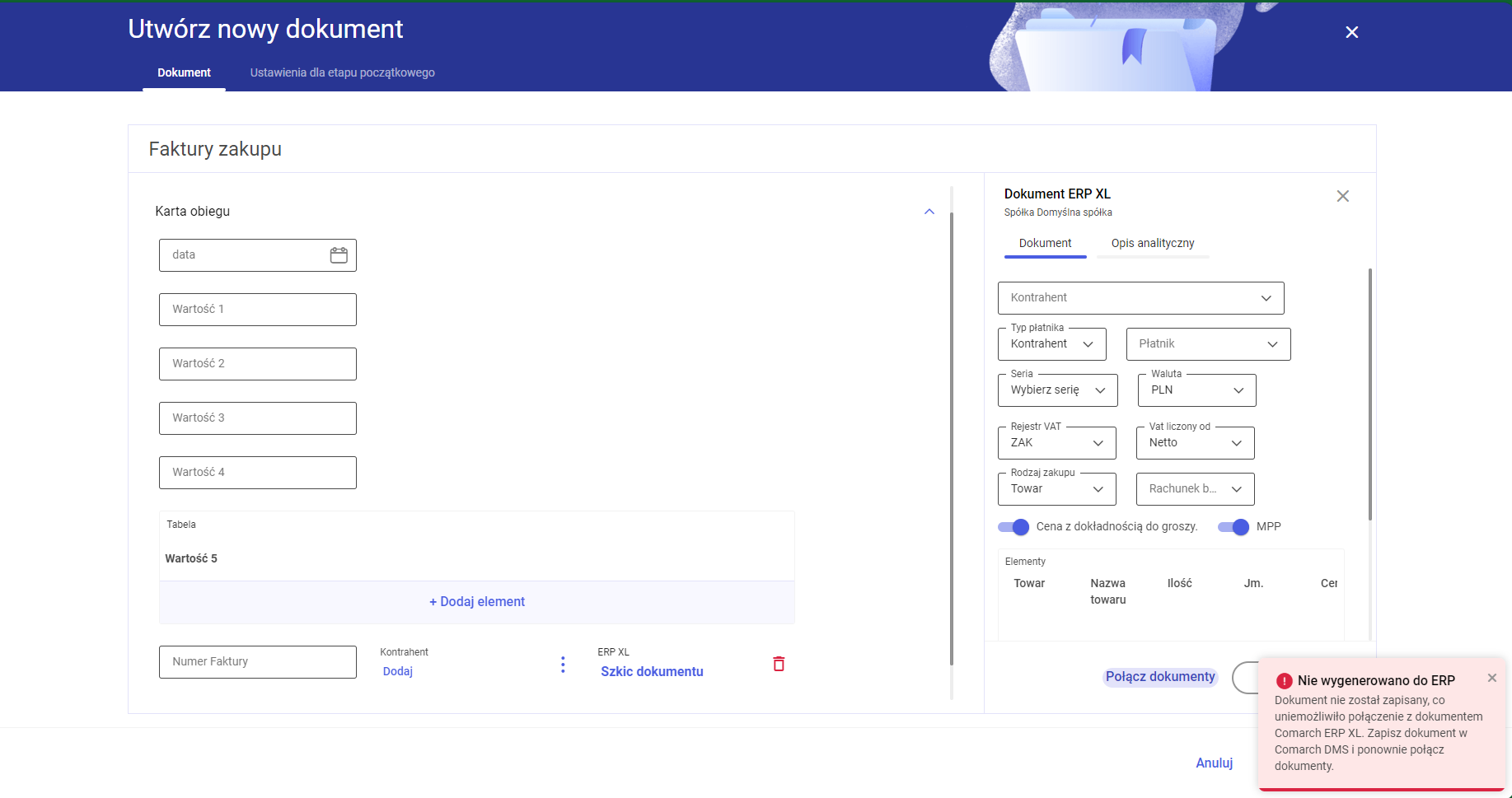
Odwiązywanie dokumentu
Jeżeli operator chce odpiąć wygenerowany/dowiązany dokument z systemu Comarch ERP XL od dokumentu z aplikacji Comarch DMS, wówczas powinien nacisnąć przycisk ![]() [Rozdziel], znajdujący się w dolnej części formatki „Dokument ERP XL”.
[Rozdziel], znajdujący się w dolnej części formatki „Dokument ERP XL”.
Wówczas zostanie wyświetlone okno „Chcesz rozdzielić dokumenty?” informujące o tym, że rozdzielenie dokumentów usunie połączenie między dokumentami, ale nie spowoduje usunięcia danych.
Jeżeli operator:
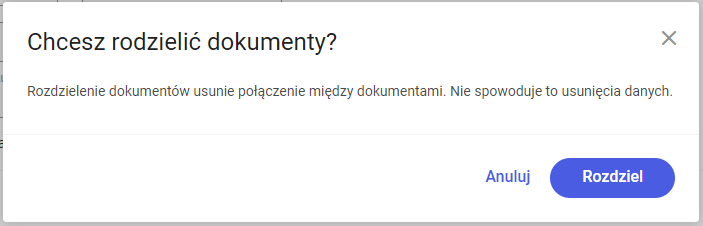
Po kliknięciu ![]() [Rozdziel] okno i formatka „Dokument ERP XL” zostają zamknięte, w prawym dolnym rogu zostaje wyświetlony komunikat informujący o zapisaniu dokumentu, a po kliknięciu w przycisk
[Rozdziel] okno i formatka „Dokument ERP XL” zostają zamknięte, w prawym dolnym rogu zostaje wyświetlony komunikat informujący o zapisaniu dokumentu, a po kliknięciu w przycisk ![]() [Szkic dokumentu] możliwa jest edycja pól w formatce „Dokument ERP XL”.
[Szkic dokumentu] możliwa jest edycja pól w formatce „Dokument ERP XL”.
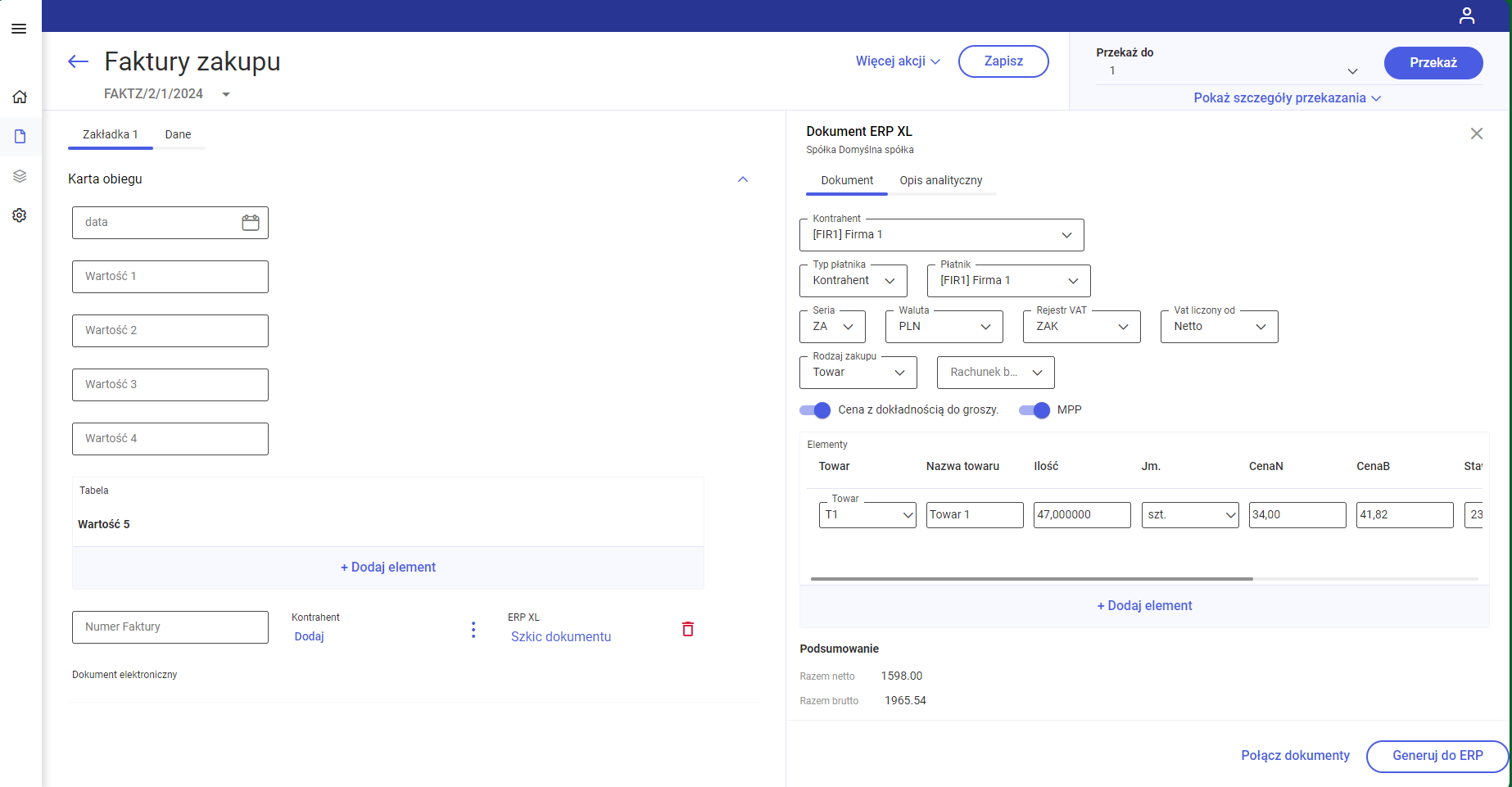
Podgląd wydruku
Istnieje możliwość podglądu wydruku dokumentu, który wygenerowanego do Comarch ERP XL albo dowiązano w aplikacji.
Aby zobaczyć podgląd wydruku operator musi kliknąć na numer dokumentu w ramach kontrolki typu Dokument ERP XL. Wydruk zostanie wyświetlony w ramach panelu „Podgląd wydruku” po prawej stronie okna.