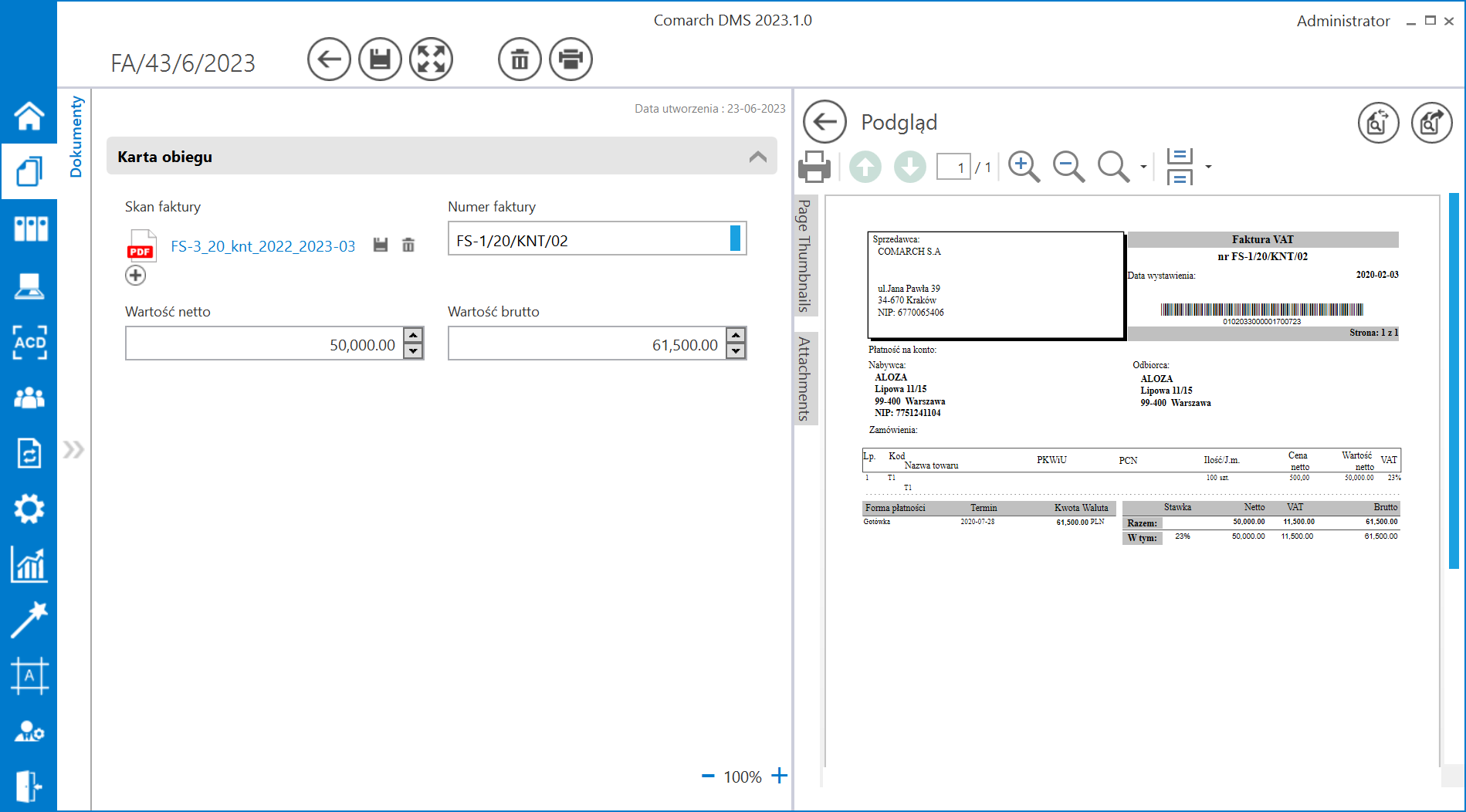Informacje ogólne
W wersji 2023.1.0 w aplikacji desktop Comarch DMS udostępniono funkcjonalność robotyzacji procesów.
W ramach mechanizmu robotyzacji użytkownik korzysta ze skryptów C#, z zastosowaniem predefiniowanych klas. W tym celu został udostępniony lokalny kompilator C#.
Skrypty mogą korzystać z referencji.
Skrypty są aktywowane ręcznie
Zakładka „Konfiguracja automatycznego trybu pracy” – nadawanie uprawnień do zakładki i elementy okna
W wersji 2023.1.0 została dodana nowa zakładka  [Konfiguracja automatycznego trybu pracy] , dostępna w menu głównym aplikacji desktop Comarch DMS nad ikoną panelu użytkownika
[Konfiguracja automatycznego trybu pracy] , dostępna w menu głównym aplikacji desktop Comarch DMS nad ikoną panelu użytkownika ![]() .
.

Zakładka  [Konfiguracja automatycznego trybu pracy] jest dostępna w menu głównym aplikacji desktop Comarch DMS jedynie wtedy, gdy danemu operatorowi nadano uprawnienie do tej zakładki na karcie pracownika.
[Konfiguracja automatycznego trybu pracy] jest dostępna w menu głównym aplikacji desktop Comarch DMS jedynie wtedy, gdy danemu operatorowi nadano uprawnienie do tej zakładki na karcie pracownika.
Aby przyznać uprawnienie do zakładki  [Konfiguracja automatycznego trybu pracy] pracownikowi należy przejść na zakładkę
[Konfiguracja automatycznego trybu pracy] pracownikowi należy przejść na zakładkę  [Struktura organizacyjna], następnie kliknąć na sekcje „Pracownicy”, na danego pracownika i na zakładkę „Uprawnienia”. Następnie należy wybrać sekcję „Funkcjonalności” i w ramach pola „Konfiguracja automatycznego trybu pracy” wybrać wartość „Tak”, a następnie zapisać zmiany znakiem dyskietki. Wówczas pracownik będzie mógł tworzyć skrypty do pracy automatycznej.
[Struktura organizacyjna], następnie kliknąć na sekcje „Pracownicy”, na danego pracownika i na zakładkę „Uprawnienia”. Następnie należy wybrać sekcję „Funkcjonalności” i w ramach pola „Konfiguracja automatycznego trybu pracy” wybrać wartość „Tak”, a następnie zapisać zmiany znakiem dyskietki. Wówczas pracownik będzie mógł tworzyć skrypty do pracy automatycznej.
Jeżeli w polu „Konfiguracja automatycznego trybu pracy” ustawiona jest wartość „Nie”, wówczas zakładka  nie jest widoczna dla pracownika i nie ma on uprawnień do tworzenia skryptów do pracy automatycznej.
nie jest widoczna dla pracownika i nie ma on uprawnień do tworzenia skryptów do pracy automatycznej.
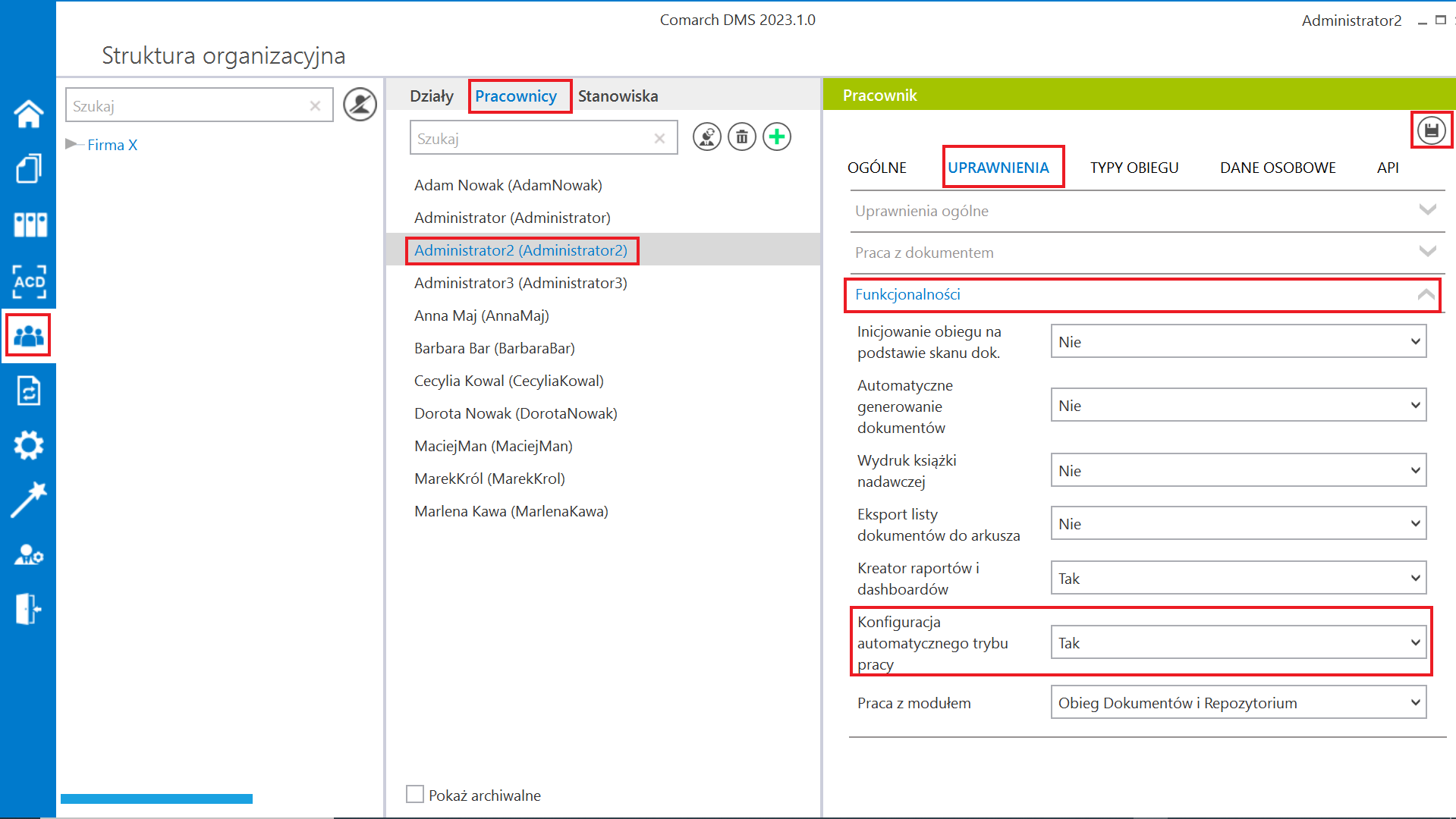
Po pierwszym przejściu na zakładkę  [Konfiguracja automatycznego trybu pracy] widoczne jest puste okno ze zwiniętym panelem „Skrypty” . W górnej części okna dostępne są następujące przyciski:
[Konfiguracja automatycznego trybu pracy] widoczne jest puste okno ze zwiniętym panelem „Skrypty” . W górnej części okna dostępne są następujące przyciski:
-
 [Dodaj] – po naciśnięciu przycisku zostaje dodany nowy skrypt
[Dodaj] – po naciśnięciu przycisku zostaje dodany nowy skrypt -
 [Usuń] – przycisk pozwala na usunięcie programu z listy programów w oknie „Konfiguracja automatycznego trybu pracy” oraz z listy programów, które mogą być uruchomione przez użytkownika
[Usuń] – przycisk pozwala na usunięcie programu z listy programów w oknie „Konfiguracja automatycznego trybu pracy” oraz z listy programów, które mogą być uruchomione przez użytkownika -
 [Zapisz] – przycisk służy do zapisywania zmian w programie
[Zapisz] – przycisk służy do zapisywania zmian w programie -
 [Uruchom] – przycisk otwiera okno „Automatyczny tryb pracy”; przycisk widoczny jedynie dla użytkowników, którym nadano uprawnienie do danego programu na zakładce „Uprawnienia” w ramach okna „Konfiguracja automatycznego trybu pracy” (zob. Uruchamianie i zatrzymywanie programu).
[Uruchom] – przycisk otwiera okno „Automatyczny tryb pracy”; przycisk widoczny jedynie dla użytkowników, którym nadano uprawnienie do danego programu na zakładce „Uprawnienia” w ramach okna „Konfiguracja automatycznego trybu pracy” (zob. Uruchamianie i zatrzymywanie programu).
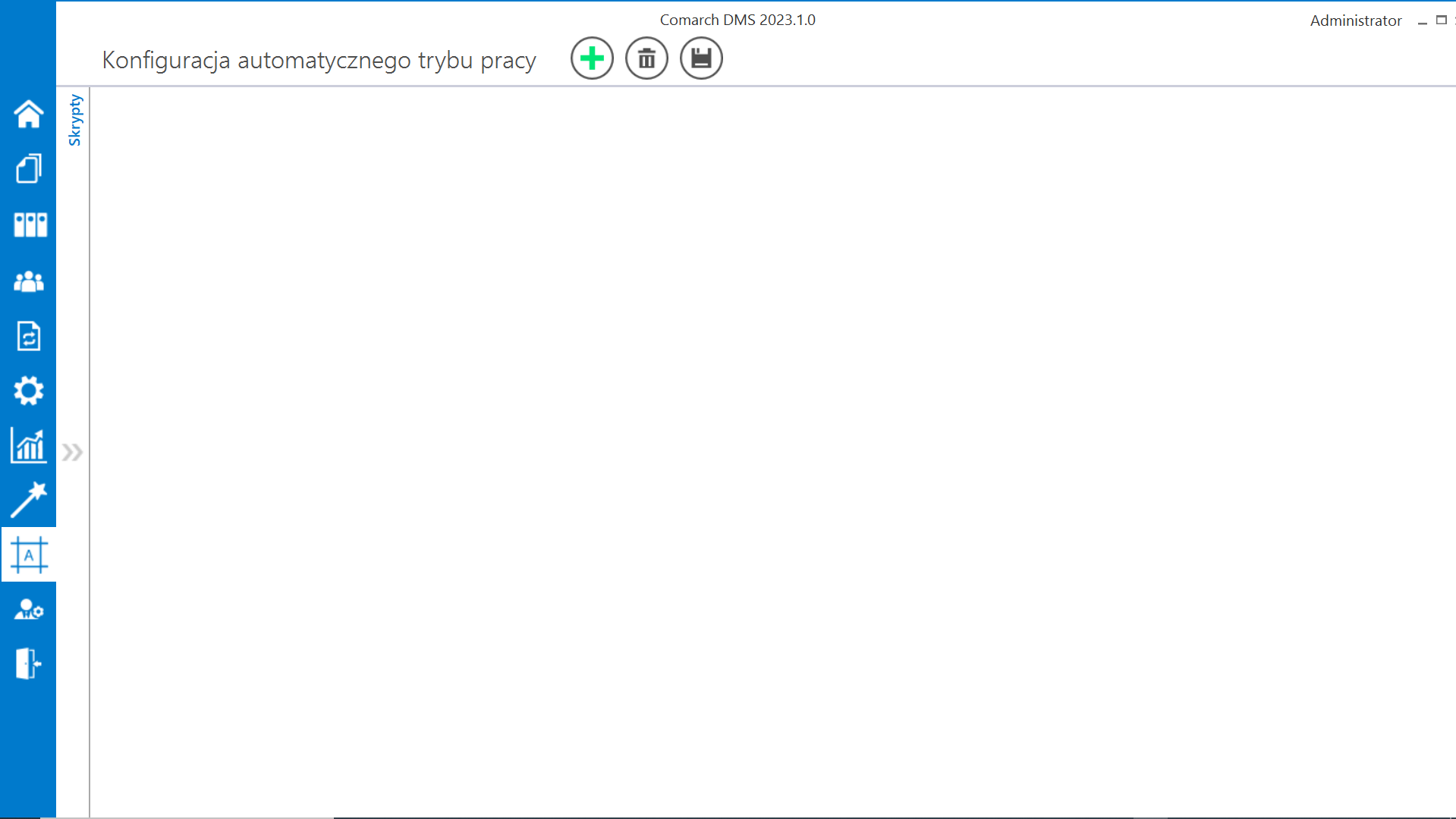
Aby dodać nową pozycję, należy nacisnąć przycisk  [Dodaj]. Wówczas zostanie dodany nowy program z predefiniowaną nazwą „Nazwa programu 1”. W ramach okna widoczne są dwie zakładki:
[Dodaj]. Wówczas zostanie dodany nowy program z predefiniowaną nazwą „Nazwa programu 1”. W ramach okna widoczne są dwie zakładki:
- Edytor skryptów
- Uprawnienia
Zakładka „Edytor skryptów”
W wersji 2023.1.0 została dodana nowa zakładka  [Konfiguracja automatycznego trybu pracy] , dostępna w menu głównym aplikacji desktop Comarch DMS nad ikoną panelu użytkownika
[Konfiguracja automatycznego trybu pracy] , dostępna w menu głównym aplikacji desktop Comarch DMS nad ikoną panelu użytkownika ![]() .
.

Zakładka  [Konfiguracja automatycznego trybu pracy] jest dostępna w menu głównym aplikacji desktop Comarch DMS jedynie wtedy, gdy danemu operatorowi nadano uprawnienie do tej zakładki na karcie pracownika.
[Konfiguracja automatycznego trybu pracy] jest dostępna w menu głównym aplikacji desktop Comarch DMS jedynie wtedy, gdy danemu operatorowi nadano uprawnienie do tej zakładki na karcie pracownika.
Aby przyznać uprawnienie do zakładki  [Konfiguracja automatycznego trybu pracy] pracownikowi należy przejść na zakładkę
[Konfiguracja automatycznego trybu pracy] pracownikowi należy przejść na zakładkę  [Struktura organizacyjna], następnie kliknąć na sekcje „Pracownicy”, na danego pracownika i na zakładkę „Uprawnienia”. Następnie należy wybrać sekcję „Funkcjonalności” i w ramach pola „Konfiguracja automatycznego trybu pracy” wybrać wartość „Tak”, a następnie zapisać zmiany znakiem dyskietki. Wówczas pracownik będzie mógł tworzyć skrypty do pracy automatycznej.
[Struktura organizacyjna], następnie kliknąć na sekcje „Pracownicy”, na danego pracownika i na zakładkę „Uprawnienia”. Następnie należy wybrać sekcję „Funkcjonalności” i w ramach pola „Konfiguracja automatycznego trybu pracy” wybrać wartość „Tak”, a następnie zapisać zmiany znakiem dyskietki. Wówczas pracownik będzie mógł tworzyć skrypty do pracy automatycznej.
Jeżeli w polu „Konfiguracja automatycznego trybu pracy” ustawiona jest wartość „Nie”, wówczas zakładka  nie jest widoczna dla pracownika i nie ma on uprawnień do tworzenia skryptów do pracy automatycznej.
nie jest widoczna dla pracownika i nie ma on uprawnień do tworzenia skryptów do pracy automatycznej.
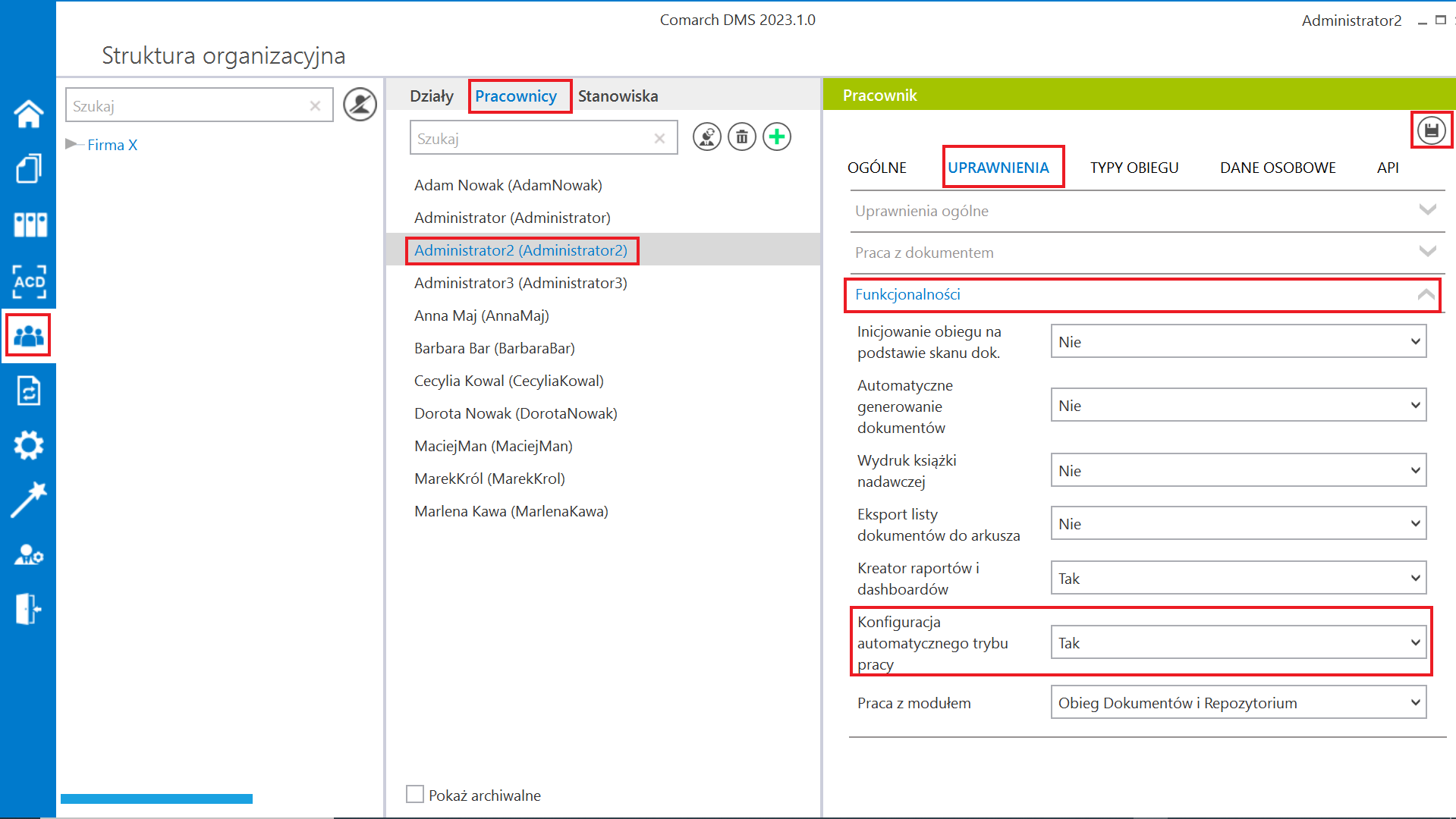
Po pierwszym przejściu na zakładkę  [Konfiguracja automatycznego trybu pracy] widoczne jest puste okno ze zwiniętym panelem „Skrypty” . W górnej części okna dostępne są następujące przyciski:
[Konfiguracja automatycznego trybu pracy] widoczne jest puste okno ze zwiniętym panelem „Skrypty” . W górnej części okna dostępne są następujące przyciski:
-
 [Dodaj] – po naciśnięciu przycisku zostaje dodany nowy skrypt
[Dodaj] – po naciśnięciu przycisku zostaje dodany nowy skrypt -
 [Usuń] – przycisk pozwala na usunięcie programu z listy programów w oknie „Konfiguracja automatycznego trybu pracy” oraz z listy programów, które mogą być uruchomione przez użytkownika
[Usuń] – przycisk pozwala na usunięcie programu z listy programów w oknie „Konfiguracja automatycznego trybu pracy” oraz z listy programów, które mogą być uruchomione przez użytkownika -
 [Zapisz] – przycisk służy do zapisywania zmian w programie
[Zapisz] – przycisk służy do zapisywania zmian w programie -
 [Uruchom] – przycisk otwiera okno „Automatyczny tryb pracy”; przycisk widoczny jedynie dla użytkowników, którym nadano uprawnienie do danego programu na zakładce „Uprawnienia” w ramach okna „Konfiguracja automatycznego trybu pracy” (zob. Uruchamianie i zatrzymywanie programu).
[Uruchom] – przycisk otwiera okno „Automatyczny tryb pracy”; przycisk widoczny jedynie dla użytkowników, którym nadano uprawnienie do danego programu na zakładce „Uprawnienia” w ramach okna „Konfiguracja automatycznego trybu pracy” (zob. Uruchamianie i zatrzymywanie programu).
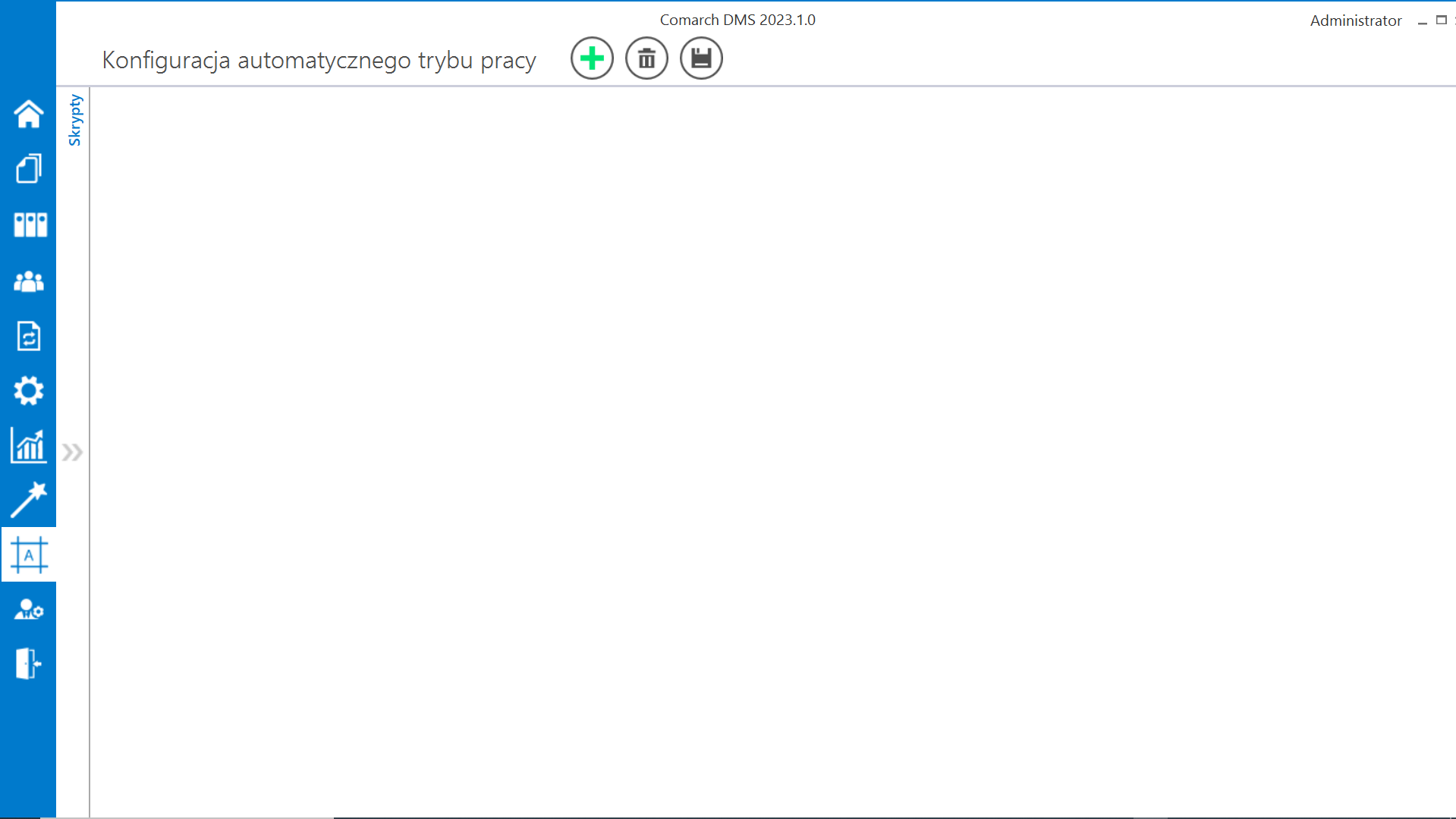
Aby dodać nową pozycję, należy nacisnąć przycisk  [Dodaj]. Wówczas zostanie dodany nowy program z predefiniowaną nazwą „Nazwa programu 1”. W ramach okna widoczne są dwie zakładki:
[Dodaj]. Wówczas zostanie dodany nowy program z predefiniowaną nazwą „Nazwa programu 1”. W ramach okna widoczne są dwie zakładki:
- Edytor skryptów
- Uprawnienia
Zakładka „Uprawnienia”
W ramach zakładki „Uprawnienia” zostają zdefiniowane uprawnienia operatorów do uruchamiania skryptów.
Uprawnienia dla każdego utworzonego programu są nadawane oddzielnie.
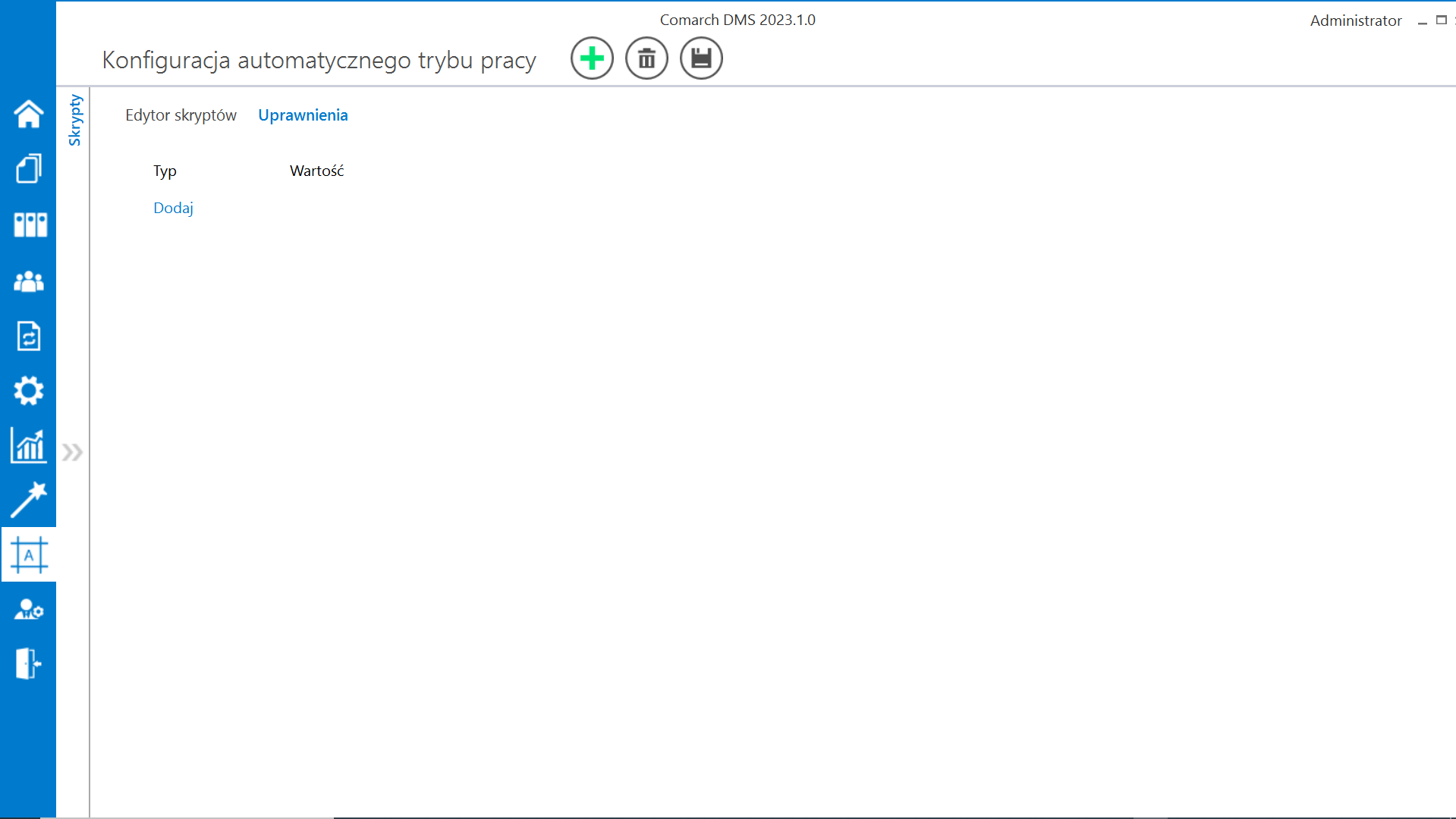
Na zakładce dostępne są następujące pola:
- Nazwa spółki – pole dostępne jedynie w trybie wielospółkowym Comarch DMS; należy w nim dokonać wyboru spółki, z której pochodzi operator, któremu mają zostać nadane uprawnienia
- Typ – w ramach tego pola możliwy jest wybór pracownika, działu lub stanowiska, dla którego mają zostać przyznane uprawnienia do danego programu
- Wartość – w zależności od wyboru dokonanego w polu „Typ” w ramach tego pola można wybrać danego pracownika/dział/ stanowisko, któremu zostaną przyznane uprawnienia do danego programu
- Po nadaniu uprawnień należy zapisać zmiany, klikając na przycisk
 [Zapisz]. Wówczas operator zostaje przeniesiony na zakładkę „Edytor skryptów”, a w prawym górnym rogu okna „Konfiguracja automatycznego trybu pracy” pojawia się przycisk
[Zapisz]. Wówczas operator zostaje przeniesiony na zakładkę „Edytor skryptów”, a w prawym górnym rogu okna „Konfiguracja automatycznego trybu pracy” pojawia się przycisk  [Uruchom], służący do uruchomienia programu.
[Uruchom], służący do uruchomienia programu.
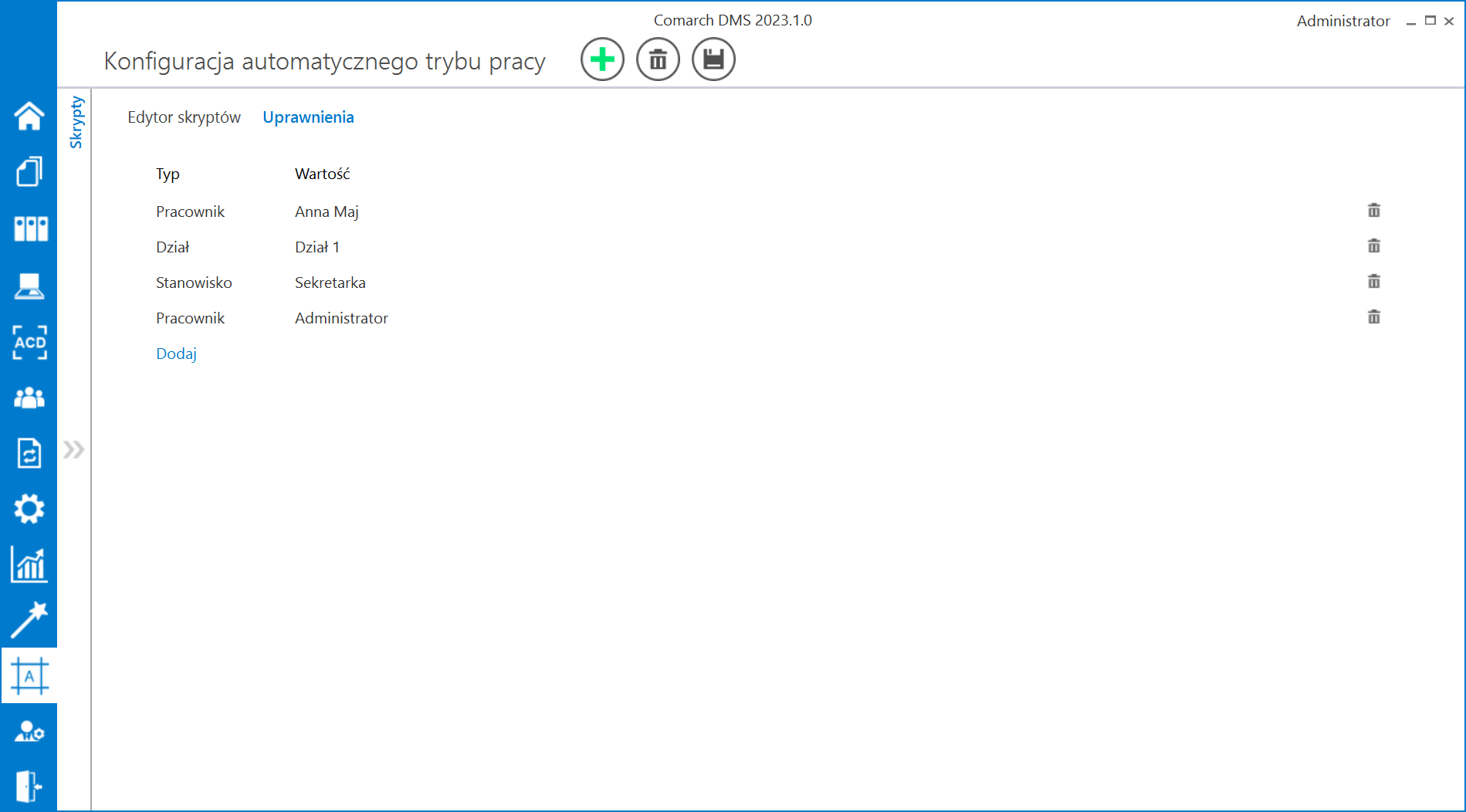
Uruchamianie i zatrzymywanie programu
Okno „Uruchom program”
Aby uruchomić program, należy kliknąć w ikonę  [Uruchom], która jest widoczna:
[Uruchom], która jest widoczna:
- na zakładce [Dokumenty] – dla każdego użytkownika, któremu przyznano uprawnienia do co najmniej jednego programu
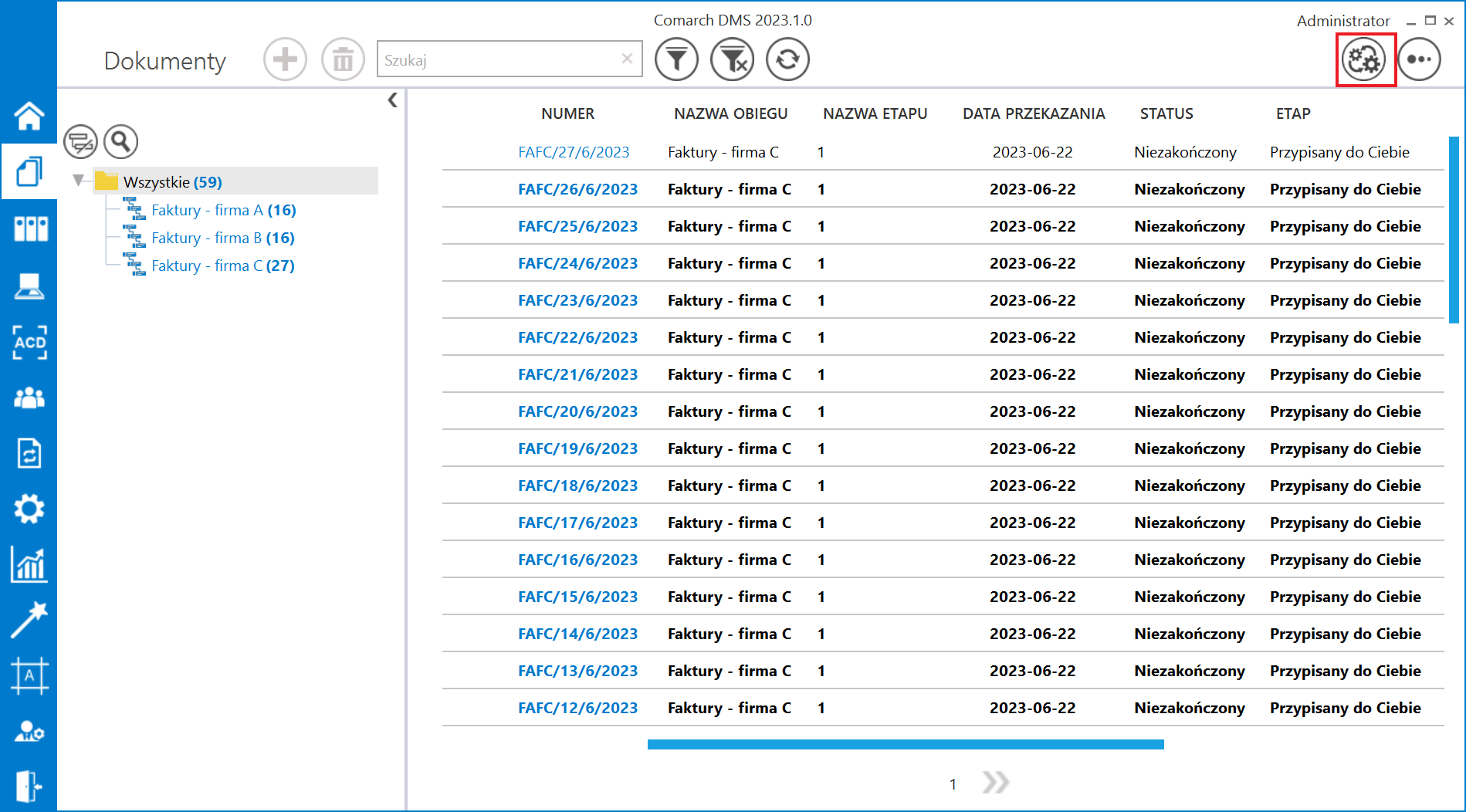
- W ramach okna „Konfiguracja automatycznego trybu pracy”, dla operatora, któremu przyznano uprawnienia do tego okna oraz do co najmniej jednego programu
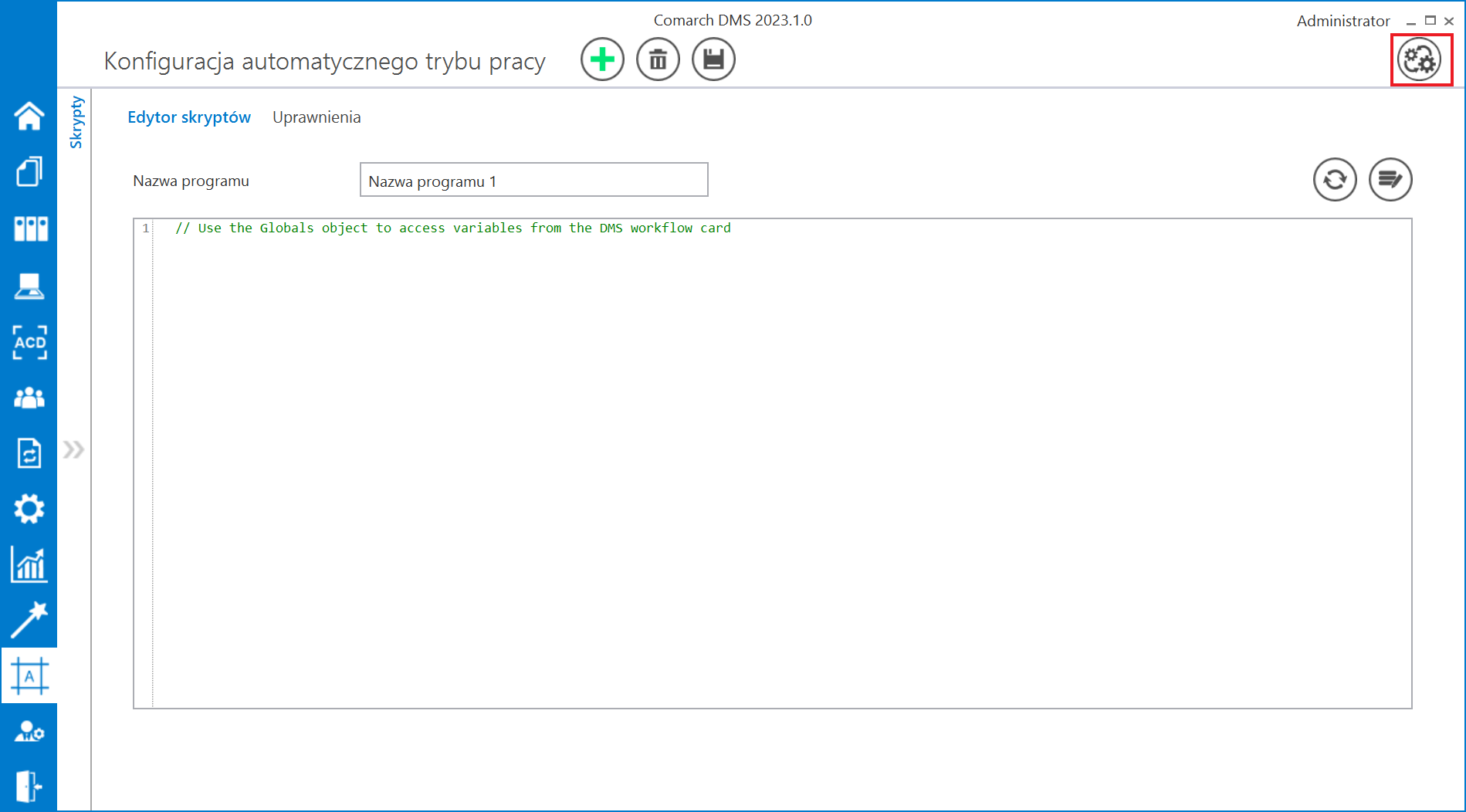
Po naciśnięciu ikony  [Uruchom] zostaje otwarte okno „Uruchom program”. W ramach tego okna operator może uruchomić program. W oknie znajdują się dwa pola:
[Uruchom] zostaje otwarte okno „Uruchom program”. W ramach tego okna operator może uruchomić program. W oknie znajdują się dwa pola:
- Uruchom program – w ramach tego pola użytkownik może wybrać program, który chce uruchomić, z rozwijanej listy
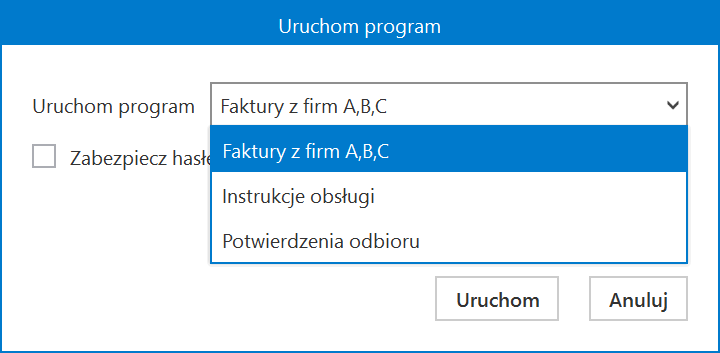
- Zabezpiecz hasłem – pole domyślnie odznaczone; jeżeli zostanie zaznaczone, wówczas zatrzymanie pracy programu będzie wymagało podania hasła zalogowanego operatora w oknie „Automatyczny tryb pracy”.
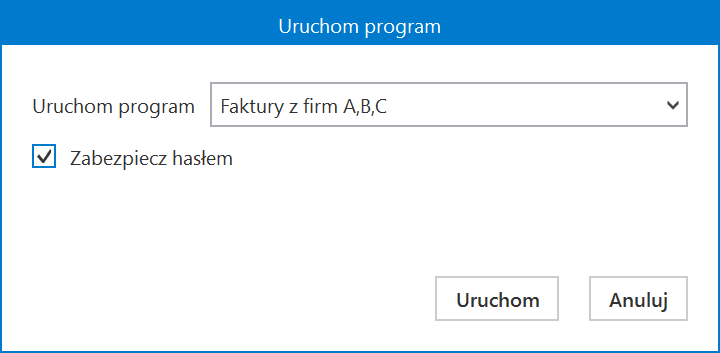
- Po wyborze programu operator powinien nacisnąć przycisk
 [Uruchom] – wówczas okno „Uruchom program” zostanie zamknięte, a otworzy się okno „Automatyczny tryb pracy” i wybrany program rozpocznie działanie.
[Uruchom] – wówczas okno „Uruchom program” zostanie zamknięte, a otworzy się okno „Automatyczny tryb pracy” i wybrany program rozpocznie działanie. - Natomiast jeżeli operator nie chce jednak uruchomić programu, powinien kliknąć przycisk
 [Anuluj] – wtedy okno „Uruchom program” zostanie zamknięte, a program się nie uruchomi.
[Anuluj] – wtedy okno „Uruchom program” zostanie zamknięte, a program się nie uruchomi.
Okno „Automatyczny tryb pracy”
Po naciśnięciu w oknie „Uruchom program” przycisku  [Uruchom] zostaje otwarte okno „Automatyczny tryb pracy”.
[Uruchom] zostaje otwarte okno „Automatyczny tryb pracy”.
W ramach okna „Automatyczny tryb pracy” znajduje się nazwa programu, który został uruchomiony, jest również podawany czas, który zajęło dotychczas wykonywanie programu.
Aby zakończyć działania programu, należy kliknąć przycisk  [Zatrzymaj program], znajdujący się w dolnej części okna.
[Zatrzymaj program], znajdujący się w dolnej części okna.
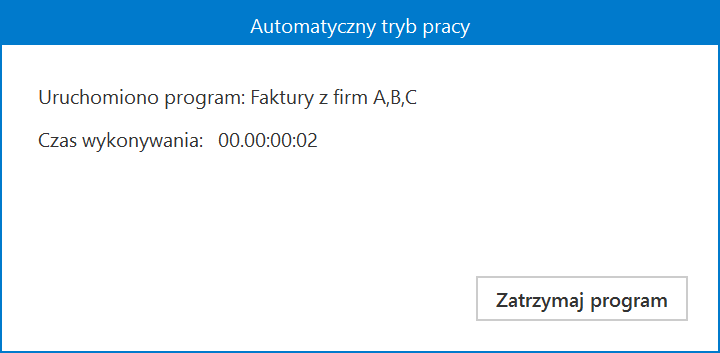
Kiedy operator naciśnie przycisk 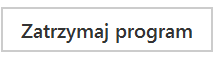 [Zatrzymaj program]:
[Zatrzymaj program]:
- jeśli w oknie „Uruchom program” nie zaznaczono checkboxa „Zabezpiecz hasłem” – wykonywanie skryptu zostanie przerwane, okno „Automatyczny tryb pracy” – zamknięte, a operator może znowu pracować z Comarch DMS;
- jeśli w oknie „Uruchom program” zaznaczono checkbox „Zabezpiecz hasłem” – wyświetlone zostaje okno, w ramach którego należy wprowadzić hasło zalogowanego operatora.
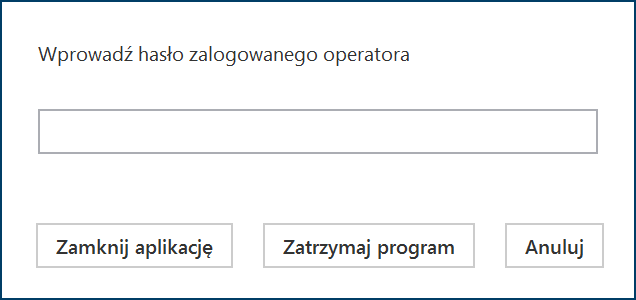
W oknie dostępne są następujące przyciski:
-
 [Zatrzymaj program] – kiedy operator wybierze tn przycisk, wówczas wykonywanie skryptu zostanie zatrzymane, okno „Automatyczny tryb pracy” – zamknięte, zostanie również wyświetlone okno informujące o zakończeniu działania programu, w którym należy kliknąć przycisk „Ok”. Operator będzie mógł znowu pracować z Comarch DMS;
[Zatrzymaj program] – kiedy operator wybierze tn przycisk, wówczas wykonywanie skryptu zostanie zatrzymane, okno „Automatyczny tryb pracy” – zamknięte, zostanie również wyświetlone okno informujące o zakończeniu działania programu, w którym należy kliknąć przycisk „Ok”. Operator będzie mógł znowu pracować z Comarch DMS;
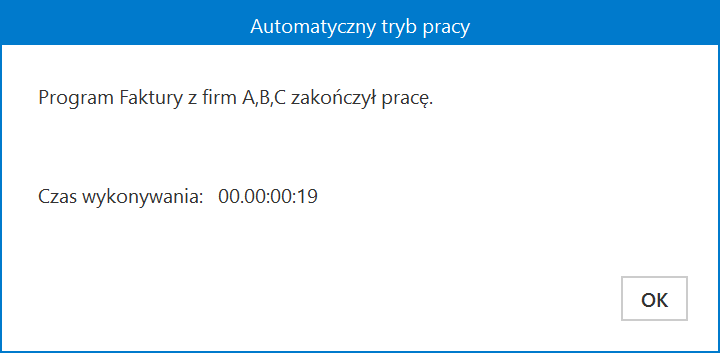
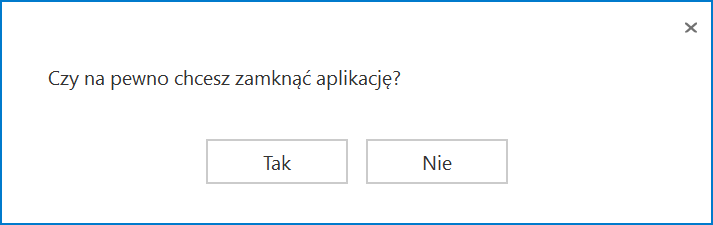
W ramach okna znajdują się dwa przyciski:
-
- Tak – aplikacja Comarch DMS zostanie zamknięta
- Nie – jeżeli operator wybierze tę opcję, wówczas aplikacja Comarch DMS pozostaje otwarta, a skrypt nadal jest wykonywany
-
 [Anuluj] – jeśli użytkownik kliknie ten przycisk, wówczas okno do wprowadzenia hasła zostanie zamknięte, a skrypt będzie nadal wykonywany;
[Anuluj] – jeśli użytkownik kliknie ten przycisk, wówczas okno do wprowadzenia hasła zostanie zamknięte, a skrypt będzie nadal wykonywany; - Jeżeli operator nie wprowadzi hasła lub wprowadzi błędne hasło, a następnie kliknie w przycisk
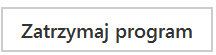 [Zatrzymaj program], wówczas zostanie wyświetlona informacja o nieprawidłowym haśle, a skrypt nadal będzie wykonywany.
[Zatrzymaj program], wówczas zostanie wyświetlona informacja o nieprawidłowym haśle, a skrypt nadal będzie wykonywany.
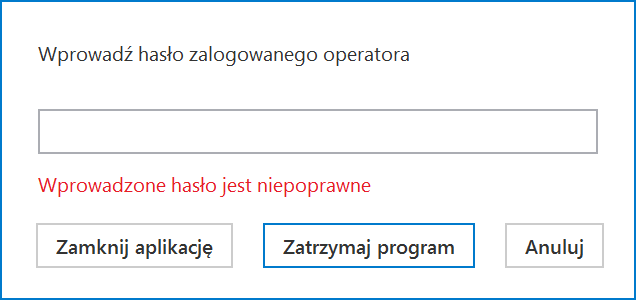
Klasa ACD
W obiekcie Globals dodano klasę ACD, która określa grupę metod wykonywanych jedynie w kontekście okna ACD. W klasie ACD udostępniono następujące metody:
GenerateDMSDocuments (int) – metoda umożliwia wciśnięcie przycisku „Generuj” na zakładce „Automatyczne generowanie dokumentów”.
- zwraca wyniki:
- 0 – operacja została wykonana poprawnie
- -1 – kiedy wystąpił błąd
Int GenerateDMSDocuments()
Return: 0 – ok, -1 – error
 [Konfiguracja automatycznego trybu pracy] można korzystać z następujących wariantów metody GenerateDMSDocuments():
[Konfiguracja automatycznego trybu pracy] można korzystać z następujących wariantów metody GenerateDMSDocuments():
- GenerateDMSDocuments(string company, string department)
- W ramach parametru string company należy wprowadzić nazwę spółki, a w ramach parametru string department – nazwę działu danej spółki
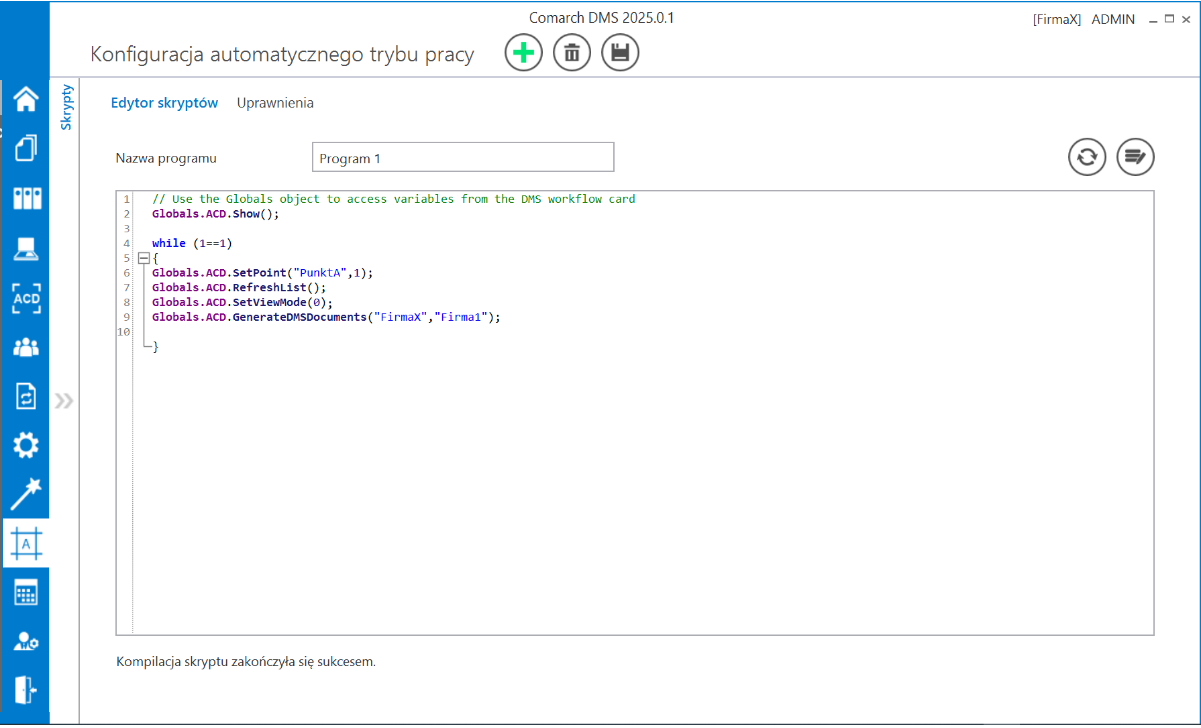
- GenerateDMSDocuments(string company)
- W ramach parametru string company należy wprowadzić nazwę spółki
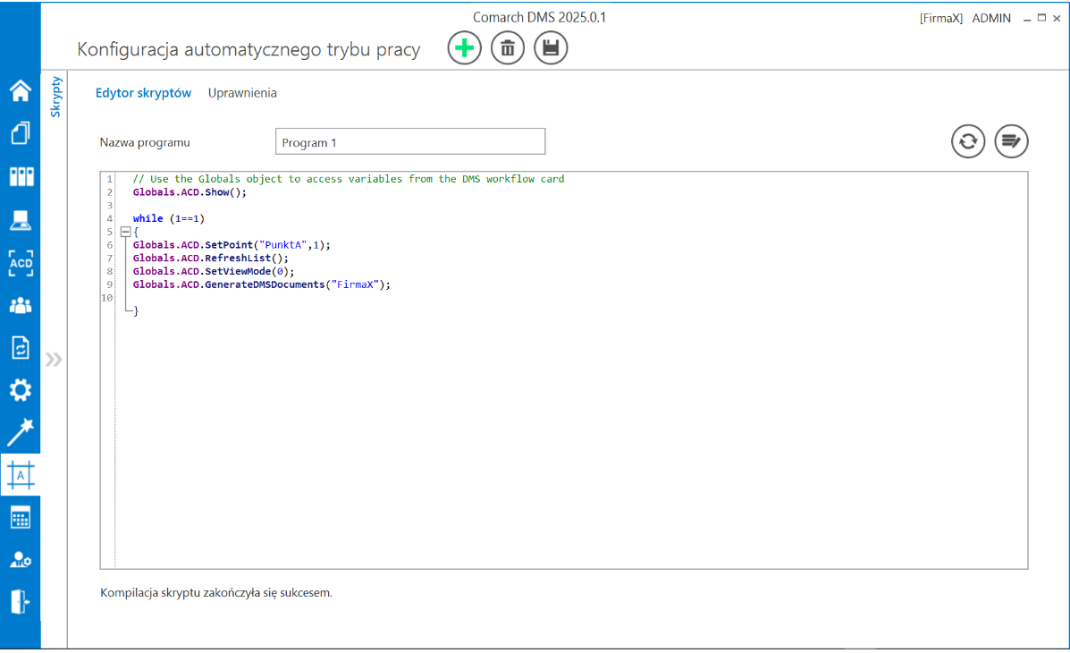
GetDocumentList – metoda umożliwia pobranie informacji o zaczytanych dokumentach
- Zwraca wyniki:
- 0 – operacja została wykonana poprawnie
- -1 – wystąpił błąd
Int GetDocumentList(ref ACDDocument[])
Struct ACDDocument
(
string Name,
byte Status
)
Name: document name
Status: 0 - correct, 1 – incorrect
Return: 0 – ok, -1 - error
GetNumberItems (ref long) – metoda, która sprawdza liczbę pobranych dokumentów w punkcie ACD
- brak parametrów wejściowych
- zwraca wyniki:
- Liczba pobranych dokumentów
- 0 – operacja została wykonana poprawnie
- -1 – kiedy metoda została wywołana w niewłaściwym kontekście
int GetNumberItems(ref long)
long: number of documents
return: 0 – ok, -1 - error
RefreshList() – metoda umożliwia wciśnięcie przycisku „Odśwież” na zakładce „Automatyczne generowanie dokumentów”
- brak parametrów wejściowych
- zwraca wyniki:
- 0 – operacja została wykonana poprawnie
- -1 – kiedy wystąpił błąd
Int RefreshList()
return: 0 – ok, -1 - error
SelectDocument (int) – metoda, która umożliwia podświetlenie dokumentu na liście (jeżeli lista prezentuje dokumenty z checkboxami – zaznaczenie checkboxa).
- Parametry wejściowe:
- Identyfikator dokumentu
- Zwraca wyniki:
- 0 – operacja została wykonana poprawnie
- -1 – wystąpił błąd
int SelectDocument(int)
int: document index
return: 0 – ok, -1 - error
SetPoint (string,byte) – metoda, która odpowiada za wskazanie punktu ACD i włączenie lub wyłączenie automatycznego wysyłania dokumentów do Comarch OCR
- Parametry wejściowe:
- Pierwszy parametr jest wymagany, należy wprowadzić w nim nazwę punktu ACD, w ramach którego będzie się odbywało przetwarzanie dokumentów
- Drugi parametr jest opcjonalny, dotyczy kwestii włączenia procesowania dokumentów w punkcie ACD, przyjmuje następujące wartości:
0 – procesowanie dokumentów jest wyłączone (dotyczy punktów ACD, które nie obsługują OCR)
1 – procesowanie dokumentów jest włączone
- Zwraca wyniki:
- 0 – operacja została wykonana poprawnie
- -1 – kiedy wystąpił błąd
- -2 – kiedy punkt ACD o podanej nazwie nie istnieje
int SetPoint(string,byte)
string: ACD point name
byte:1 -turn on ACD proces, 0 – turn off ACD proces
return: 0 – ok, - 1 – error, -2 – ACD point not exists
SetViewMode (byte) – metoda, która odpowiada za tryb filtrowania pobranych dokumentów
- Parametry wejściowe:
- 0 – generowanie wszystkich dokumentów;
- 1 – generowanie jedynie wypełnionych dokumentów;
- 2 – generowanie wybranych dokumentów;
- Zwraca wyniki:
- 0 – operacja została wykonana poprawnie
- -1 – wystąpił błąd
int SetViewMode(byte)
byte: 0 – all documents, 1 – correct documents, 2 – selected documents
return: 0 – ok, - 1 - error
Show – metoda, która otwiera obszar ACD
- brak parametrów wejściowych
- zwraca wyniki:
- 0 – operacja została wykonana poprawnie
- 1 – operator nie jest uprawniony do okna ACD – jeśli ta wartość została zwrócona, w aplikacji zostaje wyświetlony komunikat „Operator nie posiada uprawnień do automatycznego generowania dokumentów”
int Show()
return: 0 – ok, -1 - error
W wersji 2024.3.0 udostępniono metodę Globals.ACD:int GetErrorList(ref ACDError[] errors) w ramach skryptów C# na zakładce ![]() [Konfiguracja automatycznego trybu pracy]. Metoda zwraca listę ostatnich błędów (do 50 błędów) na bieżącym punkcie ACD, można ją zastosować dla punktów współpracujących z Comarch OCR oraz dla punktów współpracujących ze skrzynką pocztową.
[Konfiguracja automatycznego trybu pracy]. Metoda zwraca listę ostatnich błędów (do 50 błędów) na bieżącym punkcie ACD, można ją zastosować dla punktów współpracujących z Comarch OCR oraz dla punktów współpracujących ze skrzynką pocztową.
Poniżej przedstawiono przykład z zastosowaniem nowej metody (została oznaczona zieloną czcionką) dla przykładowych punktów ACD typu Współpraca z Comarch OCR ("Faktury od Firmy A", "Faktury od Firmy B", "Faktury od Firmy C"):
Globals.ACD.Show();
while (1==1)
{
Globals.ACD.SetPoint("Faktury od Firmy A",1);
Globals.ACD.RefreshList();
Globals.ACD.GenerateDMSDocuments();
Globals.ACD.SetPoint("Faktury od Firmy B",1);
Globals.ACD.RefreshList();
ACDError[] errors;
Globals.ACD.GetErrorList(ref errors);
Globals.ACD.GenerateDMSDocuments();
Globals.ACD.SetPoint("Faktury od Firmy C",1);
Globals.ACD.RefreshList();
Globals.ACD.GenerateDMSDocuments();
}
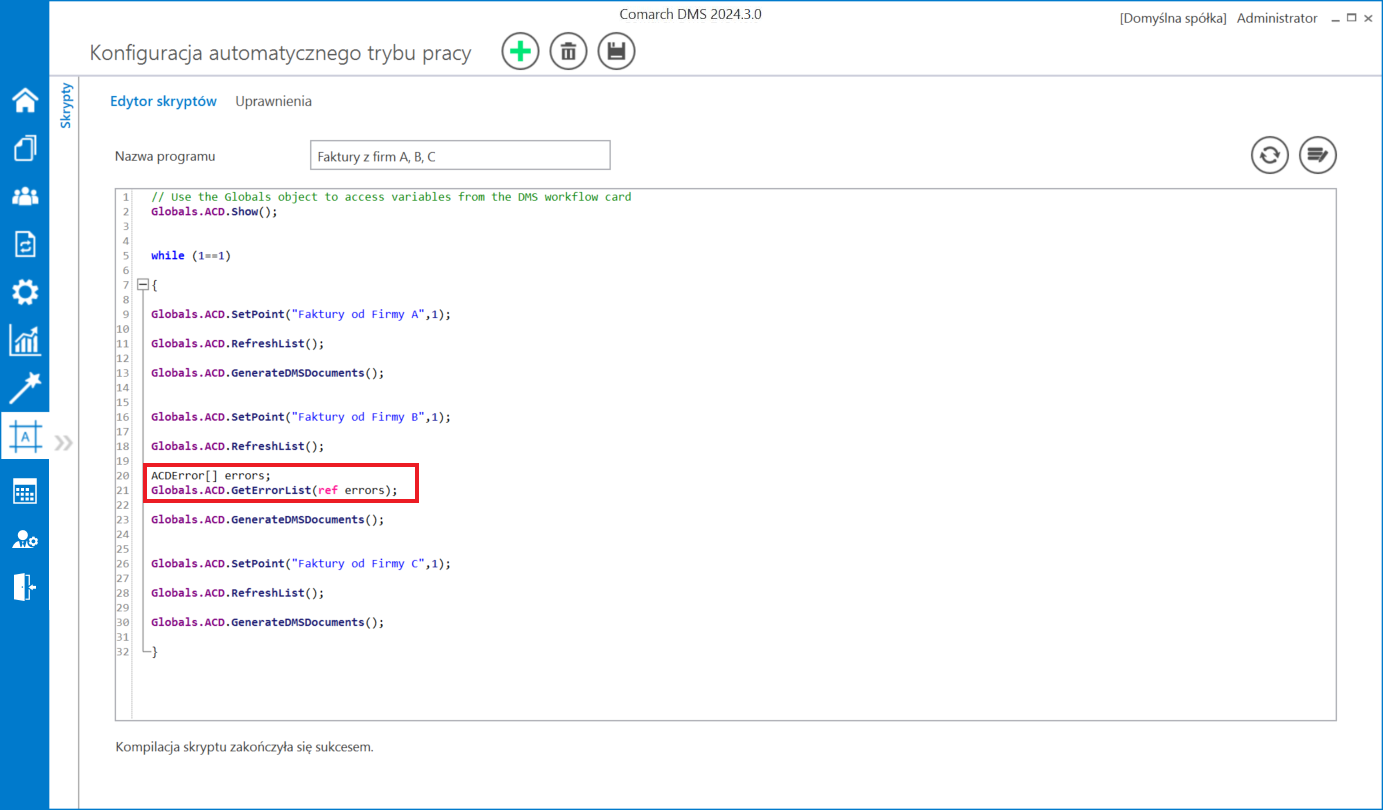
Klasa Common
W ramach klasy Comon udostępniono następującą metodę:
- Trace(string) – metoda umożliwia wyświetlanie dodatkowych informacji na oknie „Automatyczny tryb pracy”,[/su_list]
void Trace(string)
string:message
Przykład:
Globals.Common.Trace("Trwa procesowanie dokumentów dla punktu: \"Faktury od Firmy C\"");
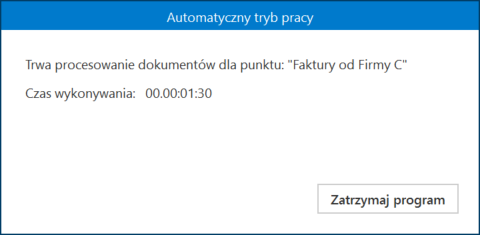
Konfiguracja i uruchamianie automatycznego trybu pracy – przykład
- Administrator otworzył do edycji plik DMS.exe.config, znajdujący się w folderze z aplikacją desktop Comarch DMS i w ramach klucza „RPAFolderPath” wprowadził ścieżkę do aplikacji desktop Comarch DMS – w tym przypadku <add key=”RPAFolderPath” value=”C:\dms202310″/> – a później zapisał zmianę.
- Administrator dodał na zakładce
 [Automatyczne generowanie dokumentów] trzy punkty ACD należące do typu „Współpraca z Comarch OCR” o następujących nazwach:
[Automatyczne generowanie dokumentów] trzy punkty ACD należące do typu „Współpraca z Comarch OCR” o następujących nazwach:
-
- Faktury od Firmy A (zgodnie z ustawieniami punktu dokumenty wygenerowane w tym punkcie mają trafiać do obiegu „Faktury – firma A”)
-
- Faktury od Firmy B (zgodnie z ustawieniami punktu dokumenty wygenerowane w tym punkcie mają trafiać do obiegu „Faktury – firma B”)
-
- Faktury od Firmy C (zgodnie z ustawieniami punktu dokumenty wygenerowane w tym punkcie mają trafiać do obiegu „Faktury – firma C”)
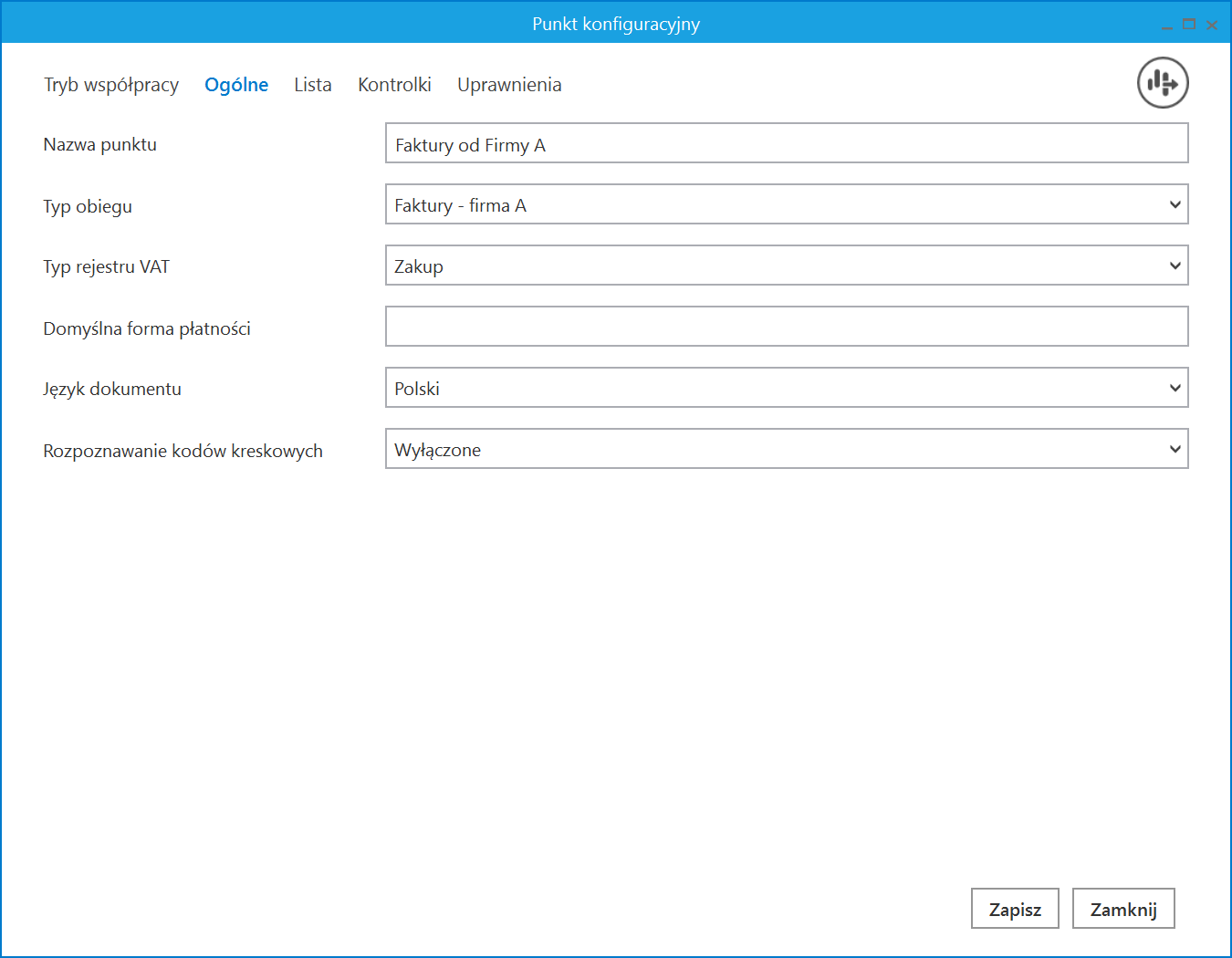
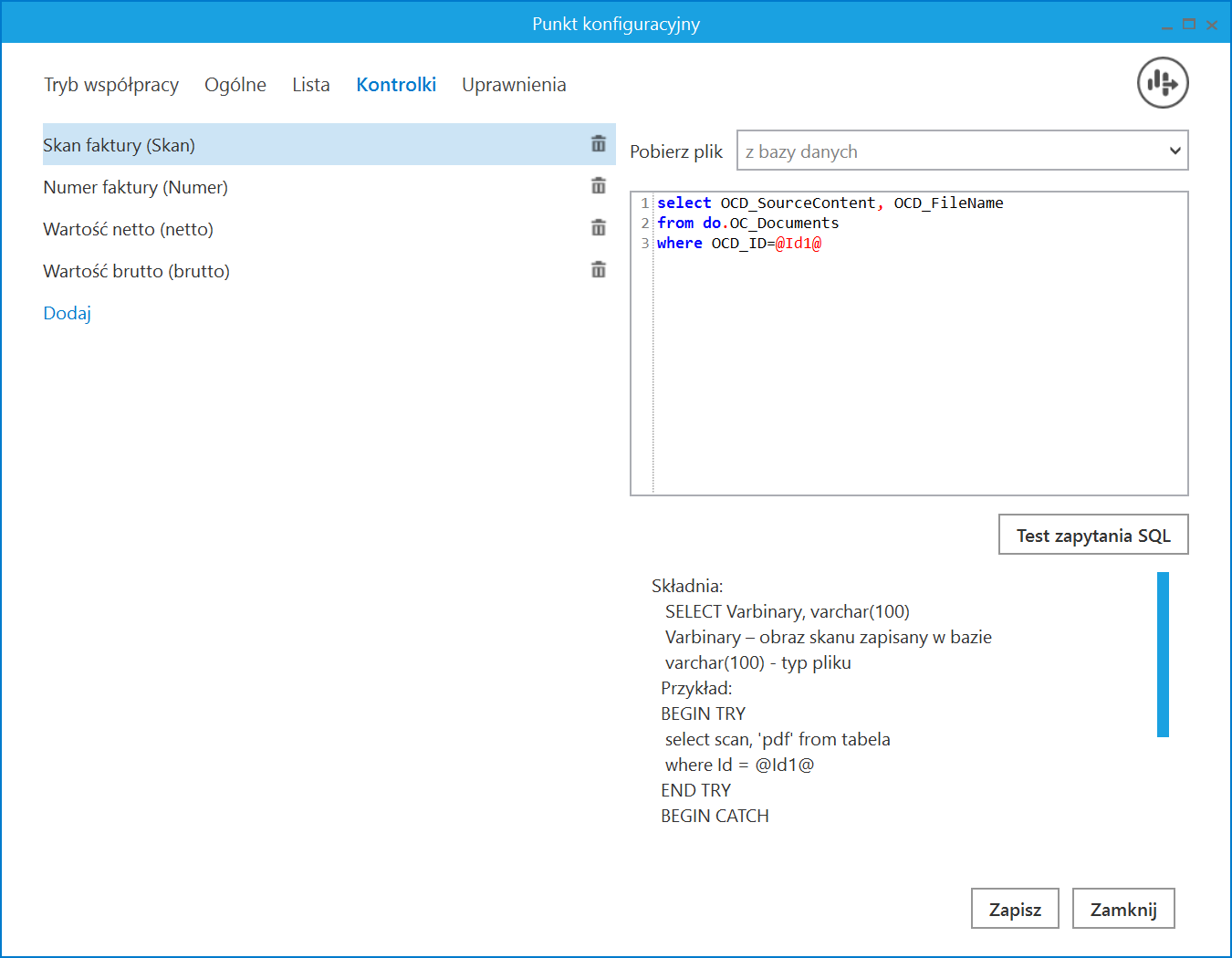
- Na zakładce „Edytor skryptów” w polu edytora administrator wprowadził następujący kod:
Globals.ACD.Show();
while (1==1)
{
Globals.ACD.SetPoint("Faktury od Firmy A",1);
Globals.ACD.RefreshList();
Globals.ACD.GenerateDMSDocuments();
Globals.ACD.SetPoint("Faktury od Firmy B",1);
Globals.ACD.RefreshList();
Globals.ACD.GenerateDMSDocuments();
Globals.ACD.SetPoint("Faktury od Firmy C",1);
Globals.ACD.RefreshList();
Globals.ACD.GenerateDMSDocuments();
}
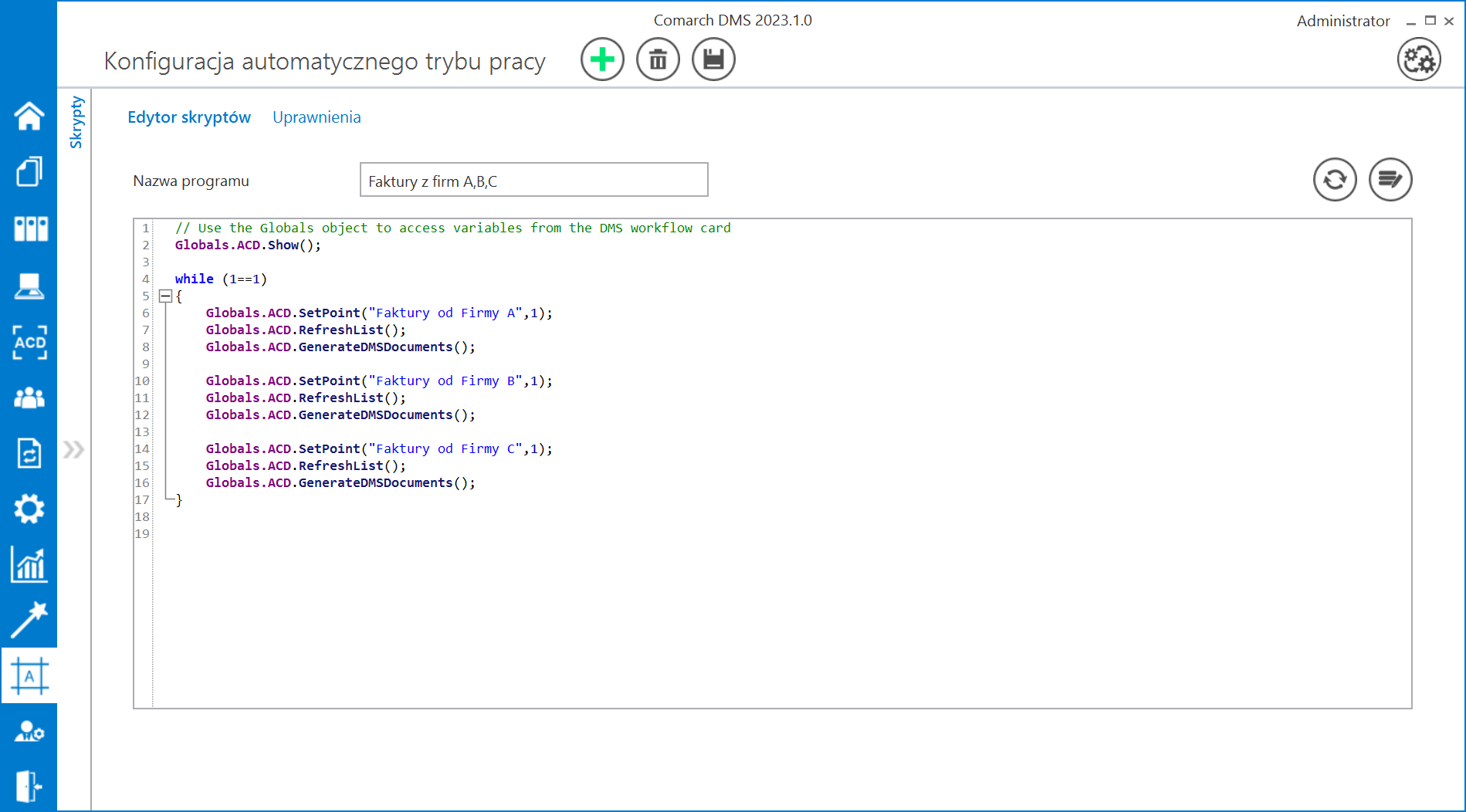
- wówczas administrator został przeniesiony na zakładkę „Automatyczne generowanie dokumentów”, gdzie otworzyło się okno „Automatyczny tryb pracy”, a w tle odbywało się inicjowanie dokumentów.
- Następnie administrator przeszedł na zakładkę
 [Dokumenty w obiegu] – na liście dokumentów widoczne były wszystkie dokumenty wygenerowane w wyniku działania programu „Faktury z firm A,B,C”. Po wejściu do przykładowego dokumentu można zauważyć, że na dokument zmapowano również wartości odczytane przez OCR, zgodnie z ustawieniami punktów ACD.
[Dokumenty w obiegu] – na liście dokumentów widoczne były wszystkie dokumenty wygenerowane w wyniku działania programu „Faktury z firm A,B,C”. Po wejściu do przykładowego dokumentu można zauważyć, że na dokument zmapowano również wartości odczytane przez OCR, zgodnie z ustawieniami punktów ACD.