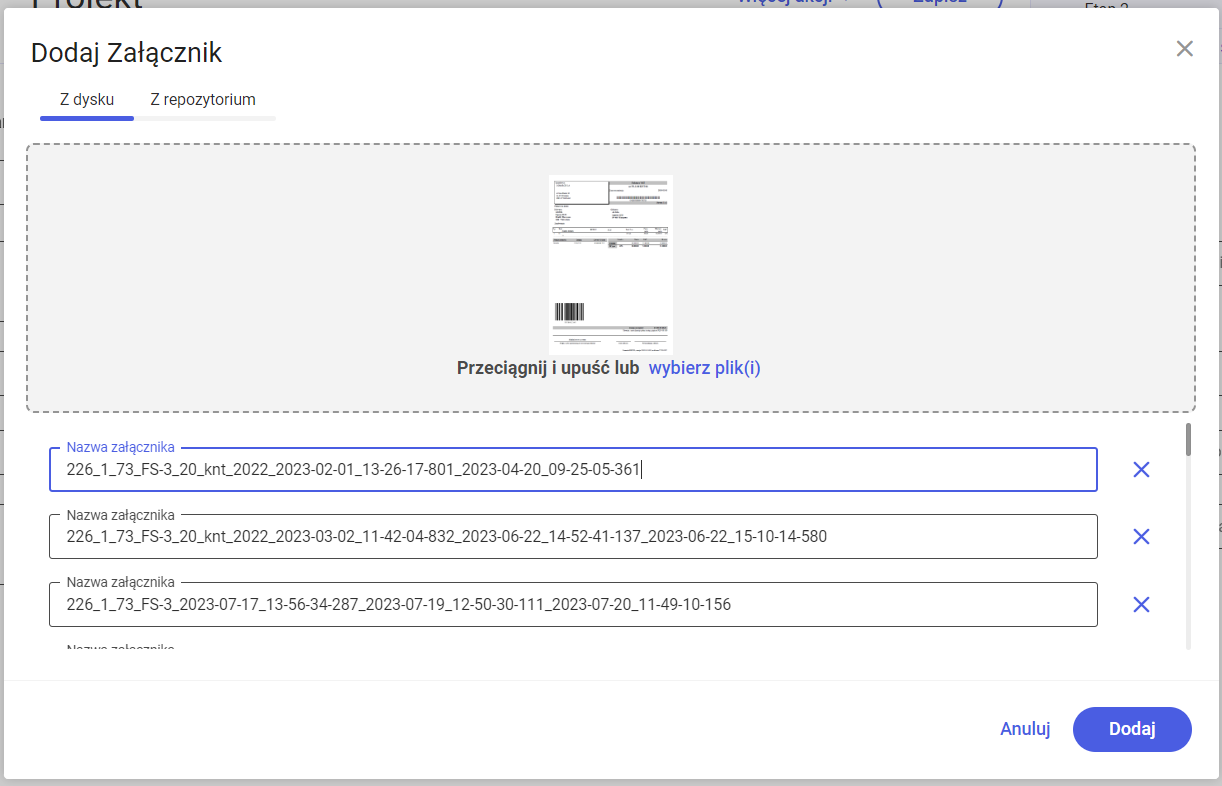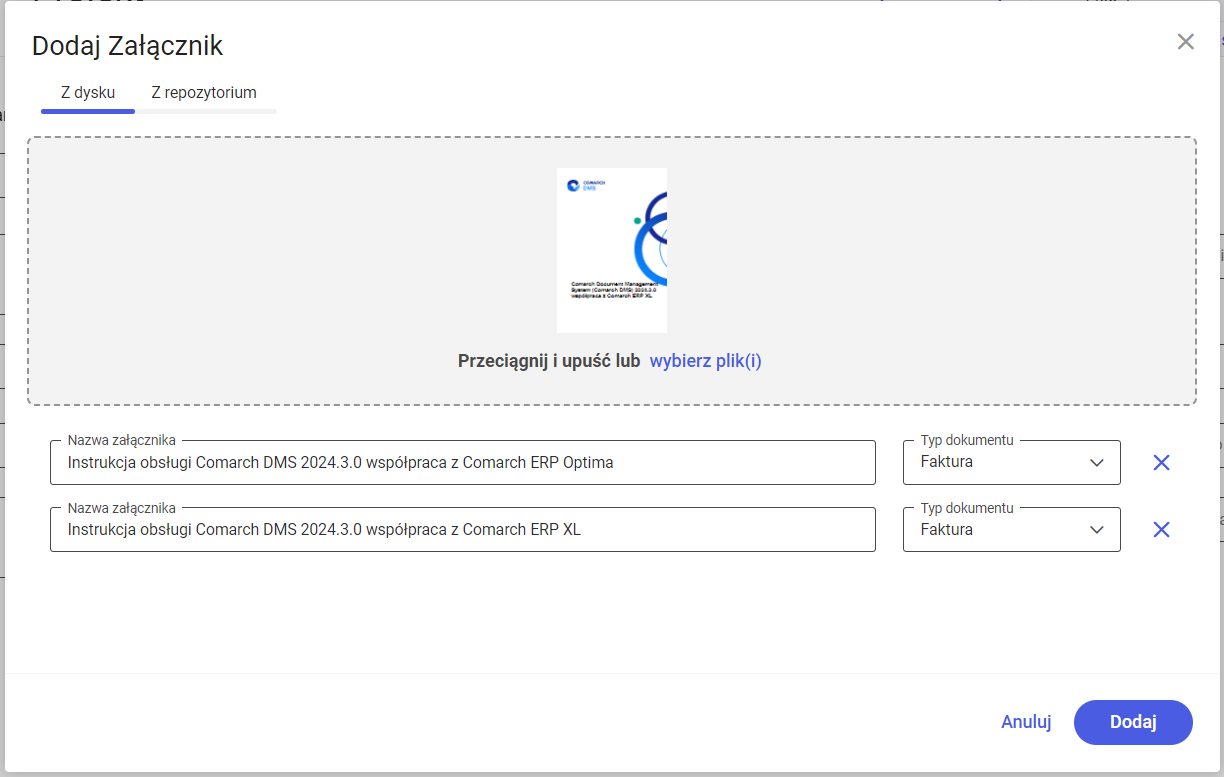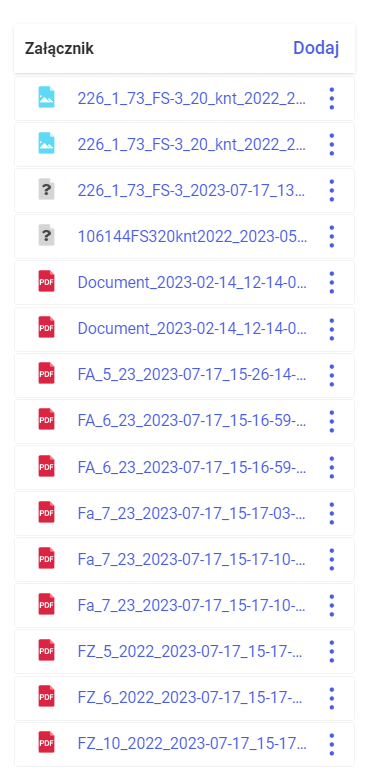W wersji 2025.0.0 umożliwiono dodawanie wielu plików do kontrolki typu Załącznik w nowej aplikacji web Comarch DMS.
Dodawanie plików do kontrolki załącznik, która nie współpracuje z Comarch DMS Repozytorium
Aby dodać wiele plików do kontrolki typu załącznik, która nie współpracuje z Repozytorium, należy kliknąć w przycisk ![]() [Dodaj] dostępny w ramach kontrolki, a następnie w ramach okna „Dodaj Załącznik”:
[Dodaj] dostępny w ramach kontrolki, a następnie w ramach okna „Dodaj Załącznik”:
- Wybrać pliki z dysku, przeciągnąć je i upuścić w centralnej części okna
Lub
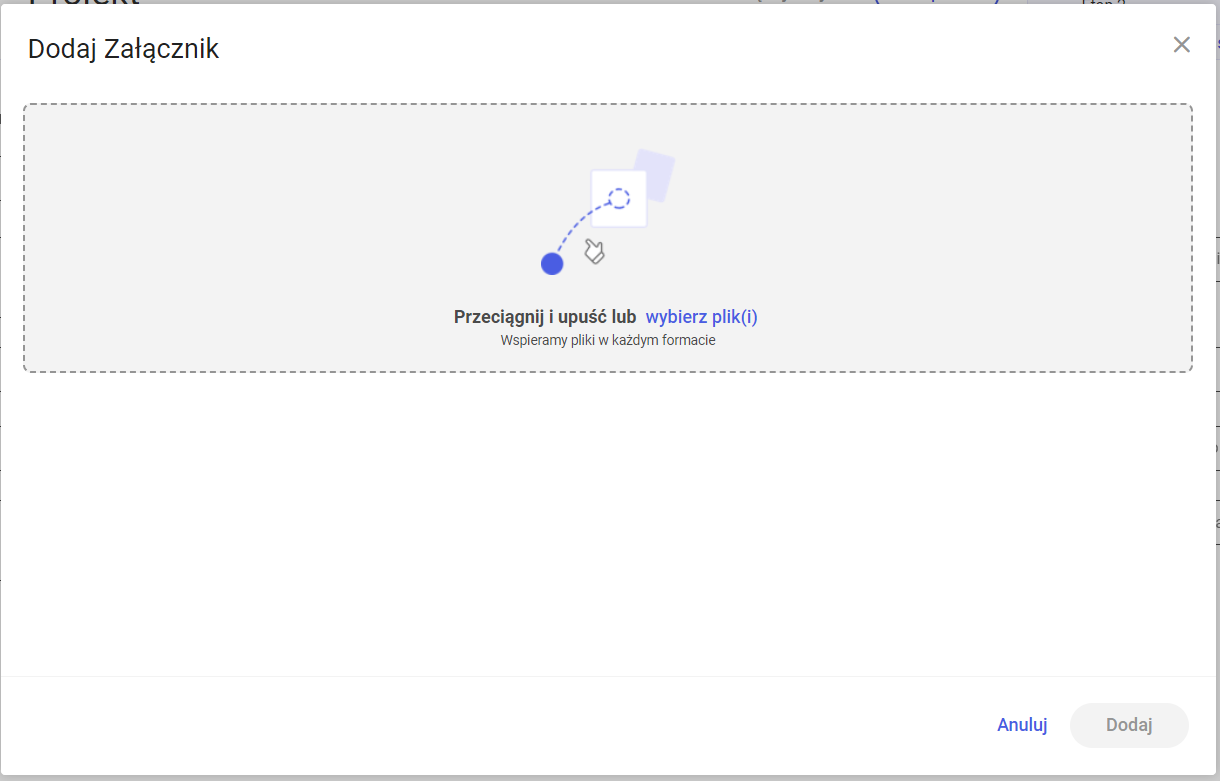
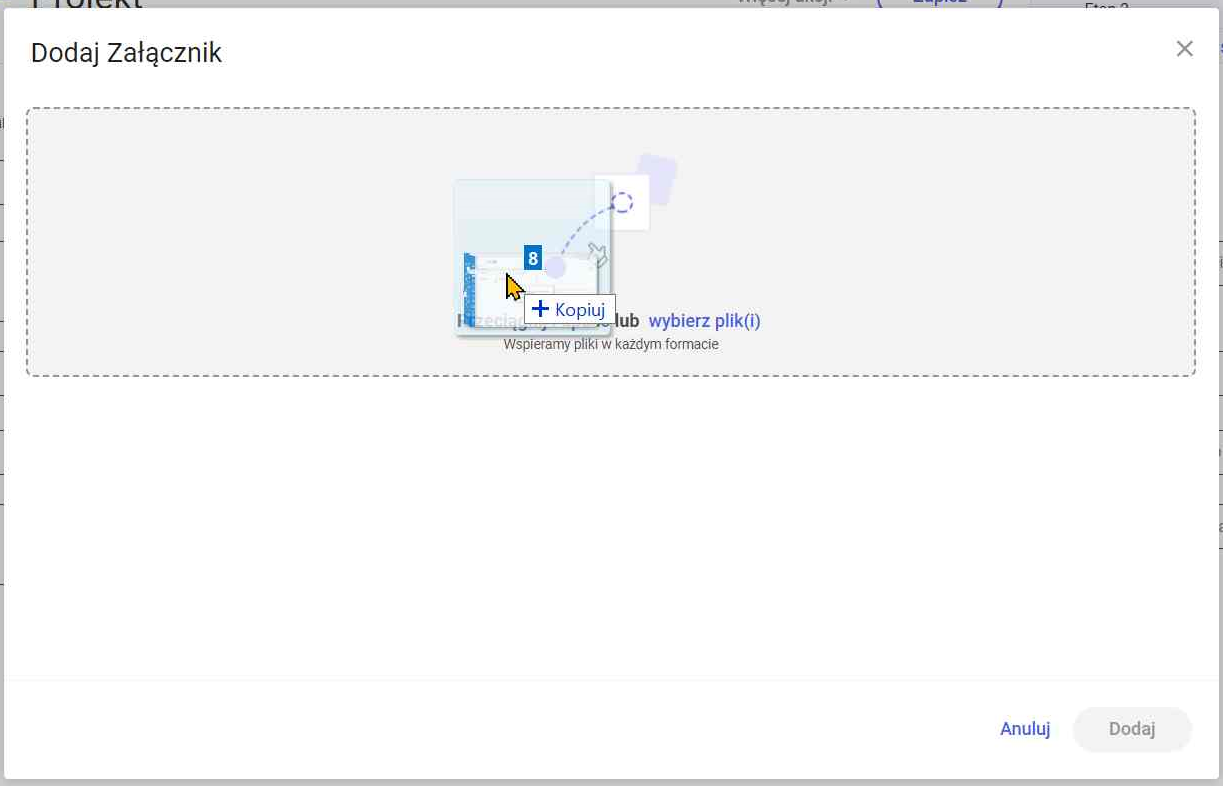
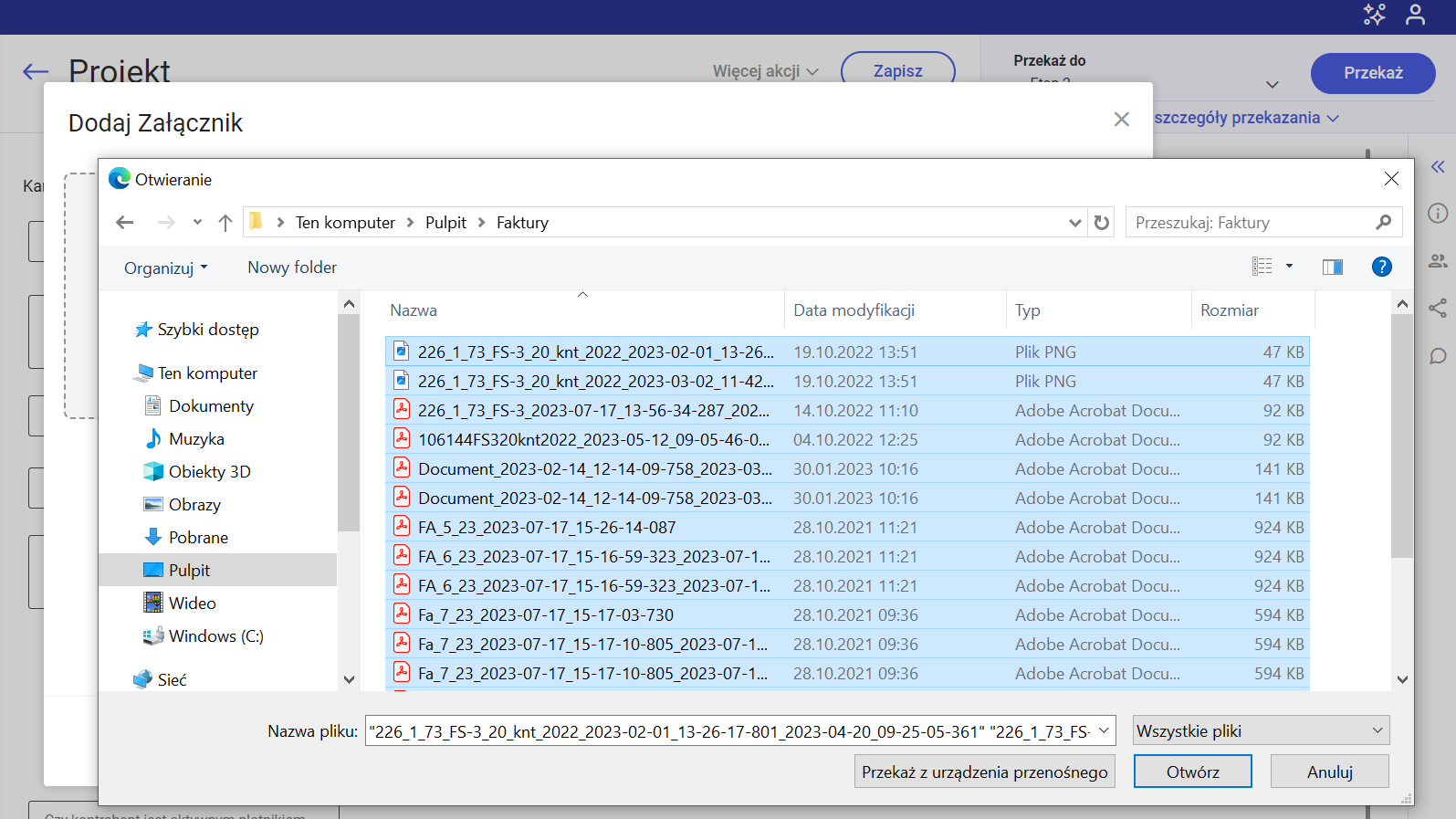
Po przeciągnięciu plików lub po dodaniu ich z okna dialogowego w dolnej części okna „Dodaj Załącznik” zostanie wyświetlona lista wybranych plików, a w górnej części okna – miniaturowy podgląd aktualnie wybranego na liście pliku. Jeśli na liście znajduje się dużo plików, obok dostępny jest pasek przewijania.
Operator może zmienić nazwę każdego z plików na liście, a także zrezygnować z dodawania któregoś z plików, naciskając znak ![]() obok danej pozycji. Istnieje również możliwość wybrania kolejnych plików poprzez ich przeciągnięcie i upuszczenie lub poprzez kliknięcie w link
obok danej pozycji. Istnieje również możliwość wybrania kolejnych plików poprzez ich przeciągnięcie i upuszczenie lub poprzez kliknięcie w link ![]() [wybierz plik(i)].
[wybierz plik(i)].
Po ewentualnej edycji listy plików do dodania należy nacisnąć przycisk 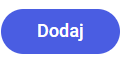 [Dodaj] – wówczas wybrane pliki zostaną dodane w ramach danej kontrolki typu Załącznik.
[Dodaj] – wówczas wybrane pliki zostaną dodane w ramach danej kontrolki typu Załącznik.
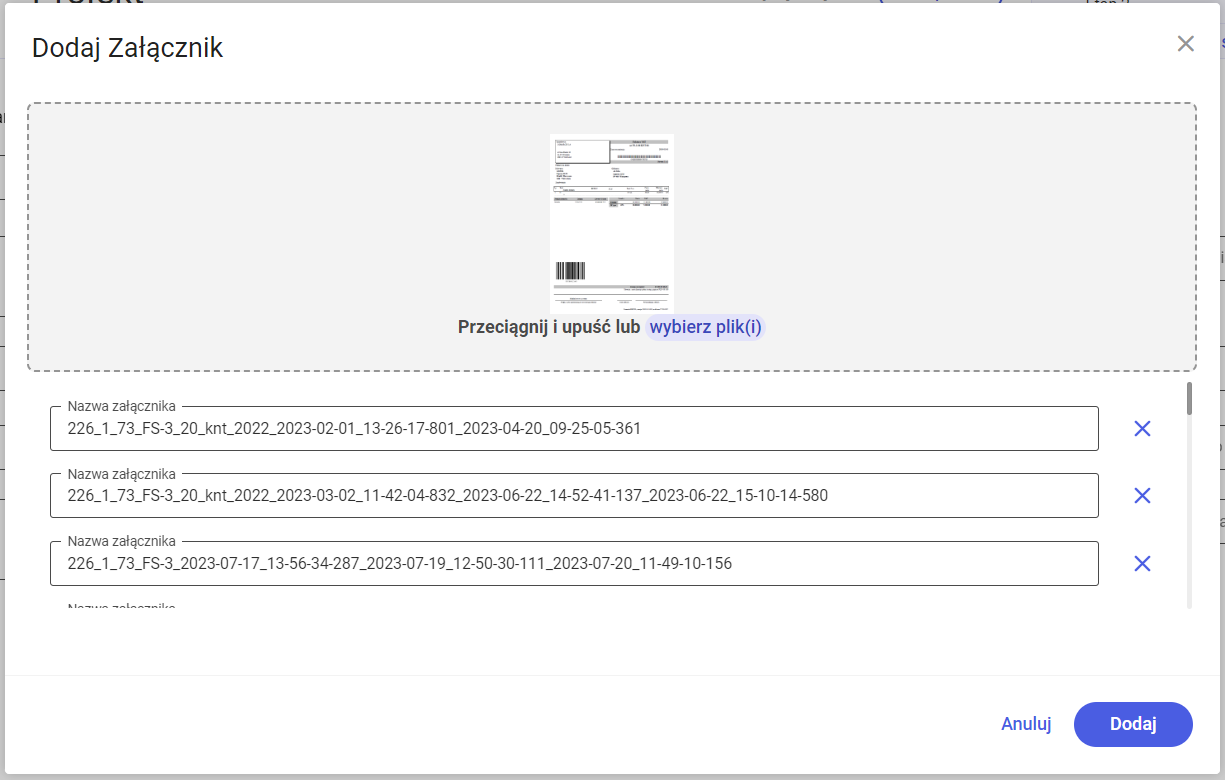
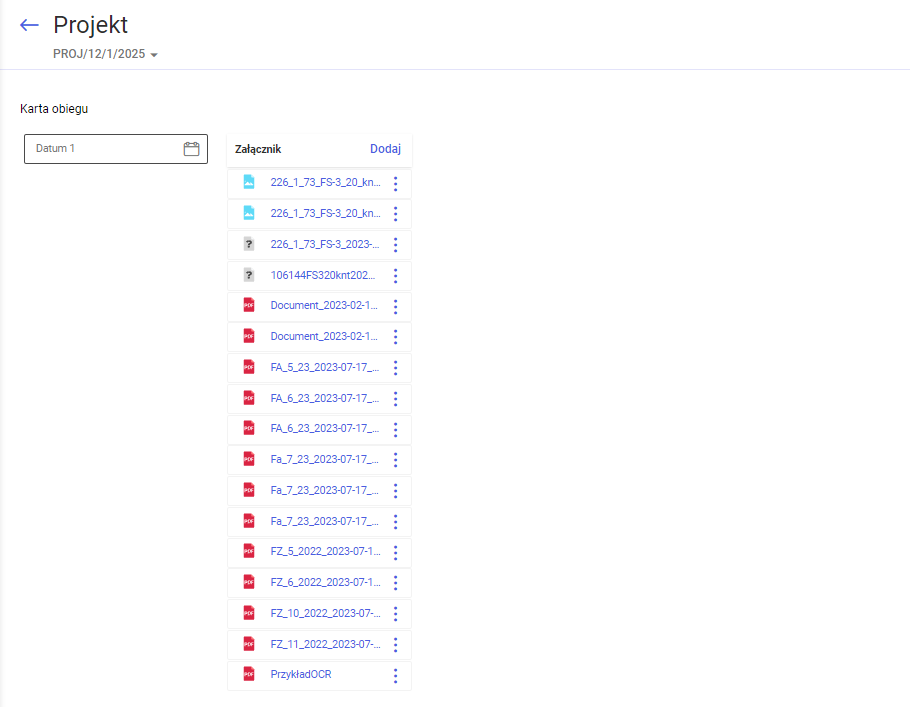
Dodawanie plików do kontrolki załącznik, która współpracuje z Comarch DMS Repozytorium
Aby dodać wiele plików do kontrolki typu załącznik, która współpracuje z Repozytorium, należy kliknąć w przycisk ![]() [Dodaj] dostępny w ramach kontrolki, a następnie w ramach okna „Dodaj Załącznik”:
[Dodaj] dostępny w ramach kontrolki, a następnie w ramach okna „Dodaj Załącznik”:
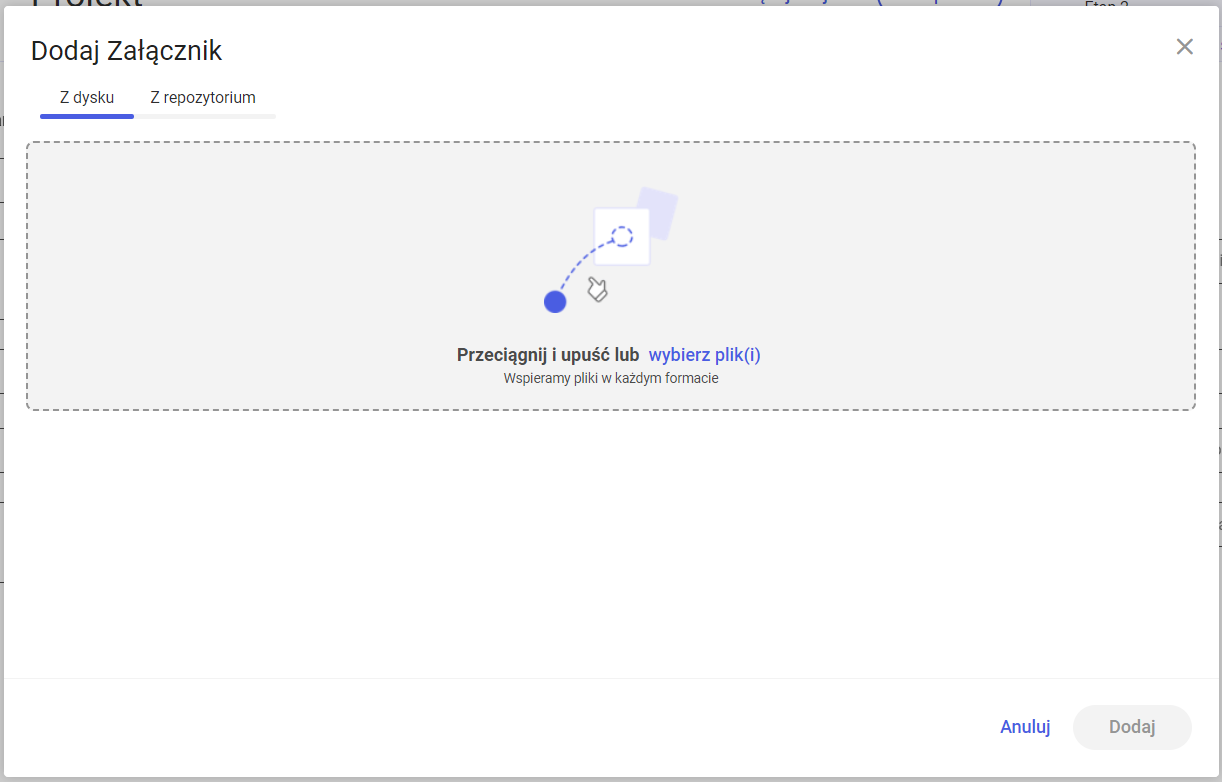
Jeśli operator wybrał zakładkę „Z dysku”, wówczas może:
- Wybrać pliki z dysku, przeciągnąć je i upuścić w centralnej części okna
lub
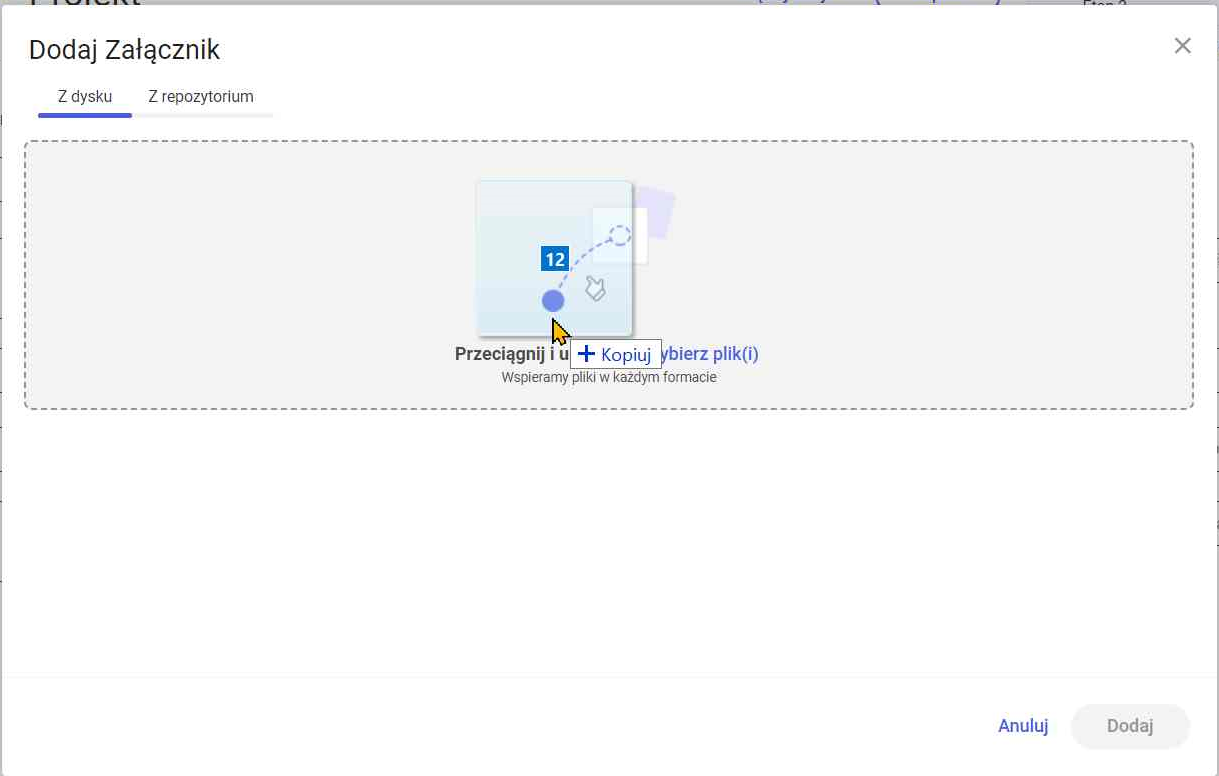
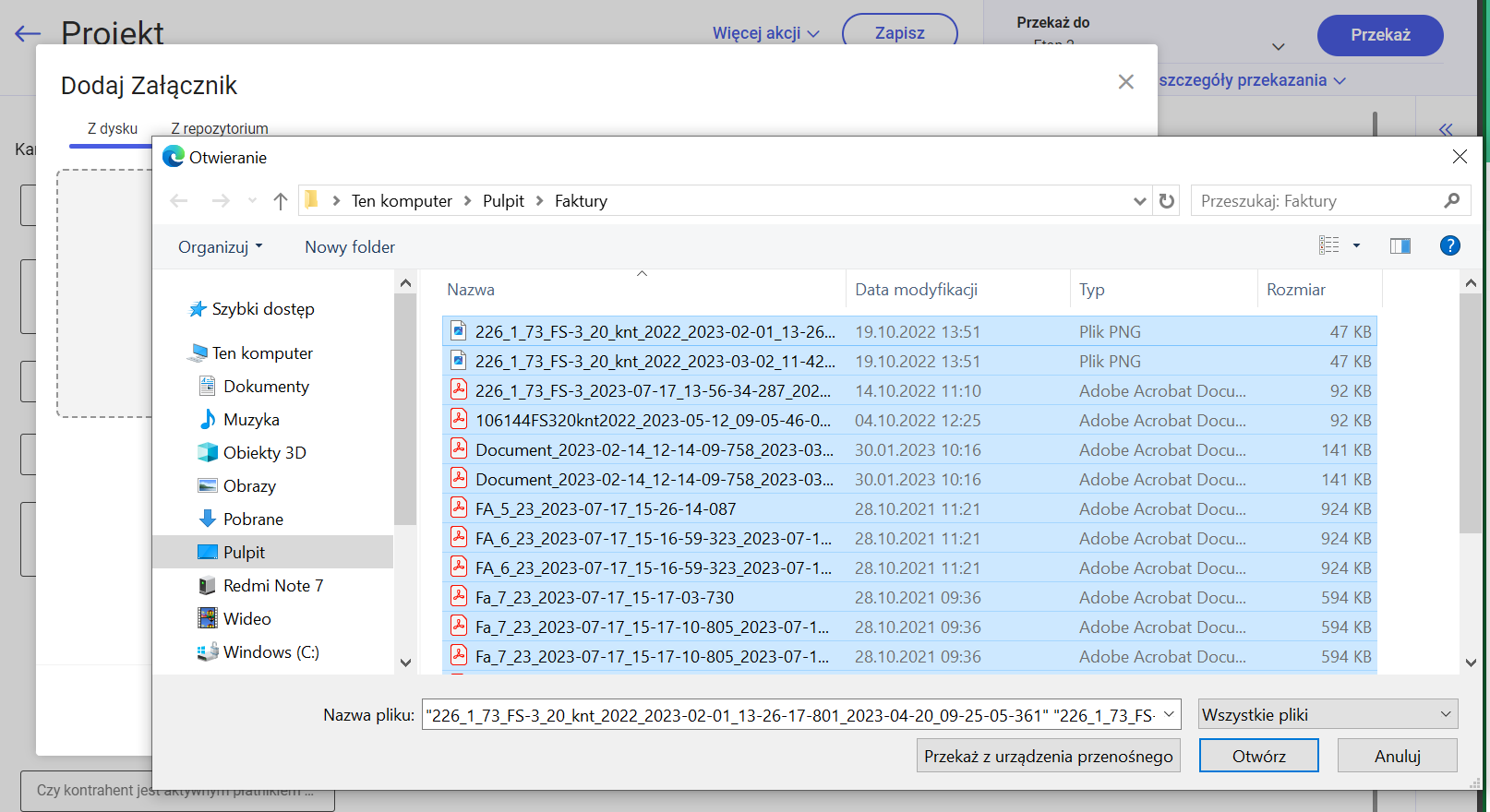
Po przeciągnięciu plików lub po dodaniu ich z okna dialogowego w dolnej części zakładki „Z dysku” zostanie wyświetlona lista wybranych plików, a w górnej części okna – miniaturowy podgląd aktualnie wybranego na liście pliku. Jeśli na liście znajduje się dużo plików, obok dostępny jest pasek przewijania.
Operator może zmienić nazwę każdego z plików na liście, a także zrezygnować z dodawania któregoś z plików, naciskając znak ![]() obok danej pozycji. Istnieje również możliwość wybrania kolejnych plików poprzez ich przeciągnięcie i upuszczenie lub poprzez kliknięcie w link
obok danej pozycji. Istnieje również możliwość wybrania kolejnych plików poprzez ich przeciągnięcie i upuszczenie lub poprzez kliknięcie w link ![]() [wybierz plik(i)].
[wybierz plik(i)].
Jeżeli na definicji danej kontrolki dodano więcej niż jeden typ dokumentu, wówczas obok pola z nazwą pliku dostępne jest również pole 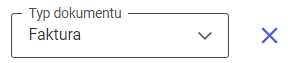 [Typ dokumentu], w ramach którego można wybrać typ dokumentu, który ma zostać przypisany do danego pliku w Repozytorium.
[Typ dokumentu], w ramach którego można wybrać typ dokumentu, który ma zostać przypisany do danego pliku w Repozytorium.
Po ewentualnej edycji listy plików do dodania należy nacisnąć przycisk  [Dodaj] – wówczas wybrane pliki zostaną dodane w ramach danej kontrolki typu Załącznik.
[Dodaj] – wówczas wybrane pliki zostaną dodane w ramach danej kontrolki typu Załącznik.