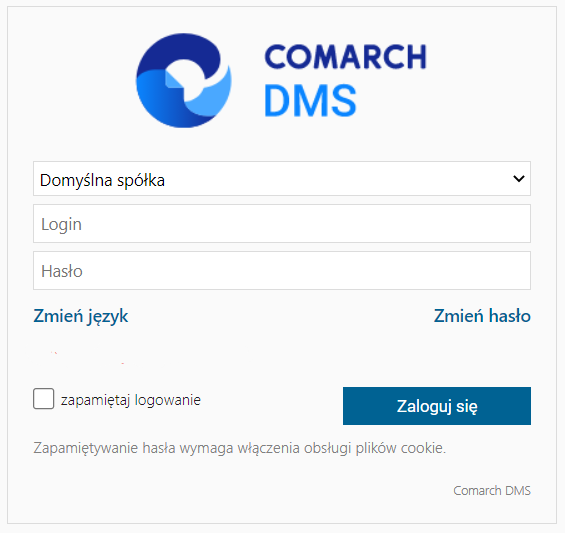Kopiowanie zawartości katalogu DMS Workflow Api
W pobranym pliku instalacyjnym należy wejść do katalogu Comarch DMS {wersja} i przekopiować zawartość katalogu DMS Workflow Api do folderu, który utworzono podczas poprzedniej instalacji i do którego wówczas przeniesiono zawartość folderu DMS Web (np. C:\inetpub\wwwroot\DMSWeb).
Wprowadzanie zmian w pliku Web.config
Następnie w pliku konfiguracyjnym Web.config znajdującym się w katalogu C:\inetpub\wwwroot\{nazwa aplikacji serwerowej} należy wprowadzić potrzebne informacje, analogicznie jak podczas instalacji Comarch DMS (zob. punkt Konfiguracja pliku web.config w artykule Instalacja aplikacji serwerowej (dawnej web) w trybie ręcznym) i zapisać plik.
Uruchamianie skryptów
W katalogu DMS Workflow Api \Sql znajduje się plik Install.bat, który służy do instalacji skryptów na bazie Comarch DMS.
Lokalizacja pliku:
katalog z plikami instalacyjnymi \ Comarch DMS {wersja} \ DMS Workflow Api \ Sql \ Install.bat
Aby uruchomić skrypty, należy postępować w jeden z następujących sposobów:
Sposób 1
Należy uruchomić wiersz polecenia, wpisując cmd w wyszukiwarce w menu „Start” i wybierając opcję „Uruchom jako administrator”.
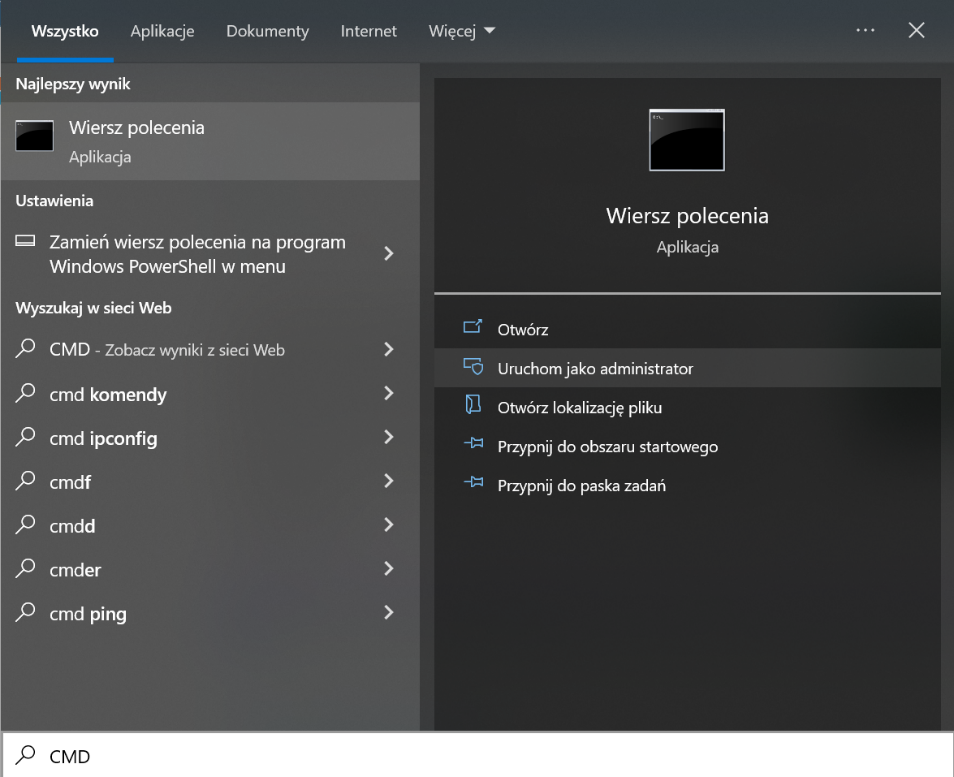
Następnie należy wpisać cd, nacisnąć spację i podać ścieżkę do lokalizacji pliku Install.bat – np. C:\inetpub\wwwroot\DMSWeb\Sql – a następnie nacisnąć Enter.
Później należy uruchomić plik z linii poleceń wpisując:
Install.bat <nazwa_serwera> <nazwa_bazy>
a następnie klikając Enter – wówczas zostaną uruchomione skrypty.
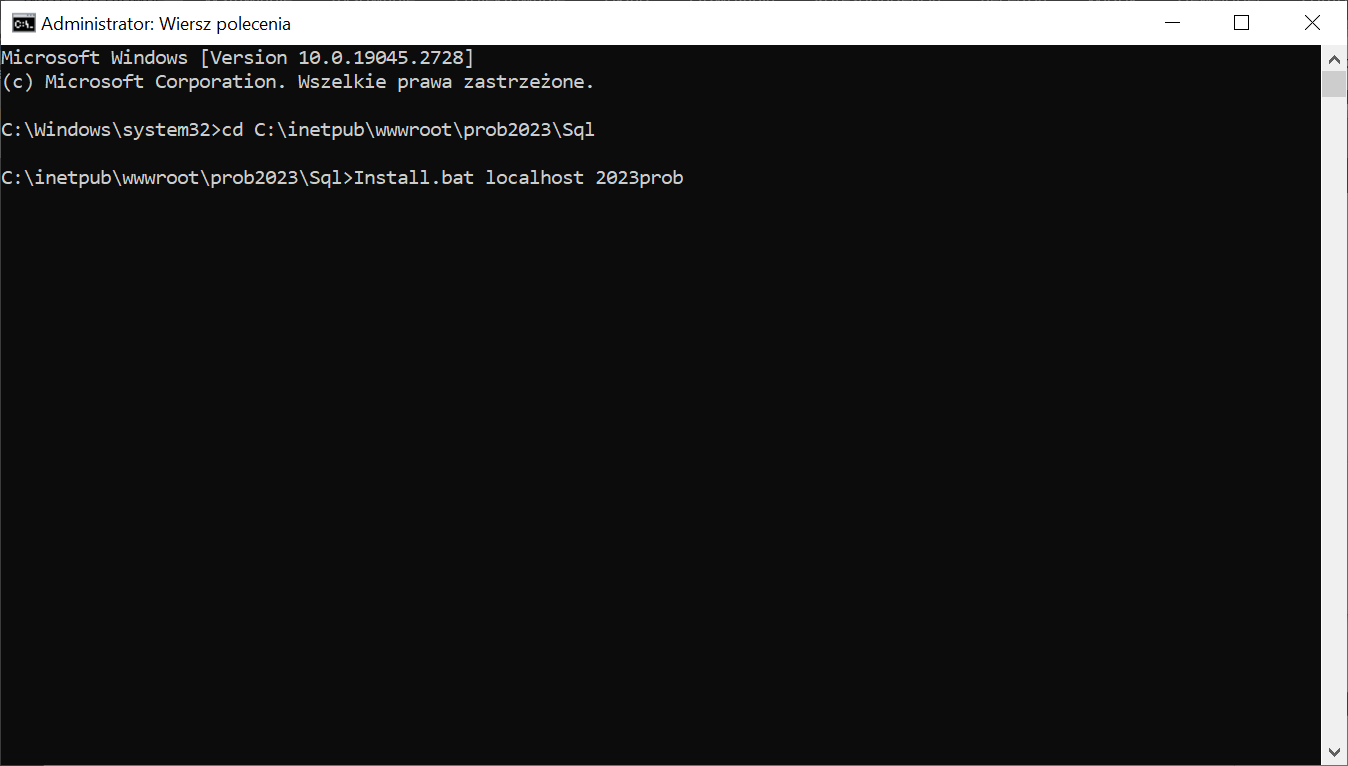
Po wykonaniu skryptów należy zamknąć okno Wiersza polecenia.
Sposób 2
W katalogu DMS Workflow Api\Sql należy odnaleźć plik Install.bat i otworzyć go do edycji.
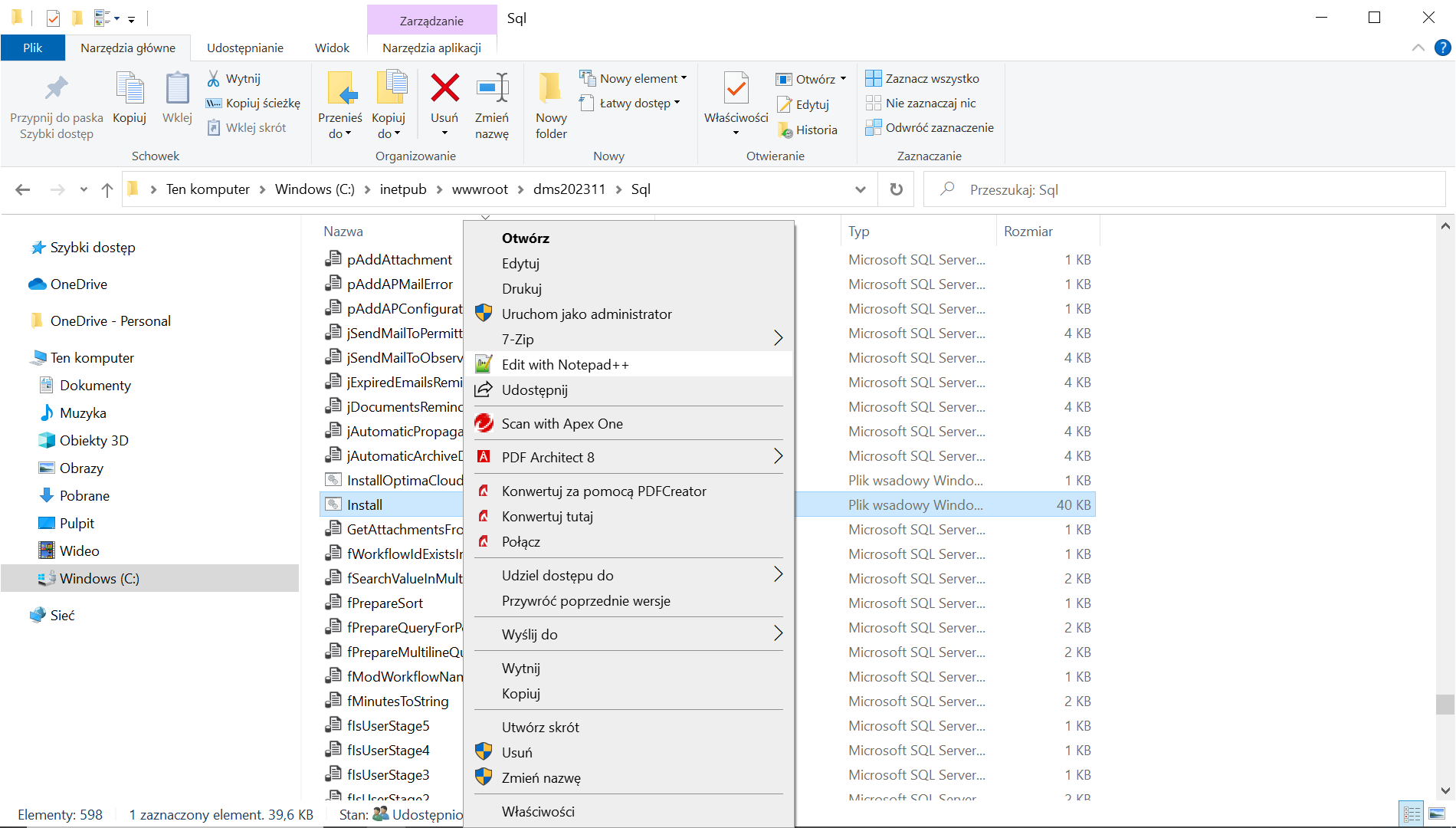
Następnie w ramach okna edytora należy uzupełnić dane w następujący sposób:
set SERVER=nazwa_serwera
SHIFT
set DATABASE=nazwa_bazy_Comarch_DMS
a następnie zapisać zmiany i zamknąć okno.
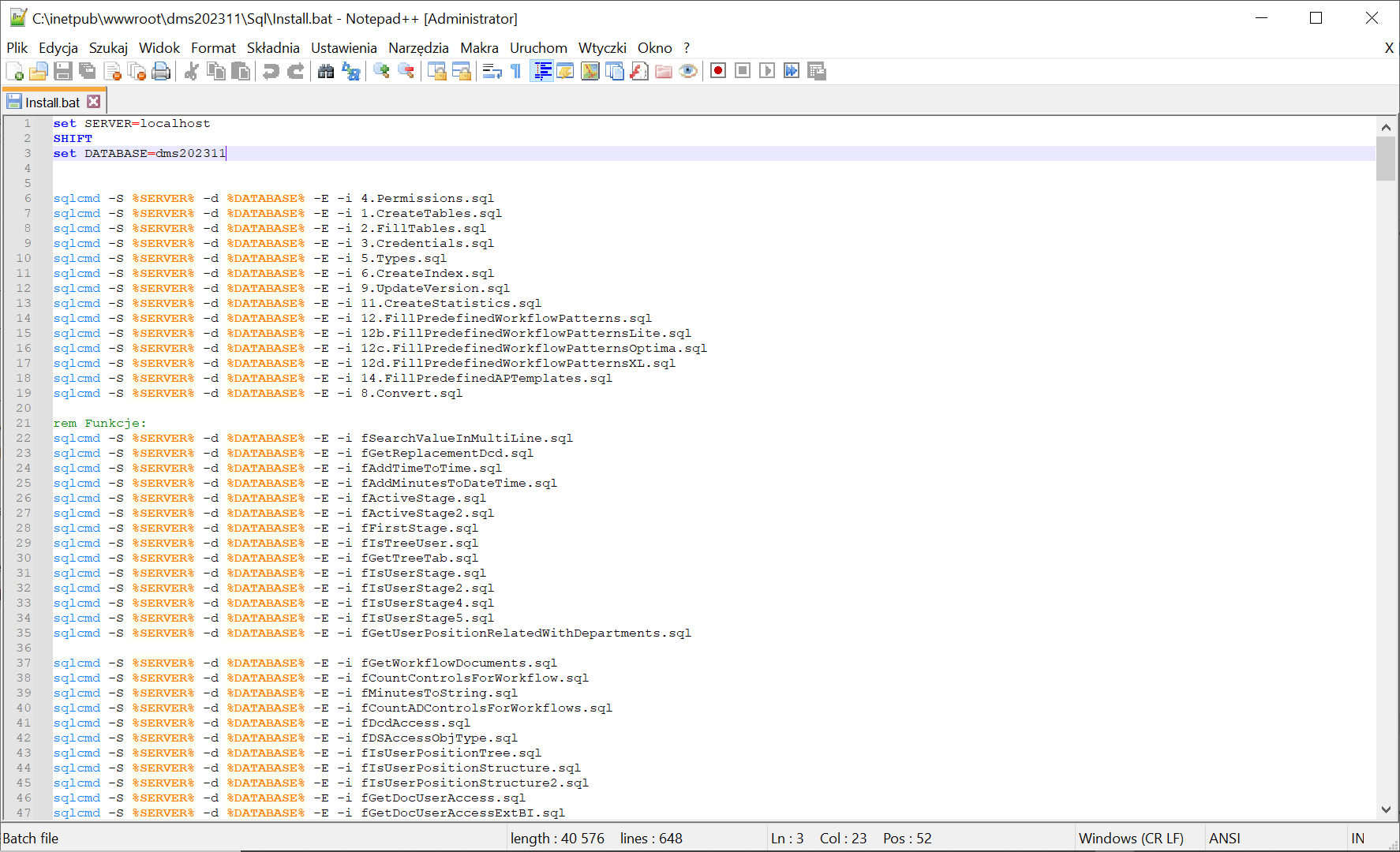
Później należy kliknąć prawym przyciskiem myszki na plik Install.bat i wybrać opcję „Uruchom jako administrator”. Wówczas, po wyrażeniu zgody na dokonanie zmian przez Windows Command Processor, zostaną uruchomione skrypty. Po wykonaniu skryptów okno zostanie automatycznie zamknięte.
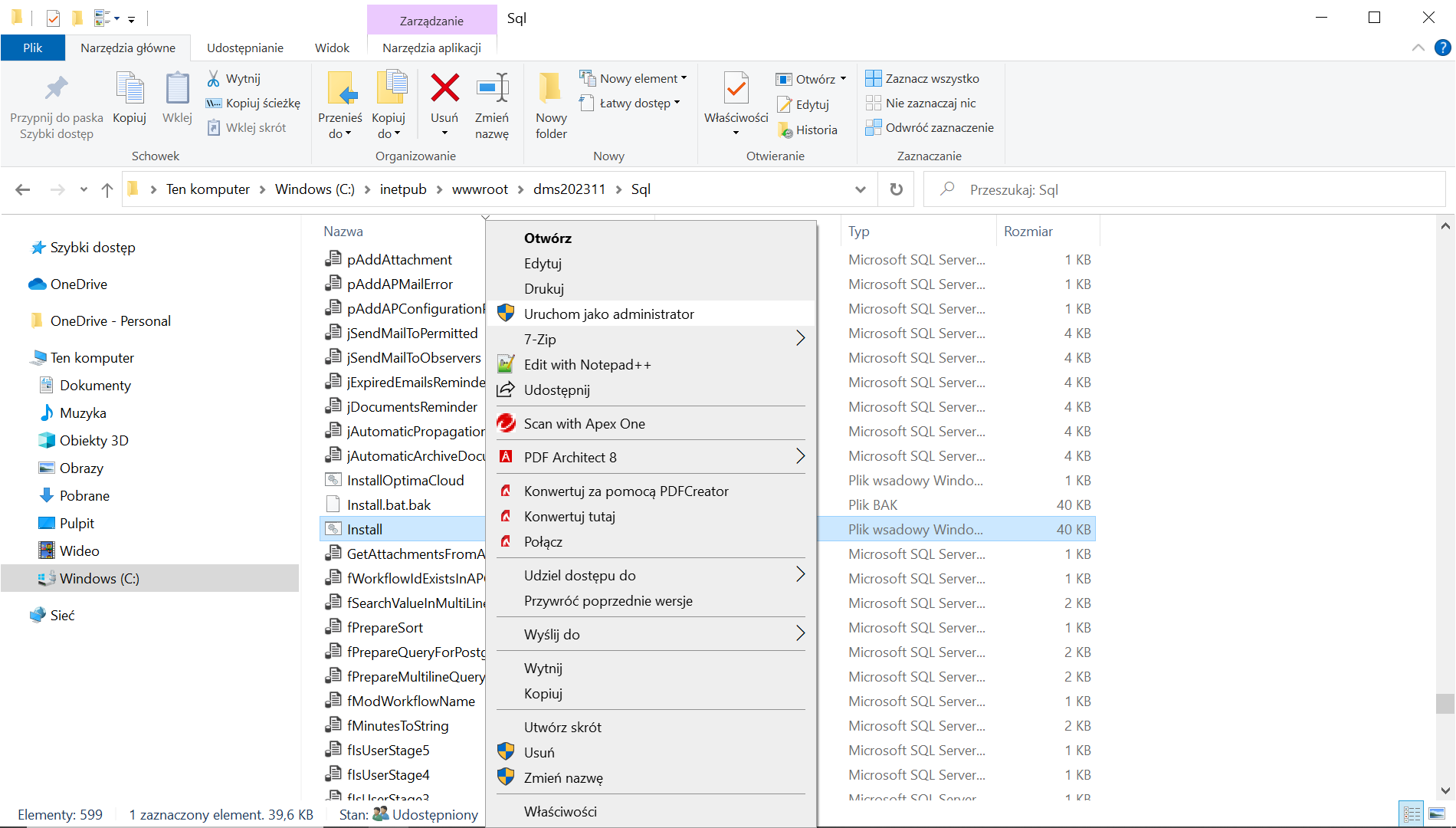
Uruchamianie skryptów na bazach konfiguracyjnej i firmowej Comarch ERP Altum
Analogiczny scenariusz należy wykonać dla katalogu DMS Workflow Api \ SqlAltum w tej samej lokalizacji.
Lokalizacja plików:
- Dla bazy konfiguracyjnej Comarch ERP Altum:
katalog z plikami instalacyjnymi \ Comarch DMS {wersja} \ DMS Workflow Api \ SqlAltum \ InstallAltumConf.bat
- Dla każdej z baz firmowych Comarch ERP Altum (osobno):
katalog z plikami instalacyjnymi \ Comarch DMS {wersja} \ DMS Workflow Api \ SqlAltum \ InstallAltumComp.bat
Aby uruchomić skrypty, należy postępować w jeden z następujących sposobów:
Sposób 1
Należy uruchomić wiersz polecenia, wpisując cmd w wyszukiwarce w menu „Start” i wybierając opcję „Uruchom jako administrator”.
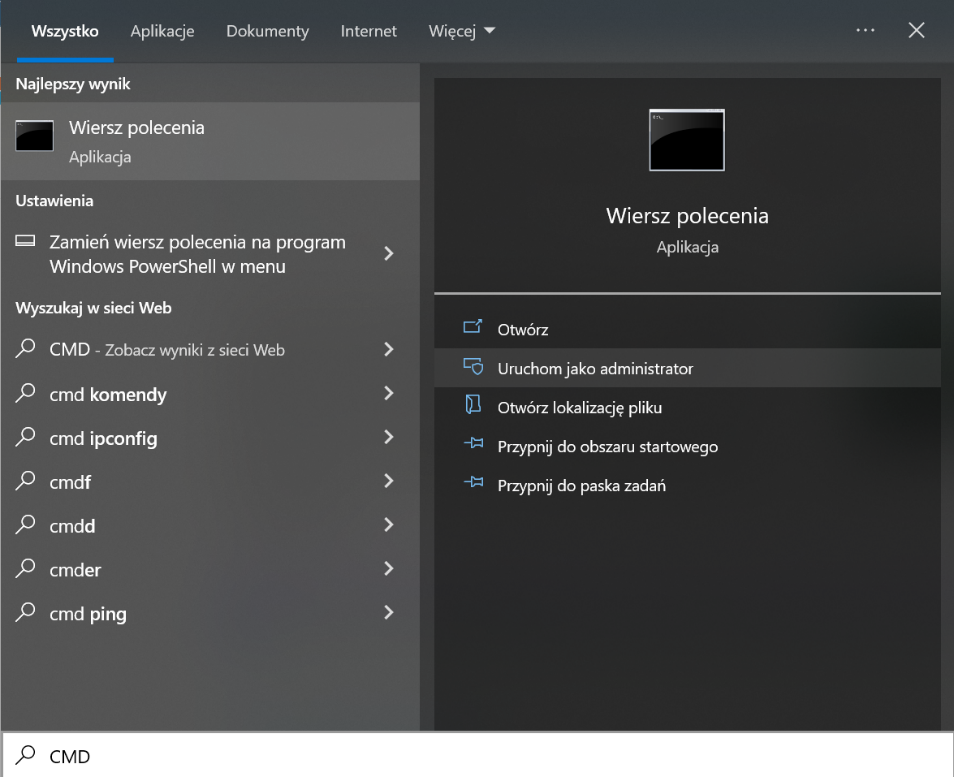
Następnie należy wpisać cd, nacisnąć spację i podać ścieżkę do lokalizacji pliku InstallAltumConf.bat – np. C:\inetpub\wwwroot\DMSWeb\SqlAltum – a następnie nacisnąć Enter.
Później należy uruchomić plik z linii poleceń wpisując:
InstallAltumConf.bat <nazwa_serwera> <nazwa_bazy_konfiguracyjnej_Comarch_ERP_Altum>
a następnie klikając Enter – wówczas zostaną uruchomione skrypty na bazie konfiguracyjnej Comarch ERP Altum.
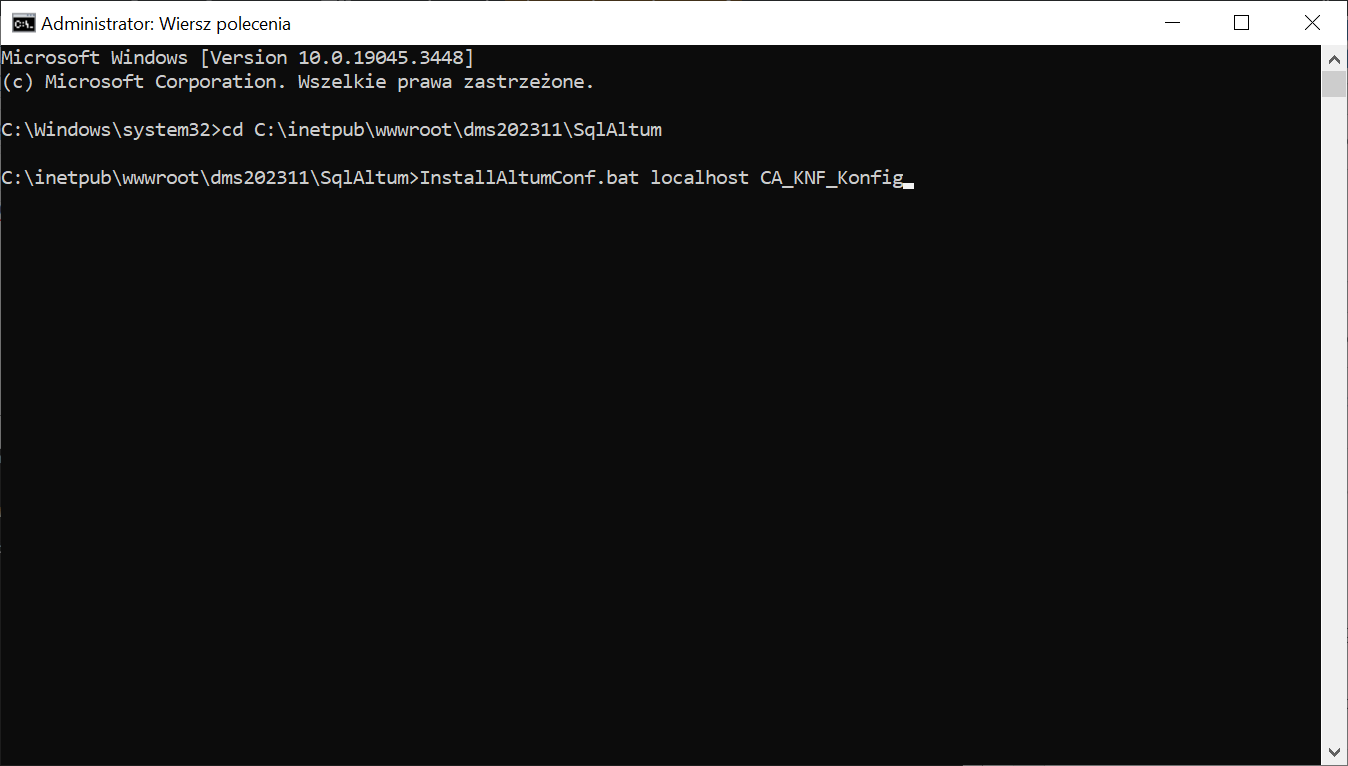
Po wykonaniu skryptów w ramach tego samego okna należy wpisać następującą linię polecenia:
InstallAltumComp.bat <nazwa_serwera> <nazwa_bazy_firmowej_Comarch_ERP_Altum>
a następnie kliknąć Enter – wówczas zostaną uruchomione skrypty na danej bazie firmowej Comarch ERP Altum.
Po wykonaniu skryptów należy zamknąć okno Wiersza polecenia.
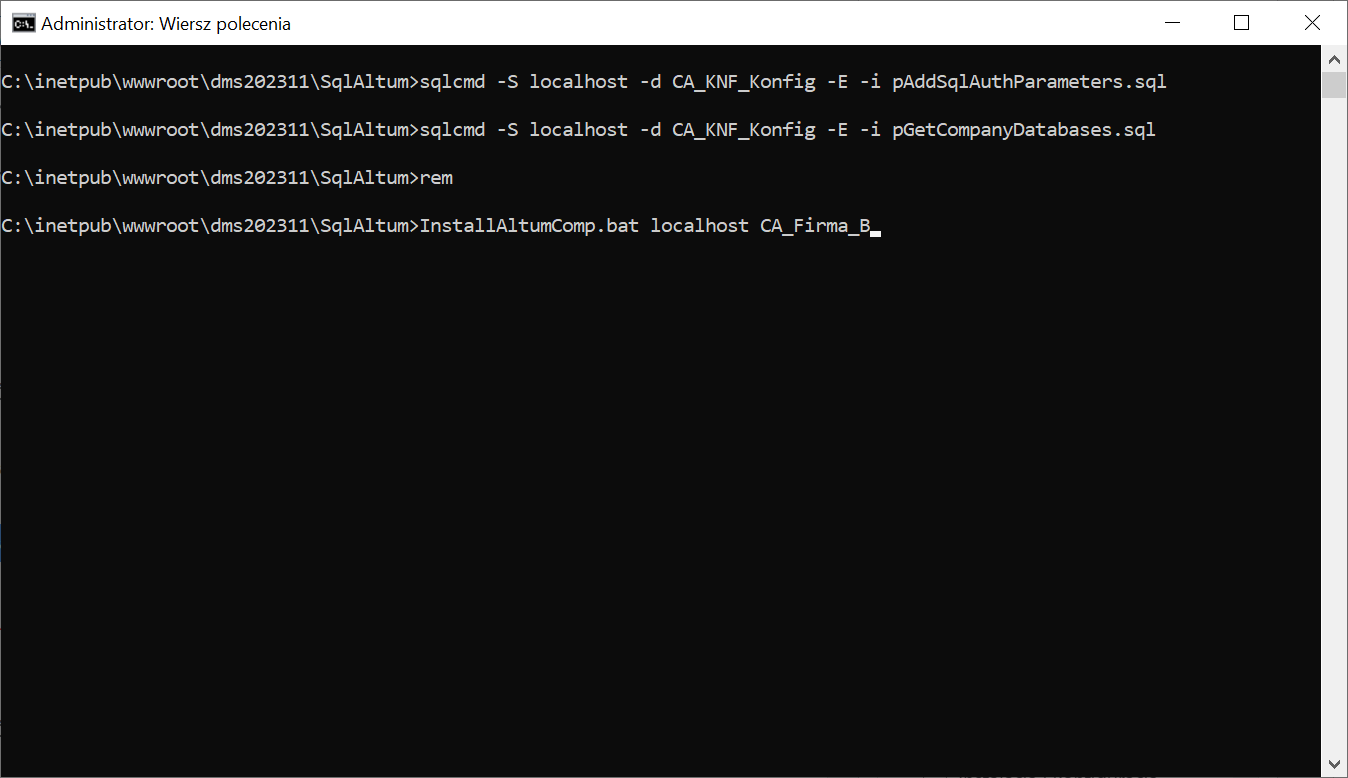
Sposób 2
W katalogu DMS Workflow Api \SqlAltum należy odnaleźć plik InstallAltumConf.bat i otworzyć go do edycji.
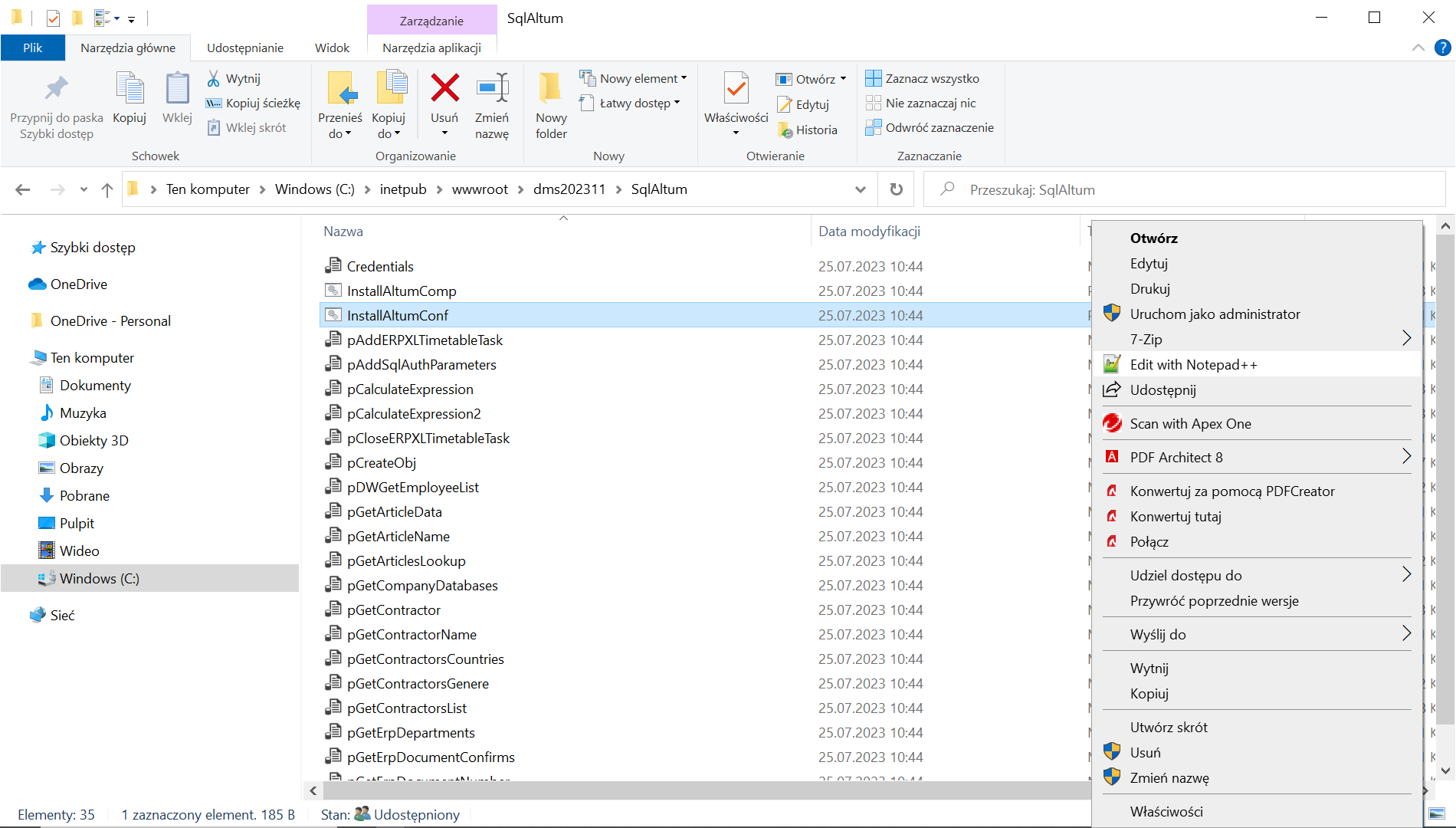
Następnie w ramach okna edytora należy uzupełnić dane w następujący sposób:
set SERVER=nazwa_serwera
SHIFT
set DATABASE=nazwa_bazy_konfiguracyjnej_Comarch_ERP_Altum
a następnie zapisać zmiany i zamknąć okno.
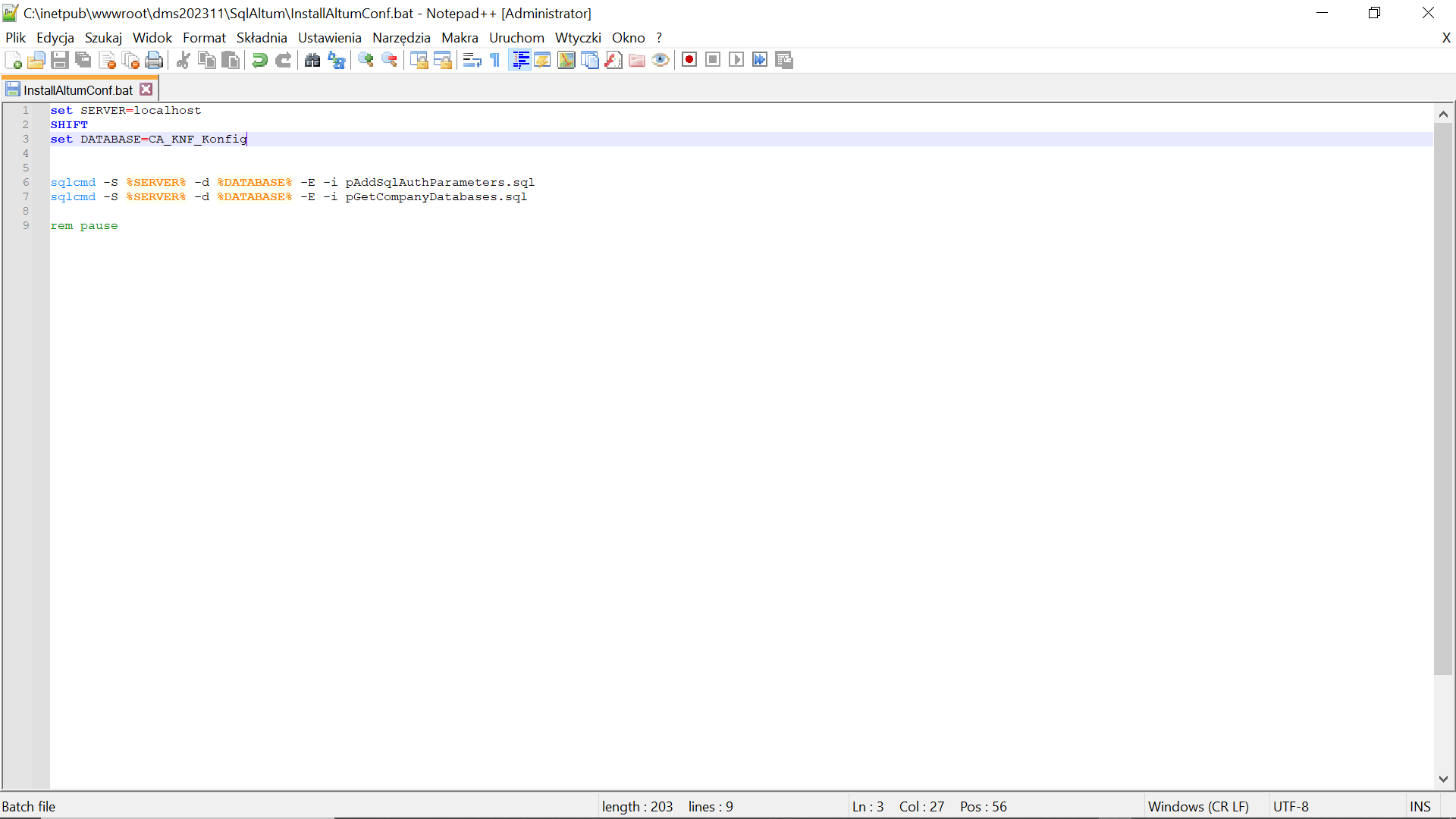
Później należy kliknąć prawym przyciskiem myszki na plik InstallAltumConf.bat i wybrać opcję „Uruchom jako administrator”. Wówczas, po wyrażeniu zgody na dokonanie zmian przez Windows Command Processor, zostaną uruchomione skrypty. Po wykonaniu skryptów okno zostanie automatycznie zamknięte.
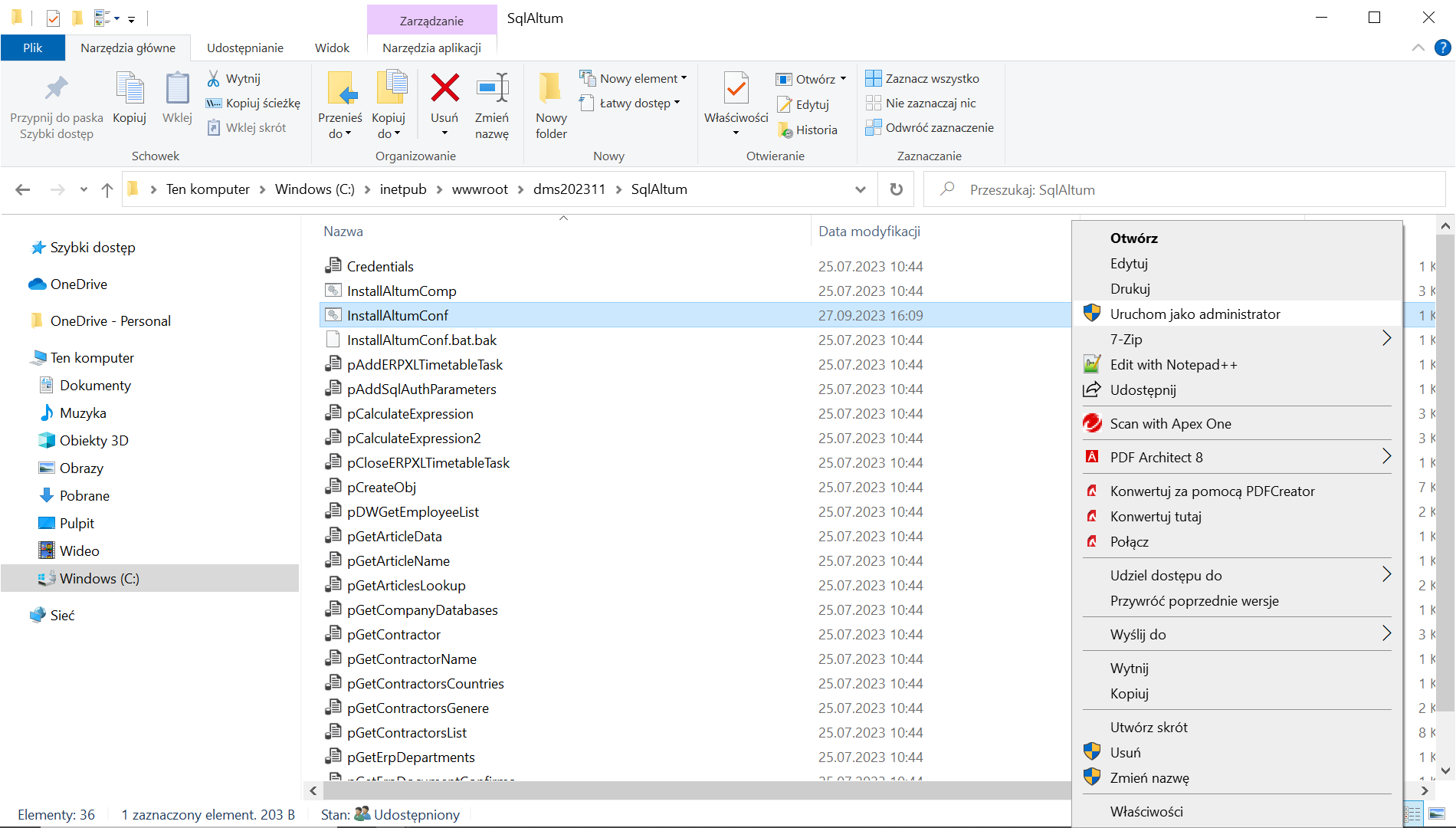
Następnie w tym samym katalogu DMS Workflow Api \SqlAltum należy odnaleźć plik InstallAltumComp.bat i otworzyć go do edycji.
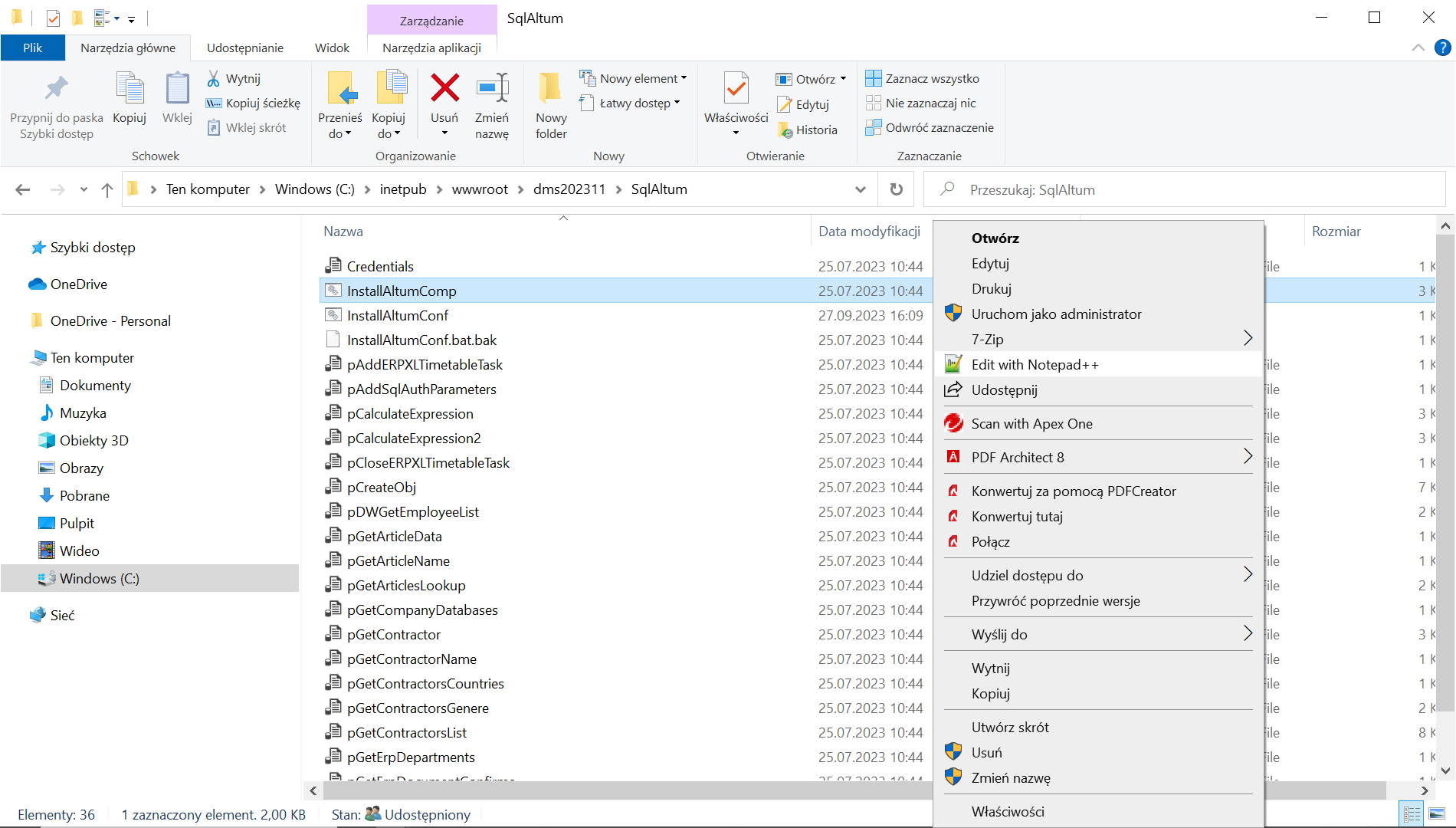
Następnie w ramach okna edytora należy uzupełnić dane w następujący sposób:
set SERVER=nazwa_serwera
SHIFT
set DATABASE=nazwa_bazy_firmowej_Comarch_ERP_Altum
a następnie zapisać zmiany i zamknąć okno.
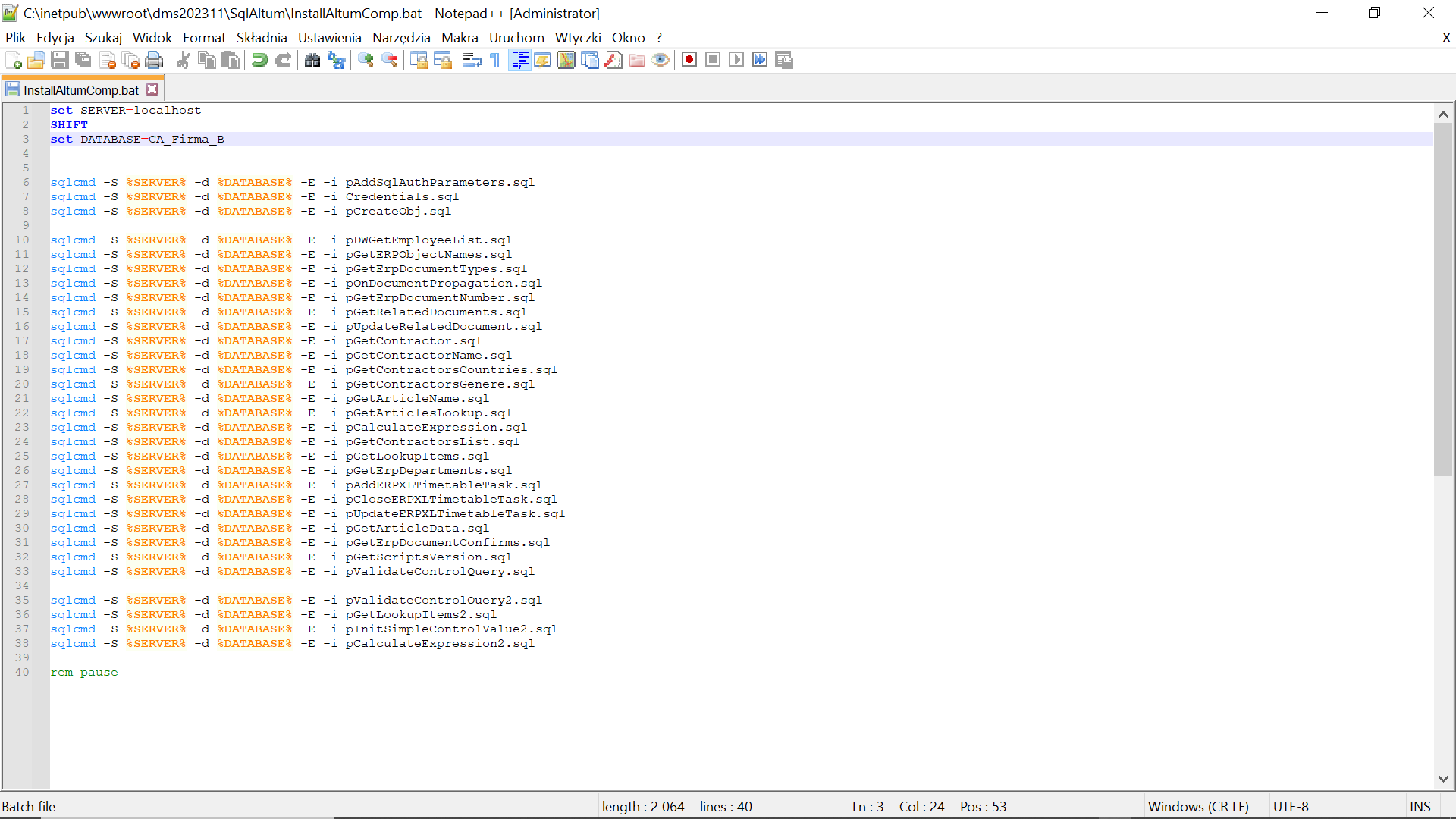
Później należy kliknąć prawym przyciskiem myszki na plik InstallAltumComp.bat i wybrać opcję „Uruchom jako administrator”. Wówczas, po wyrażeniu zgody na dokonanie zmian przez Windows Command Processor, zostaną uruchomione skrypty. Po wykonaniu skryptów okno zostanie automatycznie zamknięte.
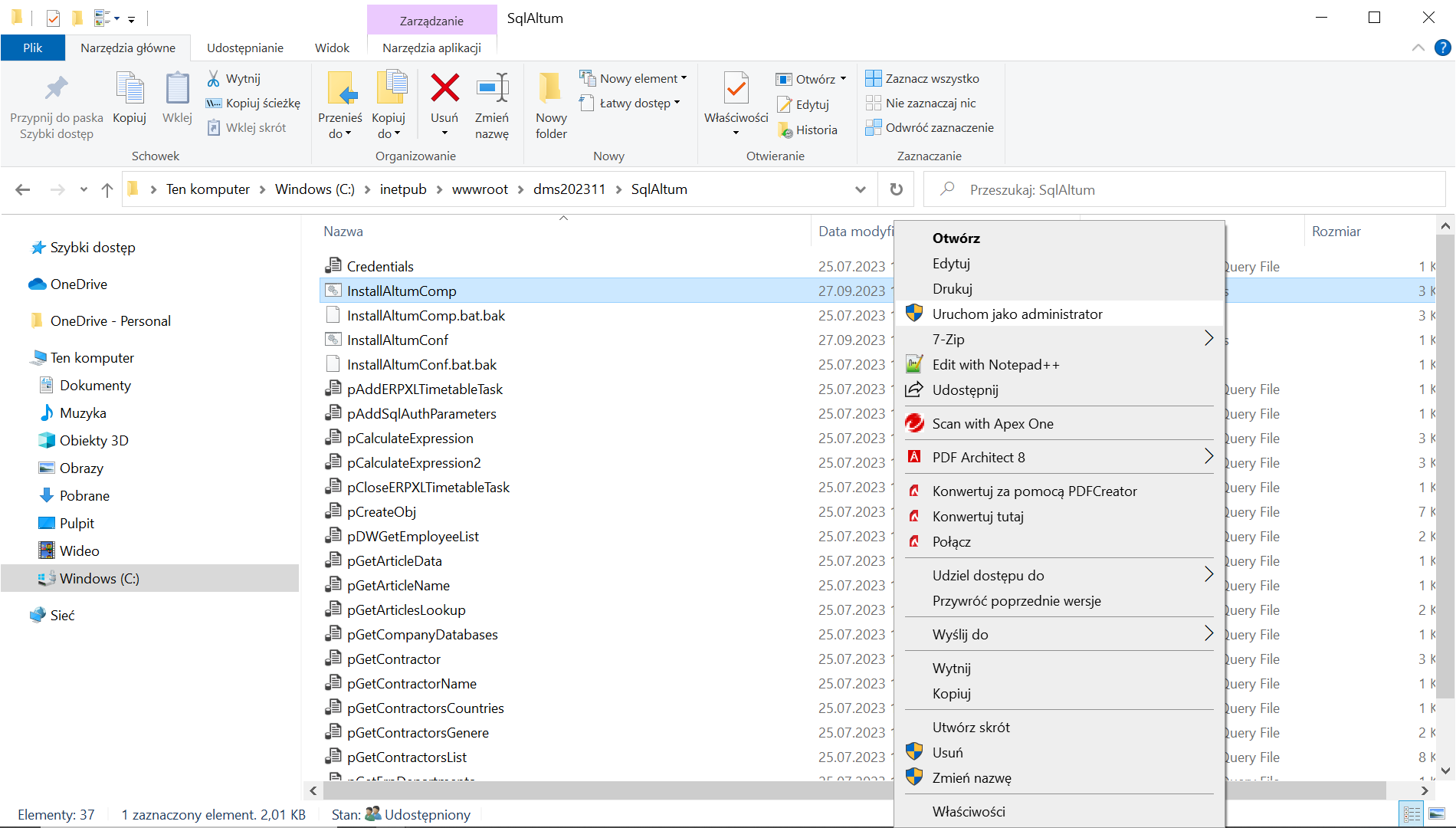
Reindeksacja bazy
W katalogu DMS Workflow Api \ SQL znajduje się plik reindex.bat, który umożliwia:
- Zreindeksowanie tabel schematu DO,
- Odbudowę statystyk,
- Rekompilacje procedur i funkcji schematu DO.
Aby reindeksować bazę, należy uruchomić wiersz polecenia, wpisując cmd w wyszukiwarce w menu „Start” i wybierając opcję „Uruchom jako administrator”.
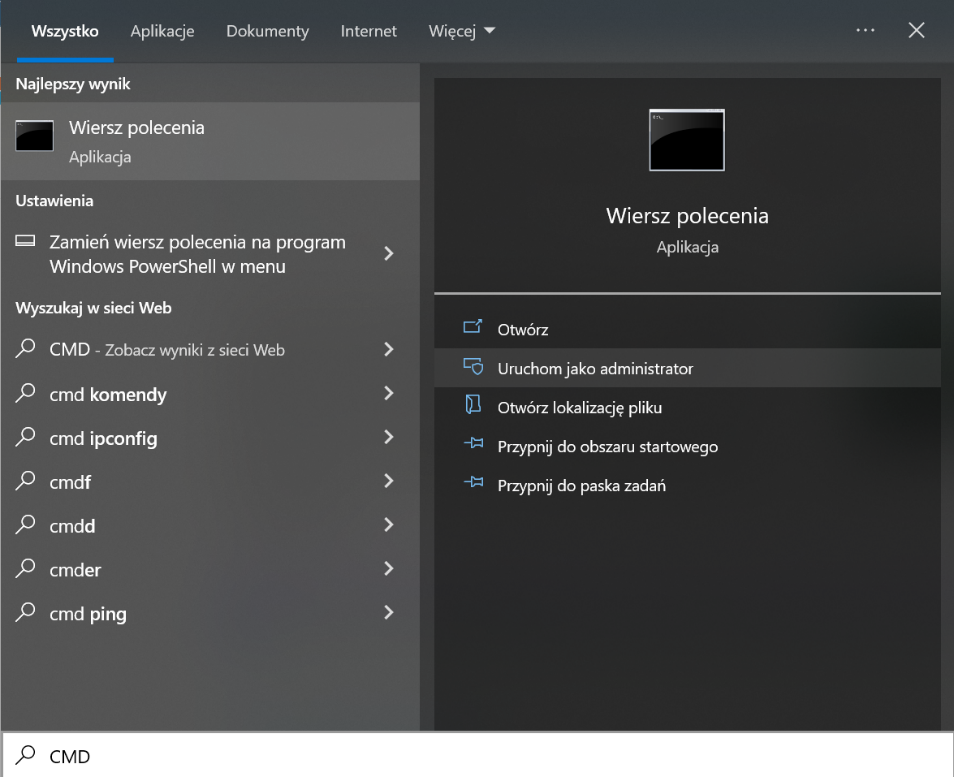
Następnie należy wpisać cd, nacisnąć spację i podać ścieżkę do lokalizacji pliku reindex.bat – np. C:\inetpub\wwwroot\dms202311\Sql – a następnie nacisnąć Enter.
Póżniej należy uruchomić plik z linii poleceń wpisując:
reindex.bat <nazwa_serwera> <nazwa_bazy_Comarch_DMS>
a następnie klikając Enter – wówczas zostanie uruchomiona reindeksacja bazy Comarch DMS.
Po wykonaniu reindeksacji należy kliknąć dowolny przycisk, a później zamknąć okno Wiersza polecenia.
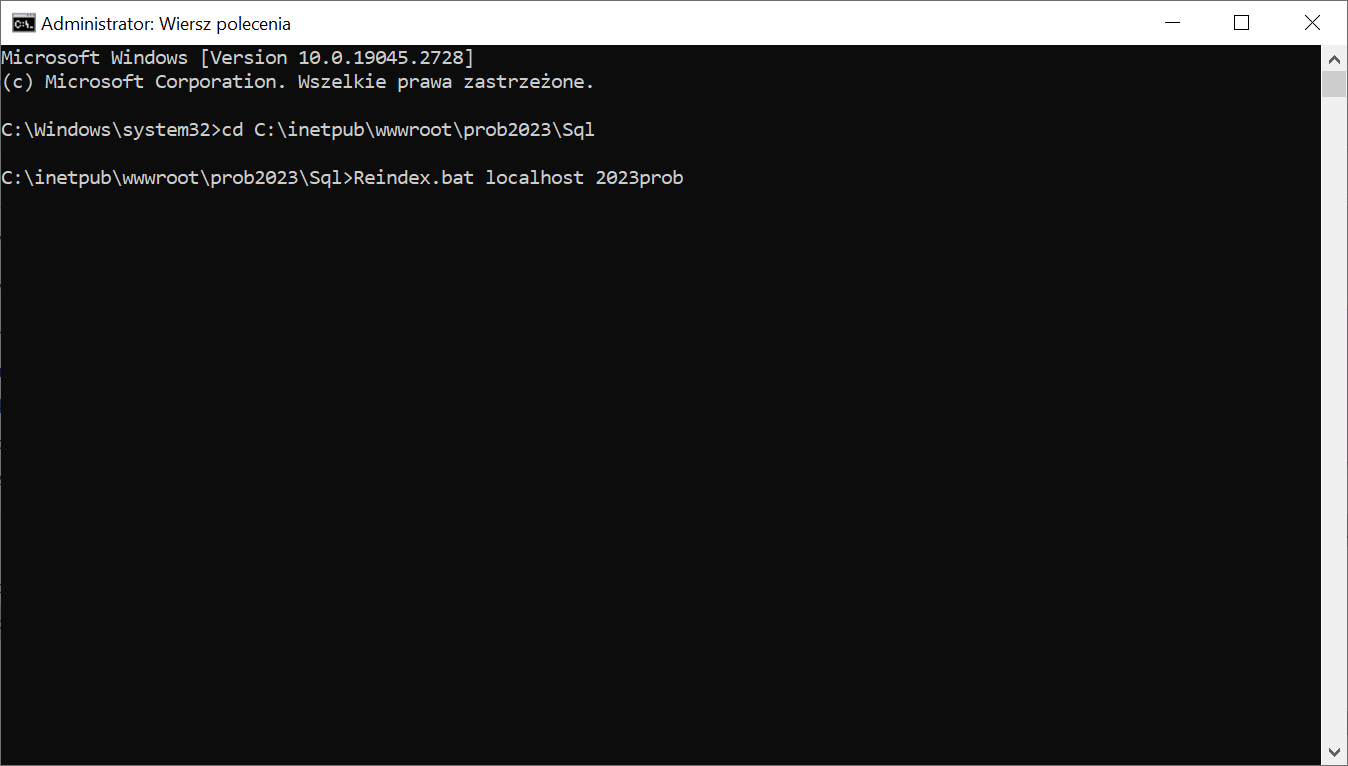
Weryfikacja poprawności konfiguracji aplikacji serwerowej
Poprawność instalacji można zweryfikować poprzez uruchomienie skonfigurowanej aplikacji serwerowej i zalogowanie się na użytkownika.