W wersji 2023.0.0 wprowadzono nowy tryb działania systemu Comarch DMS – Comarch DMS Lite.
Comarch DMS Light funkcjonuje analogicznie do dotychczasowego Comarch DMS, ale występują w nim pewne ograniczenia.
Różnice występujące w Comarch DMS Lite:
- Możliwe jest utworzenie maksymalnie 2 obiegów dokumentów
- Dodawanie oraz importowanie dokumentów jest zablokowane, jeżeli na liście obiegów dokumentów znajdują się już 2 obiegi
- Możliwe jest utworzenie maksymalnie 50 kontrolek w ramach każdego z obiegów dokumentów
- Dodawanie kontrolek jest zablokowane w ramach danego obiegu dokumentów, jeżeli dodano ich już 50 do tego obiegu
Nie jest możliwe zalogowanie się do Comarch DMS Lite, jeśli:
- Liczba obiegów dokumentów w systemie jest większa od dwóch
i/albo
- Na którymś z obiegów lub na obydwóch obiegach dokumentów dodano więcej niż po 50 kontrolek
- Comarch DMS Lite domyślnie współpracuje z Comarch ERP Optima, dlatego w systemie dostępne są kontrolki elektroniczne, które korzystają z formatek Comarch ERP Optima
- Za pracę systemu Comarch DMS w trybie Lite odpowiada wartość „Lite”, którą należy wprowadzić w kluczu WorkMode w pliku Web.config
- Dostępny jest instalator do wersji Comarch DMS Lite, umożliwiający również instalację Microsoft SQL Express Server
- Aby korzystać z wersji Comarch DMS Lite, należy posiadać nową licencję
W wersji 2023.0.1 dodano komunikaty informujące o braku możliwości pracy z modułem Repozytorium, jeśli Comarch DMS pracuje w trybie Lite.
Jeśli użytkownik w ramach pliku Web.config uzupełnił klucze WorkMode i UseRepository w następujący sposób:
<add key=”WorkMode” value=”Lite” />
<add key=”UseRepository” value=”true” />
wówczas po wejściu do zakładki ![]() [Repozytorium] w aplikacji desktop zostanie wyświetlony komunikat Aktualnie pracujesz w Comarch DMS w trybie Lite, w którym uruchomienie modułu Repozytorium jest niemożliwe.
[Repozytorium] w aplikacji desktop zostanie wyświetlony komunikat Aktualnie pracujesz w Comarch DMS w trybie Lite, w którym uruchomienie modułu Repozytorium jest niemożliwe.
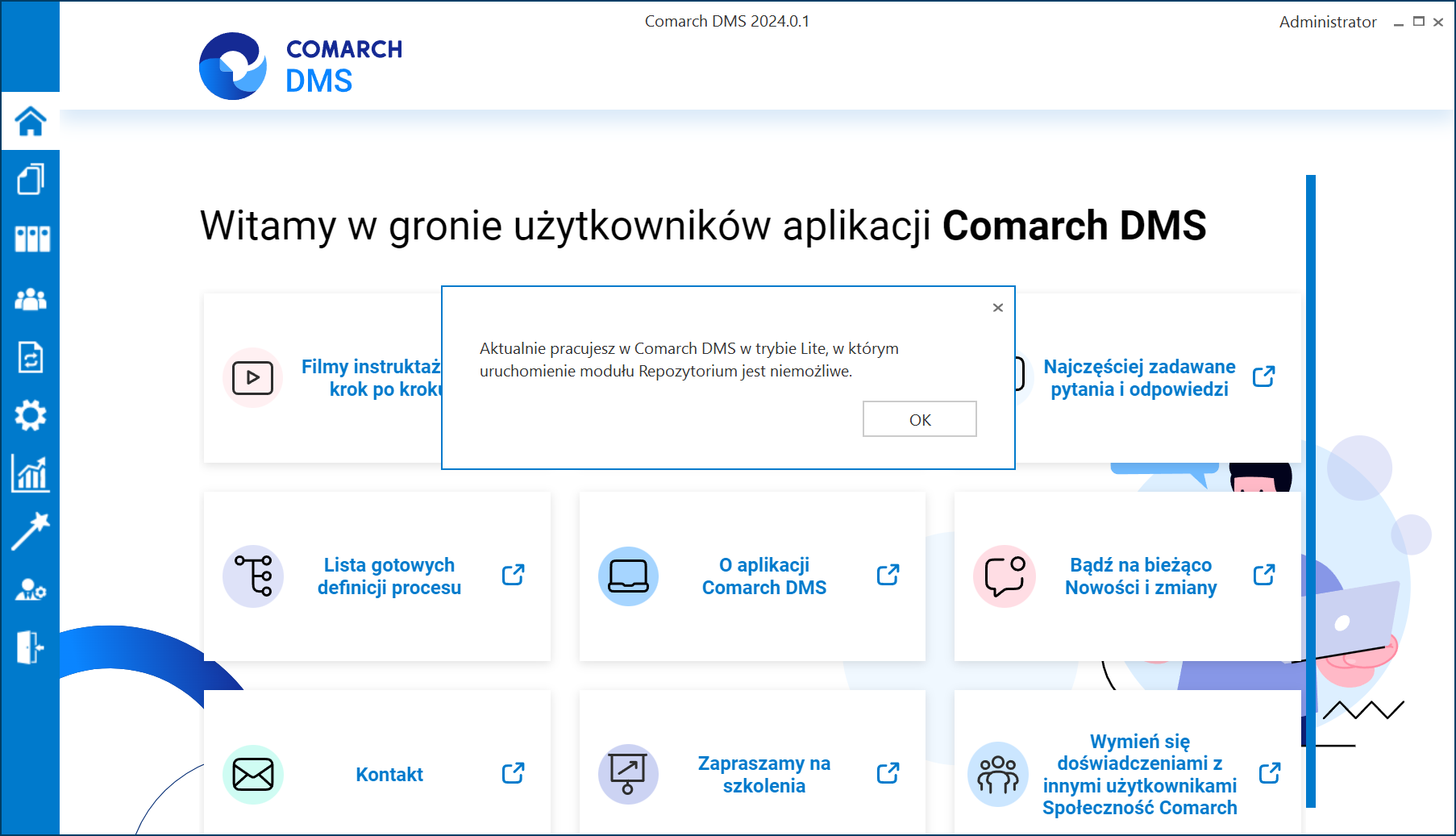
Obiegi dokumentów w Comarch DMS Lite
W ramach licencji Comarch DMS można posiadać i korzystać tylko z 2 obiegów dokumentów. Kiedy na liście typów obiegów dodano już dwa obiegi dokumentów, wówczas możliwość dodawania oraz importowania nowych obiegów jest zablokowana.
Jeśli w ramach zakładki ![]() [Definicje obiegów dokumentów] operator, który ma już dodane 2 obiegi dokumentów, wykona jedną z następujących czynności:
[Definicje obiegów dokumentów] operator, który ma już dodane 2 obiegi dokumentów, wykona jedną z następujących czynności:
Nowy obieg nie zostanie dodany, natomiast zostanie wyświetlony następujący komunikat, informujący o tym, że dodanie kolejnego typu obiegu nie jest możliwe:
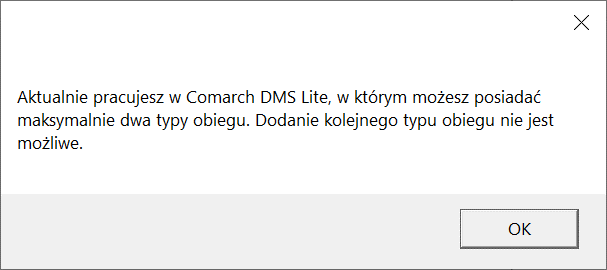
Okno komunikatu można zamknąć, klikając w przycisk „OK” lub x.
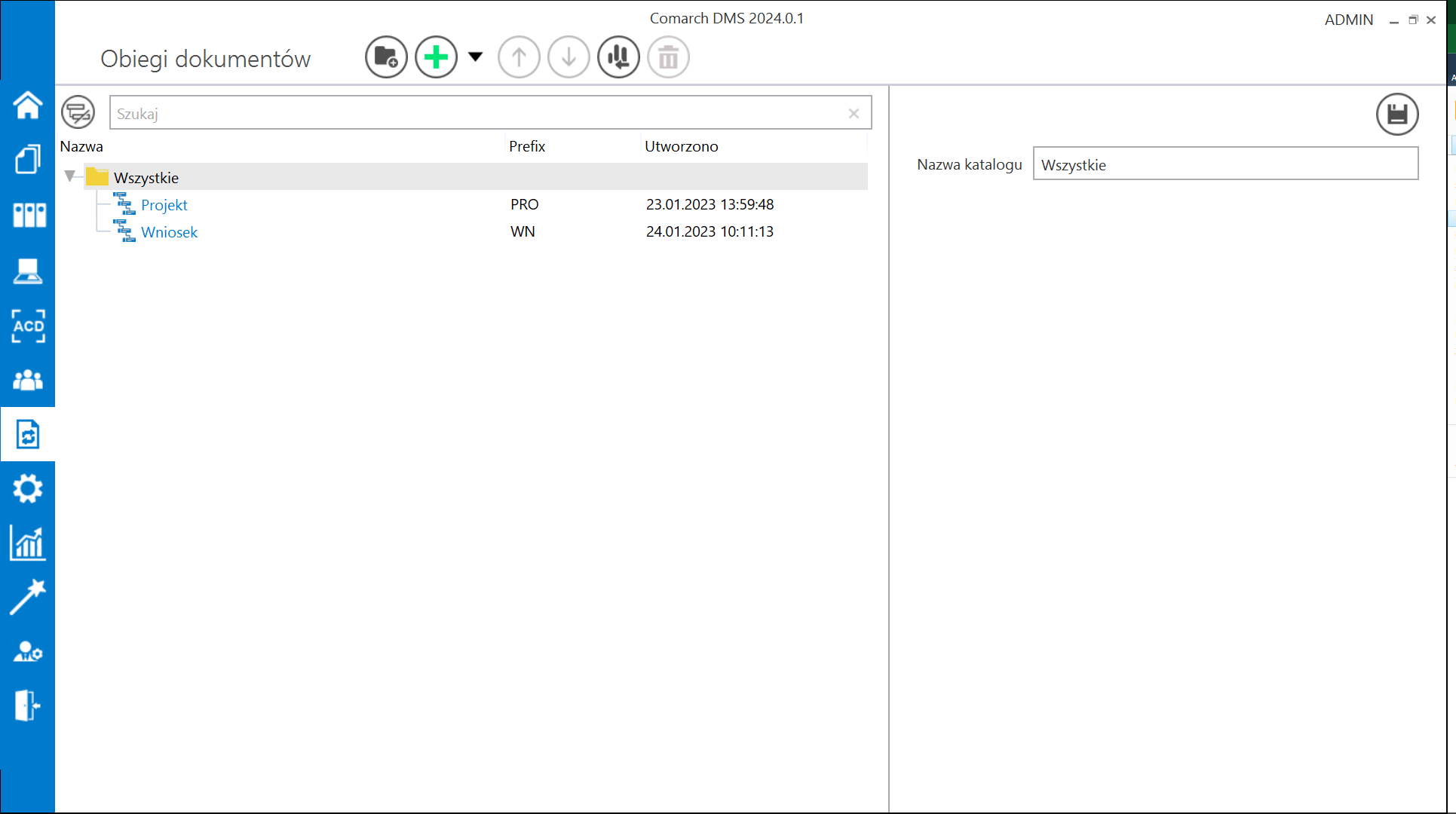
Kontrolki w Comarch DMS Lite
W ramach każdego z dwóch dostępnych typów obiegu możliwe jest dodanie tylko po 50 kontrolek.
Możliwość dodawania nowych kontrolek ulega zablokowaniu, jeżeli na danym obiegu osiągnięto już liczbę 50 dodanych kontrolek.
W takim przypadku po wykonaniu jednej z następujących czynności w ramach panelu „Kontrolki” w danym typie obiegu, a mianowicie:
- Po kliknięciu na ikonę
 [Dodaj], wyborze typu kontrolki, wpisaniu jej nazwy i kliknięciu
[Dodaj], wyborze typu kontrolki, wpisaniu jej nazwy i kliknięciu 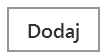
- Po naciśnięciu przycisku
 , następnie opcji „Dodaj kontrolkę”, a potem wyborze typu kontrolki, wpisaniu jej nazwy i kliknięciu
, następnie opcji „Dodaj kontrolkę”, a potem wyborze typu kontrolki, wpisaniu jej nazwy i kliknięciu 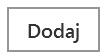
nowa kontrolka nie zostaje dodana, natomiast wyświetlany jest następujący komunikat, informujący o baku możliwości dodania nowej kontrolki:
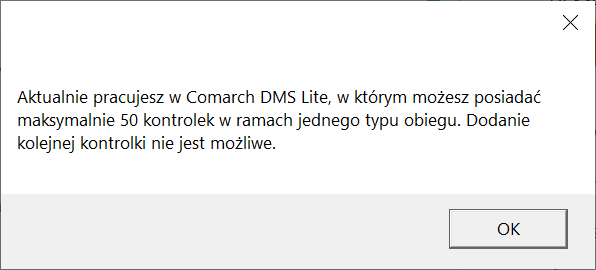
Plik Web.config dla Comarch DMS Lite
Aby pracować w Comarch DMS Lite, należy w kluczu WorkMode w pliku Web.config wpisać wartość „Lite”.
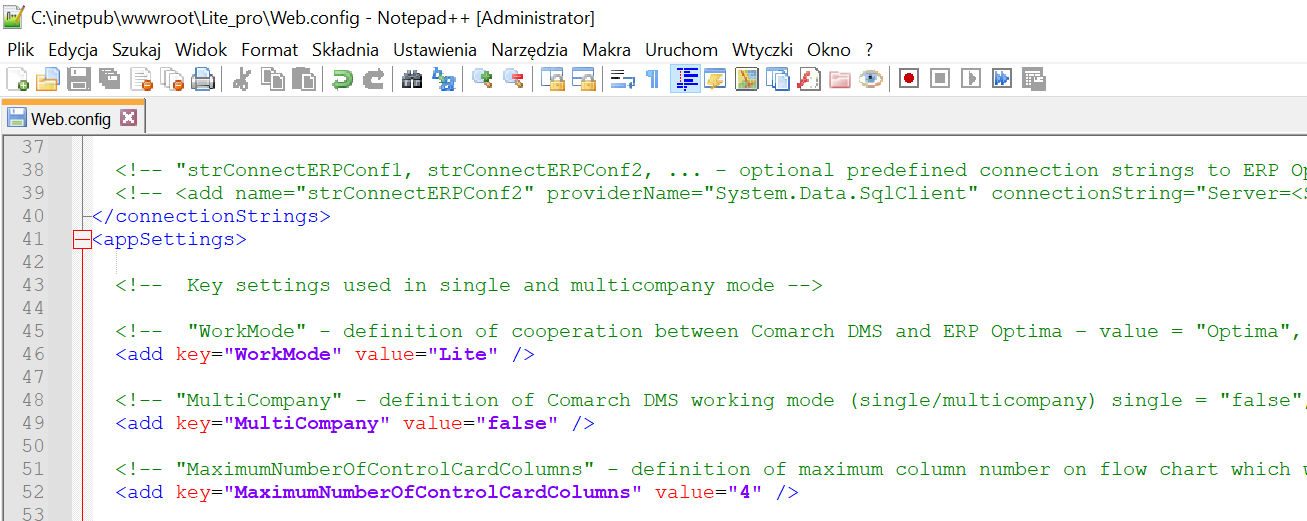
Jeśli:
- Wartość w kluczu WorkMode jest inna niż „Lite”, zaś w kluczu LicenceKeyServerDMS wpisano numer licencji do wersji Comarch DMS Lite – wówczas użytkownik nie może się zalogować, a w oknie logowania wyświetlony zostaje komunikat „Wystąpił błąd przy pobieraniu klucza licencji”
- Wartość w kluczu WorkMode to „Lite”, zaś w kluczu LicenceKeyServerDMS wpisano numer licencji do standardowej wersji Comarch DMS – wówczas użytkownik może się zalogować i pracować w wersji Lite, może też przełączyć wersję w pliku Web.config na wersję standardową Comarch DMS
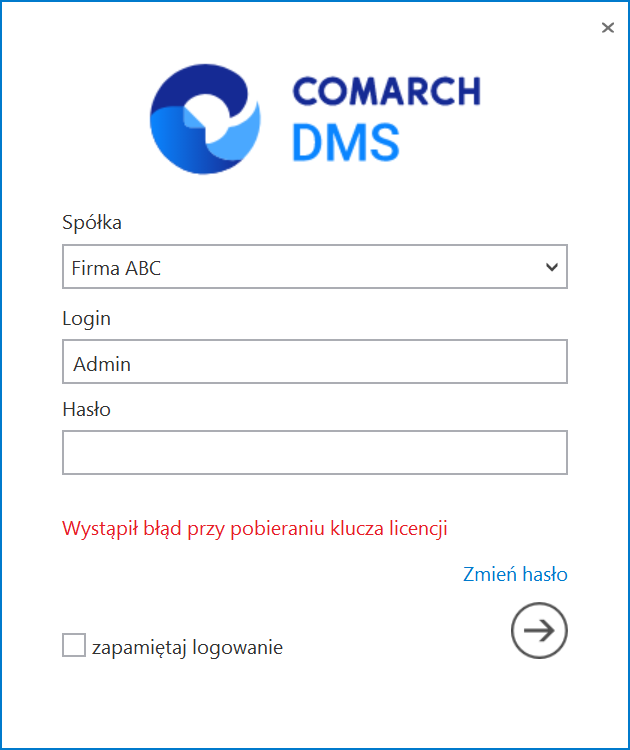
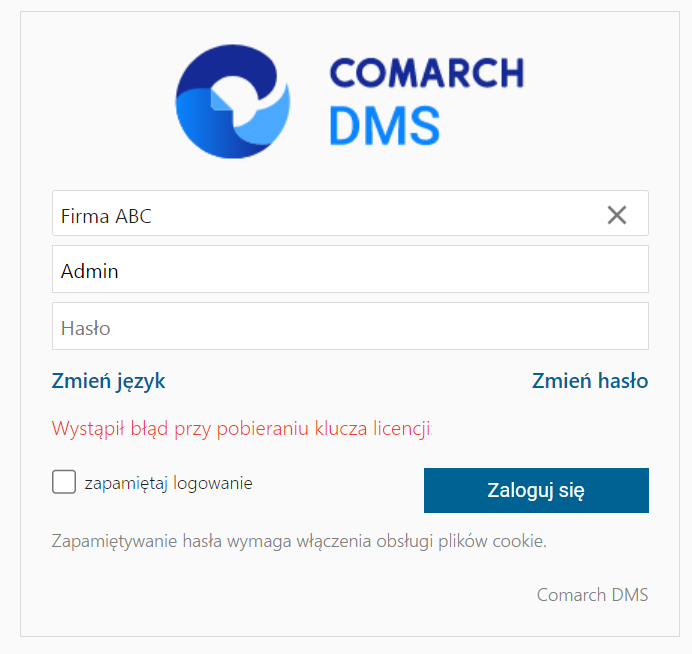
Zmiana trybu pracy ze standardowego Comarch DMS do Comarch DMS Lite
Jeśli użytkownik wykupił licencję Comarch DMS Lite, ale pracował przedtem w wersji standardowej Comarch DMS oraz:
- Posiadał w wersji standardowej Comarch DMS więcej niż 2 obiegi – wówczas nie może się zalogować w ramach licencji Comarch DMS Lite do poprzednio użytkowanego systemu, a przy próbie logowania wyświetlany jest następujący komunikat:
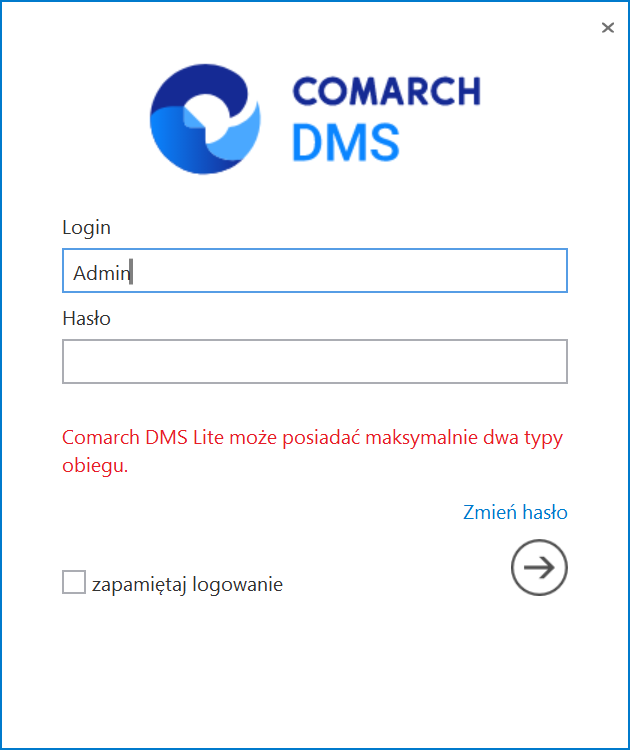
- Miał więcej niż 50 kontrolek na każdym z obiegów – wówczas nie może się zalogować w ramach licencji Comarch DMS Lite do poprzednio użytkowanego systemu, a przy próbie logowania wyświetlany jest następujący komunikat:
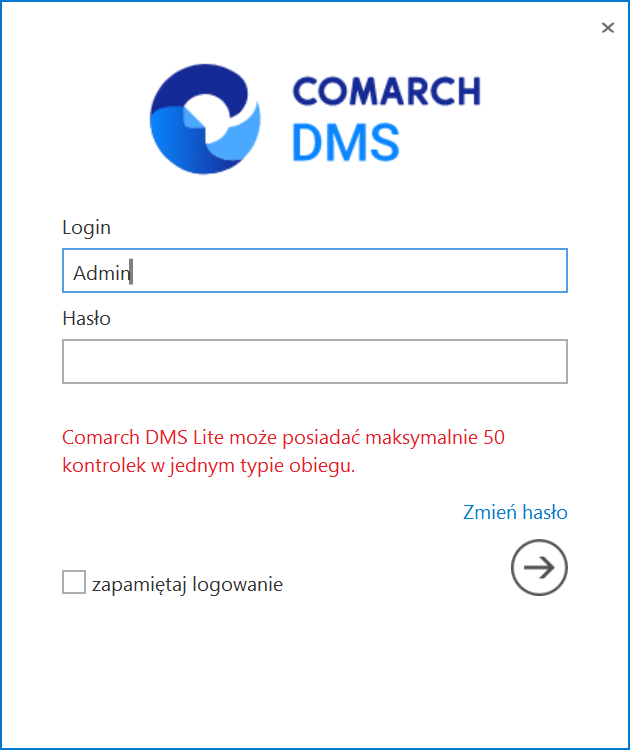
W takich przypadkach aby móc pracować na licencji Comarch DMS Lite, należy wybrać jeden z poniższych sposobów postępowania:
- Usunąć nadmiar obiegów i kontrolek, tak aby pozostały tylko dwa obiegi po max. 50 kontrolek każdy przed wygaśnięciem licencji standardowej Comarch DMS
- Eksportować wszystkie obiegi dokumentów zanim wygaśnie licencja standardowa, a następnie importować wybrane obiegi do nowego systemu, pracującego na licencji Lite
- Skonfigurować system od nowa na licencji Lite
Instalacja Comarch DMS Lite
W oknie „Tryb pracy” w instalatorze Comarch DMS we współpracy z Comarch ERP Optima dodano checkbox „Comarch DMS Lite”, który domyślnie jest odznaczony – wówczas Comarch DMS będzie pracował w trybie standardowym. Jeżeli natomiast operator podczas instalacji zaznaczy checkbox – wówczas Comarch DMS będzie pracował w trybie Lite.
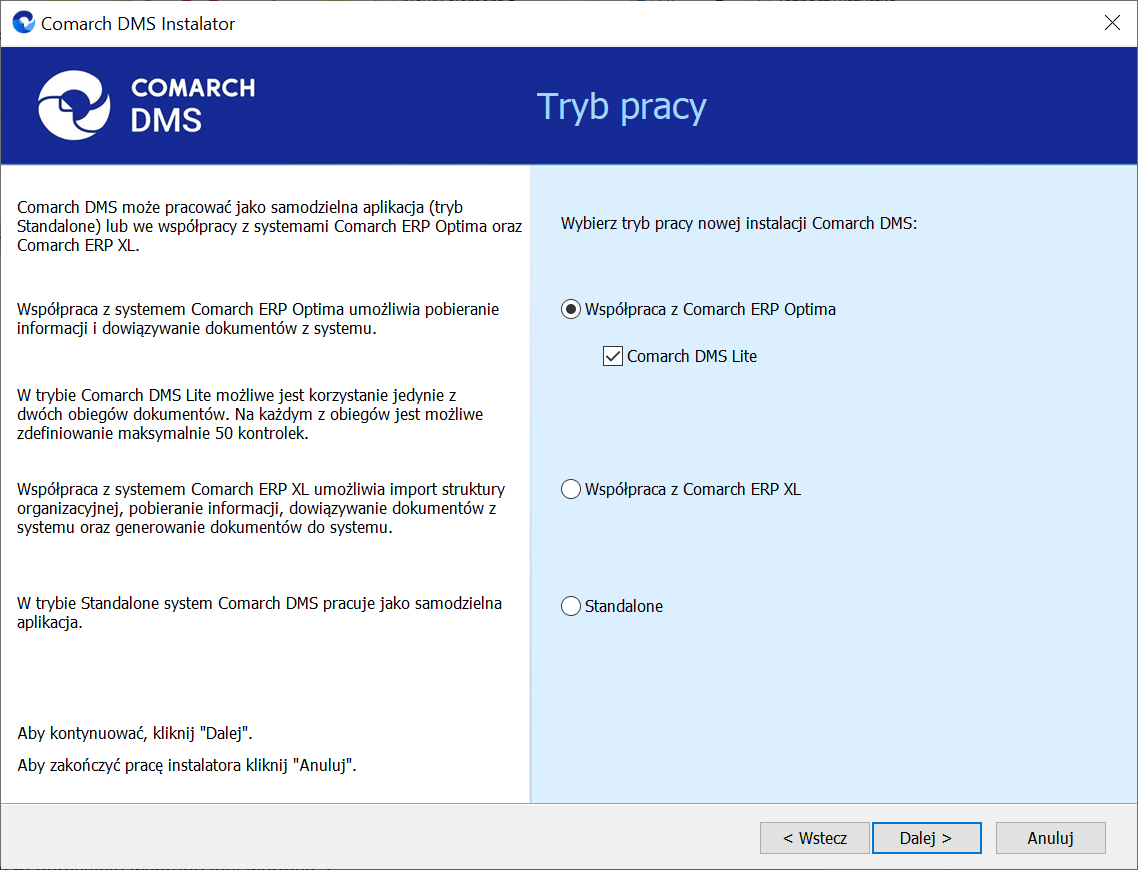
Po przejściu kolejnych kroków instalacji (zob. Instalacja aplikacji serwerowej i WEB za pomocą instalatora) należy w ramach okna „Pula aplikacji” dodać nową pulę lub wybrać już istniejącą z listy.
Pula aplikacji w przypadku instalacji Comarch DMS Lite jest personifikowana, a zatem w ramach pól „Login” i „Hasło”, które znajdują się poniżej listy, należy wpisać login i hasło użytkownika domenowego, w którego kontekście ma pracować pula aplikacji (podanie loginu oraz hasła użytkownika jest związane z koniecznością zmiany tożsamości puli z ApplicationPoolIdentity na konto niestandardowe).
Przycisk „Dalej” jest nieaktywny aż do czasu uzupełnienie pól „Login” i „Hasło”
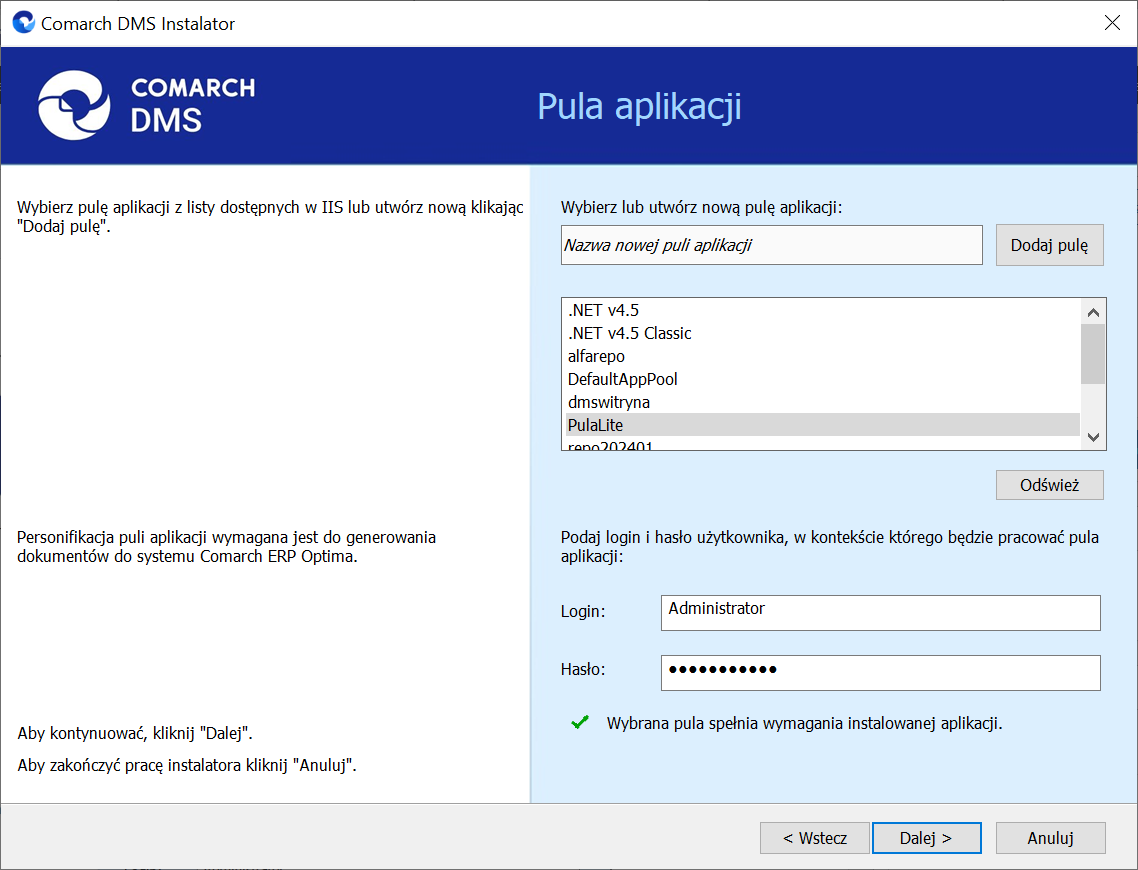
Po kliknięciu przycisku „Dalej” ma miejsce walidacja poprawności danych konta użytkownika.
Jeśli wprowadzony login albo hasło są nieprawidłowe, wówczas przejście do kolejnego etapu instalacji zostaje zablokowane aż do czasu wpisania poprawnych danych i wyświetlony zostaje komunikat „Login lub hasło nie są prawidłowe. Zweryfikuj poprawność wprowadzonych danych”:
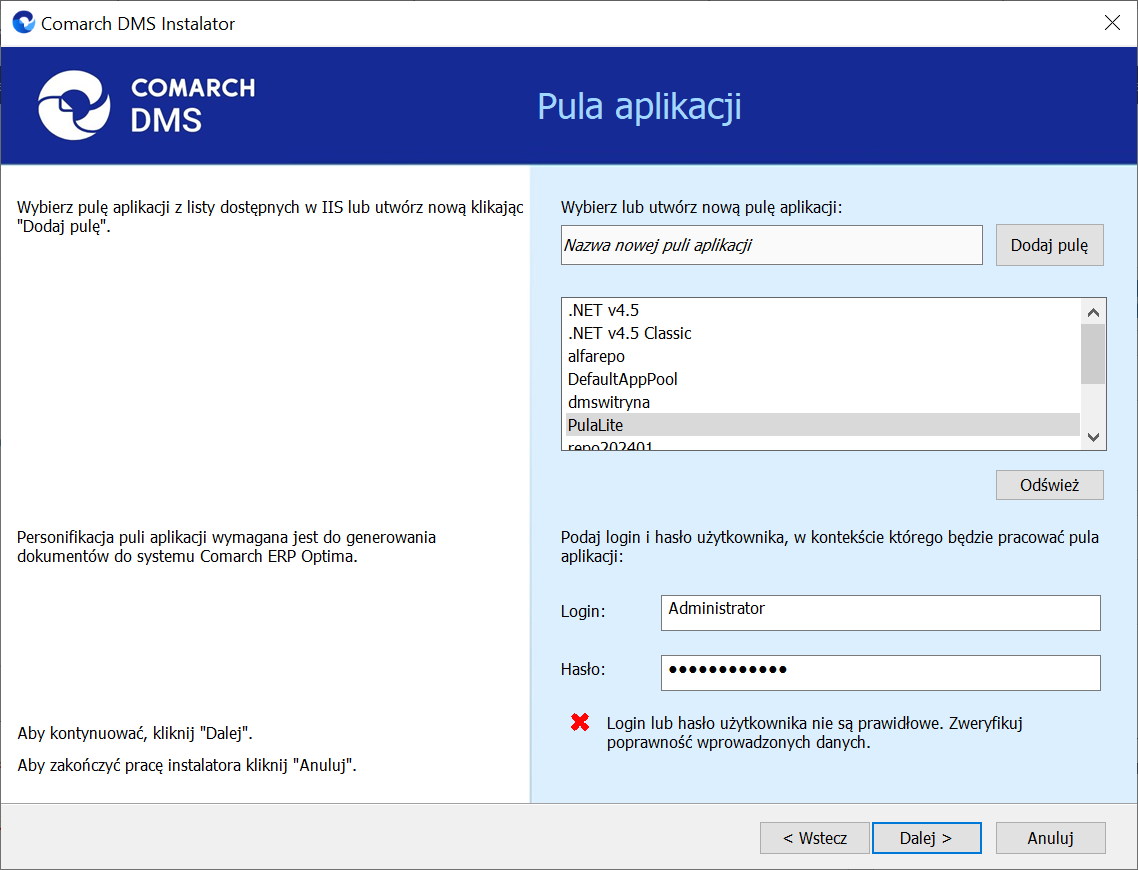
Jeżeli wprowadzone dane są prawidłowe, wówczas po kliknięciu przycisku „Dalej” nastąpi przejście do okna „Kreowanie aplikacji”.
Kreowanie aplikacji serwerowej
W tym oknie następuje konfiguracja aplikacji serwerowej (webowej starszego typu). W ramach okna Kreowanie aplikacji serwerowej użytkownik:
- w polu „Wybierz lub utwórz witrynę web” – z listy dostępnych witryn wybiera witrynę, w której ma zostać utworzona aplikacja;
- w polu „Port” – wpisuje numer portu, który przypisany jest do danej witryny;
- w polu „Wprowadź nazwę aplikacji serwerowej” – wpisuje nadaną przez siebie nazwę aplikacji, np. DMSapi
- \
- ?
- ;
- :
- @
- (spacja)
- =
- +
- $
- „
- |
- ”
- <
- >
- *
Jeżeli użytkownik wpisze nazwę zawierającą jeden lub więcej z powyższych znaków, wówczas nowa aplikacja nie zostanie utworzona, a w dolnej części okna pojawi się informacja o zakazanych znakach specjalnych.
W takim wypadku użytkownik powinien zmodyfikować nazwę wpisaną w polu „Nazwa aplikacji” tak, aby nie zawierała już znaków specjalnych, a później ponownie nacisnąć ![]() [Utwórz aplikację].
[Utwórz aplikację].
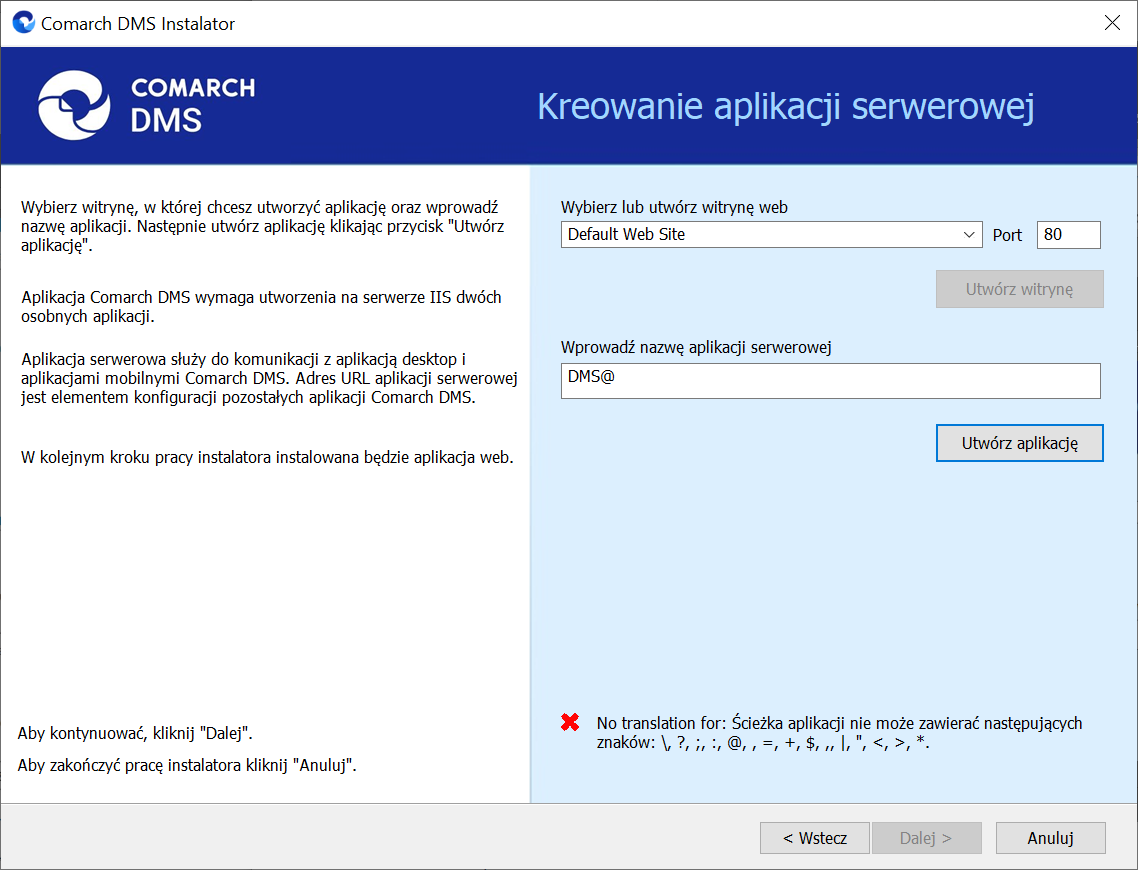
Następnie należy kliknąć przycisk ![]() [Utwórz aplikację], aby nowa aplikacja została utworzona. Podczas tworzenia aplikacji w dolnej części okna widoczna jest informacja „Trwa kreowanie aplikacji”. Jeżeli utworzenie aplikacji przebiegło pomyślnie, wówczas wyświetlana jest informacja „Aplikacja została utworzona pomyślnie”. Przycisk
[Utwórz aplikację], aby nowa aplikacja została utworzona. Podczas tworzenia aplikacji w dolnej części okna widoczna jest informacja „Trwa kreowanie aplikacji”. Jeżeli utworzenie aplikacji przebiegło pomyślnie, wówczas wyświetlana jest informacja „Aplikacja została utworzona pomyślnie”. Przycisk ![]() [Utwórz aplikację] nie jest aktywny do czasu wybrania witryny i wpisania nazwy aplikacji przez użytkownika.
[Utwórz aplikację] nie jest aktywny do czasu wybrania witryny i wpisania nazwy aplikacji przez użytkownika.
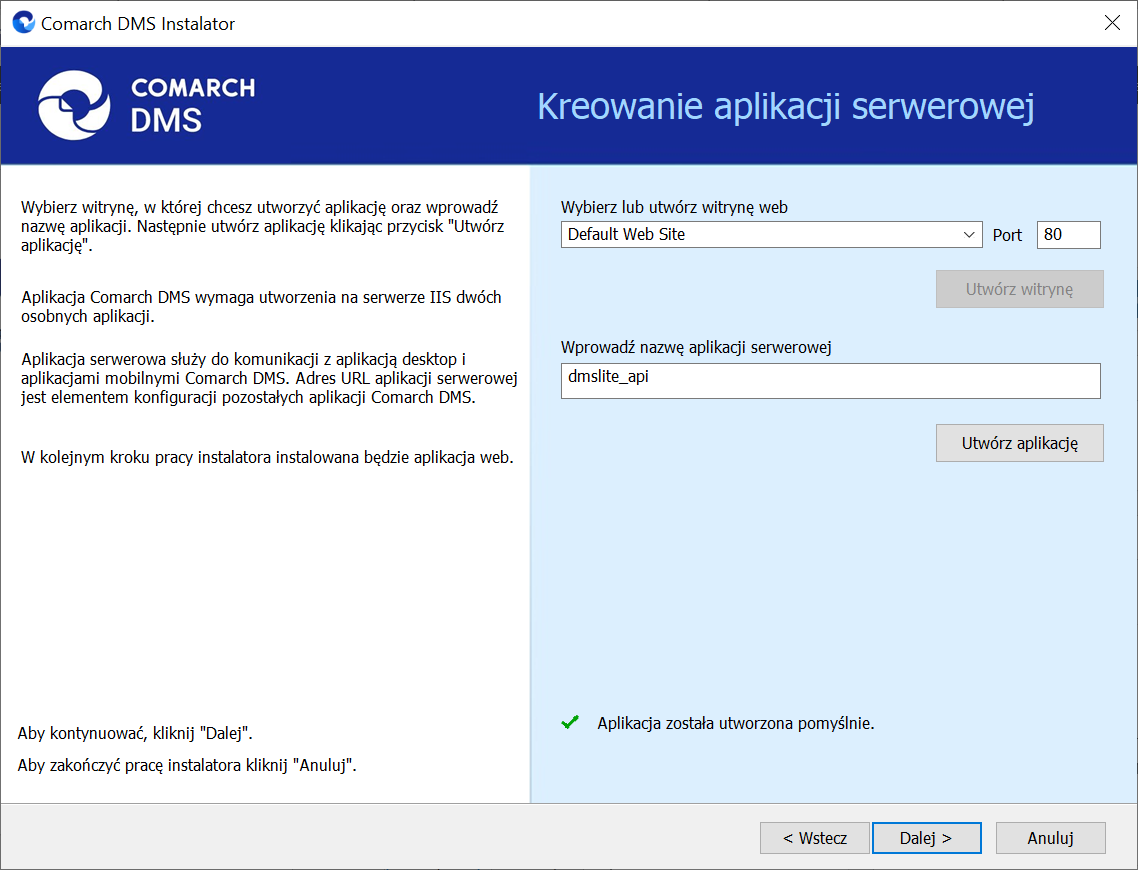
Jeżeli podczas tworzenia aplikacji nastąpił błąd, wyświetlona zostanie informacja „Nie udało się utworzyć aplikacji”. W takim przypadku użytkownik powinien zmienić witrynę w polu „Nazwa witryny” i ponownie kliknąć ![]() [Utwórz aplikację] albo opuścić instalator, a następnie ponownie przeprowadzić instalację.
[Utwórz aplikację] albo opuścić instalator, a następnie ponownie przeprowadzić instalację.
Operator ma także opcję dodania nowej witryny, na której utworzy aplikację serwerową. W tym celu powinien:
- W polu „Wybierz lub utwórz witrynę web” wpisać nazwę witryny, która ma zostać utworzona;
W polu „Port” wpisać numer portu, który ma zostać przypisany do nowoutworzonej witryny
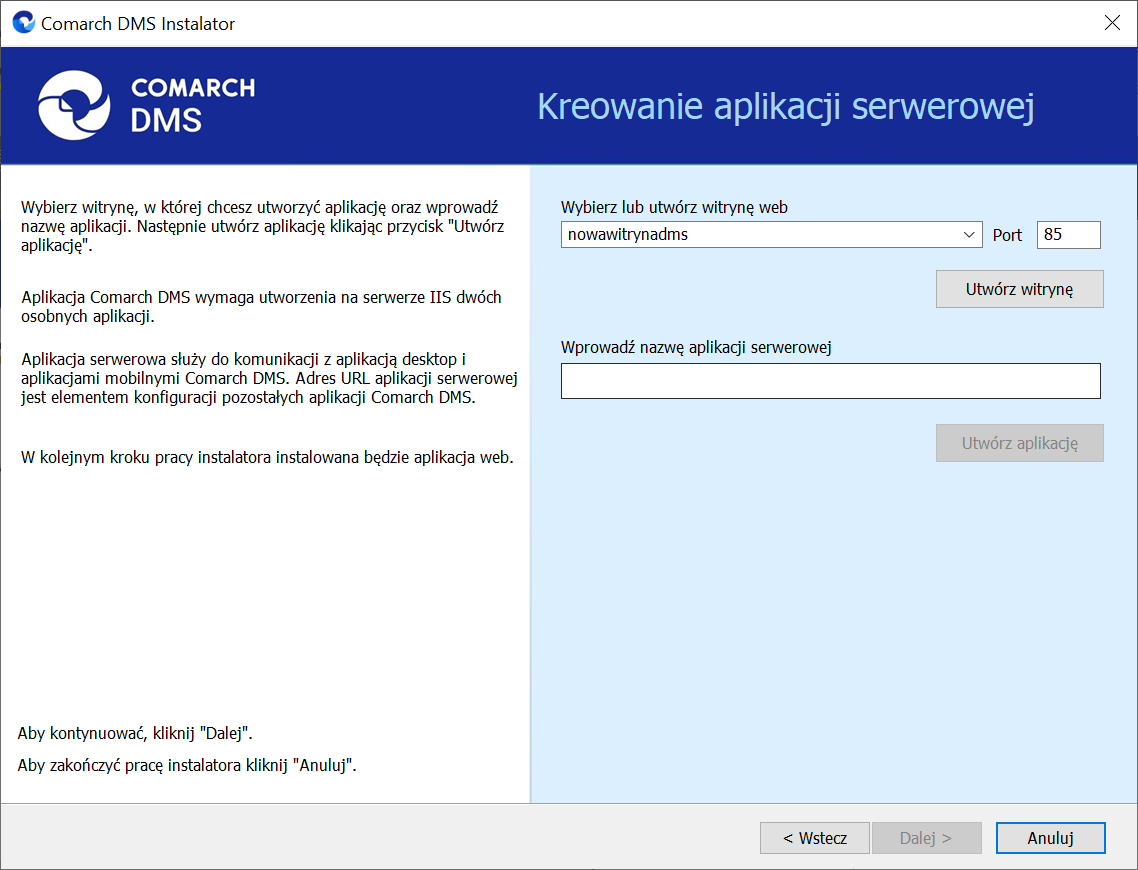
Następnie operator powinien nacisnąć przycisk ![]() [Utwórz witrynę]. Jeśli tworzenie witryny zakończyło się powodzeniem, wówczas w dolnej części okna wyświetlany jest napis Witryna została utworzona na serwerze IIS.
[Utwórz witrynę]. Jeśli tworzenie witryny zakończyło się powodzeniem, wówczas w dolnej części okna wyświetlany jest napis Witryna została utworzona na serwerze IIS.
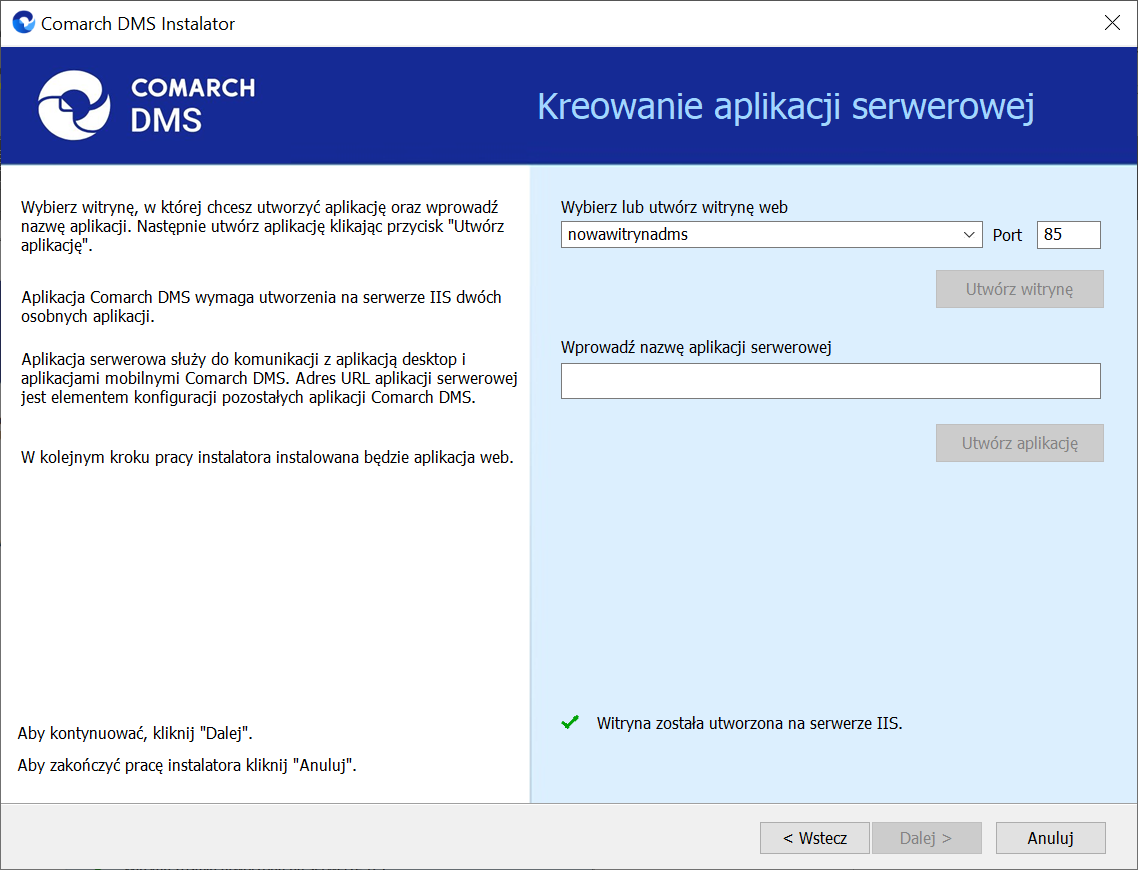
Jeśli operator wpisze w polu Wybierz lub utwórz witrynę web nazwę witryny, która już istnieje, i kliknie ![]() [Utwórz witrynę], wówczas witryna nie zostanie utworzona, a w dolnej części okna widoczna będzie informacja Witryna o tej nazwie już istnieje. W takim przypadku należy wprowadzić inną, nieistniejącą do tej pory nazwę witryny i ponownie kliknąć
[Utwórz witrynę], wówczas witryna nie zostanie utworzona, a w dolnej części okna widoczna będzie informacja Witryna o tej nazwie już istnieje. W takim przypadku należy wprowadzić inną, nieistniejącą do tej pory nazwę witryny i ponownie kliknąć ![]() [Utwórz witrynę].
[Utwórz witrynę].
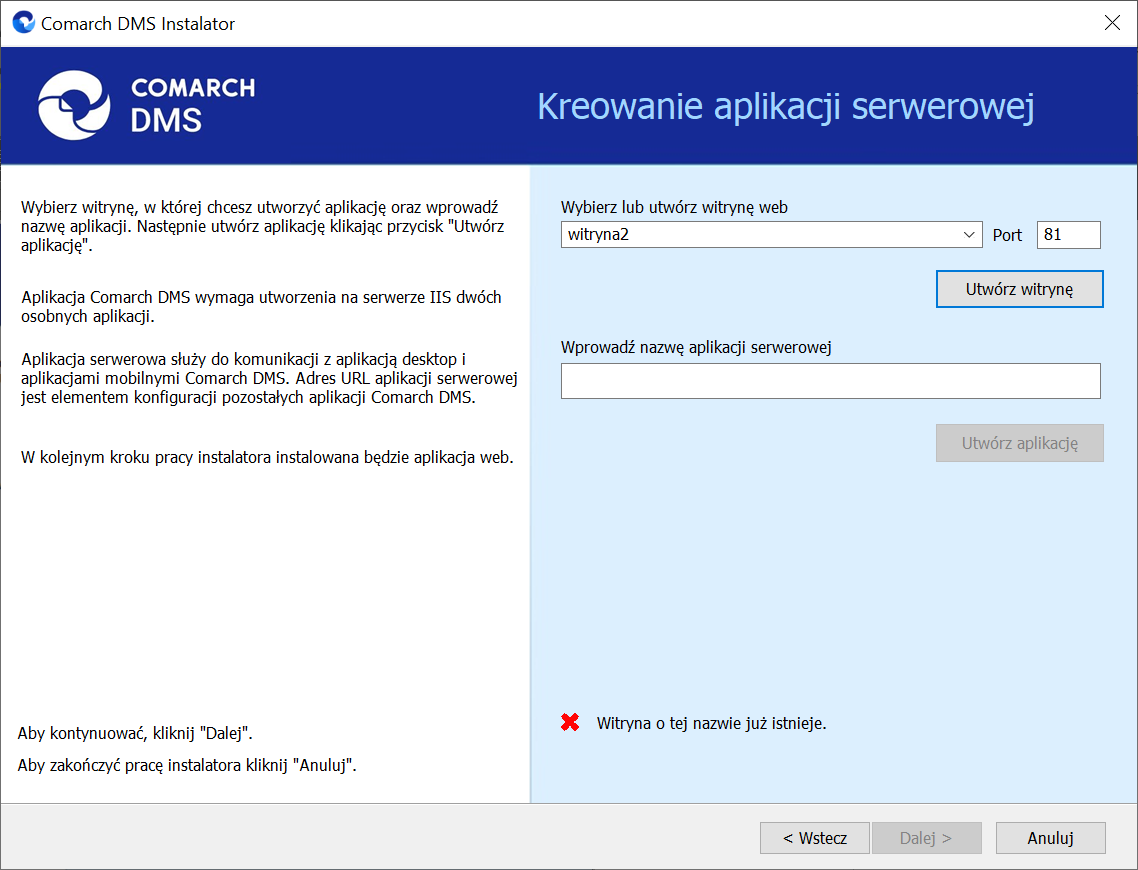
Analogicznie, jeżeli operator wpisze w polu Port numer portu, który jest już wykorzystywany, i kliknie ![]() [Utwórz witrynę], wówczas witryna nie zostanie utworzona, a w dolnej części okna widoczna będzie informacja Port jest już użyty przez inną witrynę. W takim przypadku należy wprowadzić inny, nieużywany do tej pory numer portu i ponownie kliknąć
[Utwórz witrynę], wówczas witryna nie zostanie utworzona, a w dolnej części okna widoczna będzie informacja Port jest już użyty przez inną witrynę. W takim przypadku należy wprowadzić inny, nieużywany do tej pory numer portu i ponownie kliknąć ![]() [Utwórz witrynę].
[Utwórz witrynę].
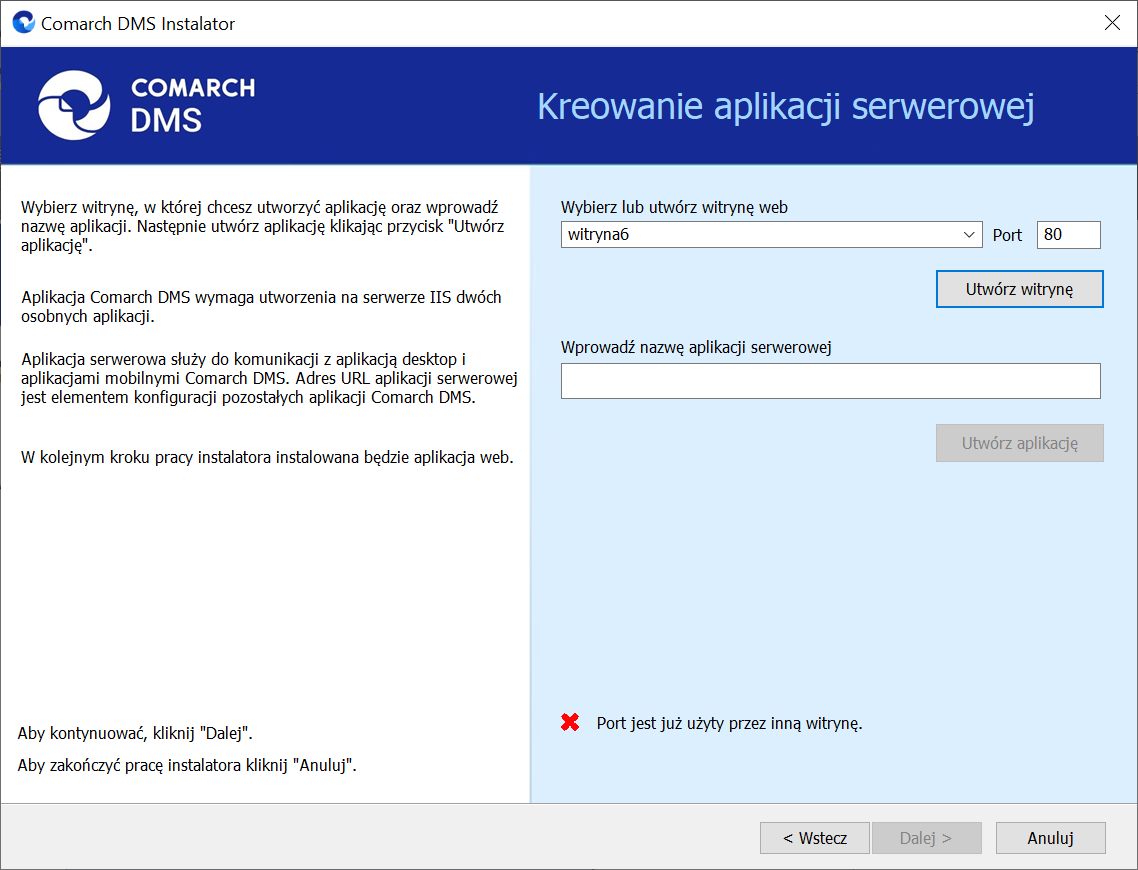
Aby przejść do kolejnego kroku instalacji należy wybrać przycisk ![]() [Dalej]. Przycisk nie jest aktywny dopóki aplikacja nie została utworzona.
[Dalej]. Przycisk nie jest aktywny dopóki aplikacja nie została utworzona.
Kreowanie aplikacji WEB
W tym oknie następuje konfiguracja aplikacji webowej z nowym interfejsem. W ramach okna Kreowanie aplikacji WEB użytkownik:
- w polu „Wybierz lub utwórz witrynę web” – z listy dostępnych witryn wybiera witrynę, w której ma zostać utworzona aplikacja;
- w polu „Port” – wpisuje numer portu, który przypisany jest do danej witryny;
- w polu „Wprowadź nazwę aplikacji WEB” – wpisuje nadaną przez siebie nazwę aplikacji, np. DMSweb.
- \
- ?
- ;
- :
- @
- (spacja)
- =
- +
- $
- „
- |
- ”
- <
- >
- *
Jeżeli użytkownik wpisze nazwę zawierającą jeden lub więcej z powyższych znaków, wówczas nowa aplikacja nie zostanie utworzona, a w dolnej części okna pojawi się informacja o zakazanych znakach specjalnych.
W takim wypadku użytkownik powinien zmodyfikować nazwę wpisaną w polu „Nazwa aplikacji” tak, aby nie zawierała już znaków specjalnych, a później ponownie nacisnąć ![]() [Utwórz aplikację].
[Utwórz aplikację].
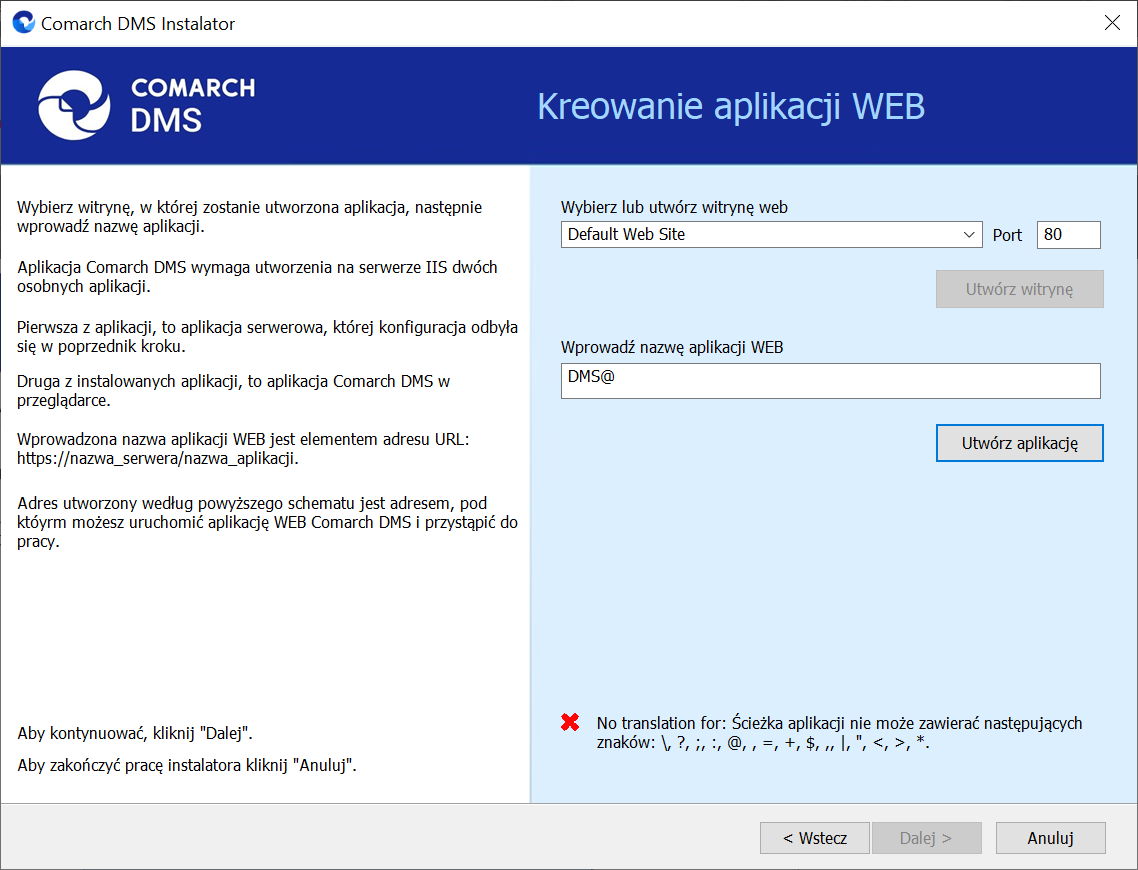
Następnie należy kliknąć przycis k![]() [Utwórz aplikację], aby nowa aplikacja została utworzona. Podczas tworzenia aplikacji w dolnej części okna widoczna jest informacja „Trwa kreowanie aplikacji”. Jeżeli utworzenie aplikacji przebiegło pomyślnie, wówczas wyświetlana jest informacja „Aplikacja została utworzona pomyślnie”.
[Utwórz aplikację], aby nowa aplikacja została utworzona. Podczas tworzenia aplikacji w dolnej części okna widoczna jest informacja „Trwa kreowanie aplikacji”. Jeżeli utworzenie aplikacji przebiegło pomyślnie, wówczas wyświetlana jest informacja „Aplikacja została utworzona pomyślnie”.
Przycisk ![]() [Utwórz aplikację] nie jest aktywny do czasu wybrania witryny i wpisania nazwy aplikacji przez użytkownika.
[Utwórz aplikację] nie jest aktywny do czasu wybrania witryny i wpisania nazwy aplikacji przez użytkownika.
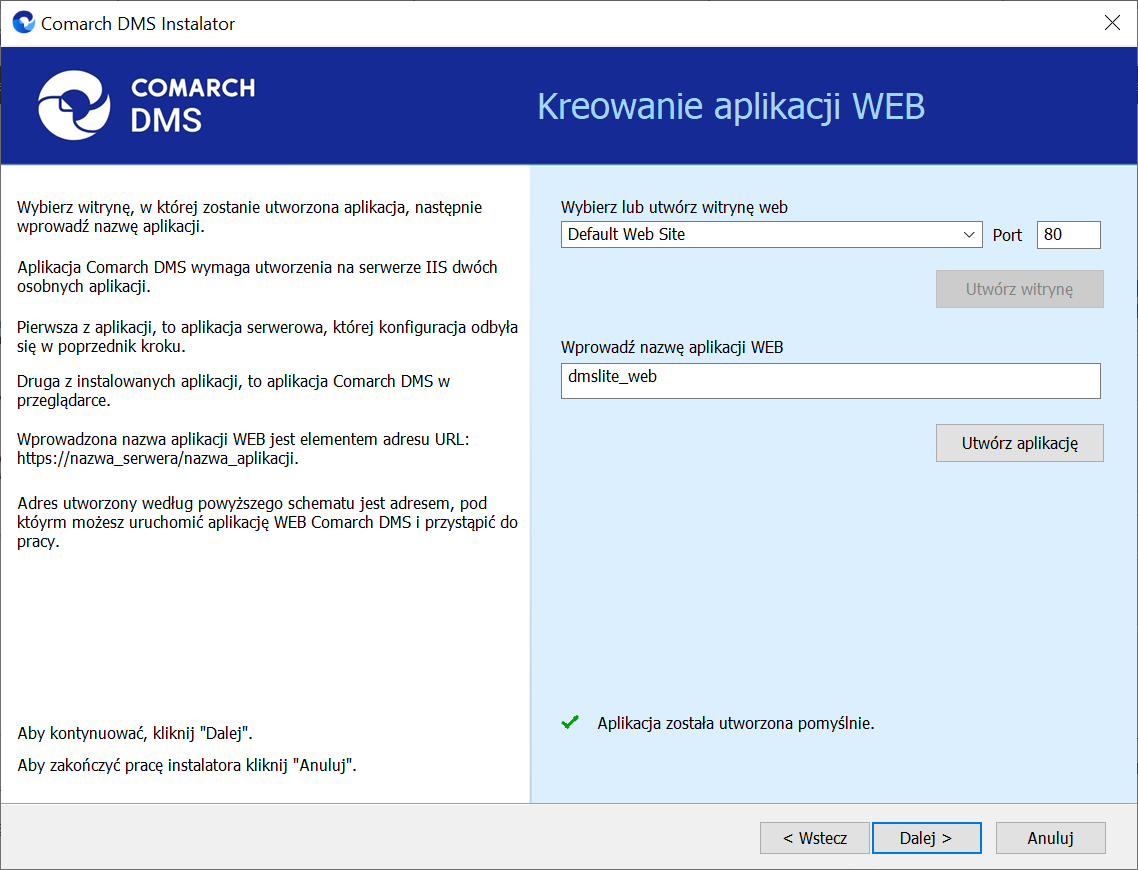
Jeżeli podczas tworzenia aplikacji nastąpił błąd, wyświetlona zostanie informacja „Nie udało się utworzyć aplikacji”. W takim przypadku użytkownik powinien zmienić witrynę w polu „Wybierz lub utwórz witrynę web” i ponownie kliknąć ![]() [Utwórz aplikację] albo opuścić instalator, a następnie ponownie przeprowadzić instalację.
[Utwórz aplikację] albo opuścić instalator, a następnie ponownie przeprowadzić instalację.
Operator ma także opcję dodania nowej witryny, na której utworzy aplikację WEB. W tym celu powinien:
- W polu „Wybierz lub utwórz witrynę web” wpisać nazwę witryny, która ma zostać utworzona;
- W polu „Port” wpisać numer portu, który ma zostać przypisany do nowoutworzonej witryny
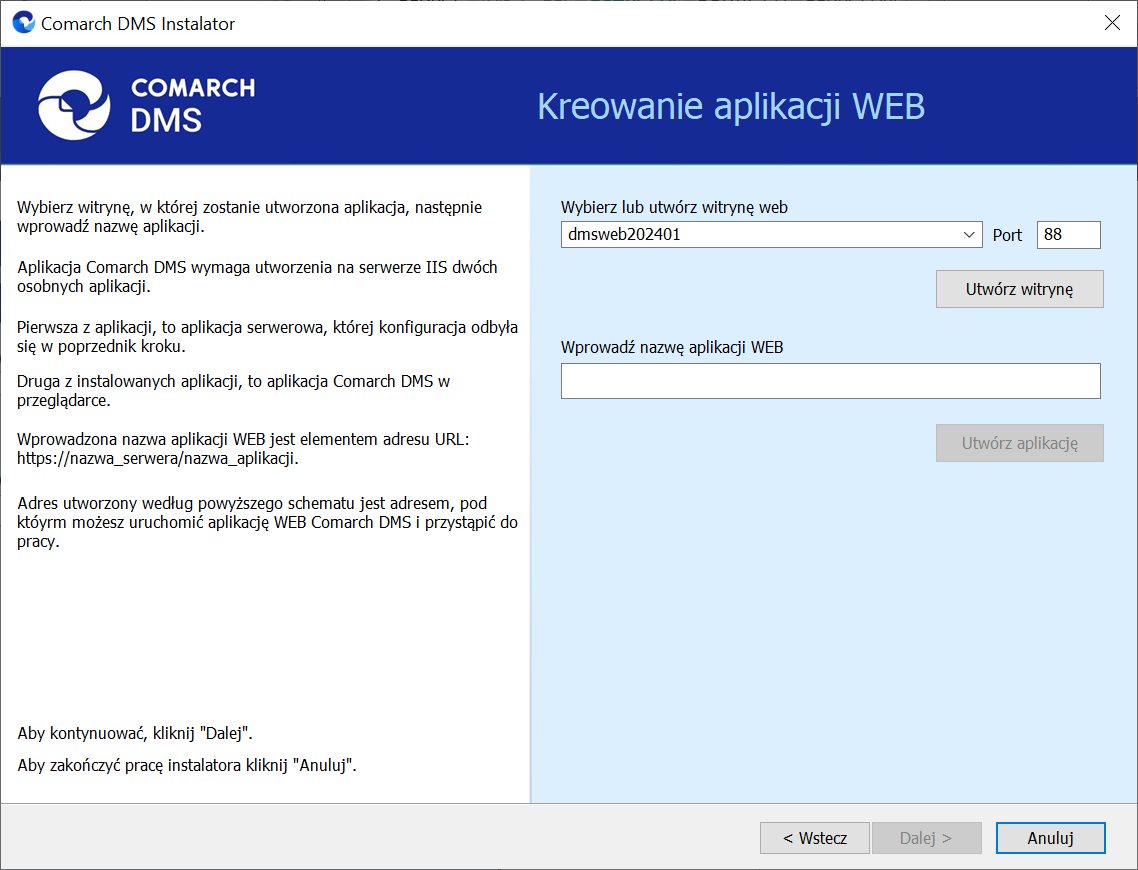
Następnie operator powinien nacisnąć przycisk ![]() [Utwórz witrynę]. Jeśli tworzenie witryny zakończyło się powodzeniem, wówczas w dolnej części okna wyświetlany jest napis Witryna została utworzona na serwerze IIS.
[Utwórz witrynę]. Jeśli tworzenie witryny zakończyło się powodzeniem, wówczas w dolnej części okna wyświetlany jest napis Witryna została utworzona na serwerze IIS.
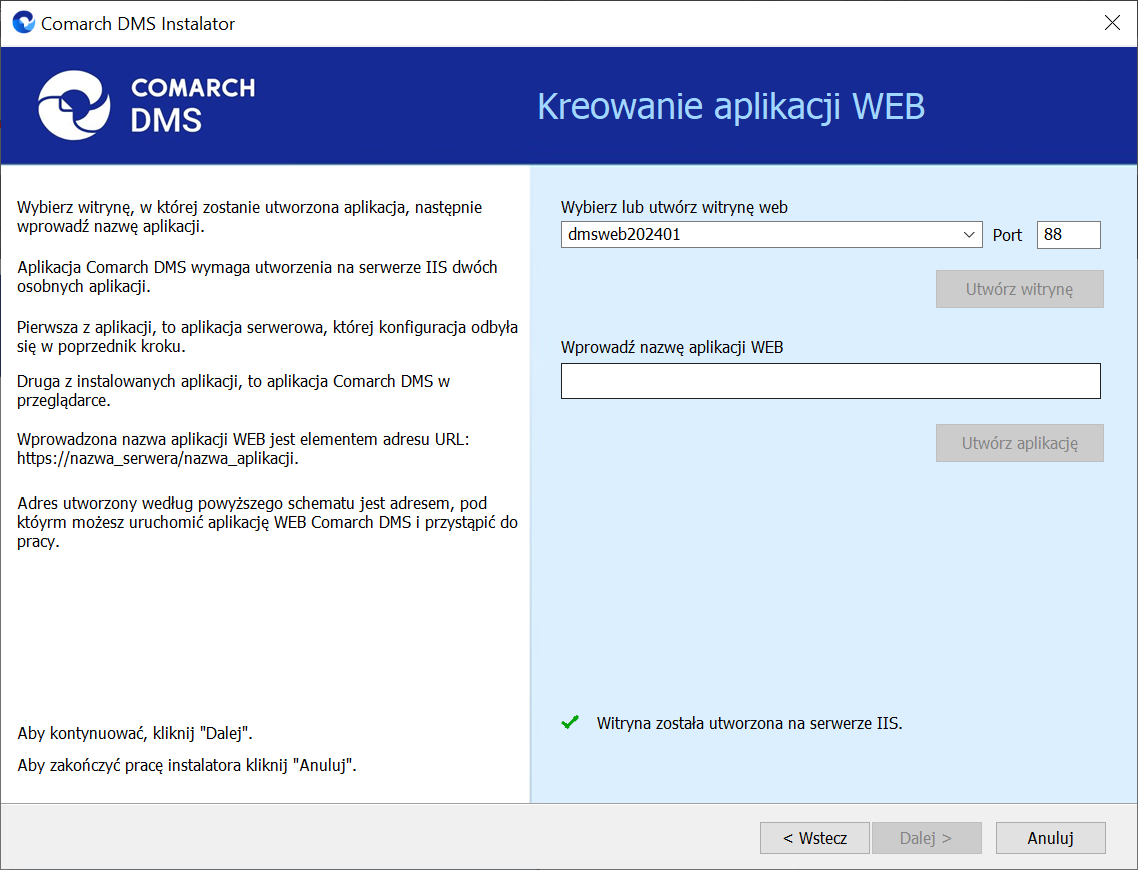
Jeśli operator wpisze w polu Wybierz lub utwórz witrynę web nazwę witryny, która już istnieje, i kliknie ![]() [Utwórz witrynę], wówczas witryna nie zostanie utworzona, a w dolnej części okna widoczna będzie informacja Witryna o tej nazwie już istnieje. W takim przypadku należy wprowadzić inną, nieistniejącą do tej pory nazwę witryny i ponownie kliknąć
[Utwórz witrynę], wówczas witryna nie zostanie utworzona, a w dolnej części okna widoczna będzie informacja Witryna o tej nazwie już istnieje. W takim przypadku należy wprowadzić inną, nieistniejącą do tej pory nazwę witryny i ponownie kliknąć ![]() [Utwórz witrynę].
[Utwórz witrynę].
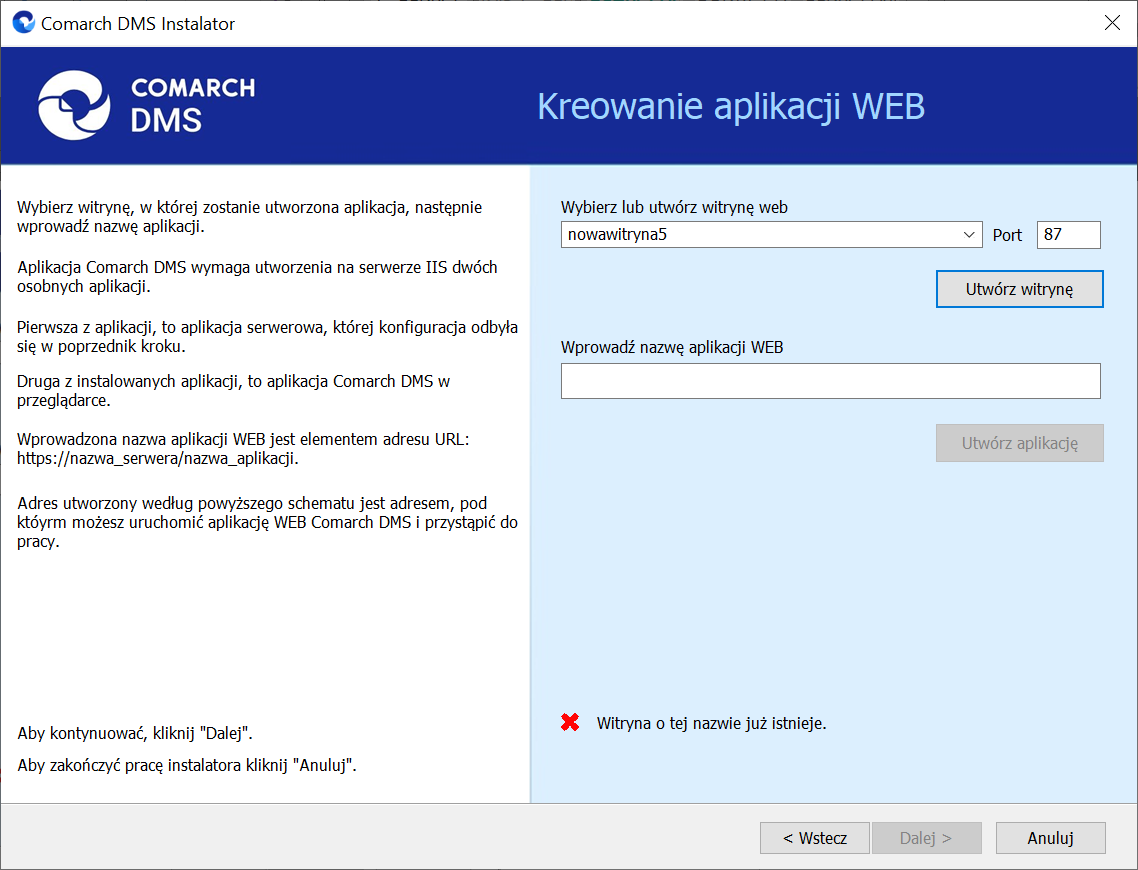
Analogicznie, jeżeli operator wpisze w polu Port numer portu, który jest już wykorzystywany, i kliknie ![]() [Utwórz witrynę], wówczas witryna nie zostanie utworzona, a w dolnej części okna widoczna będzie informacja Port jest już użyty przez inną witrynę. W takim przypadku należy wprowadzić inny, nieużywany do tej pory numer portu i ponownie kliknąć
[Utwórz witrynę], wówczas witryna nie zostanie utworzona, a w dolnej części okna widoczna będzie informacja Port jest już użyty przez inną witrynę. W takim przypadku należy wprowadzić inny, nieużywany do tej pory numer portu i ponownie kliknąć ![]() [Utwórz witrynę].
[Utwórz witrynę].
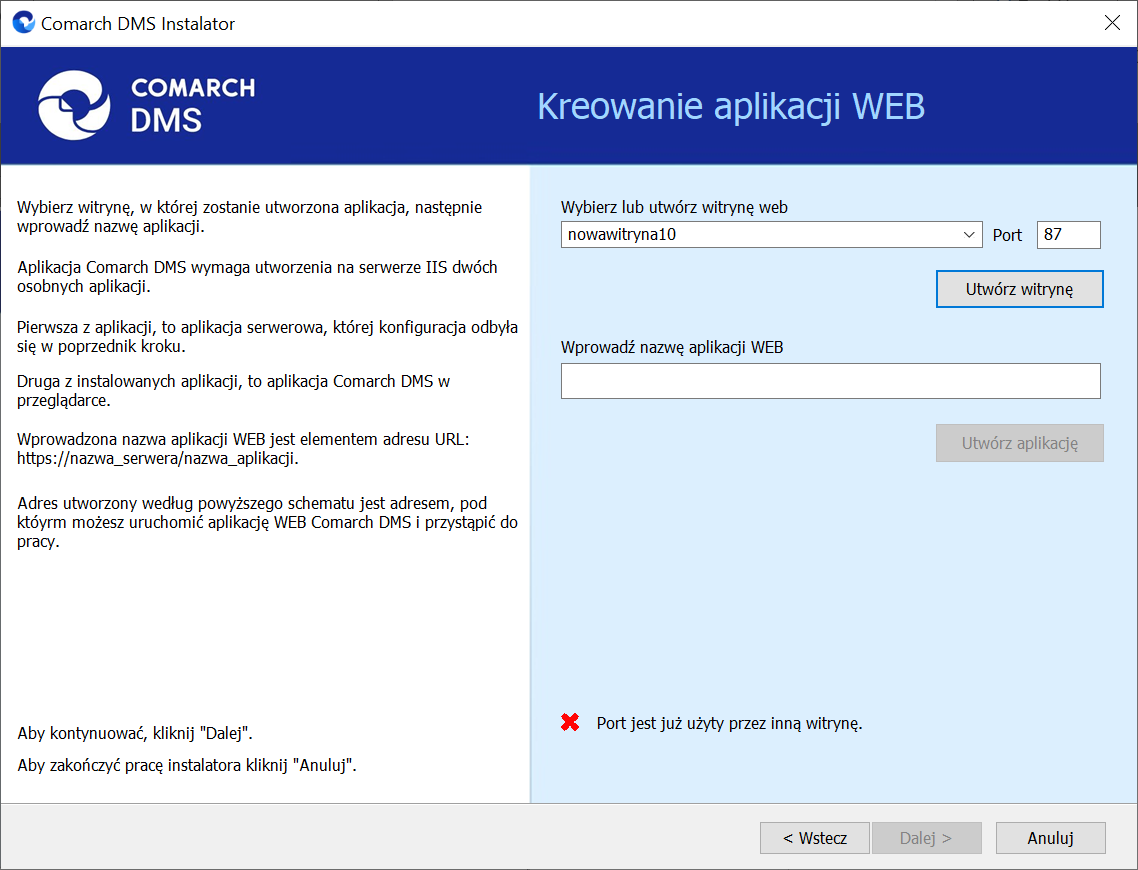
Aby przejść do kolejnego kroku instalacji należy wybrać przycisk ![]() [Dalej]. Przycisk nie jest aktywny dopóki aplikacja nie została utworzona.
[Dalej]. Przycisk nie jest aktywny dopóki aplikacja nie została utworzona.
Opcje instalacji
W następnym oknie Opcje instalacji w ramach pola „Domyślny język instalowanej aplikacji” wybierany jest język, w którym wyświetlana będzie domyślnie aplikacja Comarch DMS.
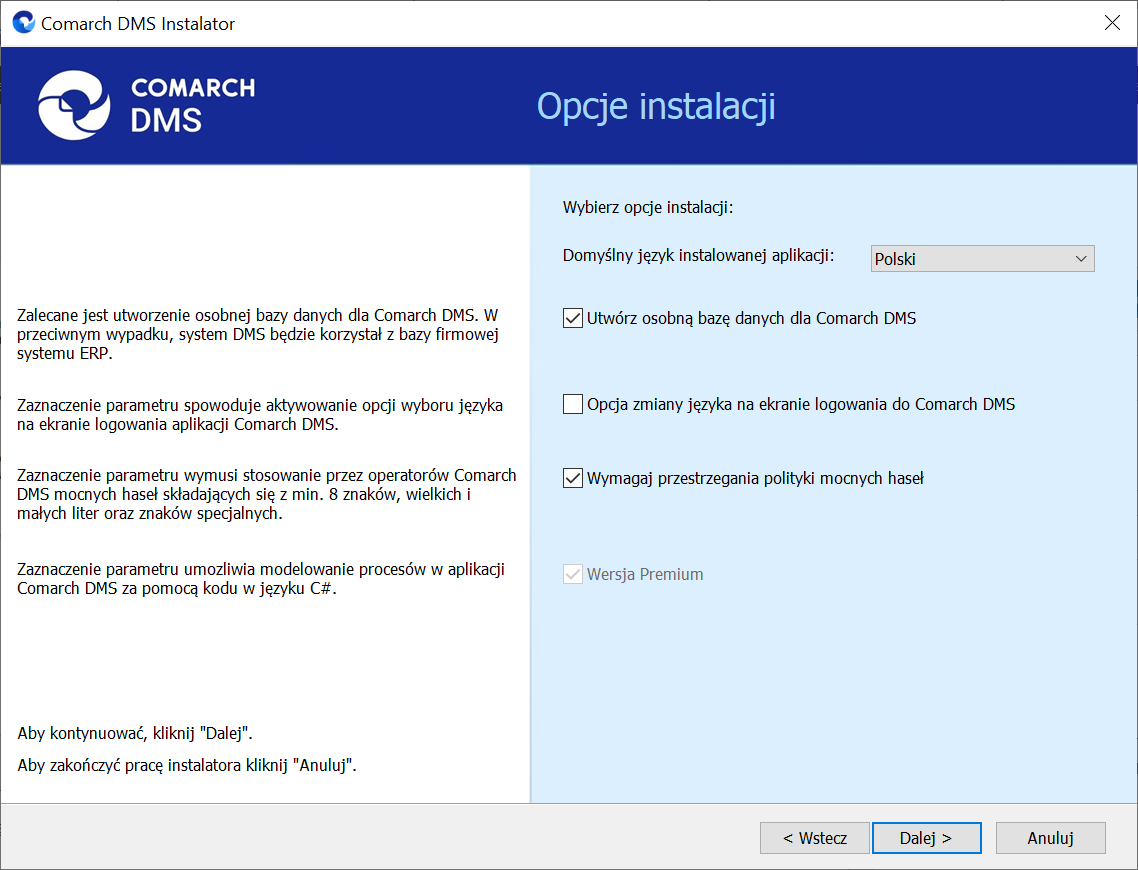
Dostępne są również cztery parametry:
- Utwórz osobną bazę danych dla Comarch DMS – domyślnie zaznaczony parametr; wyświetlany w przypadku instalacji Comarch DMS we współpracy z systemami Comarch ERP. Jeżeli parametr zostanie odznaczony, wówczas system Comarch DMS będzie korzystał z bazy firmowej systemu Comarch ERP Optima
- Opcja zmiany języka na ekranie logowania do aplikacji – jeżeli parametr zostanie zaznaczony, wówczas na ekranie logowania dostępny będzie link
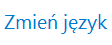 [aplikacja desktop] lub
[aplikacja desktop] lub 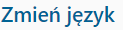 [aplikacja serwerowa], po kliknięciu w który możliwy jest wybór z listy jednego z czterech języków aplikacji: polskiego, angielskiego, niemieckiego lub francuskiego.
[aplikacja serwerowa], po kliknięciu w który możliwy jest wybór z listy jednego z czterech języków aplikacji: polskiego, angielskiego, niemieckiego lub francuskiego. - Wymagaj przestrzegania polityki mocnych haseł – domyślnie zaznaczony parametr; sprawia, że hasła ustawiane w aplikacji muszą spełniać określone warunki:
-
- Składać się co najmniej z 8 znaków
- Zawierać wielkie i małe litery
- Zawierać znak specjalny
-
- Wersja Premium – opcja domyślnie zaznaczona i wyszarzona (nie do edycji); funkcjonalność modelowania procesów za pomocą kodu C#
Po ustawieniu parametrów należy kliknąć na przycisk ![]() [Dalej], aby kontynuować instalację – kolejne kroki instalacji przebiegają tak, jak przedstawiono w artykule Instalacja aplikacji serwerowej i WEB za pomocą instalatora
[Dalej], aby kontynuować instalację – kolejne kroki instalacji przebiegają tak, jak przedstawiono w artykule Instalacja aplikacji serwerowej i WEB za pomocą instalatora
W przypadku instalacji ręcznej aplikacji serwerowej i WEB przebiega ona analogicznie do instalacji Comarch DMS we współpracy z Comarch ERP Optima (zob. Instalacja aplikacji serwerowej (dawnej web) w trybie ręcznym oraz Ręczna konfiguracja aplikacji WEB (nowej aplikacji web)).





