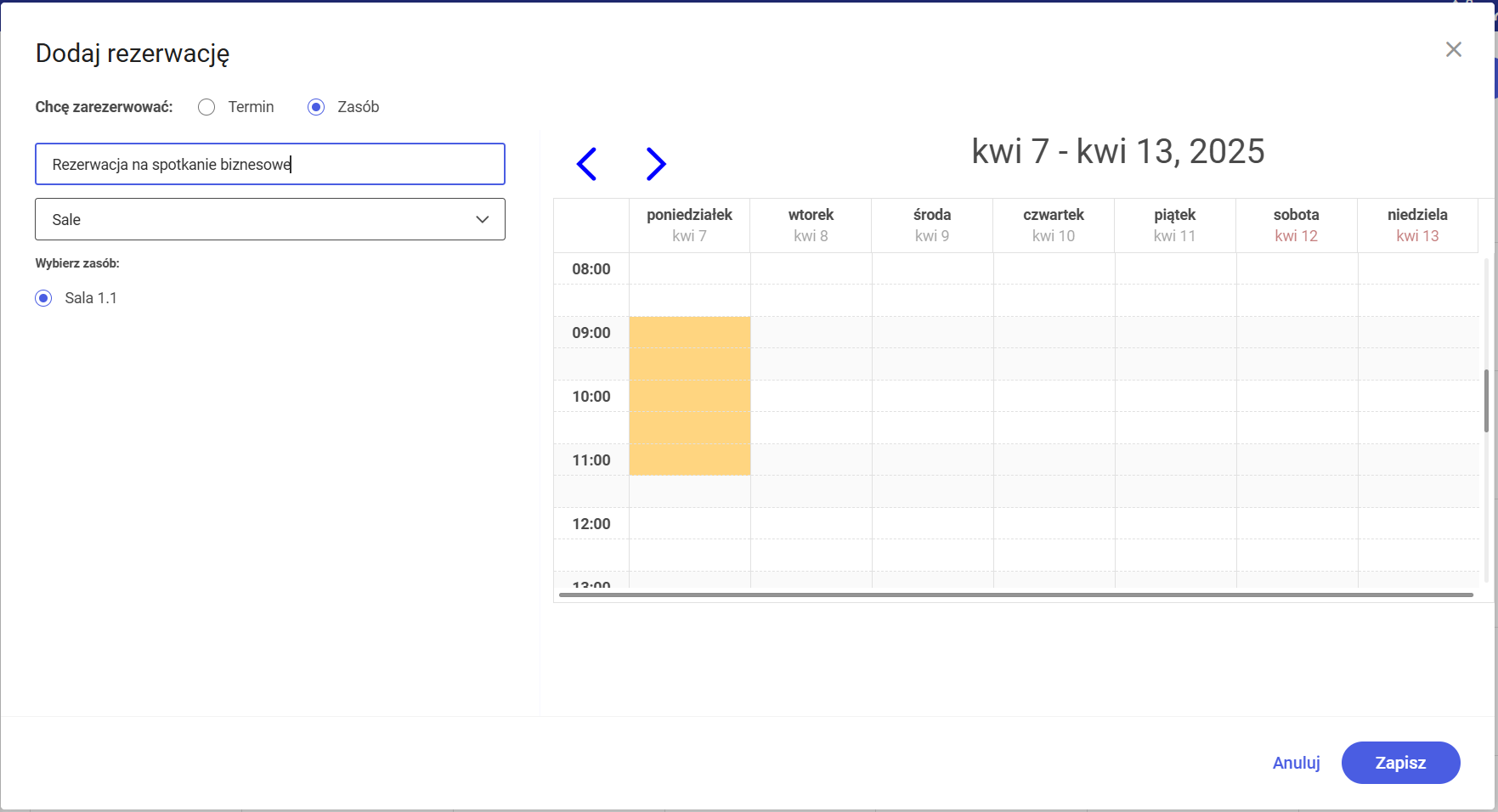Aby dodać rezerwację w nowej aplikacji web należy przejść na zakładkę ![]() [Rezerwacje] i kliknąć w przycisk
[Rezerwacje] i kliknąć w przycisk ![]() [Dodaj rezerwację]. Wówczas zostanie otwarte okno „Dodaj rezerwację”, w ramach którego należy wybrać jedną z dwóch opcji:
[Dodaj rezerwację]. Wówczas zostanie otwarte okno „Dodaj rezerwację”, w ramach którego należy wybrać jedną z dwóch opcji:
- Termin – opcja domyślnie zaznaczona; należy zaznaczyć tę opcję, jeśli operatorowi zależy na terminie i szuka zasobu, który jest wówczas dostępny – dalsze kroki opisano w podrozdziale Rezerwacja terminu w nowej aplikacji web;
- Zasób – należy zaznaczyć tę opcję, jeśli operatorowi zależy na zasobie i szuka terminu, w którym dany zasób jest dostępny – dalsze kroki opisano w podrozdziale Rezerwacja zasobu w nowej aplikacji web.
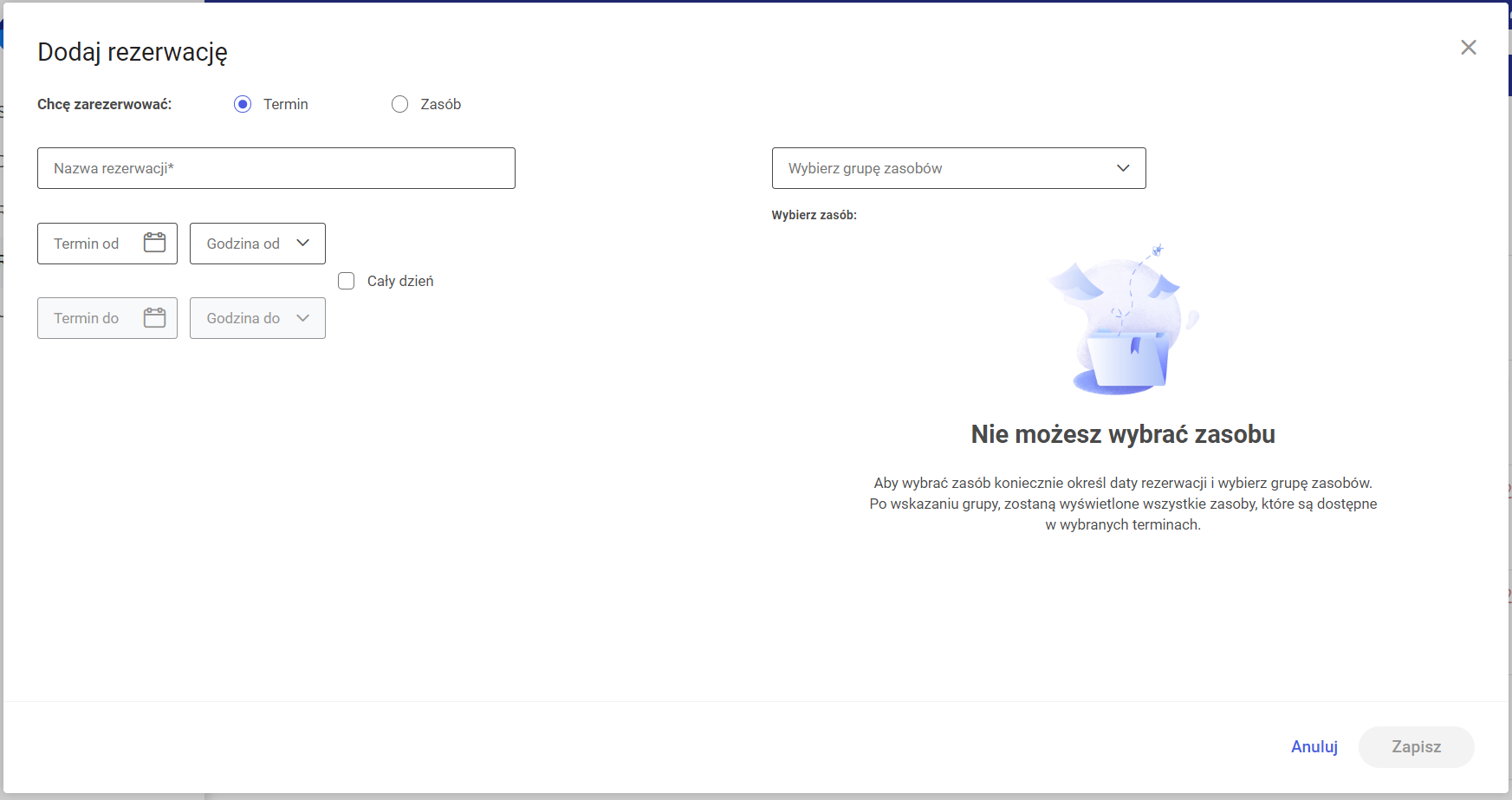
Rezerwacja terminu w nowej aplikacji web
Aby zarezerwować termin, należy zaznaczyć opcję „Termin” w oknie „Dodaj rezerwację”, a następnie uzupełnić następujące pola:
-
 [Nazwa rezerwacji] – pole obowiązkowe; w tym polu należy wprowadzić nazwę dodawanej rezerwacji – taka nazwa będzie później widoczna na kalendarzu rezerwacji
[Nazwa rezerwacji] – pole obowiązkowe; w tym polu należy wprowadzić nazwę dodawanej rezerwacji – taka nazwa będzie później widoczna na kalendarzu rezerwacji -
 [Wybierz grupę zasobów] – w ramach tego pola operator wybiera grupę zasobów spośród grup zasobów zdefiniowanych przez administratora w aplikacji desktop (zob. Definiowanie grup zasobów i zasobów)
[Wybierz grupę zasobów] – w ramach tego pola operator wybiera grupę zasobów spośród grup zasobów zdefiniowanych przez administratora w aplikacji desktop (zob. Definiowanie grup zasobów i zasobów) -
 [Termin od Godzina od] – w ramach tych pól należy wybrać datę i godzinę rozpoczęcia rezerwacji; dostępne są godziny od 00:00 do 23:30 co pół godziny; wybór daty należy zatwierdzić przyciskiem
[Termin od Godzina od] – w ramach tych pól należy wybrać datę i godzinę rozpoczęcia rezerwacji; dostępne są godziny od 00:00 do 23:30 co pół godziny; wybór daty należy zatwierdzić przyciskiem  [Zastosuj];
[Zastosuj]; -
 – w ramach tych pól należy wybrać datę i godzinę zakończenia rezerwacji; dostępne są godziny od 00:00 do 23:30 co pół godziny; wybór daty należy zatwierdzić przyciskiem
– w ramach tych pól należy wybrać datę i godzinę zakończenia rezerwacji; dostępne są godziny od 00:00 do 23:30 co pół godziny; wybór daty należy zatwierdzić przyciskiem 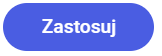 [Zastosuj];
[Zastosuj]; - Jeżeli potrzebna jest rezerwacja na cały dzień/dni, wówczas należy zaznaczyć checkbox
 [Cały dzień].
[Cały dzień]. - Dostępne zasoby – po wyborze terminu rezerwacji po prawej stronie okna dostępna jest lista zasobów z wybranej grupy zasobów, które są dostępne w danym terminie – należy zaznaczyć jeden z zasobów.
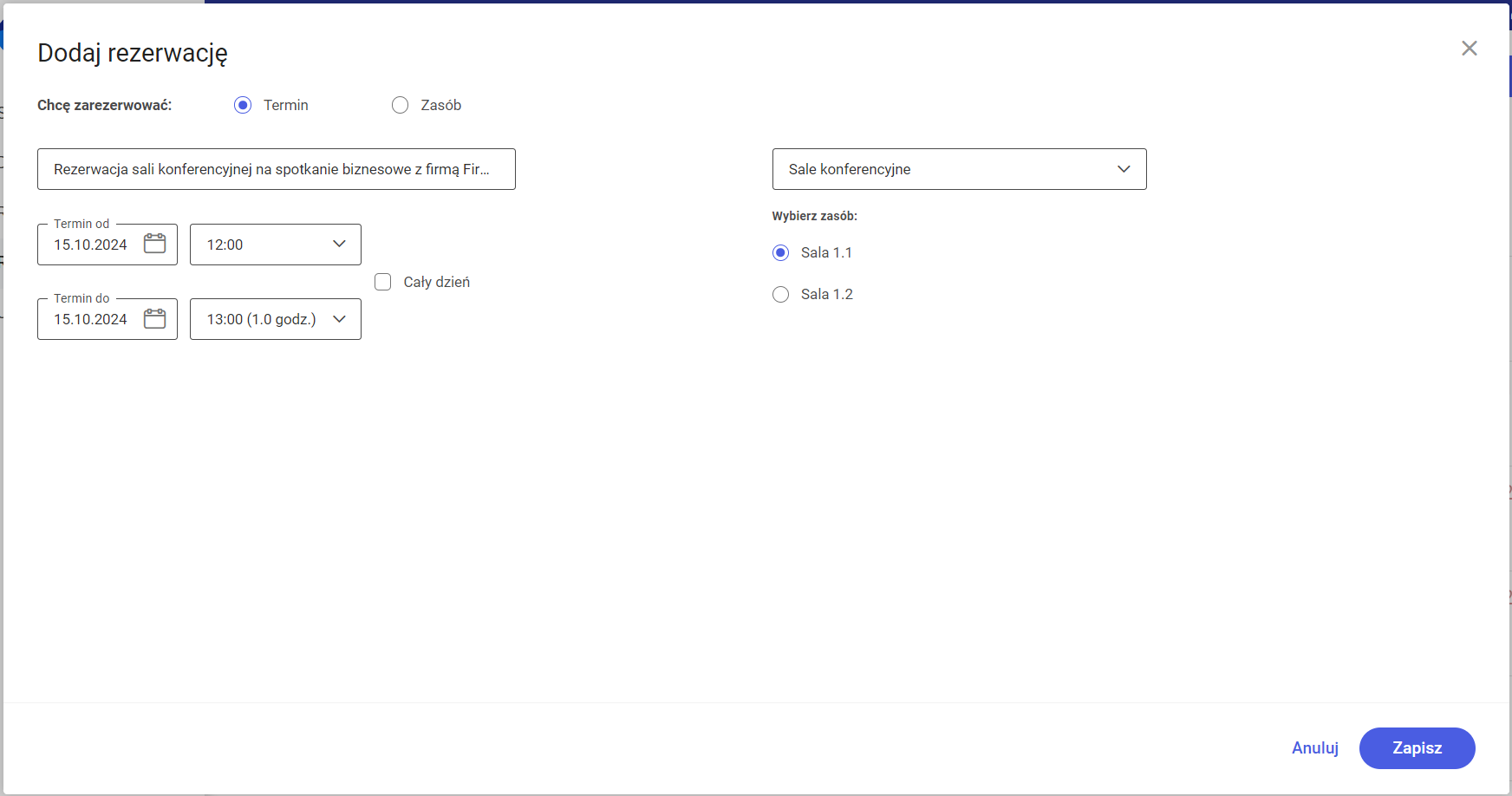
Następnie należy kliknąć w przycisk  [Zapisz], aby zapisać zmiany. Utworzona rezerwacja zostaje dodana do kalendarza operatora.
[Zapisz], aby zapisać zmiany. Utworzona rezerwacja zostaje dodana do kalendarza operatora.
W wersji 2025.1.0 wprowadzono następujące zmiany:
- Jeśli operator w ramach okna „Dodaj rezerwację” wybrał opcję „Termin”, a następnie:
- W ramach pola „Termin od:” lub „Termin do:” kliknął dwa razy w wybraną datę – wówczas ten sam dzień zostanie ustawiony zarówno w polu „Termin od:”, jak i w polu „Termin do:”;
- W polach „Termin od” i „Termin do” wybrał ten sam dzień, a następnie wybrał czas w polu „Godzina od” – wówczas w polu „Godzina do” automatycznie zostanie ustawiony czas o pół godziny późniejszy niż wartość wybrana w polu „Godzina od:”;
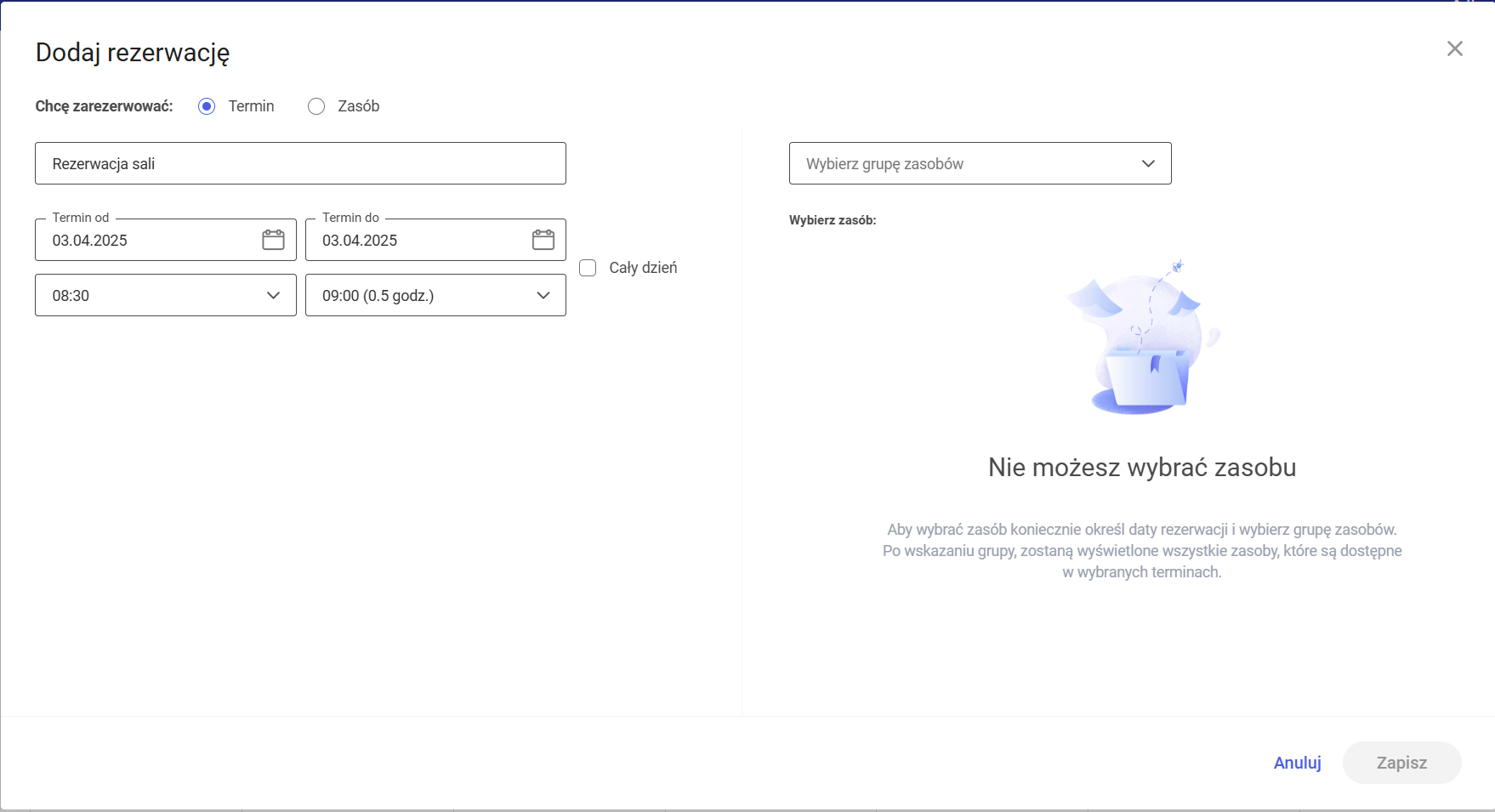
-
- W polach „Termin od” i „Godzina od” wybrał dzień i godzinę – wówczas w polu „Termin do:” zostanie automatycznie wybrany ten sam dzień, a w polu „Godzina do” automatycznie ustawi się czas o pół godziny późniejszy niż wartość wybrana w polu „Godzina od:”;
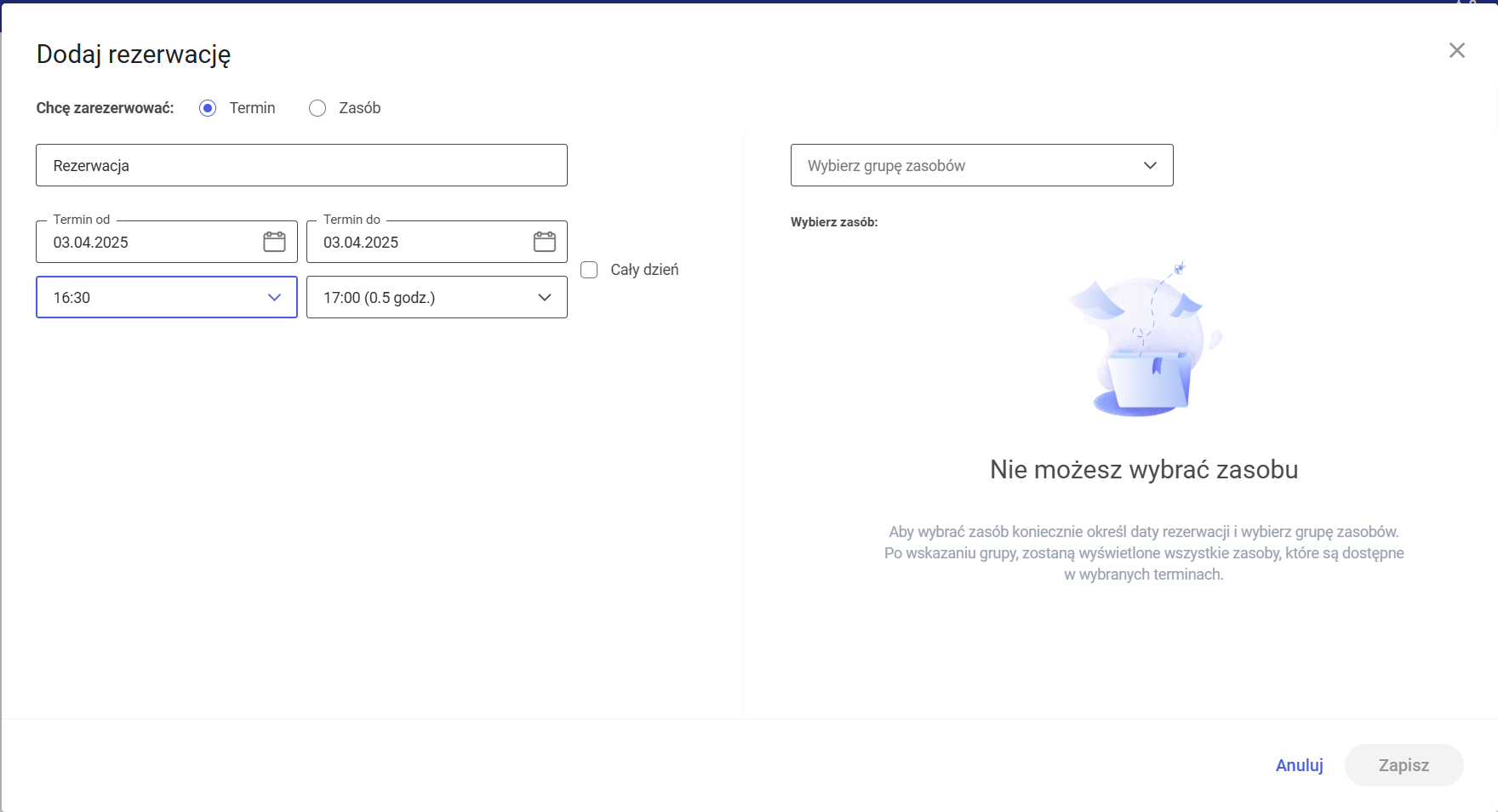
-
- Wybrał wartości w polach „ Termin od:”, „Godzina od:”, „Termin do:”, „Godzina do:”, a potem zmienił wartość w polu „Godzina od:” na taki sam czas albo późniejszy niż w polu „Godzina do:” – wówczas pole „Godzina do:” zaktualizuje się na czas o 0,5 godziny późniejszy niż w polu „Godzina od”;
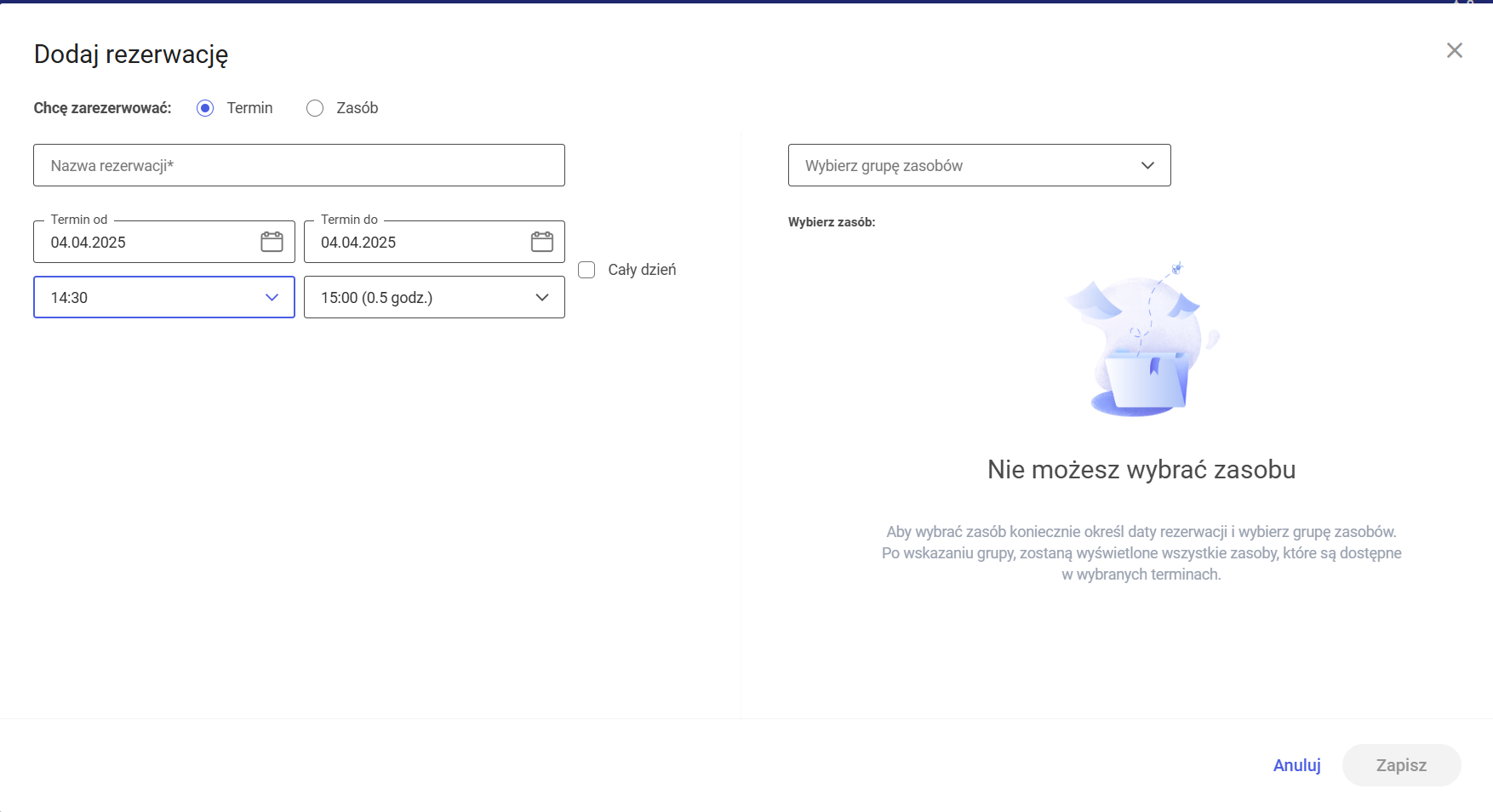
-
- Uzupełnil pola, a następnie zmienił czas w polu „Godzina od:” na 23:30 – wówczas automatycznie w polu „Termin do:” zostanie wybrany następny dzień, a czas w polu „Godzina do” zmieni się na godzine 00:00;
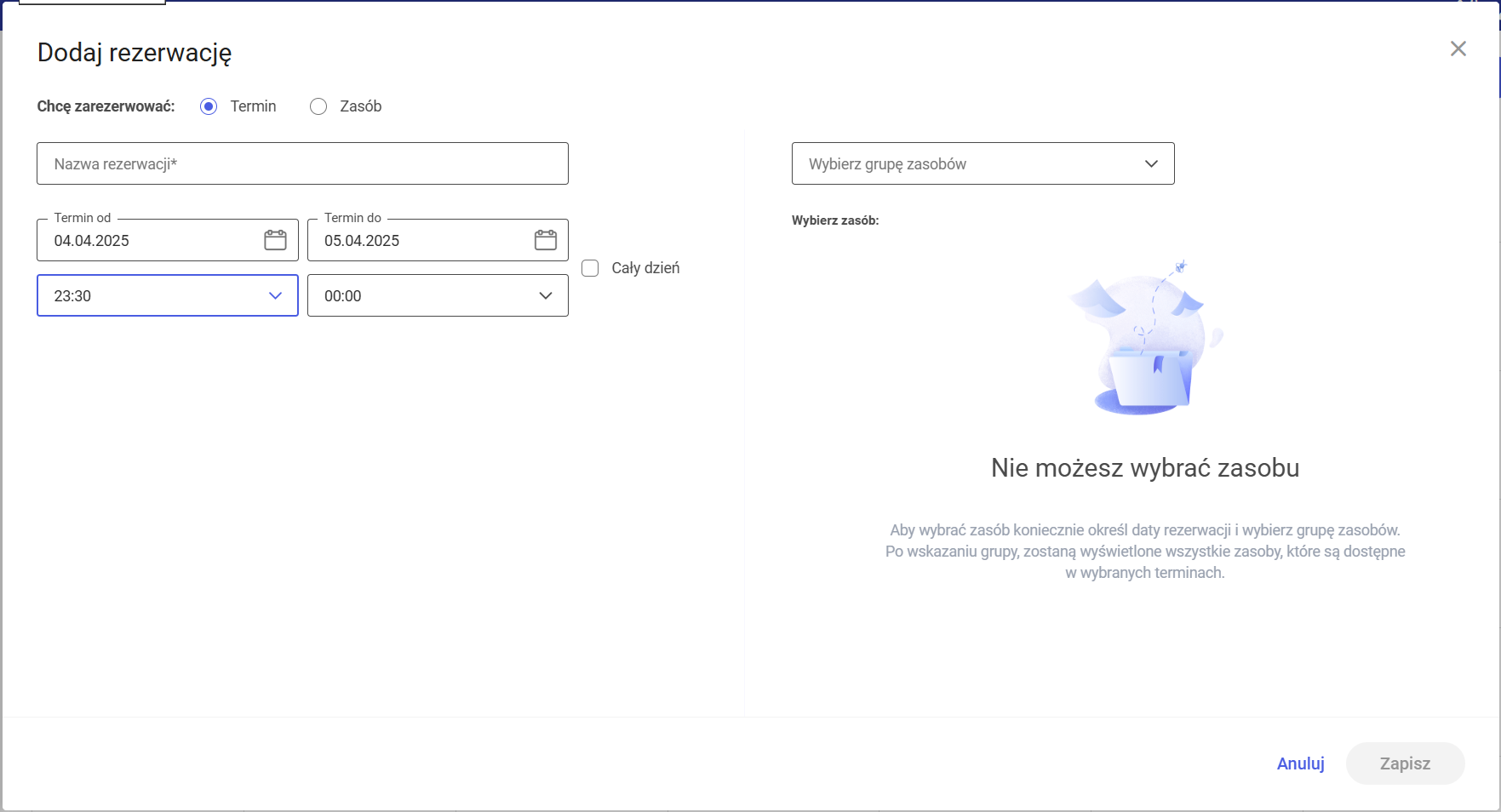
-
- Uzupełnił pola, a następnie zmienił wartość w polu „Termin od:” – wówczas zostanie usunięta wartość w polu „Godzina od”;
- Uzupełnił pola, a następnie zmienił wartość w polu „Termin do:” – wówczas zostanie usunięta wartość w polu „Godzina do”;
- Uzupełnił pola na rezerwację kilkudniową, a następnie zmienił wartość w polu „Godzina od:” – wówczas wartość w polach „Termin do:” i „Godzina do:” nie zostaną zmienione
Rezerwacja zasobu w nowej aplikacji web
Aby zarezerwować zasób, należy zaznaczyć opcję „Zasób” w oknie „Utwórz rezerwację”.
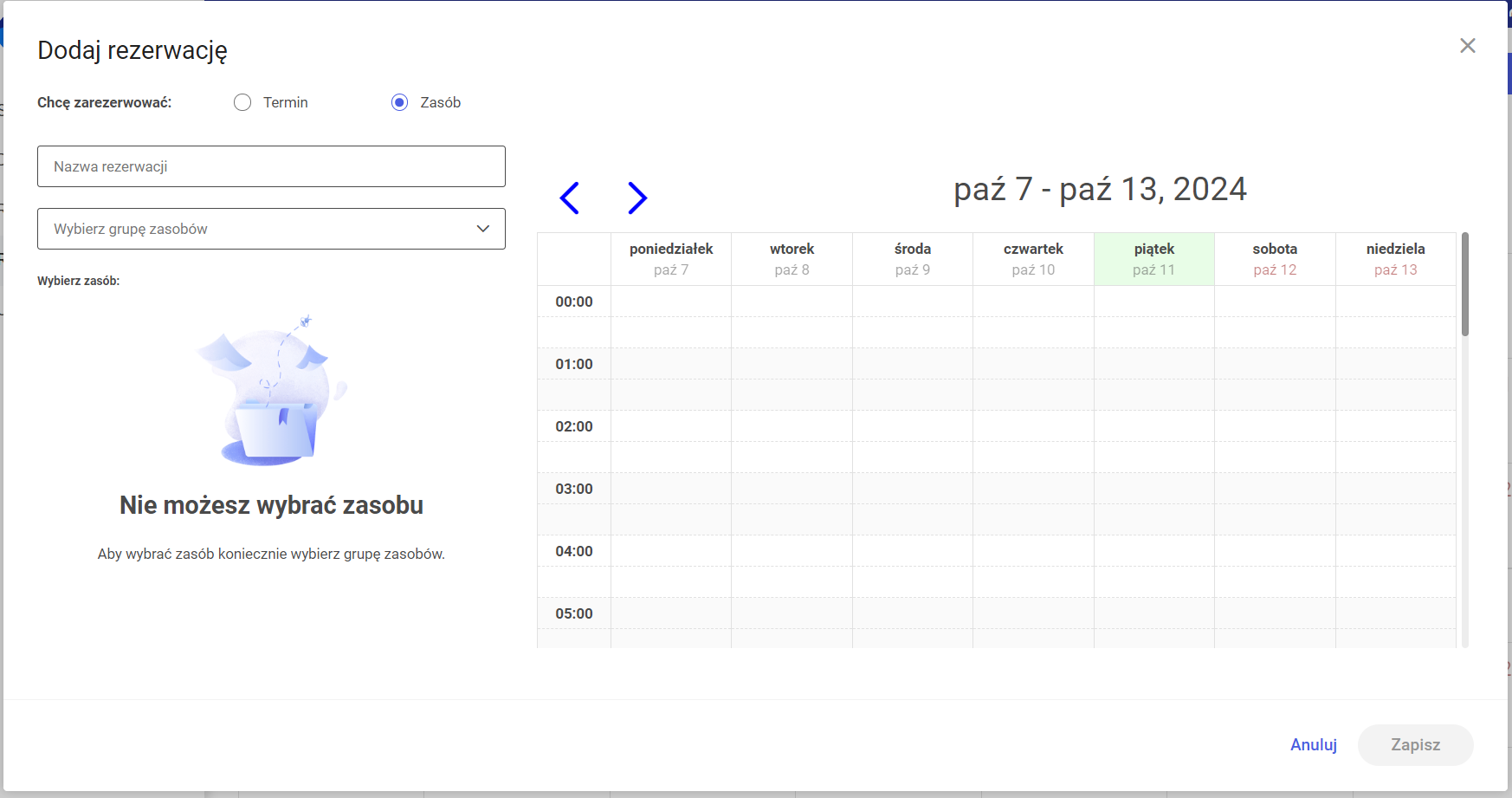
Wówczas następuje przejście do okna „Dodaj rezerwację” złożonego z dwóch paneli:
- W lewym panelu znajdują się kolejno następujące pola:
- W prawym panelu dostępny jest kalendarz – gdy operator wybierze dany zasób, na kalendarzu zostaną wyświetlone rezerwacje na ten zasób w bieżącym tygodniu (kolor niebieski). Istnieje również możliwość przechodzenia pomiędzy miesiącami za pomocą strzałek
 – ikony znajdują się nad kalendarzem. Na kalendarzu należy zaznaczyć przedział czasu rezerwacji danego zasobu, za pomocą kliknięcia w poszczególne komórki (zaznaczenie ma kolor pomarańczowy).
– ikony znajdują się nad kalendarzem. Na kalendarzu należy zaznaczyć przedział czasu rezerwacji danego zasobu, za pomocą kliknięcia w poszczególne komórki (zaznaczenie ma kolor pomarańczowy).
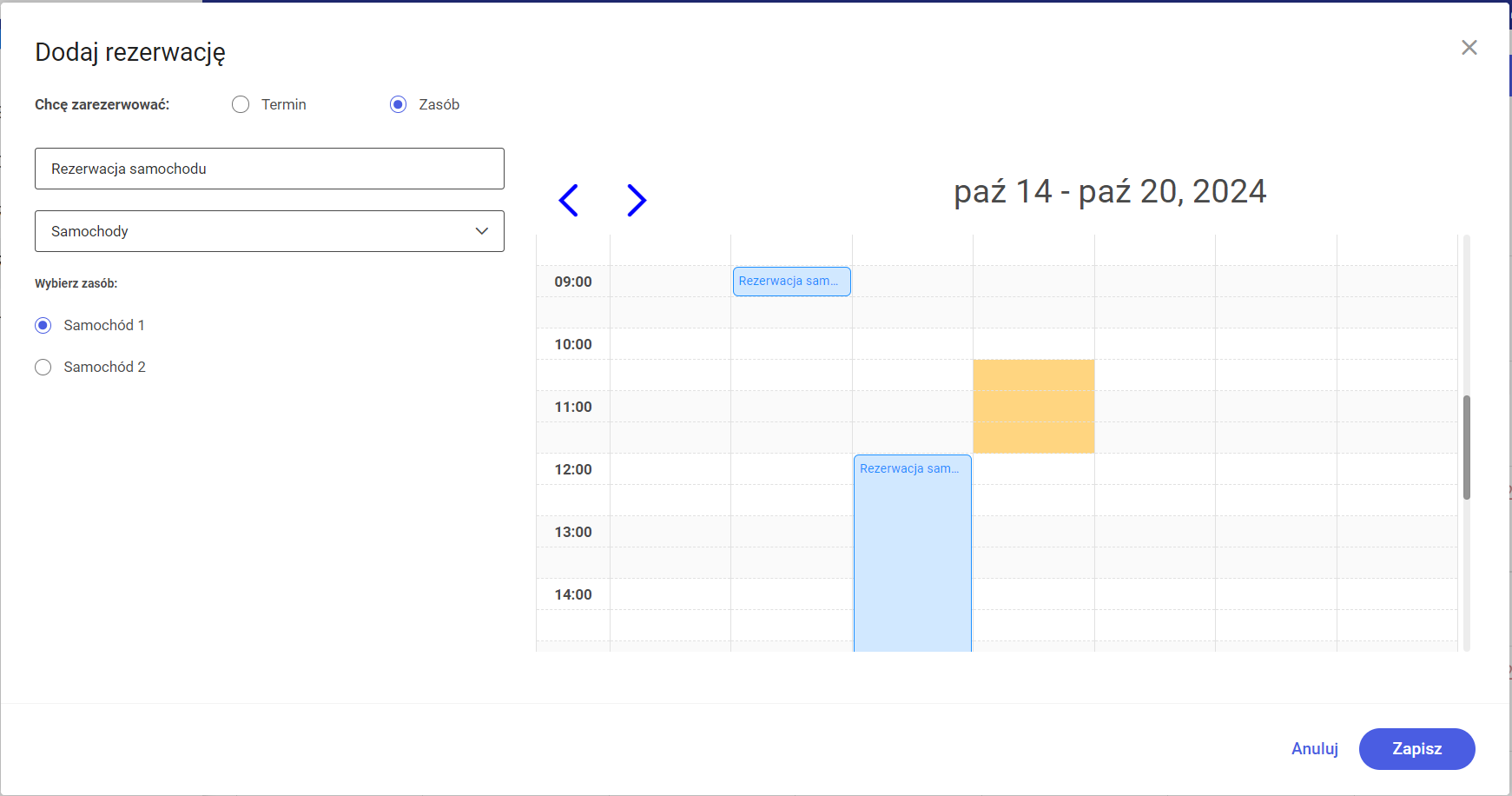
Następnie należy kliknąć w przycisk ![]() [Zapisz], aby zapisać zmiany. Utworzona rezerwacja zostaje odłożona na kalendarzu zasobu.
[Zapisz], aby zapisać zmiany. Utworzona rezerwacja zostaje odłożona na kalendarzu zasobu.
W wersji 2025.1.0 wprowadzono następujące zmiany:
- W ramach okna „Dodaj rezerwację” po zaznaczeniu opcji „Zasób” nagłówek z nazwą dnia tygodnia i datą jest zawsze widoczny na kalendarzu, nawet dla późnych godzin wieczornych;
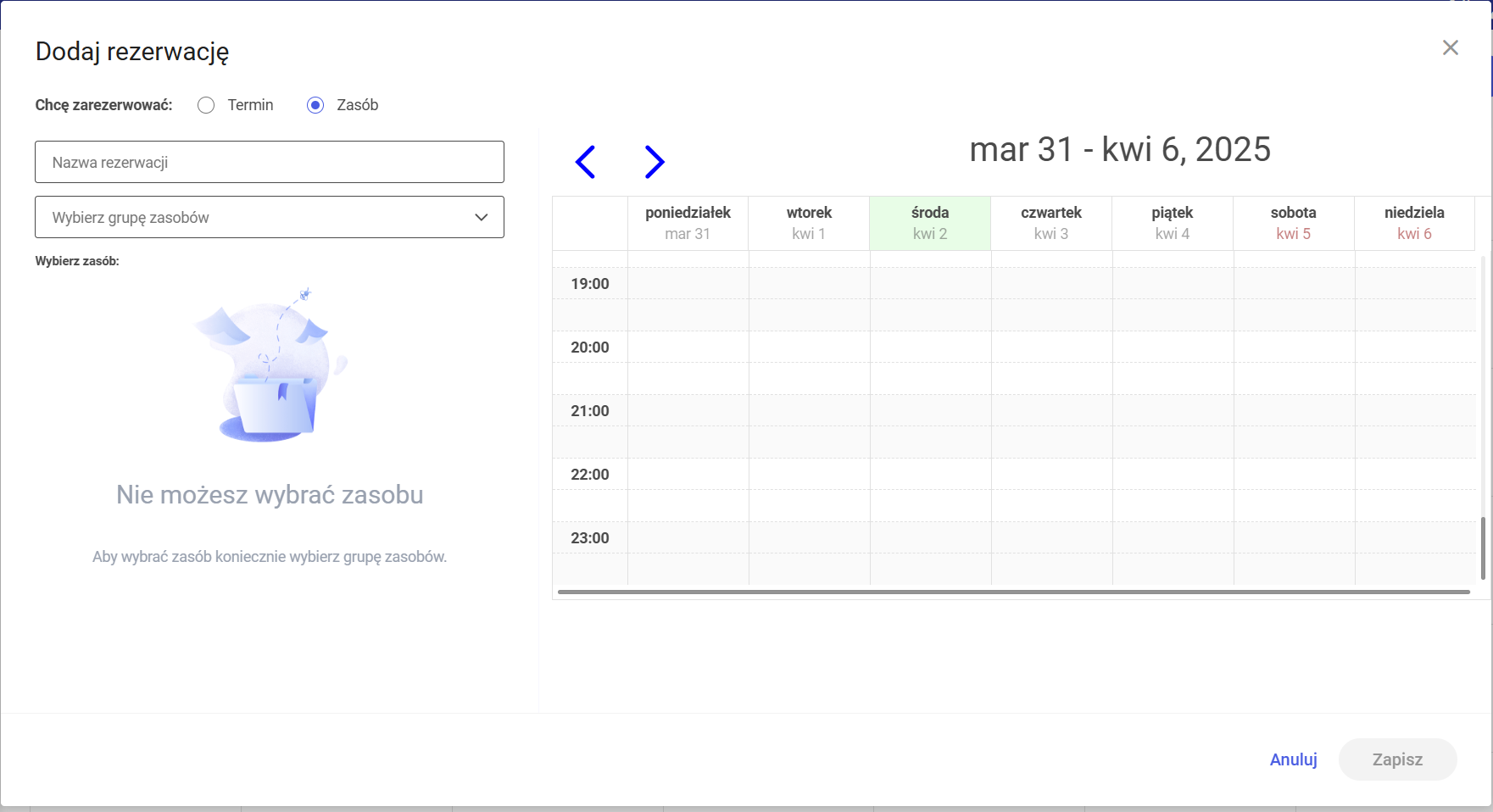
- W ramach okna „Dodaj rezerwację” po zaznaczeniu opcji „Zasób” wyświetlony zostaje kalendarz, który rozpoczyna się od aktualnej godziny w zakresie pełnych godzin, np. dla 6:59 – od 6:00, a dla 14:02 – od 14:00;
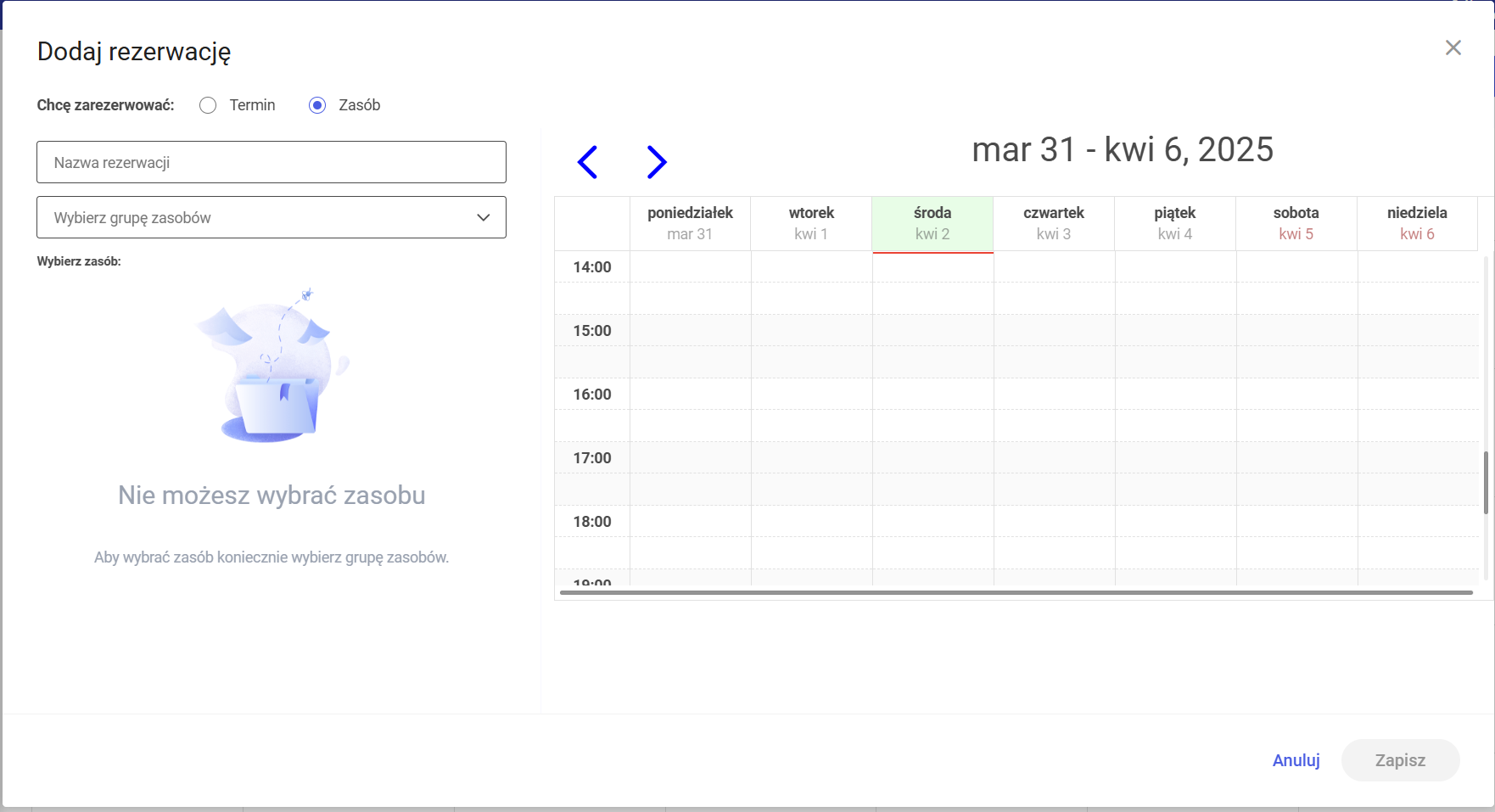
- W ramach okna „Dodaj rezerwację” po zaznaczeniu opcji „Zasób” i wyborze danego zasobu po przesunięciu kursora na daną rezerwację na kalendarzu zostaje wyświetlone okienko, w którym dostępne są szczegółowe informacje o rezerwacji: nazwa rezerwacji, data i godzina rozpoczęcia i zakończenia rezerwacji, data oraz godzina utworzenia rezerwacji, nazwa operatora, który dokonał rezerwacji.
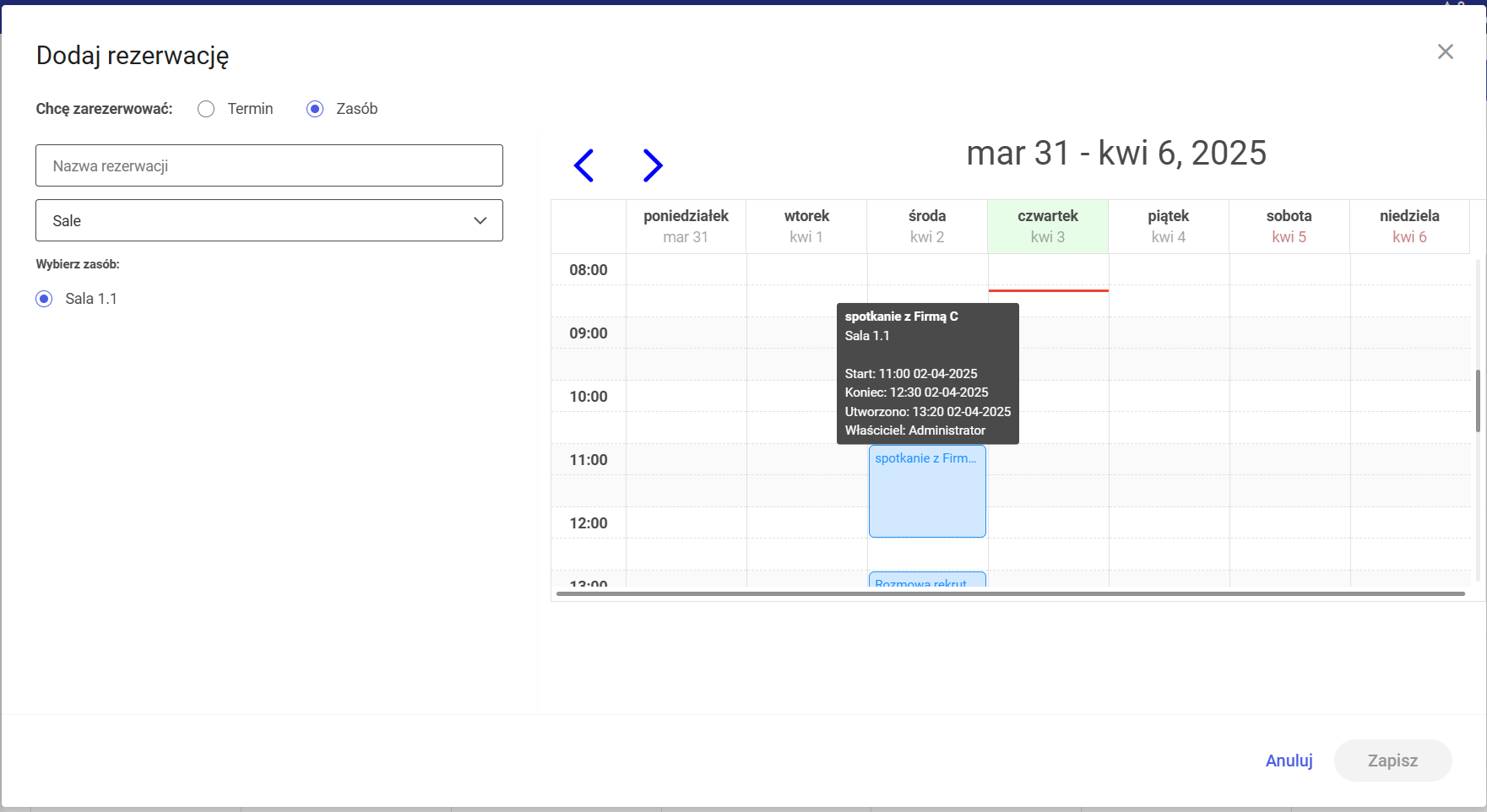
W przypadku wyboru opcji „Zasób” w ramach okna „Dodaj rezerwację”, gdy operator ustawia rezerwację na poniedziałek, wówczas zaznaczenie nie obejmuje kolumny z godzinami – tak samo, jak ma to miejsce w przypadku innych dni tygodnia.