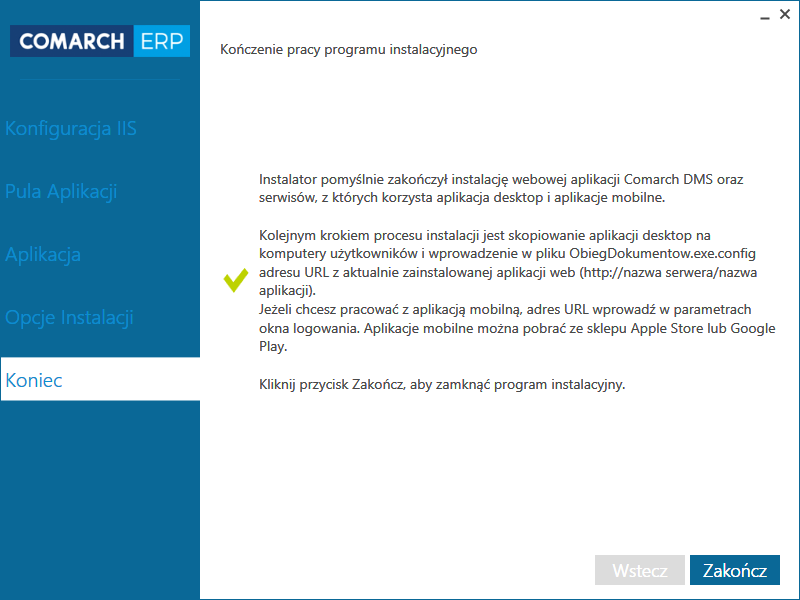Instalację aplikacji webowej należy przeprowadzić na serwerze (komputerze) z zainstalowanym serwisem IIS (Internet Information Services).
W przypadku wersji wcześniejszej niż 2023.0.0 w katalogu Comarch DMS {wersja} Altum instalator aplikacji web należy odszukać i uruchomić Install.exe
Zostanie uruchomiony instalator aplikacji webowej, dzięki któremu możliwa jest:
- Instalacja koniecznych komponentów serwera IIS,
- Konfiguracja puli na której będzie pracowała aplikacji Comarch DMS,
- Instalacja i konfiguracja aplikacji Comarch DMS.
Po uruchomieniu instalatora wyświetlane jest okno:
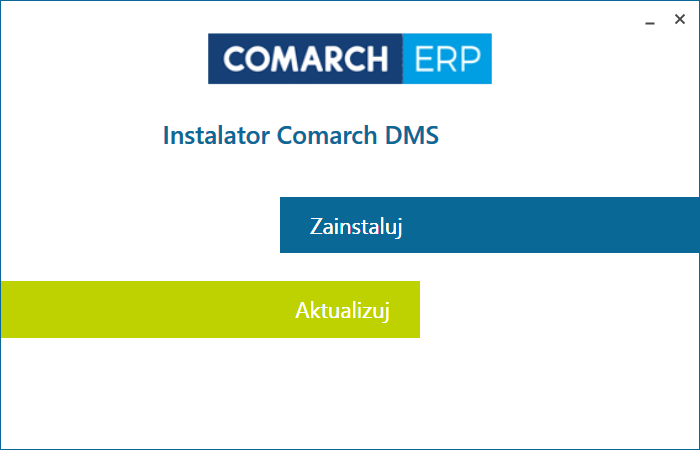
Po wybraniu opcji „Zainstaluj” wyświetlone będzie okno z warunkami korzystania z oprogramowania Comarch DMS.
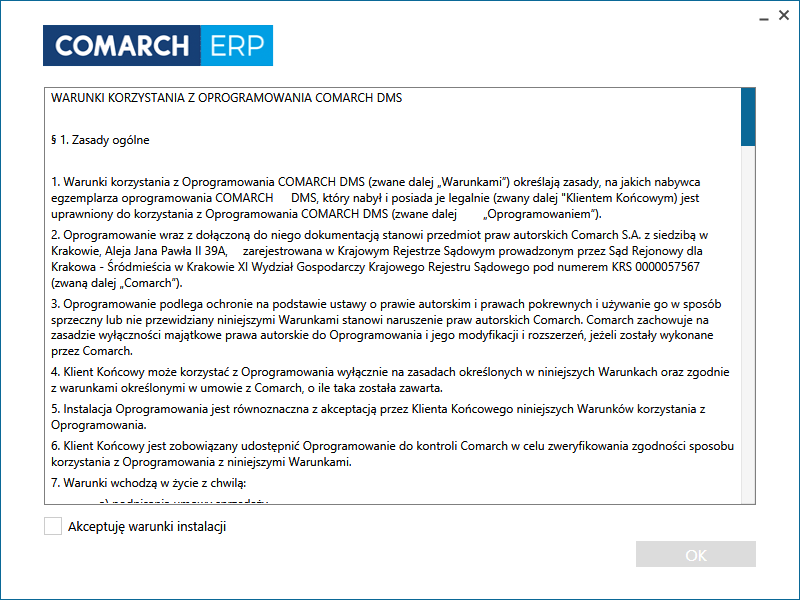
Przejście do kolejnego kroku instalacji wymaga akceptacji warunków korzystania z oprogramowania Comarch DMS.
Konfiguracja IIS
W pierwszym etapie instalacji następuje konfiguracja Internetowych Usług Informacyjnych. Instalator weryfikuje, czy wszystkie niezbędne komponenty IIS są zainstalowane.
Brakujące elementy zostaną wyszczególnione na liście, a ich instalacja zostanie zainicjowana po naciśnięciu uaktywnionego przycisku: ![]() .
.
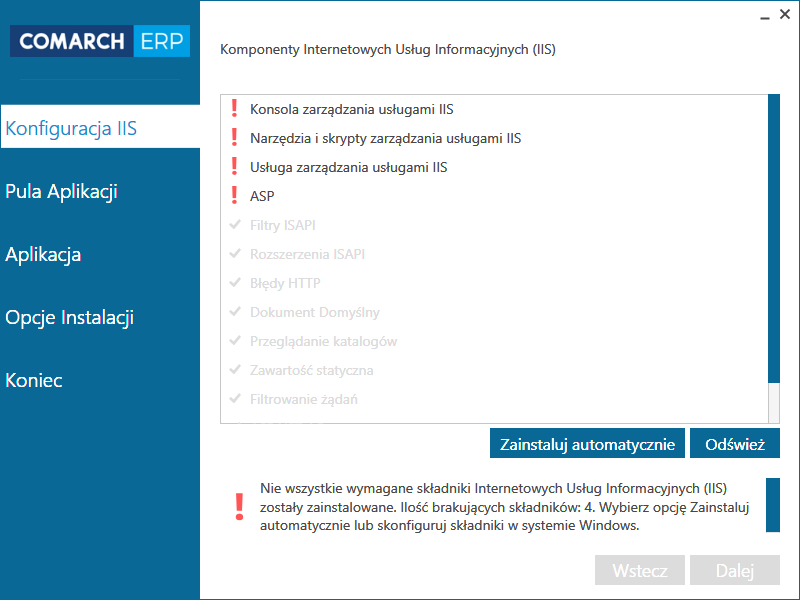
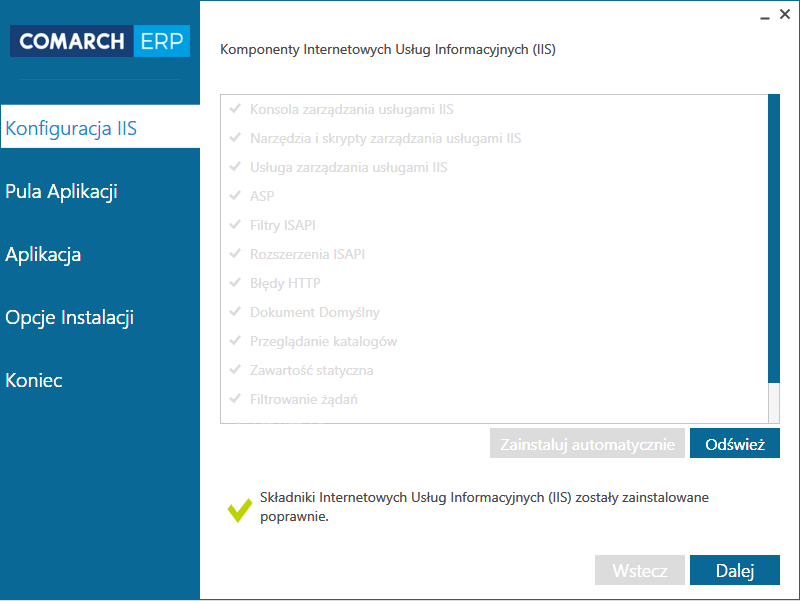
Gdy składniki IIS zostaną zainstalowane w celu przejścia do kolejnego etapu instalacji, należy nacisnąć przycisk: ![]() .
.
Pula Aplikacji
Kolejnym krokiem jest konfiguracja puli aplikacji. Utworzenie nowej puli aplikacji odbywa się poprzez wpisanie jej nazwy i kliknięcie w przycisk ![]() . Po dodaniu nowa pula aplikacji zostanie wyświetlona na liście aplikacji.
. Po dodaniu nowa pula aplikacji zostanie wyświetlona na liście aplikacji.
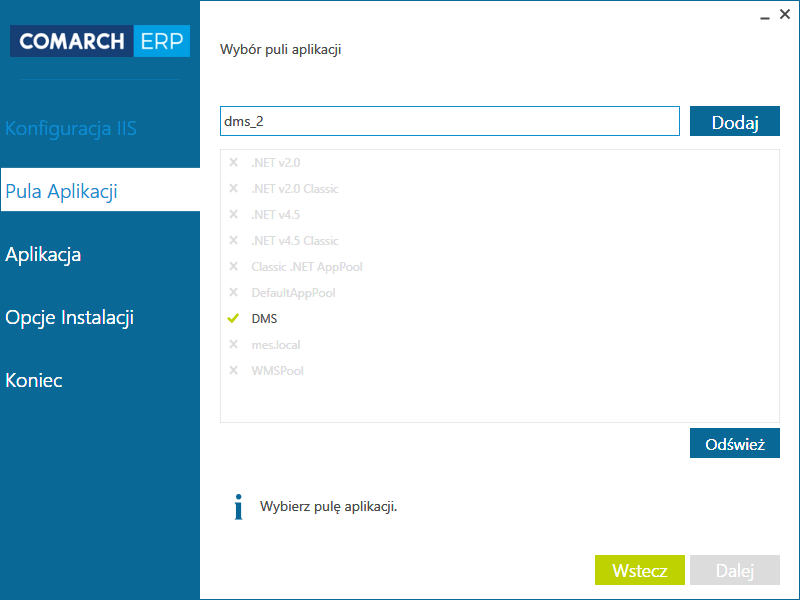
Po zaznaczeniu wybranej puli i wyświetleniu się informacji ![]() należy przejść do kolejnego kroku za pomocą przycisku
należy przejść do kolejnego kroku za pomocą przycisku ![]() .
.
Aplikacja
Następny etap instalacji to kreowanie aplikacji w witrynie IIS. Aplikacja może być utworzona w już istniejącej lub nowej witrynie:
Jako aplikacja w wybranej witrynie – aplikacja w wybranej witrynie jest domyślnie zaznaczona. W takiej sytuacji nie jest potrzebne podawanie hosta do witryny ani numeru portu (czyli adresu, pod jakim uruchamiamy aplikację). Aplikacja będzie działała na hoście witryny, do której zostanie podpięta. Dla aplikacji należy:
- wybrać witrynę dodaną wcześniej w IIS,
- podać nazwę aplikacji, która zostanie podpięta pod dodaną witrynę w polu „Nazwa aplikacji.
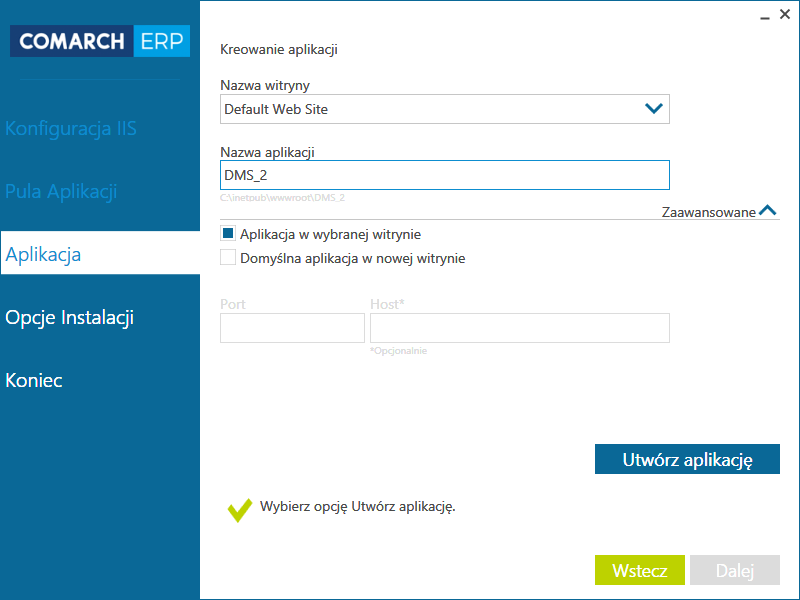
Jako domyślna aplikacja w nowej witrynie – aplikacja będzie działała w nowej witrynie, dla której należy podać:
- nazwę witryny, jaka zostanie dodana w IIS,
- port, pod jakim będzie uruchamiana (np. 80),
- host (opcjonalnie), który będzie wpisywany w adresie strony web (w nazwie hosta nie należy stosować znaków specjalnych).
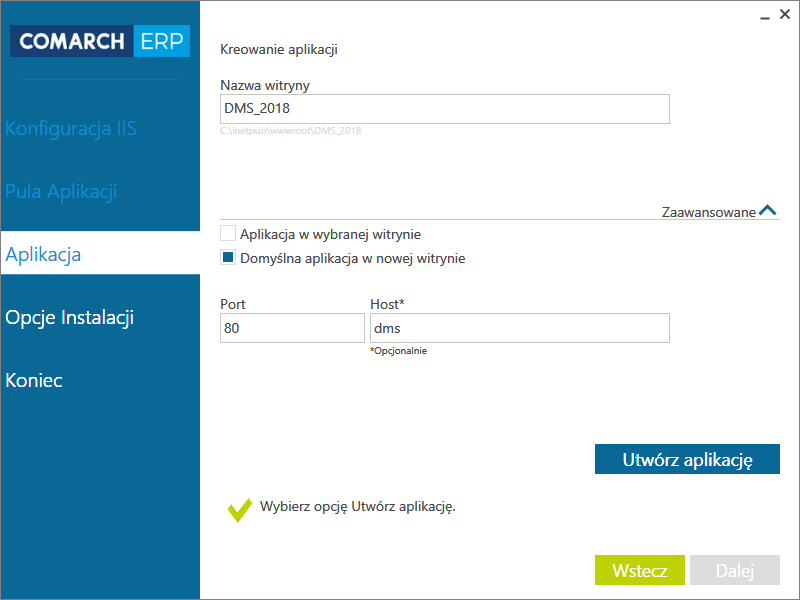
Po wykonaniu opisanych wyżej czynności, należy nacisnąć przycisk: ![]() , a następnie nacisnąć przycisk:
, a następnie nacisnąć przycisk: ![]() . Domyślnie aplikacja DMS zostaje utworzona w lokalizacji: c:\inetpub\wwwroot w katalogu z nazwą witryny.
. Domyślnie aplikacja DMS zostaje utworzona w lokalizacji: c:\inetpub\wwwroot w katalogu z nazwą witryny.
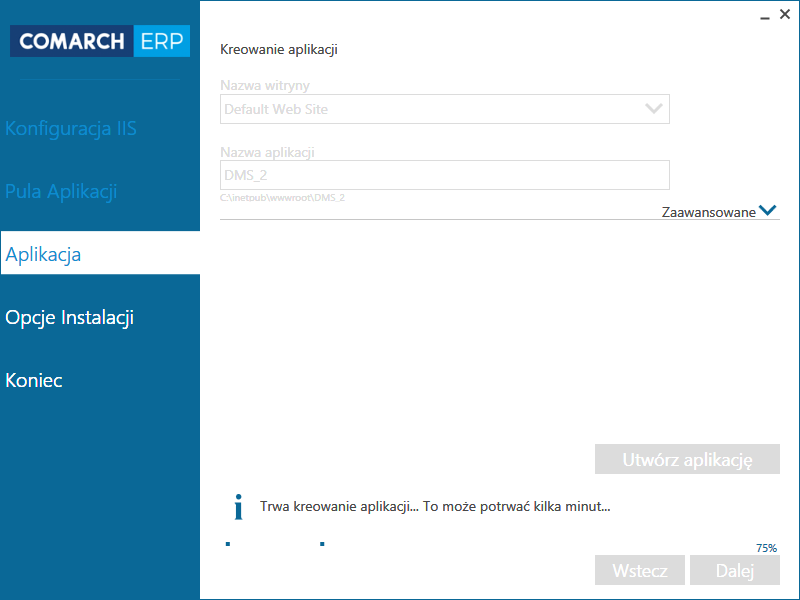
Opcje instalacji
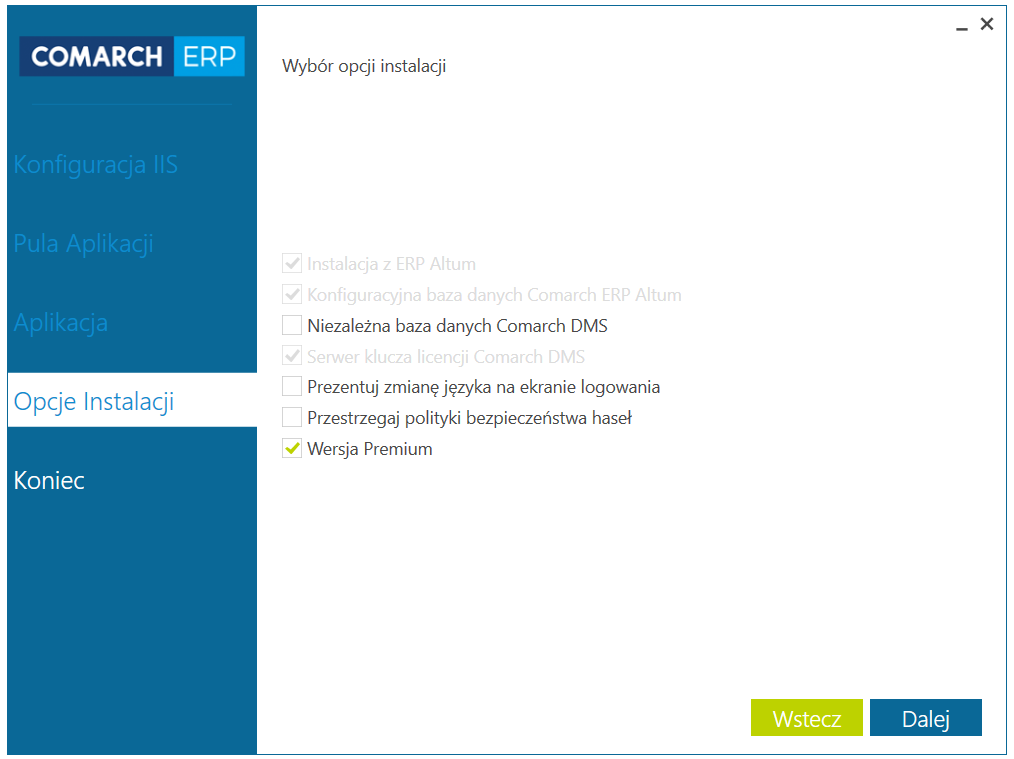
Wybór opcji instalacji Comarch DMS
Niezależna baza danych Comarch DMS – jeżeli opcja pozostanie niezaznaczona, wówczas skrypty tworzące tabele dla Comarch DMS zostaną uruchomione bazie firmowej ERP Altum. Jeżeli opcja zostanie zaznaczona, w kolejnym kroku utworzona zostanie oddzielna baza Comarch DMS, w ramach której będzie odbywała się praca. Na tej bazie zostaną uruchomione skrypty i założą się tabele obiegowe.
Prezentuj zmianę języka na ekranie logowania – zaznaczenie powoduje, że na ekranie logowania do aplikacji użytkownik będzie mógł wybrać język, w którym będzie pracował w aplikacji.
Przestrzegaj polityki bezpieczeństwa haseł – wymusza stosowanie polityki mocnych haseł przez operatorów Comarch DMS (min 8 znaków, wielka litera, znak specjalny)
Wersja Premium – umożliwia modelowanie procesów w systemie za pomocą kodu C#.
Aby przejść do wskazania szczegółów, należy nacisnąć przycisk: ![]() .
.
W kolejnym kroku należy połączyć się z serwerem SQL, podając login i hasło lub wybierając logowanie zintegrowane.
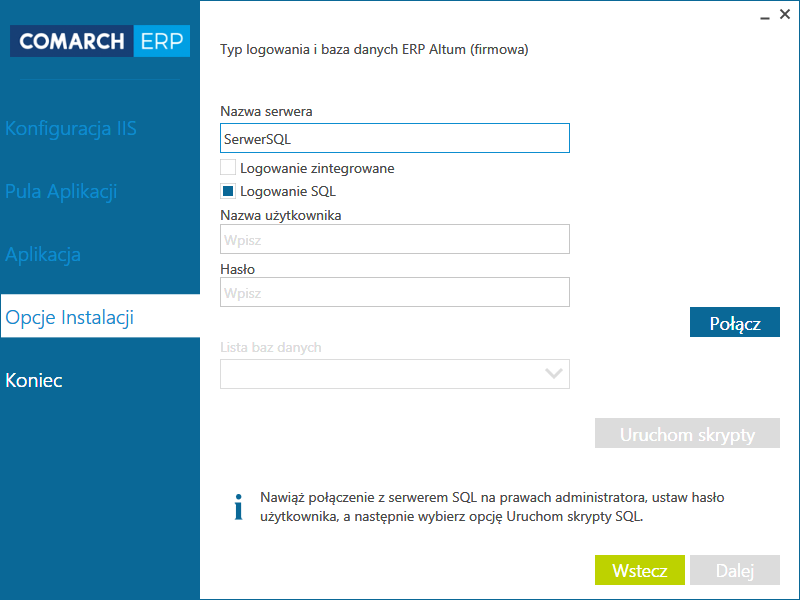
Następnie za pomocą przycisku ![]() instalator połączy się z serwerem SQL. Na rozwijanej liście baz danych wyświetlone zostaną wszystkie bazy dostępne na wskazanym serwerze, należy wskazać bazę firmową Comarch ERP Altum, dla której konfigurowana jest współpraca z Comarch DMS.
instalator połączy się z serwerem SQL. Na rozwijanej liście baz danych wyświetlone zostaną wszystkie bazy dostępne na wskazanym serwerze, należy wskazać bazę firmową Comarch ERP Altum, dla której konfigurowana jest współpraca z Comarch DMS.
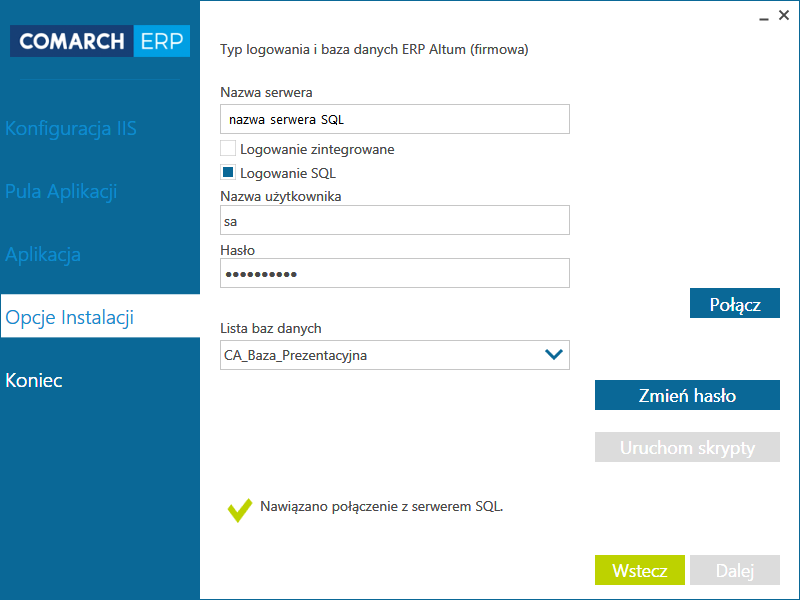
Po wskazaniu bazy wymagane jest ustawienie hasła dla operatora ODUser, który dodawany jest do serwera SQL z hasłem określonym w niniejszym kroku instalacji. Po wybraniu przycisku ![]() należy wpisać hasło dla użytkownika ODUser.
należy wpisać hasło dla użytkownika ODUser.
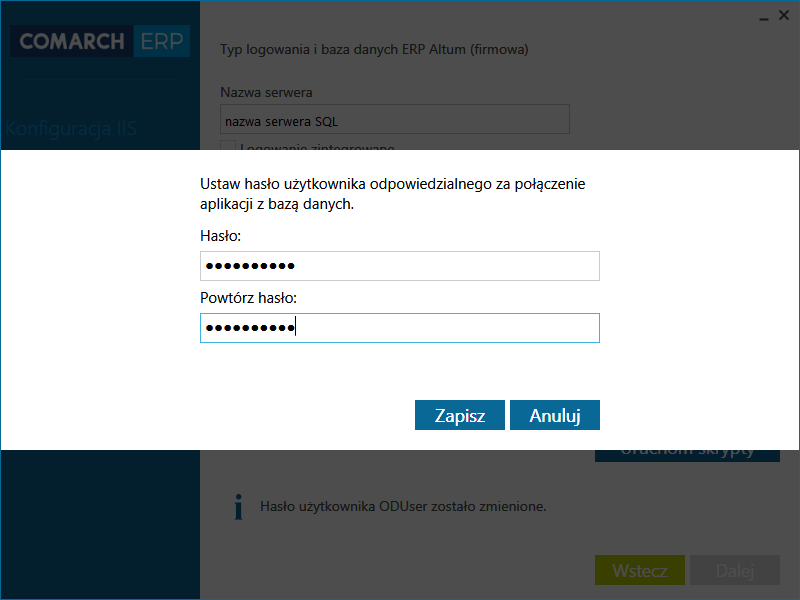
Hasło zostanie również wpisane do wszystkich „connection string” znajdujących się pliku web.config aplikacji WWW. Jeżeli definiujemy połączenia bazodanowe w trybie wielospółkowym, należy pamiętać, aby nowe hasło podać we wszystkich połączeniach definicji spółek.
W przypadku aktualizacji Comarch DMS instalator wymusza ustawienie hasła operatora ODUser. Hasło może zostać zmienione (zalecane), ale można również wprowadzić aktualne hasło. Przy zmienionym haśle i włączonym trybie wielospółkowym należy nowe hasło ustawić we wszystkich konfiguracjach wielospółkowych połączeń do baz danych. W przypadku instalacji kilku aplikacji Comarch DMS, korzystających z jednego MS SQL Server, przy zmianie hasła podczas instalacji należy pamiętać, aby zmienione hasło dla ODUser zmienić w plikach web.config oraz w konfiguracji spółek, jeżeli aplikacje pracują w trybie wielospółkowym.
Wprowadzone hasło należy zapisać i za pomocą przycisku ![]() należy uruchomić skrypty, które przygotują bazę Comarch ERP Altum do współpracy z Comarch DMS.
należy uruchomić skrypty, które przygotują bazę Comarch ERP Altum do współpracy z Comarch DMS.
Gdy skrypty SQL zostaną wykonane pomyślnie, można przejść do kolejnego etapu za pomocą przycisku ![]() .
.
W przypadku gdy w opcjach instalacji wskazano, że Comarch DMS zostanie zainstalowany na osobnej bazie SQL, kolejnym krokiem instalacji jest utworzenie tej bazy. Analogicznie do poprzedniego etapu należy wskazać typ logowania do serwera SQL, w przypadku logowania SQL wpisać nazwę użytkownika SQL i hasło oraz za pomocą przycisku ![]() połączyć się z serwerem SQL.
połączyć się z serwerem SQL.
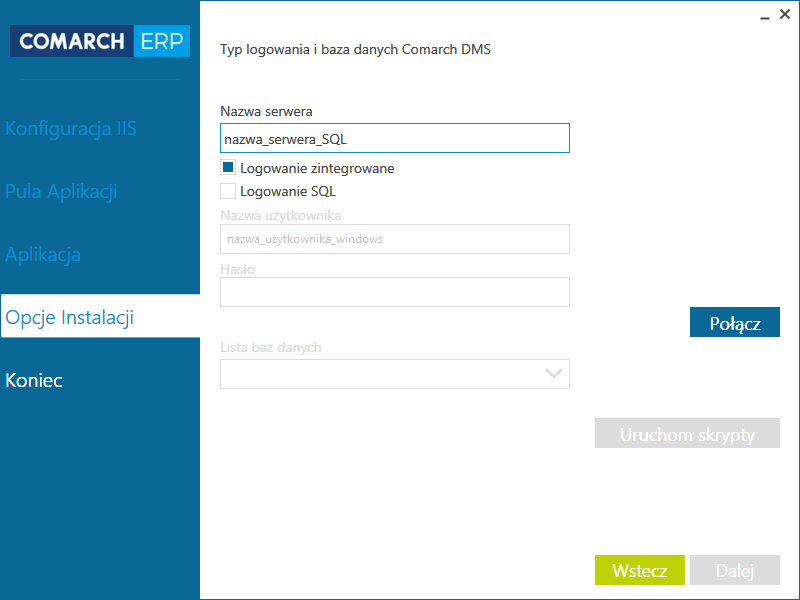
Następnie należy wskazać istniejącą bazę Comarch DMS lub za pomocą przycisku ![]() utworzyć nową bazę Comarch DMS.
utworzyć nową bazę Comarch DMS.
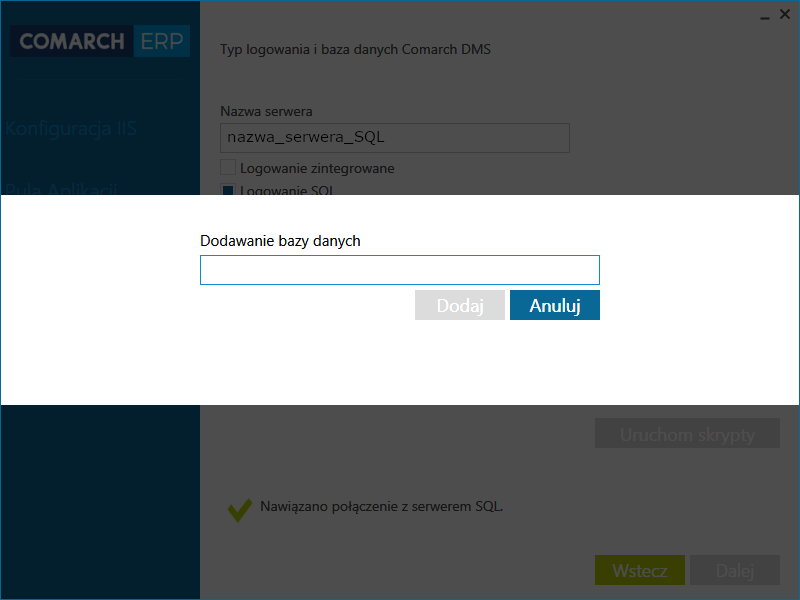
Po wskazaniu/dodaniu bazy danych należy użyć przycisku ![]() aby przygotować bazę danych do pracy.
aby przygotować bazę danych do pracy.
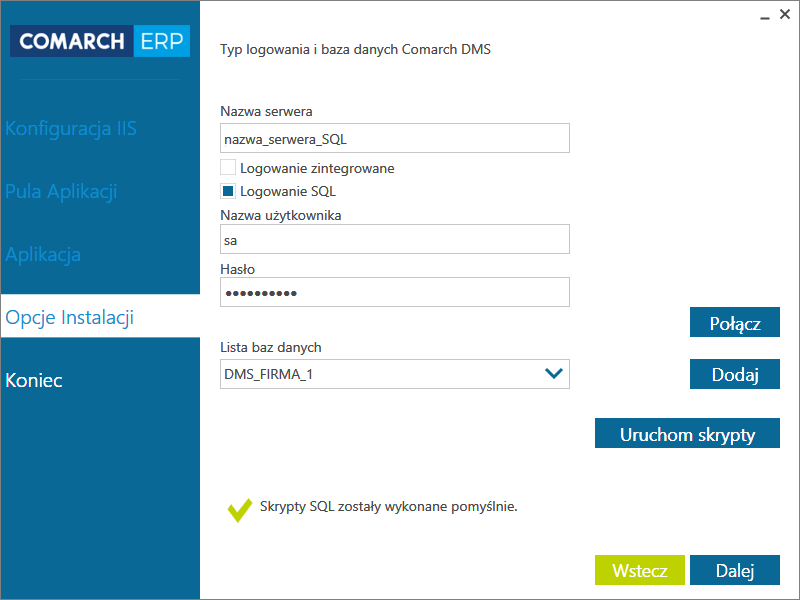
Gdy skrypty zostały wykonane pomyślnie, należy przejść do kolejnego etapu używając przycisku ![]()
W kolejnym etapie należy wprowadzić nazwę serwera klucza licencji dla Comarch DMS. Po jego uzupełnieniu należy nacisnąć przycisk ![]() .
.
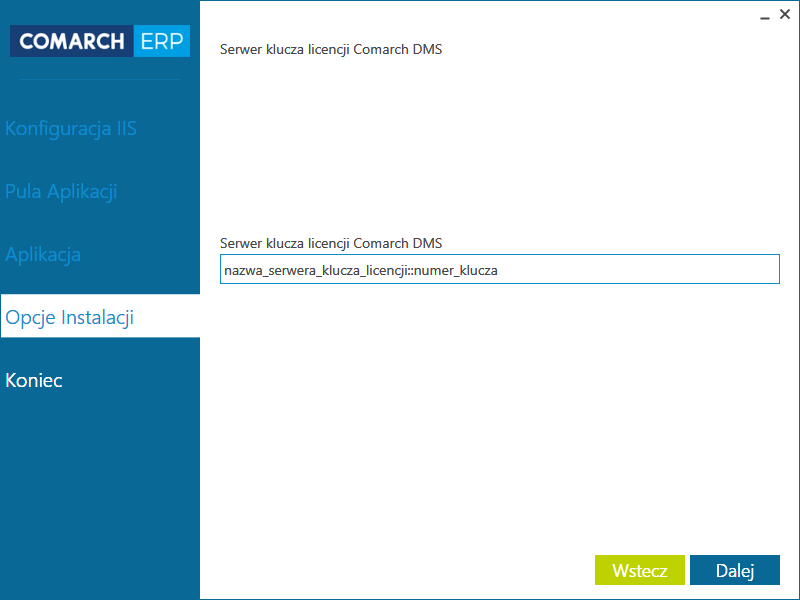
Po prawidłowym wykonaniu czynności opisanych powyżej, pojawi się ekran informujący o pomyślnym zakończeniu instalacji. Należy nacisnąć przycisk: ![]() , co spowoduje zamknięcie okna instalatora.
, co spowoduje zamknięcie okna instalatora.